
スマートフォンでの録音データを手軽に文字起こしできるNottaをご存知でしょうか。
iPhoneのボイスメモで録った音声をテキスト化したり、Nottaアプリ内で直接録音して文字起こしすることが可能な便利ツールです。
この記事では、Nottaアプリのインストールから使い方まで、わかりやすく解説していきますので、この機会にぜひ活用してみてください。
\ 無料お試し実施中 /
Nottaとは
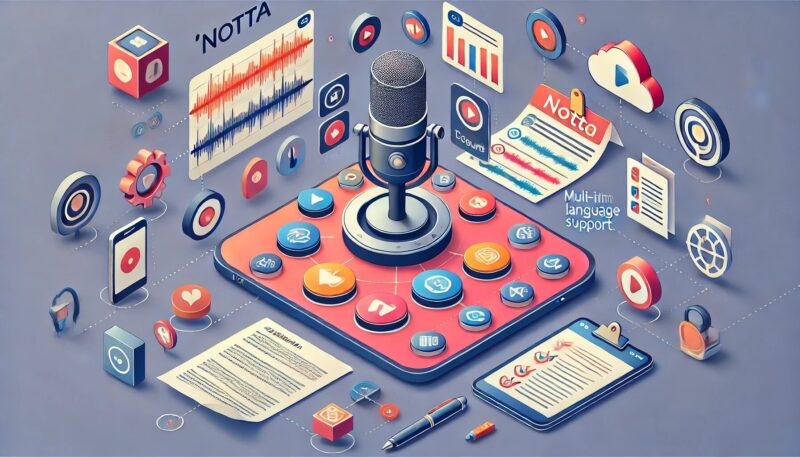
Nottaは、AI音声認識技術を活用した文字起こしサービスです。
個人での使用から、企業での本格的な活用まで、幅広いニーズに対応できる便利なツールとして注目を集めています。
詳しい情報は以下に記載していますので、ぜひご確認ください。
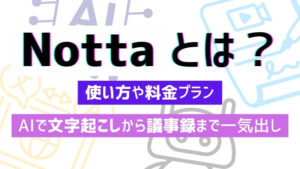
Nottaアプリの始め方とインストール方法
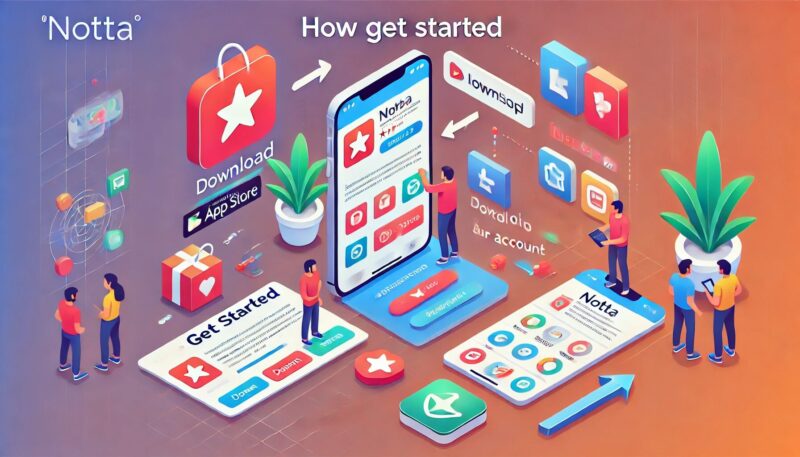
Nottaアプリを使い始めるまでの手順をご紹介します。
今回はiPhoneでのインストール方法をご紹介します。
iPhoneのApp Storeで「Notta」を検索します。
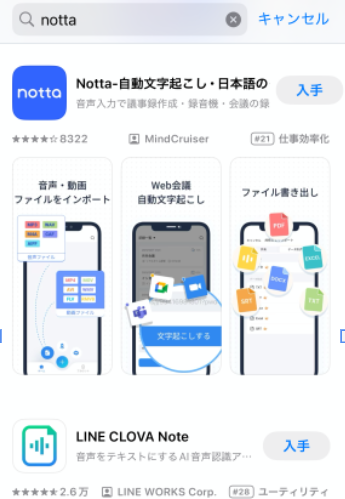
「入手」をタップしてダウンロードします。
インストールが完了したらアプリを起動してください。
アプリを起動させたらアカウント登録をしましょう。
アプリを開いて最初の画面で「ログイン」を選択します。

画面下部の「新規登録」を押します。
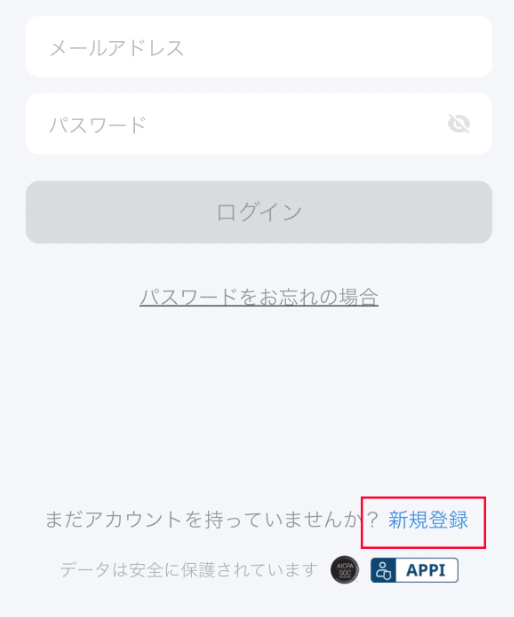
メールアドレス、もしくはGoogleアカウントなどの連携でアカウントを作成します。
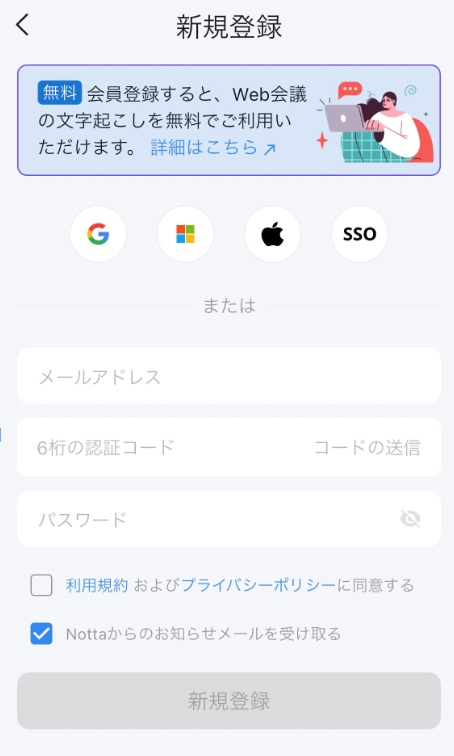
「利用規約に同意する」にチェックをいれ、「新規登録」を押すとアカウントが発行されます。
アカウントの作成が終わると、自動で以下のようなダッシュボード画面に切り替わります。
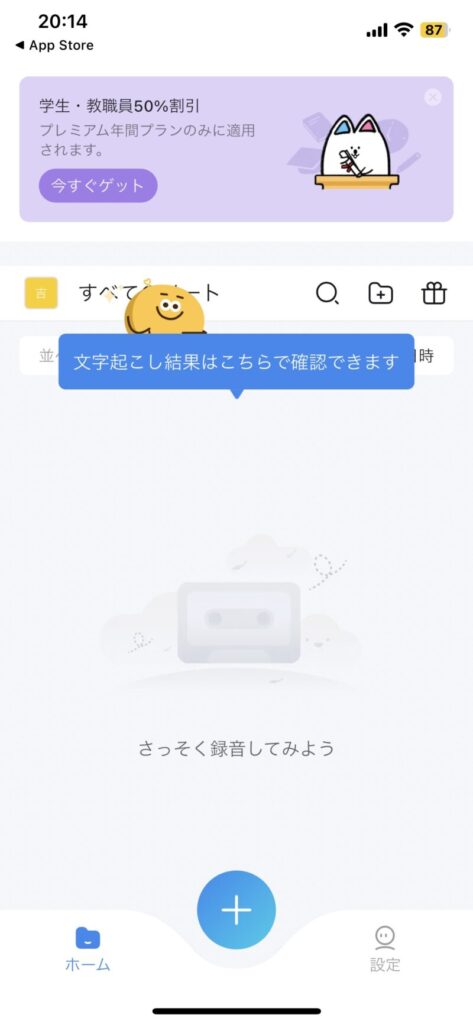
\ 無料お試し実施中 /
Nottaアプリの使い方!iPhoneのボイスメモ対応

Nottaアプリでは、2つの方法で音声の文字起こしが可能です。
1つ目は、Nottaアプリ内で直接録音しながら文字起こしを行う方法。
2つ目は、iPhoneの標準アプリ「ボイスメモ」で録音したデータをNottaアプリに取り込んで文字起こしする方法です。
Nottaアプリのみで録音から文字起こしまですべてする方法
Nottaアプリ内での録音と文字起こしの手順をご説明します。
会議やインタビューなど、その場で録音しながら文字起こしを行いたい場合に便利な方法です。
アプリを開いたら、下部にある青の「+」マークを選択し、「録音開始」を押すと自動的に録音が開始されます。
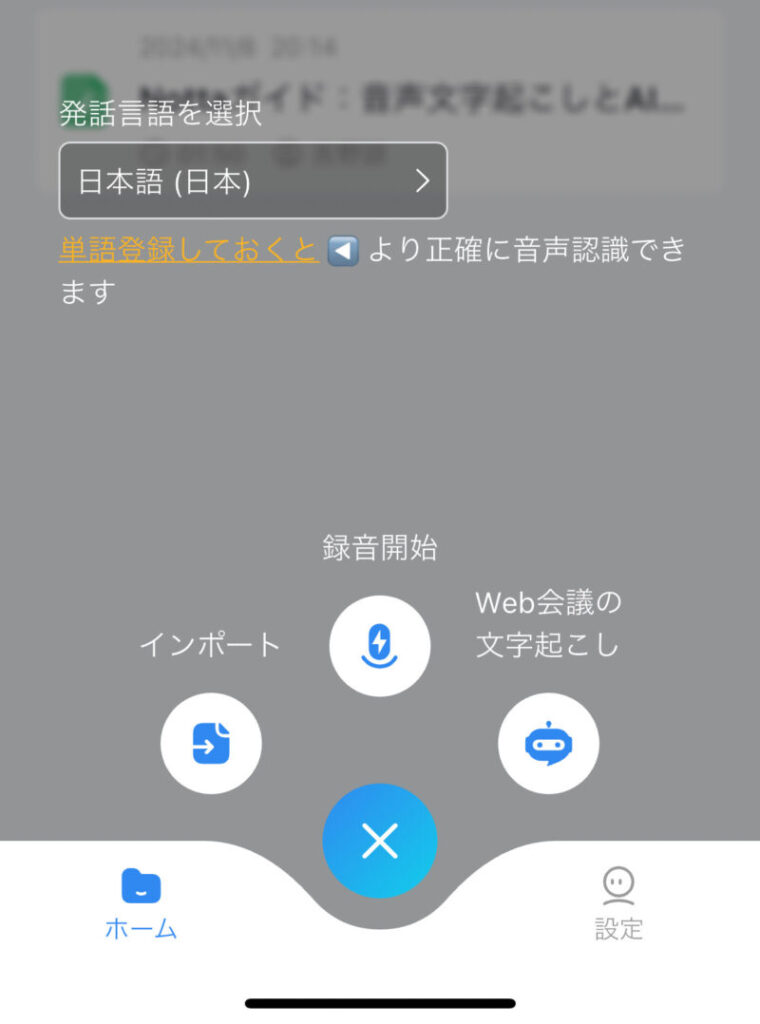
録音開始と同時に、画面上で文字起こしが開始されます。
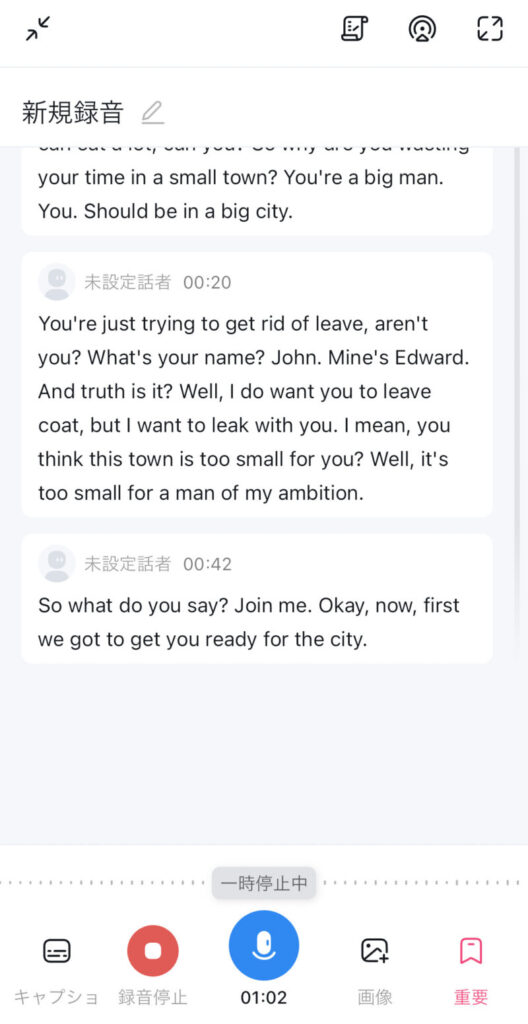
録音が終わったら「録音停止」ボタンを押し、録音を停止します。
録音と文字起こしデータに名前をつけて保存します。
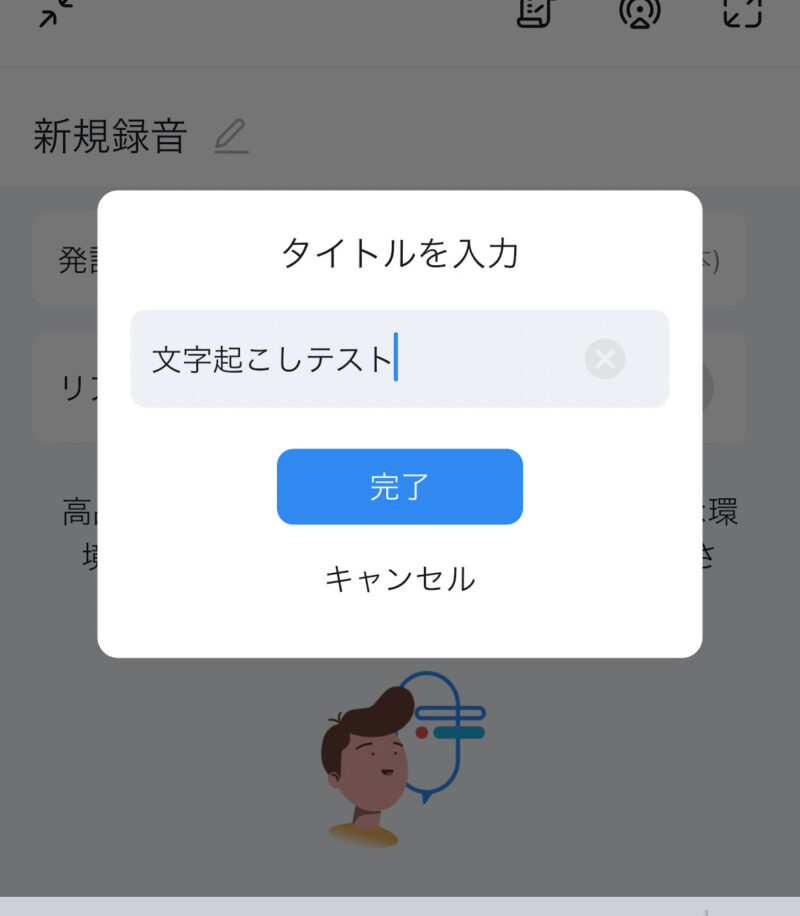
保存したデータはダッシュボードからいつでも確認することが可能です。
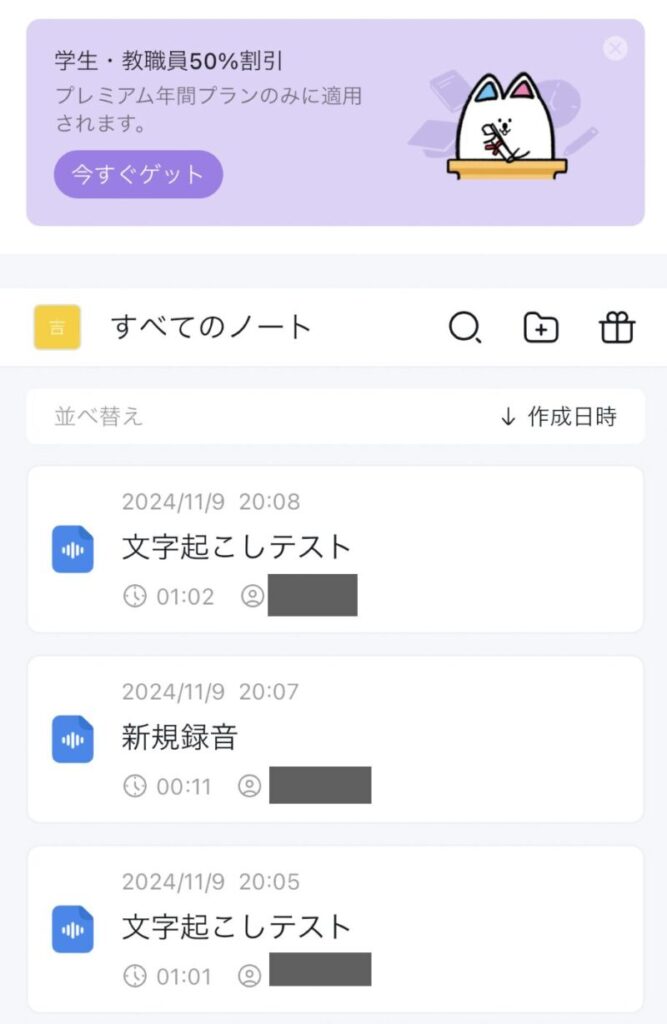
iPhoneのボイスメモで録音したデータをNottaアプリで文字起こしする方法
すでにiPhoneのボイスメモで録音したデータがある場合は、それをNottaアプリに取り込んで文字起こしができます。
標準アプリで慣れた操作で録音できる上、オフライン録音にも対応しているため、通信環境を気にせず利用できます。
アプリを開いたら、下部にある青の「+」マークを選択し「インポート」を選択します。
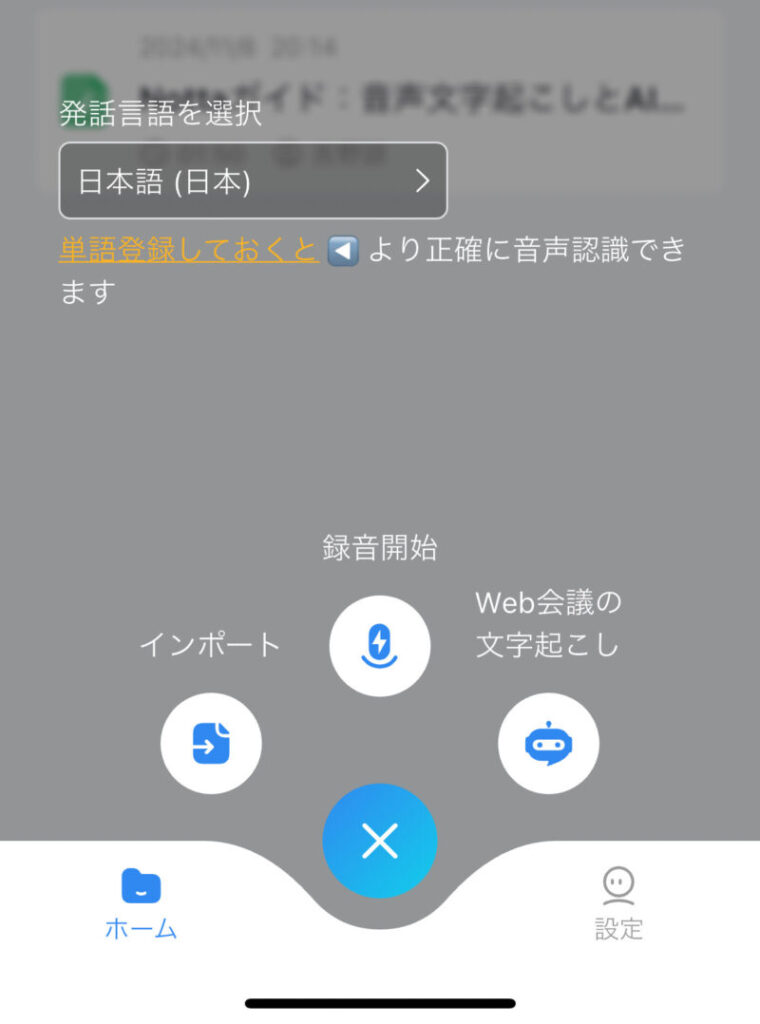
「ファイルからインポート」を選択し、
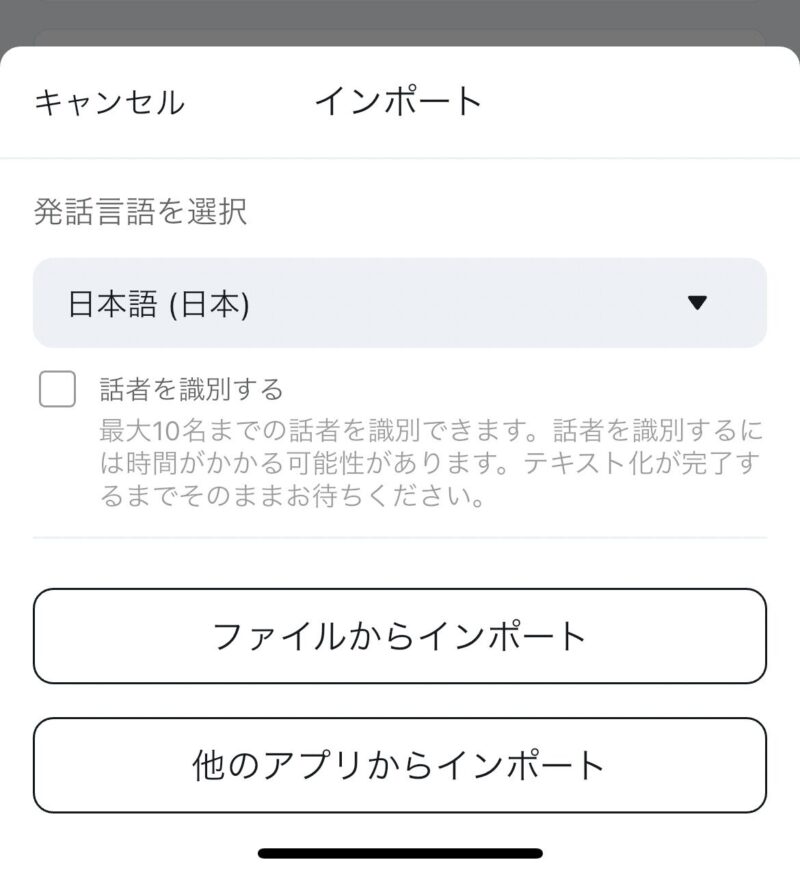
iPhone内に保存されているデータを選択します。
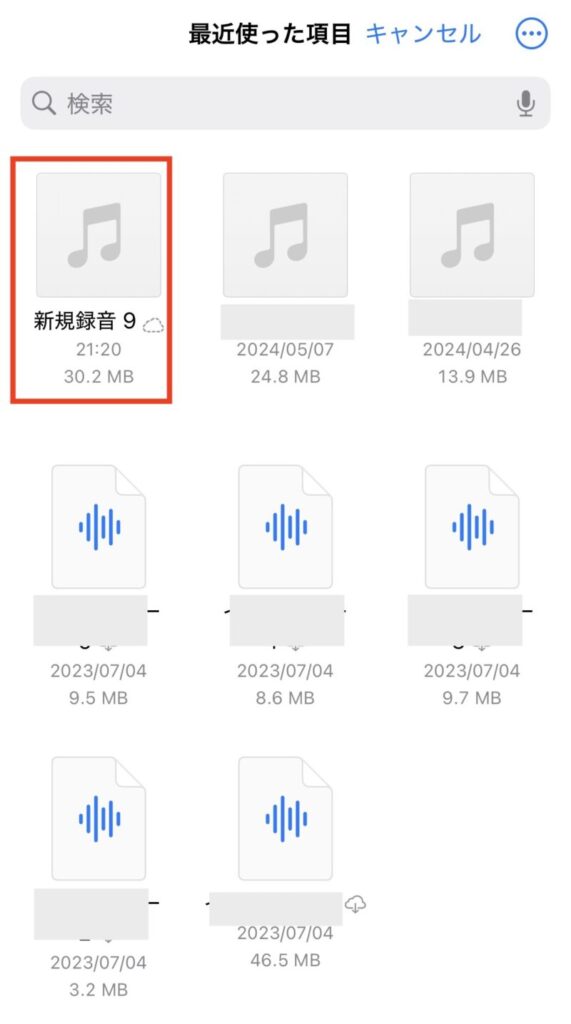
ファイルを選択すると、自動的に文字起こしが開始されます。
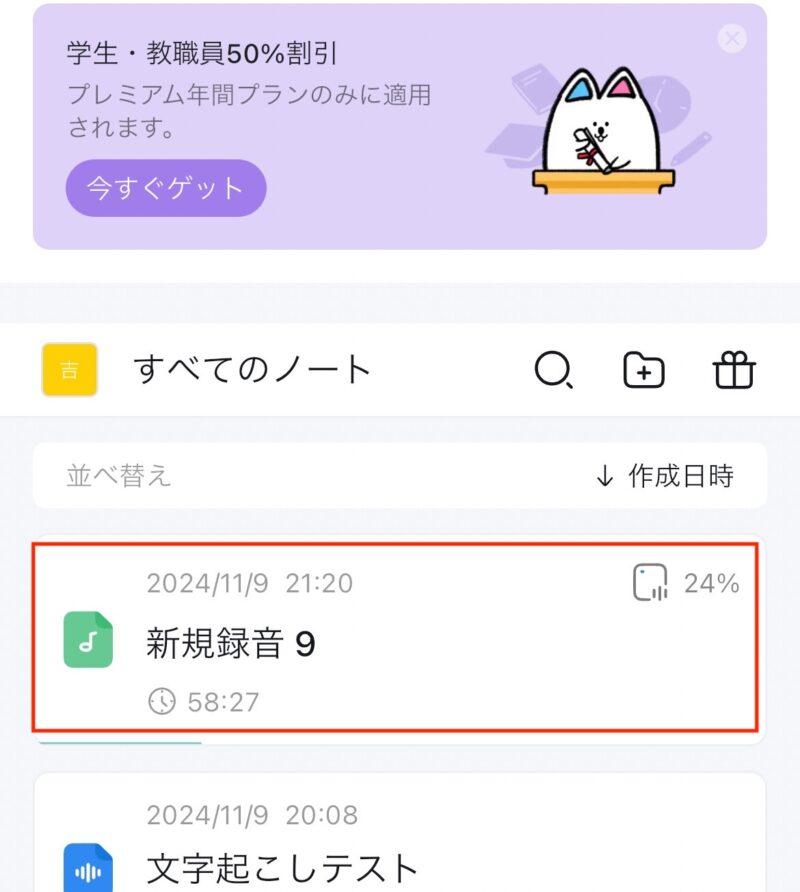
生成された文字起こし情報を確認し、必要に応じて編集、保存を行います。
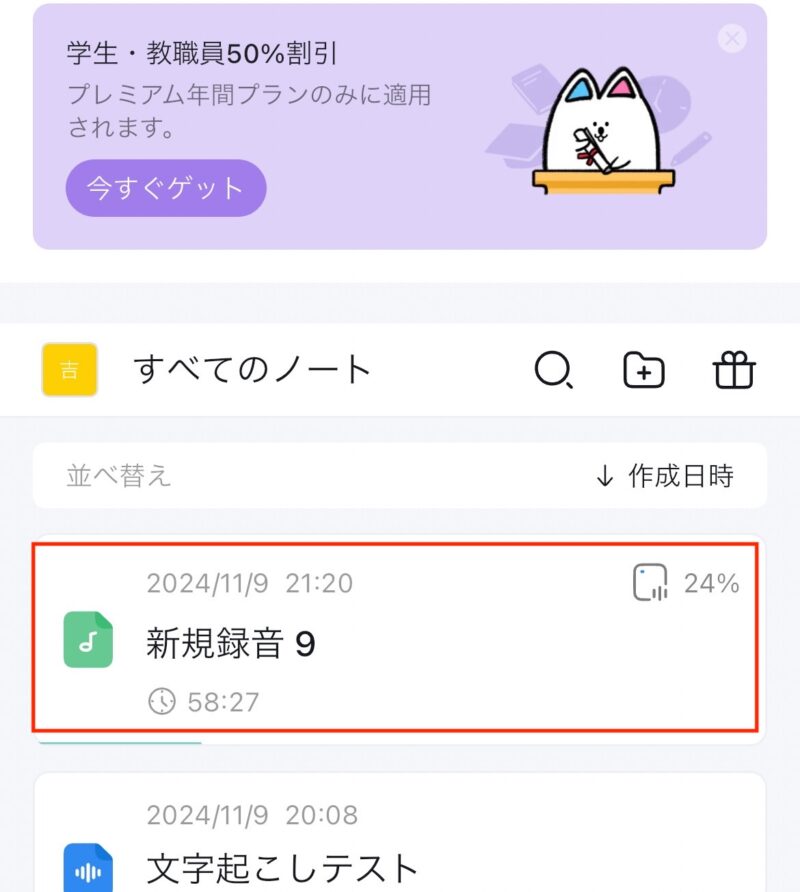
\ 無料お試し実施中 /
まとめ
Nottaアプリを使えば、iPhoneでの音声録音から文字起こしまでをスムーズに行うことができます。
アプリ内での直接録音はもちろん、普段使い慣れたボイスメモアプリで録った音声データも簡単に文字起こしできるため、場面に応じて使い分けが可能です。
音声データを効率的にテキスト化することで、より生産性の高い作業環境を実現できますので、ぜひNottaアプリを活用して、快適な文字起こし作業を体験してください。
\ 無料お試し実施中 /
