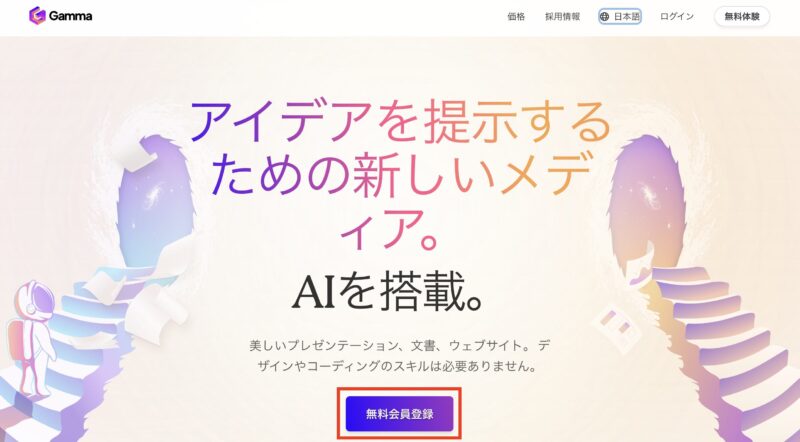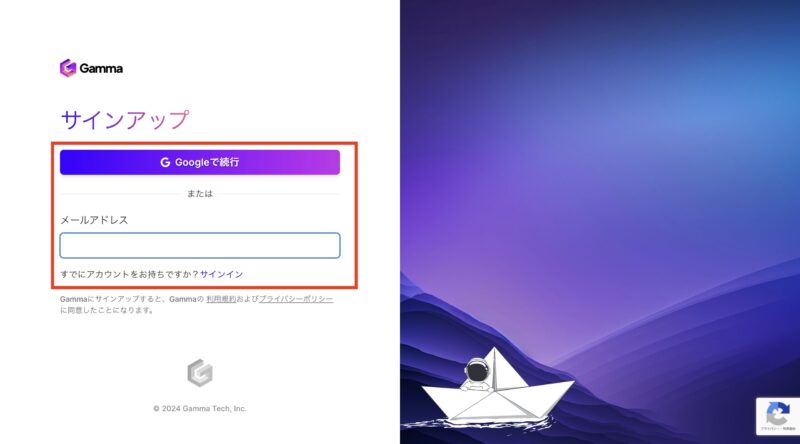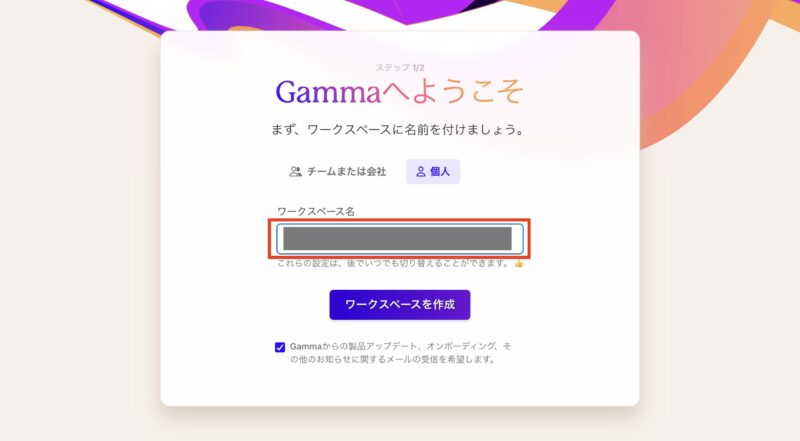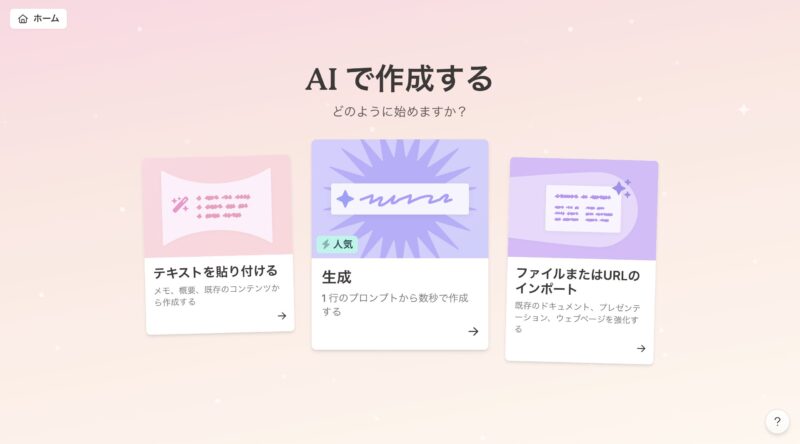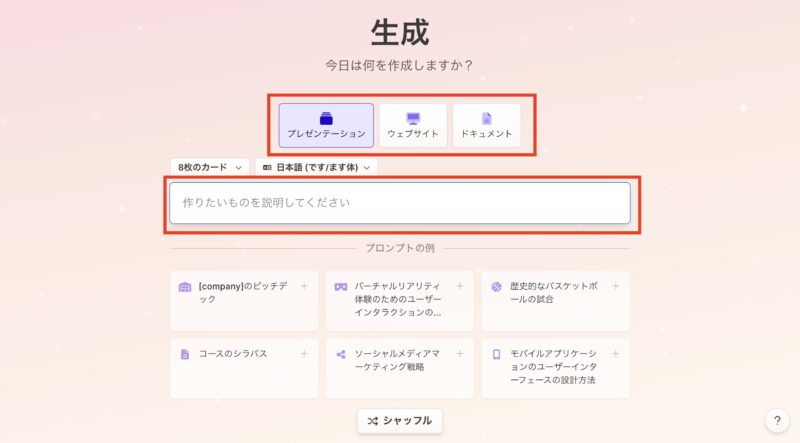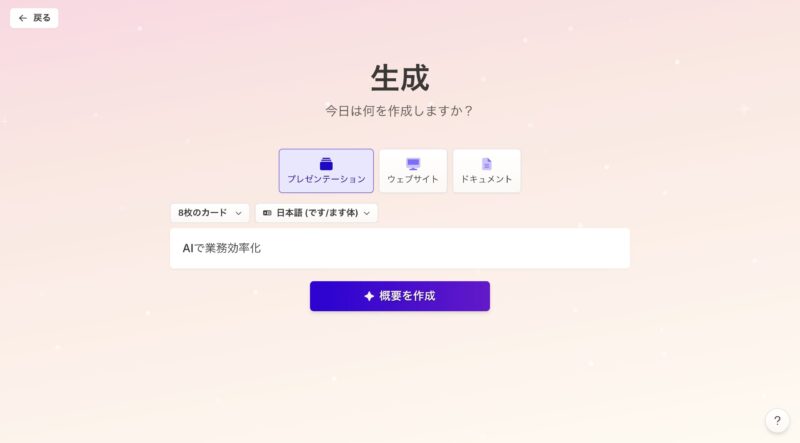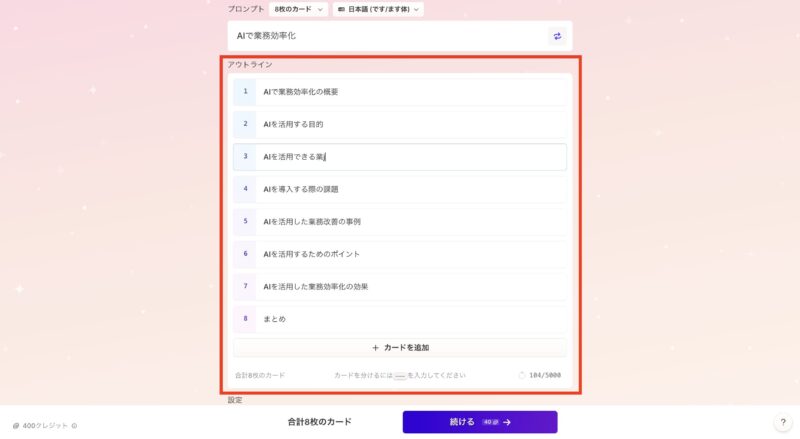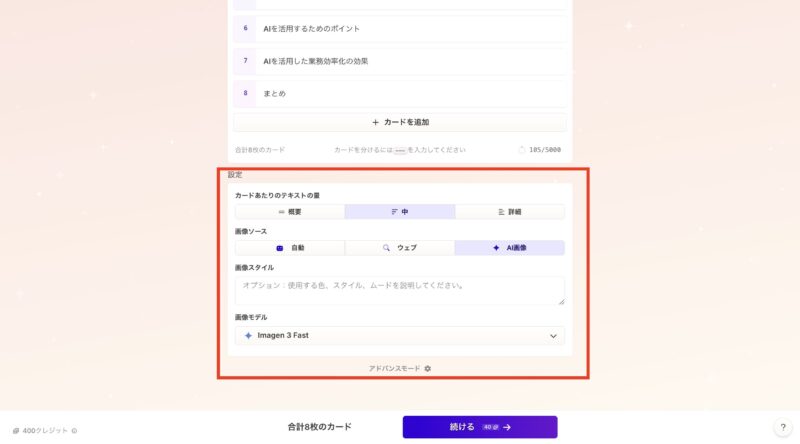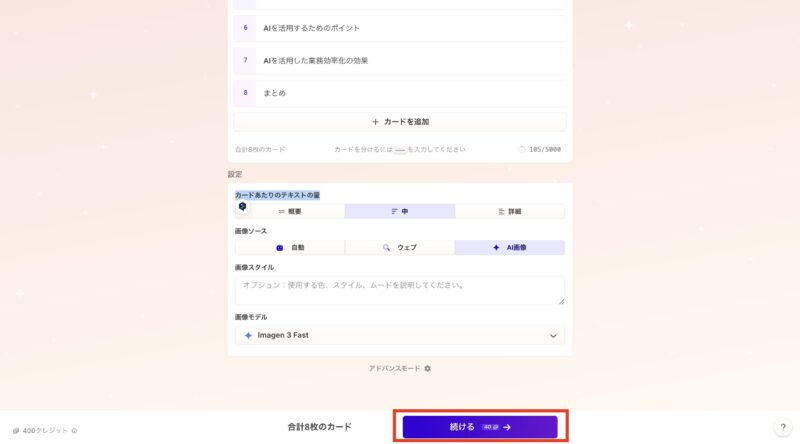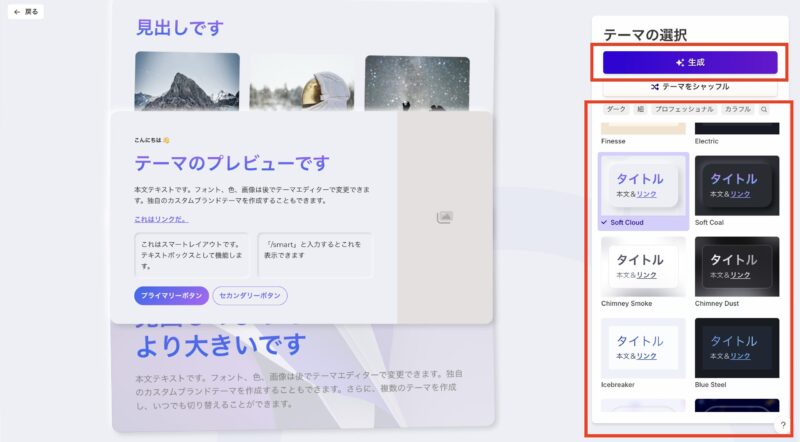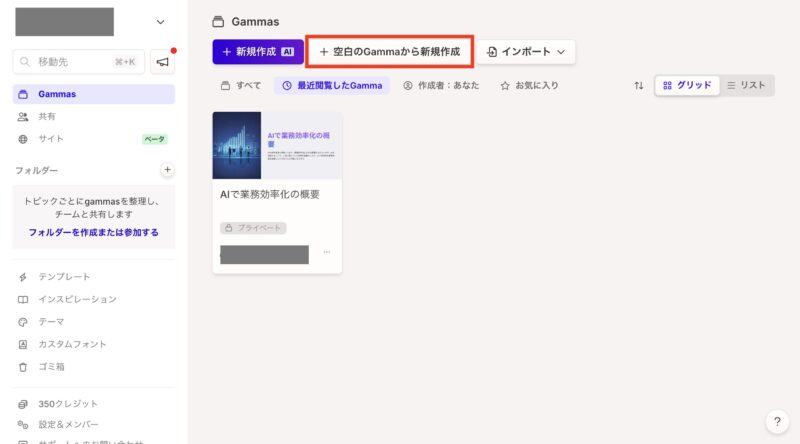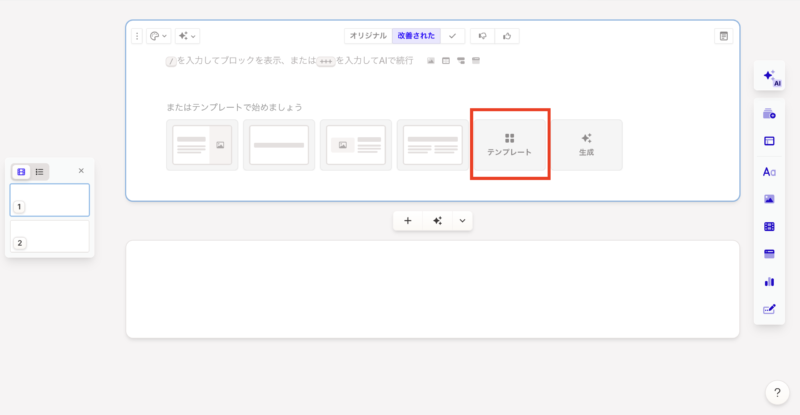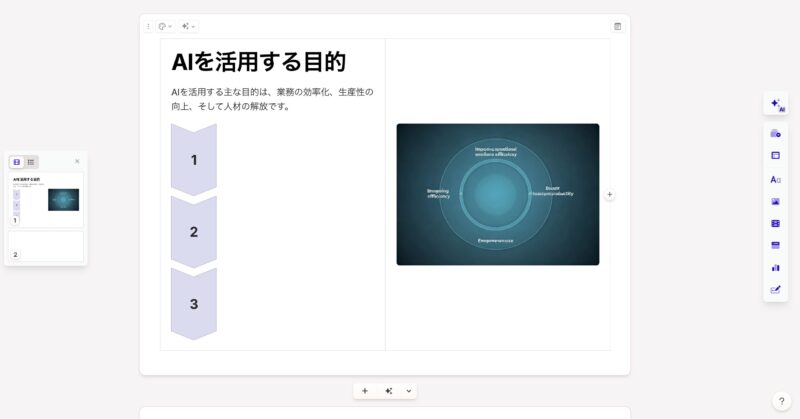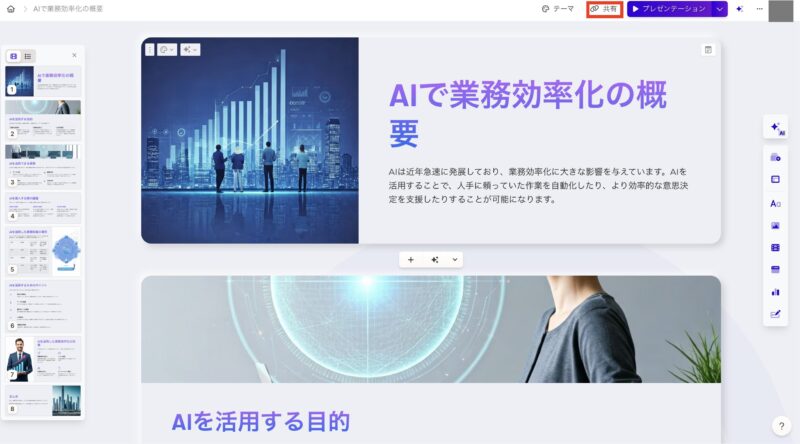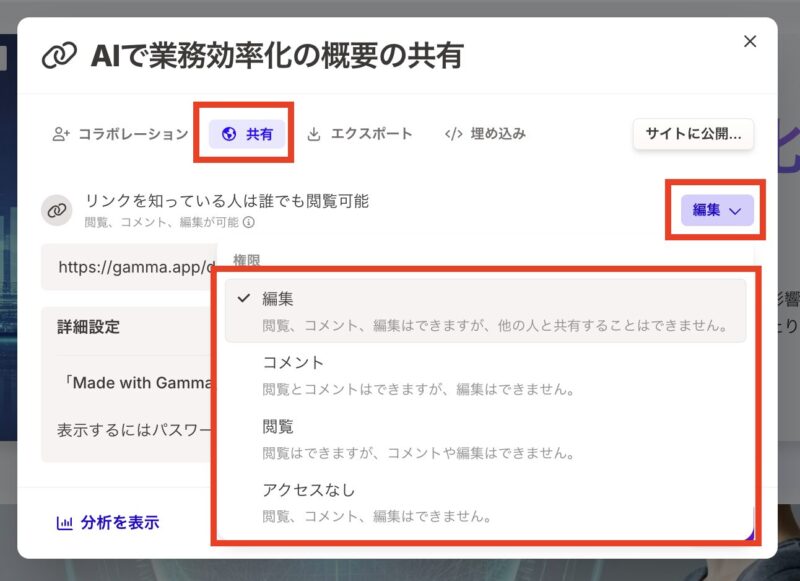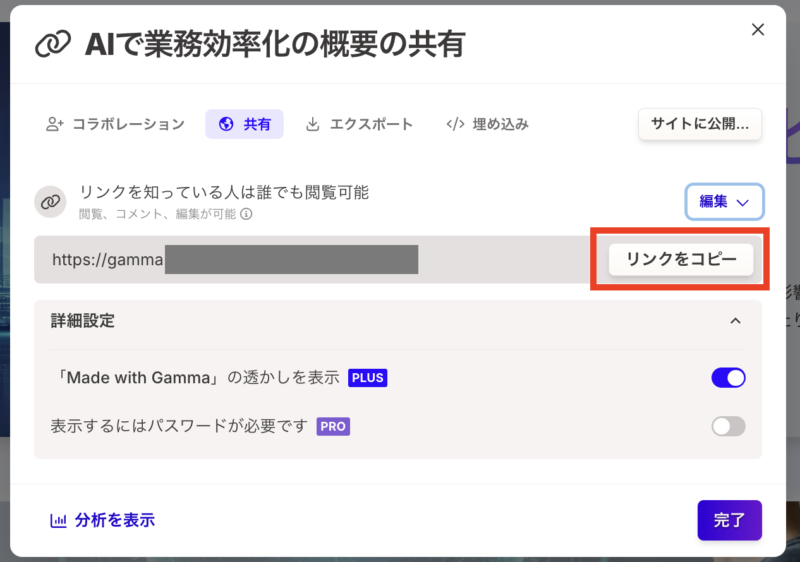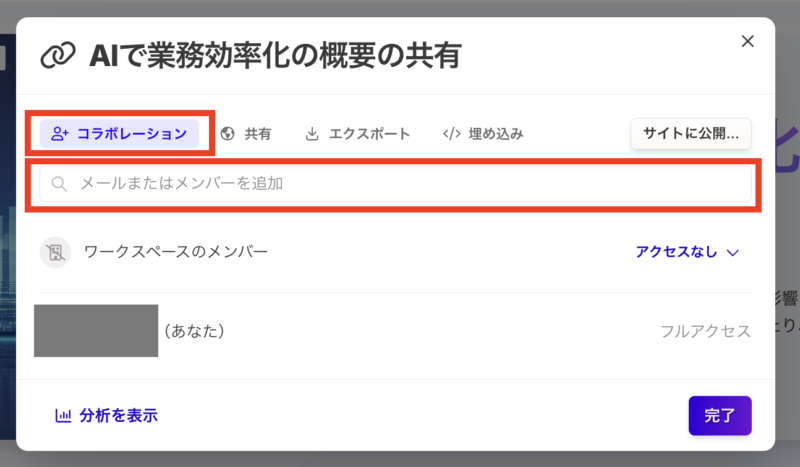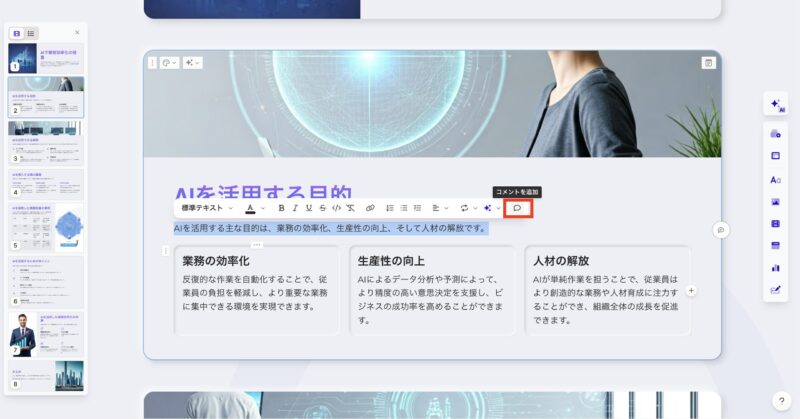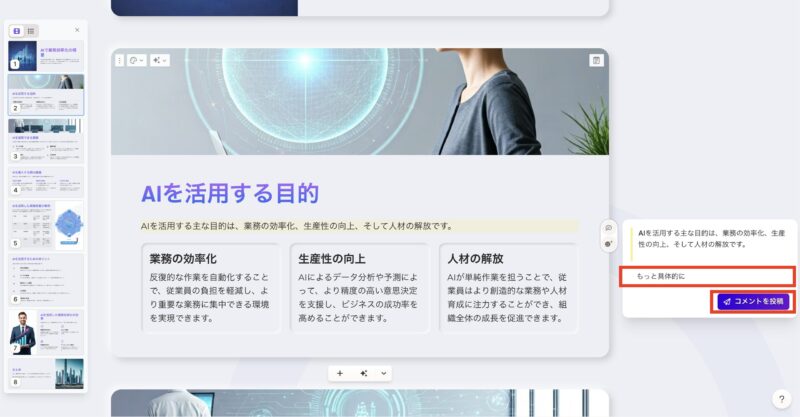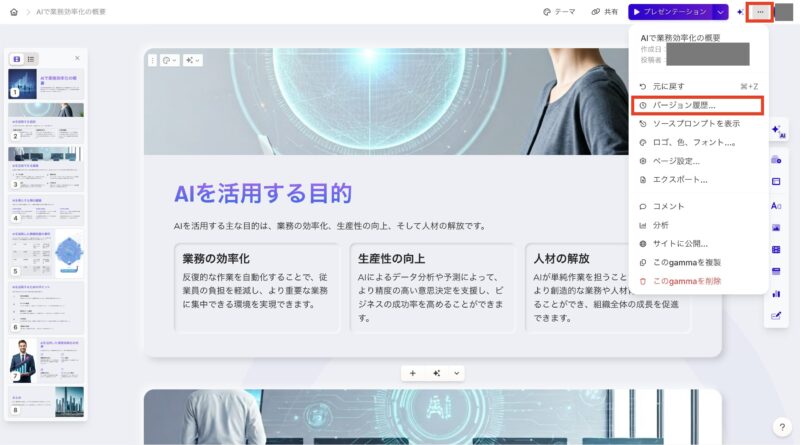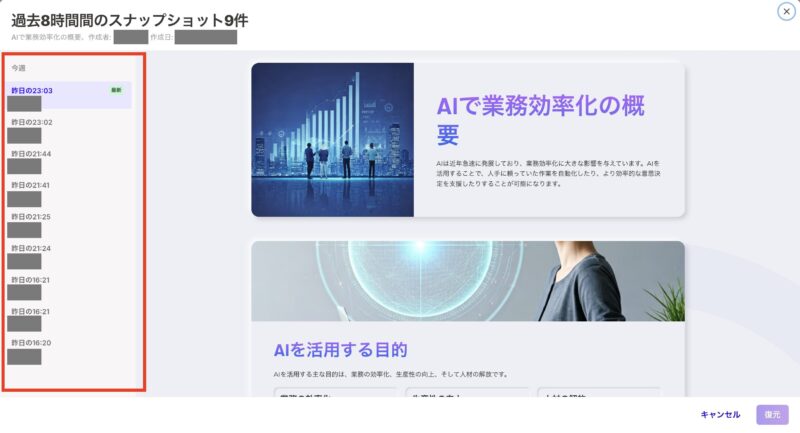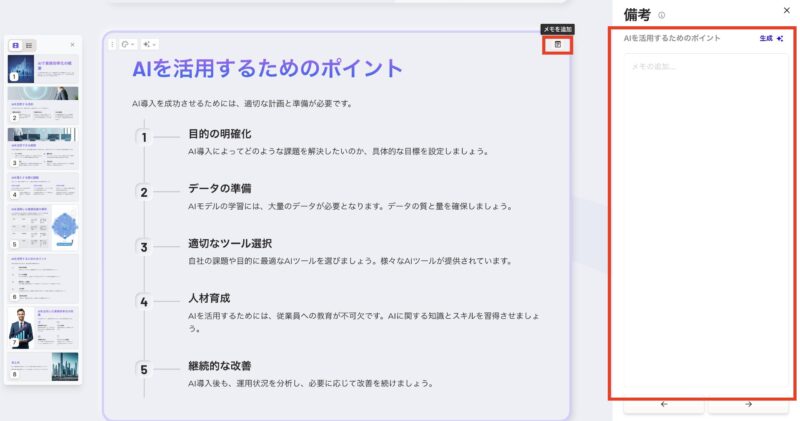Gammaとは、AIを活用してスライドやプレゼン資料を自動生成する便利なツールです。
日本語にする方法もあり、使い方はとても簡単です。
ユーザーは日本語で操作し、美しいスライドを短時間で作成できます。
また、料金プランは無料から始められるため、気軽に利用可能です。
この記事では、Gamma AIの使い方やスライド作成を日本語で行う方法、料金プランについて詳しく解説します。
Gammaとは?AIでプレゼンスライドを自動生成
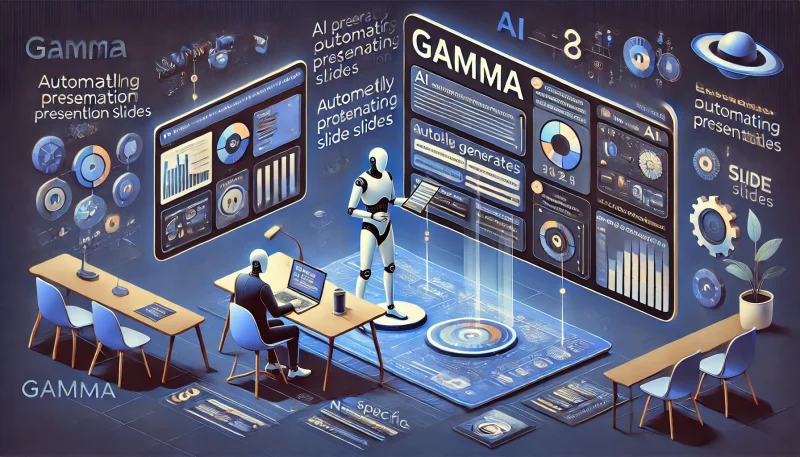
Gammaは、AI技術を活用して、簡単にプロフェッショナルなプレゼン資料を作ることができるツールです。
デザインの知識が不要で、AIが自動でレイアウトやデザインを調整してくれるため、数クリックで完成する点が特徴です。
特に、時間が限られているビジネスパーソンやデザイン経験が少ない方に最適なサービスと言えるでしょう。
特徴①:簡単操作とAIによる自動生成で瞬時にスライド資料ができる
Gammaの最大の魅力は、AIが全てのプロセスを自動でサポートしてくれる点です。
使用者が送ったキーワードや内容をもとに、瞬時にデザインやレイアウトを作成してくれます。
従来の手作業に比べ、大幅に時間が短縮され、短時間で美しいプレゼン資料が出来上がるのも特徴です。
AIのサポートで、画像の配置やテキストの自動補完も可能なので、スライドの質が自然と向上するでしょう。
また、ボタン一つで簡単にデザイン変更が可能で、いくつものスタイルを試しながら最適なスライドを見つけ出せます。
さらに、AIは文章の補完やリライト提案もしてくれるため、資料作成が効率的かつ手軽に行えます。
操作は非常にシンプルであり、操作が苦手な人や短時間で結果を出したい人におすすめです。
特徴②:デザイン性が高く知識不要でおしゃれなスライド資料ができる
Gammaを使えば、デザインスキルがなくても、AIがプロ並みの資料を作ってくれます。
型を選択するだけで、自動的に最適なレイアウトが適用され、視覚的にバランスの取れたスライドが魅力的です。
特に、視覚的な訴求力の高いプレゼン資料を作るのが得意で、内容を整理するだけでなく、デザイン面でも非常に優れています。
視覚的なインパクトを出しつつ、整理された資料を短時間で作りたい方には、デザイン知識がなくても簡単に使えます。
特徴③:複数の機能とテンプレートで思い通りのスライド資料ができる
Gammaは、スライド作成のための多機能ツールも提供しています。
ギャラリーやビデオを埋め込んで動的なコンテンツを作ることで、視覚的な魅力が増すプレゼンを簡単に実現可能です。
さらに、データ可視化のためのダイアグラムやグラフの制作も簡単で、複雑なデータもわかりやすく伝えることができます。
多彩なテンプレートも備えているため、さまざまなシチュエーションに対応したプレゼンが可能です。
柔軟性を持ちながらも、手軽に効果的なスライドを作成できるため、カスタマイズが必要なプロジェクトにもおすすめです。
特徴④:豊富な出力形式と共有方法をサポート
Gammaで作ったスライドは、PDFやPPT形式で簡単にエクスポートでき、他のツールやプラットフォームでも活用できます。
また、モバイルデバイスでもスライドが見やすく自動調整されるため、スマートフォンやタブレットでの閲覧も快適です。
さらに、リアルタイムの共同編集機能により、チームメンバーと同時にスライドの編集ができ、効率的なコラボレーションが可能です。
パスワード保護もあるため、機密情報が含まれたプレゼン資料の安全な共有も実現できます。
チームでの共同作業やモバイル環境での閲覧を重視する人には、共有機能がぴったりです。
Gammaの料金プラン!無料でも利用可能

Gammaには、料金プランがいくつか用意されており、無料で使えるプランもあります。
プランに応じて機能やクレジットの数が異なり、自分の用途に合わせて選ぶことができます。
| プラン | 価格 | 主な特徴 |
|---|---|---|
| Free | 無料 | ・基本機能 ・最大10枚のカード生成 ・400 AIクレジット(初回のみ) |
| Plus | 1,500円/月 | ・無制限のAIクレジット ・最大15枚のカード生成 ・透かしなしのエクスポート |
| Pro | 3,000円/月 | ・無制限のAIクレジット ・最大30枚のカード生成 ・優先サポート ・高度なAI機能 |
無料プランでも十分な機能を備えていますが、AI使用回数やカード生成の数に限りがあります。
もっと頻繁に使いたい場合や、高度な機能を利用したい場合は、有料プランが適しているでしょう。
特に「Plus」や「Pro」プランでは、使えるAIクレジットの制限が緩和され、カスタムドメインの利用や、より高度なAI機能のサポートが追加されます。
「Free」プランは、初めて利用する人におすすめです。
これで基本的なプレゼンテーション作成の体験ができるでしょう。
さらにカード枚数を追加したり、より多くのプロジェクトを管理したい場合には、上位プランにアップグレードすると便利に使うことができます。
また、Proプランでは、無制限のクレジットと優先サポートを受けられるので、ビジネスでの利用にも最適です。
このように、用途や必要に応じてプランを選ぶことで、効果的に活用できます。
Gammaの始め方をステップごとに解説
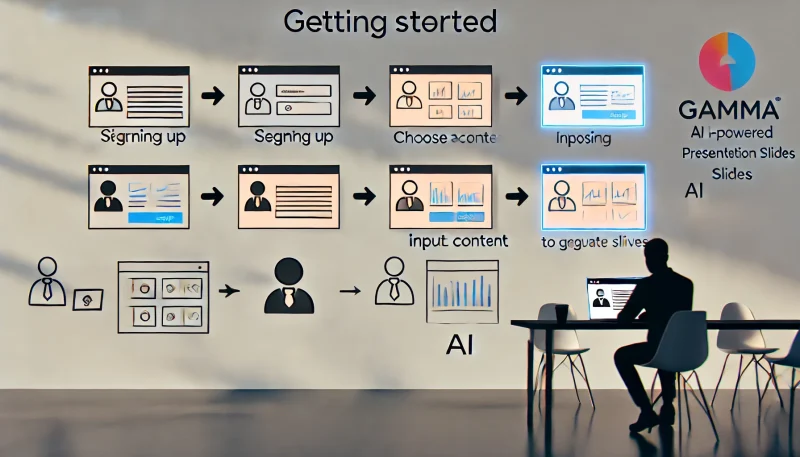
Gammaを使い始めるためには、まずアカウントを作成し、ワークスペースを設定する必要があります。
以下のステップで簡単に始めることができます。
Gammaでプレゼンスライドを作る使い方(AI自動生成)

AIによるスライドの自動生成は、Gammaの大きな魅力です。
構成を送るだけで、AIが瞬時にスライドを作成してくれます。
以下のステップに従って進めましょう。
Gammaでプレゼンスライドを作る使い方(テンプレ生成)
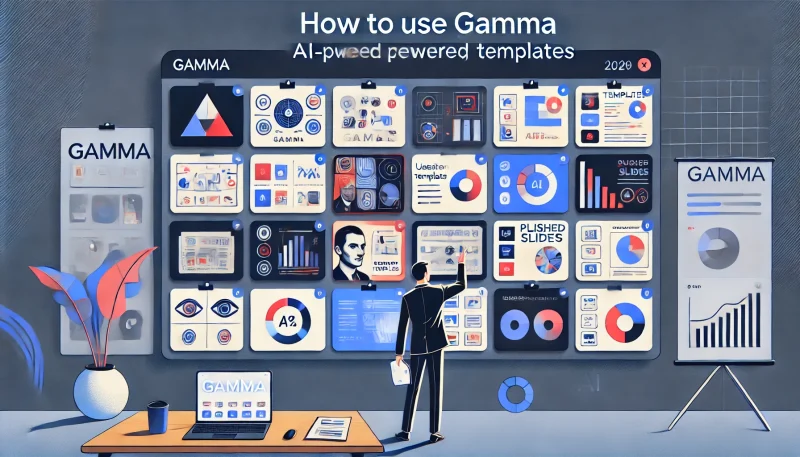
Gammaには豊富なデザインの型が用意されており、テンプレートをベースにスライドを作成する方法もあります。
テンプレートを使えば、構成やデザインを最初から考える必要がなく、効率的に資料を作成できます。
テンプレートはデザイン性が高く、見栄えの良いスライドを簡単に作ることができます。
スライド作成の経験が少なくても、視覚的に優れた資料を作ることが可能です。
テンプレートを活用すれば、デザインのクオリティを落とすことなく、短時間でスライド作成ができるため、忙しい方にも最適です。
Gammaの具体的な機能の使い方
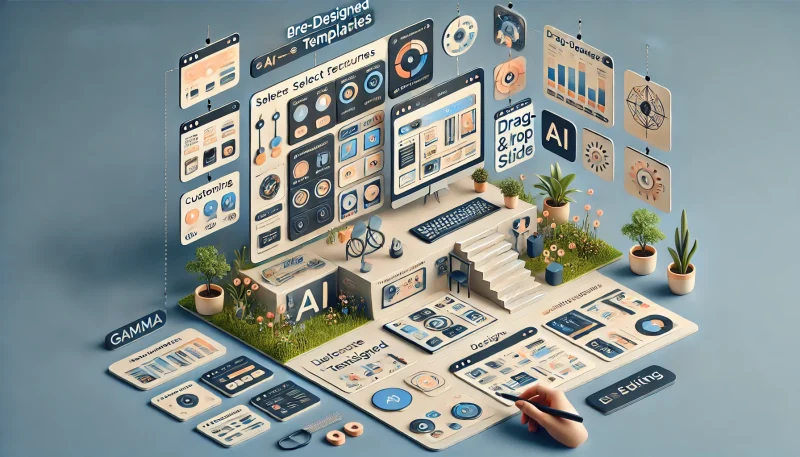
Gammaには、スライド作成をさらに効率化するための豊富な機能が搭載されています。
以下では、その具体的な使い方を紹介します。
機能①:テキスト編集
Gammaでのテキスト編集は、簡単かつ柔軟です。
テキストを選ぶと、フォントサイズやスタイルを右側のメニューから自由に変えることができるのも魅力です。
例えば、プレゼンの重要な部分を強調したいときには、サイズを大きくしたり色を変えたりして、より視覚的に伝わりやすくすることができます。
テキストを選択すると、テキストの見出しや色などを編集できます。
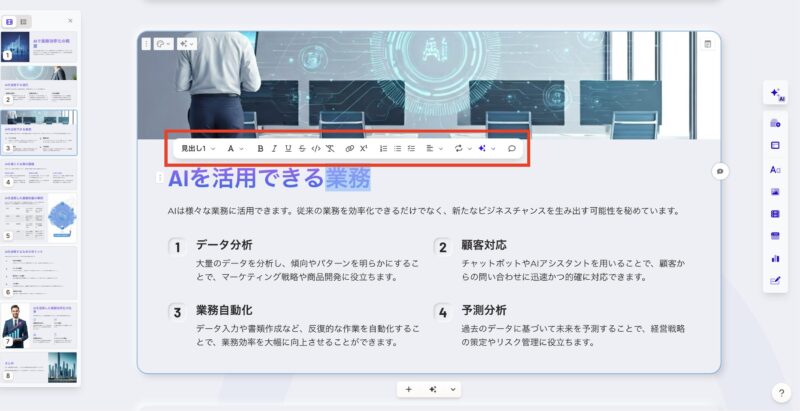
- 基本的な編集:フォント変更やサイズ調整、文字色の変更など、直感的に編集ができます。
- 配置機能:テキストの位置を簡単に中央や左揃えにできます。リストや箇条書きも簡単です。
- AIサポート:文章の自動生成や修正もできるので、魅力的な表現に自動で変換してくれます。
- リンクや多言語対応:ハイパーリンクや日本語生成もサポートされています。
- リアルタイム共同編集:他のメンバーと同時に編集可能で、誤字脱字のチェックも自動で行われます。
Gamma特有のAIサポート機能を紹介します。
画像の赤枠のマークを押しましょう。
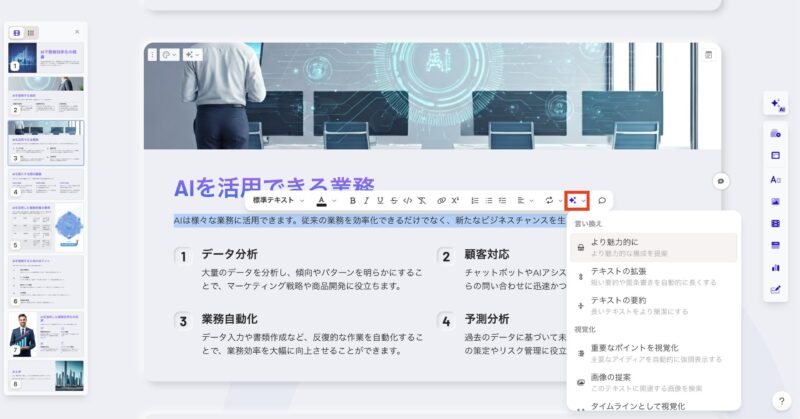
テキストを魅力的、または見やすいデザインに変換してくれるなど、AIがよりわかりやすい資料にするための手伝いをしてくれます。
「より魅力的に」を選択すると、画面右側にチャットが表示され、魅力的に変換した文言をいくつか提案してくれました。
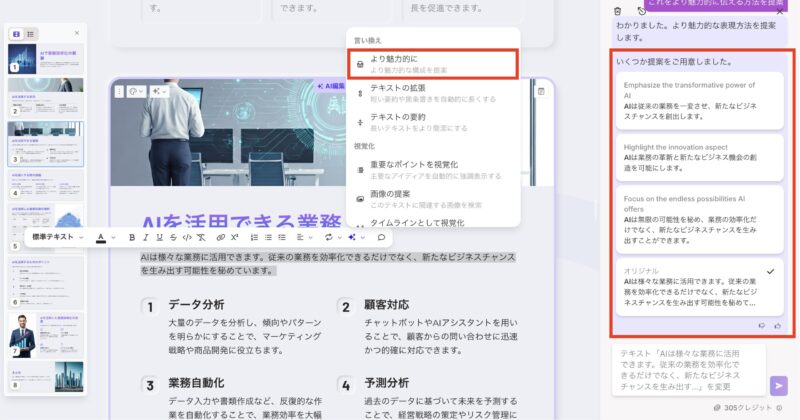
機能②:スライド編集
スライドの編集も非常に直感的です。
レイアウトの変更や要素の追加・削除を簡単に行えるため、スライド全体を整理しながら作業が進められます。
スライドの右上に表示されている「カードのスタイリング」をクリックすると、レイアウトやカードの色を変更できます。
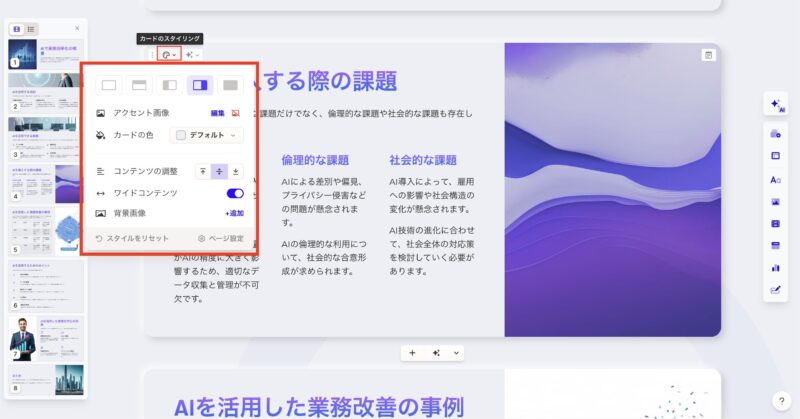
これらの機能により、スライドの順序や要素の配置が簡単にカスタマイズでき、プレゼン資料の見栄えを大幅に向上させることができます。
機能③:テキスト選択やグラフ挿入
Gammaは視覚的な情報の伝達をサポートするために、グラフや図表の挿入機能も備えています。
テキストの選択やグラフの追加は簡単で、スライドに統合された視覚データを効果的に活用できます。
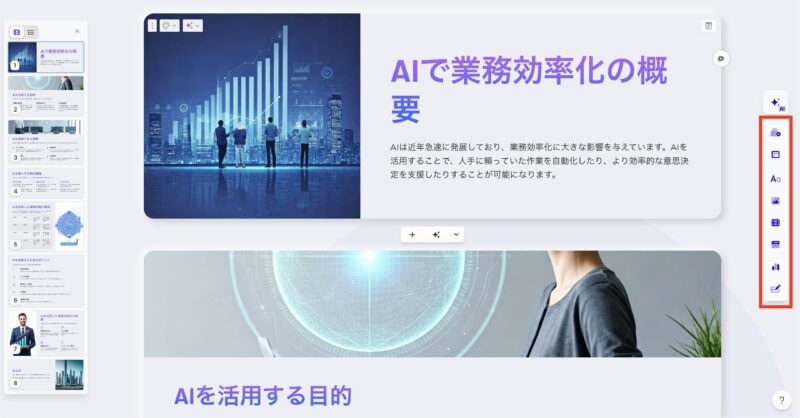
- カードテンプレート
-
スライドの基本的なレイアウトを整えるテンプレート機能です。
- さまざまなデザインテンプレート
- テキスト、画像、グラフの最適化配置
- ドラッグ&ドロップで簡単操作
これにより、デザインを考える時間を短縮し、簡単にプロフェッショナルなスライドを作成できます。
- スマートレイアウト
-
AIが自動でレイアウトを提案し、調整してくれます。
- コンテンツに合わせた
- 最適配置テキスト量に応じた提案
- 微調整が可能
この機能は、コンテンツに合った最適な配置を短時間で整えたい場合に非常に便利です。
- 基本ブロック
-
スライドに基本要素を追加できます。
- テキストボックスや箇条書き、見出しなど
- カスタマイズ可能なフォントや色
視覚的に魅力的なスライドを簡単に作るための必須ツールです。
- 画像
-
スライドに視覚的な要素を加えるための機能です。
- 画像のアップロードや検索
- サイズ調整やトリミング機能
- AIによる自動生成画像の追加も可能
画像は視覚的にインパクトを与えるため、プレゼンの質を向上させます。
- アプリ&ウェブページの埋め込み
-
外部コンテンツをスライドに追加することができ、視覚的に豊かでインタラクティブなプレゼンテーションを実現できます。
- YouTubeやGoogleマップ、ツイートなどの埋め込み
外部メディアを使って、スライドに動的なコンテンツを追加でき、インパクトを与えます。
- グラフと図表
-
データを効果的に視覚化するためのツールです。
- 棒グラフ、円グラフ、折れ線グラフなどの作成
- データを入力すると自動的にグラフが生成
- スタイルやカラーのカスタマイズも可能
データをわかりやすく伝えたい時に最適なツールで、視覚的に効果的です。
- フォーム&ボタン
-
プレゼンテーションにインタラクティブな要素を追加できます。
- アンケートやクイズ形式のフォーム作成
- クリック可能なボタンの設置
これにより、プレゼンテーションに参加型の要素を加え、効果的なフィードバックが得られます。
これらの機能を活用することで、Gammaは初心者でも手軽に魅力的で効果的なプレゼン資料の制作を支援します。
機能④:スライドの共有や共同編集
Gammaでは、スライドの共有や共同編集がとても簡単に行えます。
以下にその手順を詳しく紹介します。
- 共有機能の使い方
-
スライド編集画面の右上にある「共有」ボタンをクリックします。

引用:Gamma 「共有」→権限を選択しましょう。

引用:Gamma 「リンクをコピー」で共有したいユーザーに送信します。

引用:Gamma リンクをクリックしたユーザーは、設定された権限(閲覧のみや編集可)に応じてスライドにアクセス可能です。
- 共同編集の手順
-
上記の「共有機能の使い方」で紹介した「共有」ボタンをクリックし、「コラボレーション」を選択したら、「メールまたはメンバー」に共同編集者を追加しましょう。

引用:Gamma 招待されたユーザーは、リアルタイムでスライドを編集でき、誰がどの部分を操作しているかが表示されるため、スムーズな協働が可能です。
- コメント機能の使い方
-
スライド内の特定の部分をクリックして、コメントを追加する場所を選びます。

引用:Gamma 画面の右側に表示される「コメント」ボタンをクリックし、「コメントを投稿」でチームメンバーにフィードバックを送信します。

引用:Gamma - 変更履歴の確認
-
編集履歴を確認したい場合は、「変更履歴」機能を使って、過去の変更内容をチェックします。
画面右上の「…」をクリックし、「バージョン履歴」を選択すると変更履歴を見ることができます。

引用:Gamma 
引用:Gamma 誰がいつどのような変更を加えたかがわかり、必要に応じて元の状態に戻すことも可能です。
- ノート機能の活用
-
スライドに追加情報やメモを残したい場合、各スライドにノートを追加できます。
スライド右上の「メモを追加」ボタンをクリックすると、画面右側にメモ欄が表示されます。

引用:Gamma ノートは、発表時の補足として表示できるので、説明の際にも役立つでしょう。
この共有と共同編集機能により、Gammaはチームでの作業を大幅に効率化し、スライドの作成やレビューがシームレスに行えます。
特に複数人でのプレゼン作成やプロジェクト管理に最適です。
機能⑤:アナリティクス機能
Gammaのアナリティクス機能を使うと、プレゼンテーションの効果を数値で把握できます。
これにより、どのスライドが最も視聴者に効果的だったかを確認し、改善に役立てることができるでしょう。
画面右上の「…」をクリックし、「分析」を選択します。
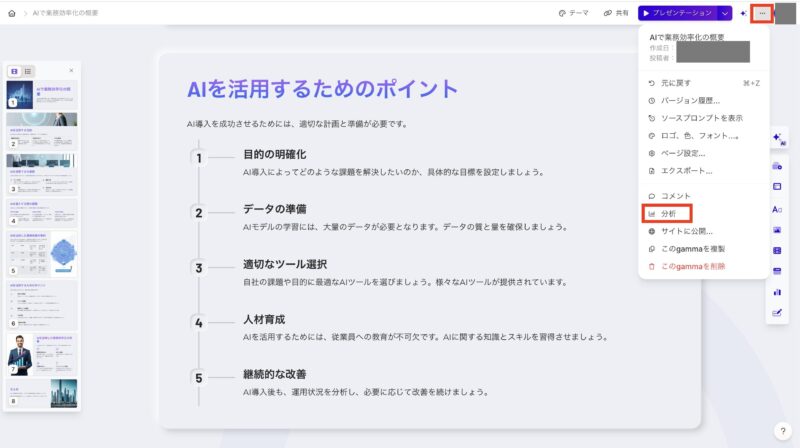
「ページ閲覧数」や「カードのエンゲージメント」を見ることができます。
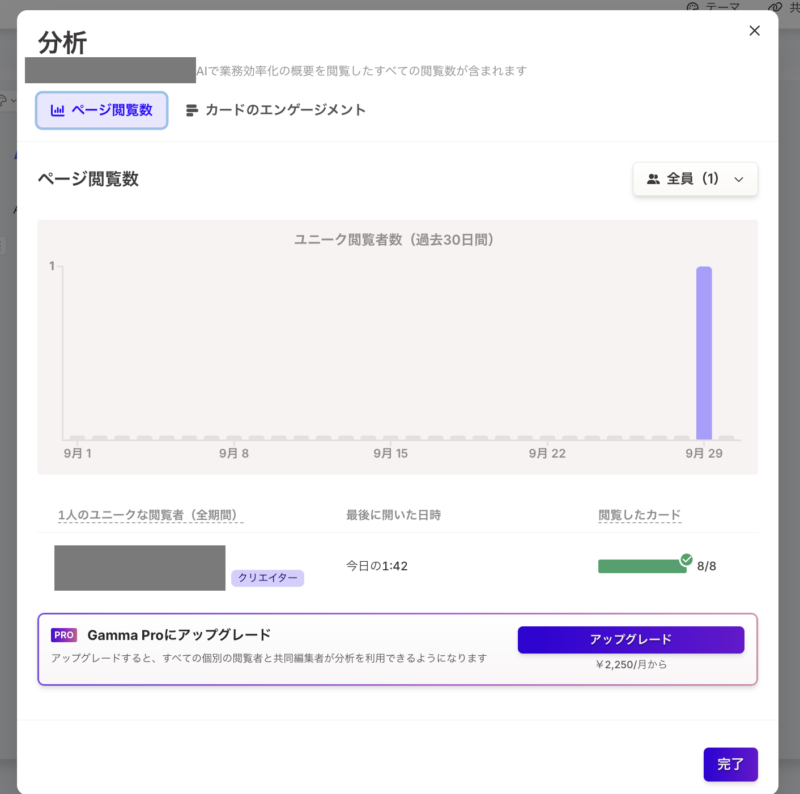
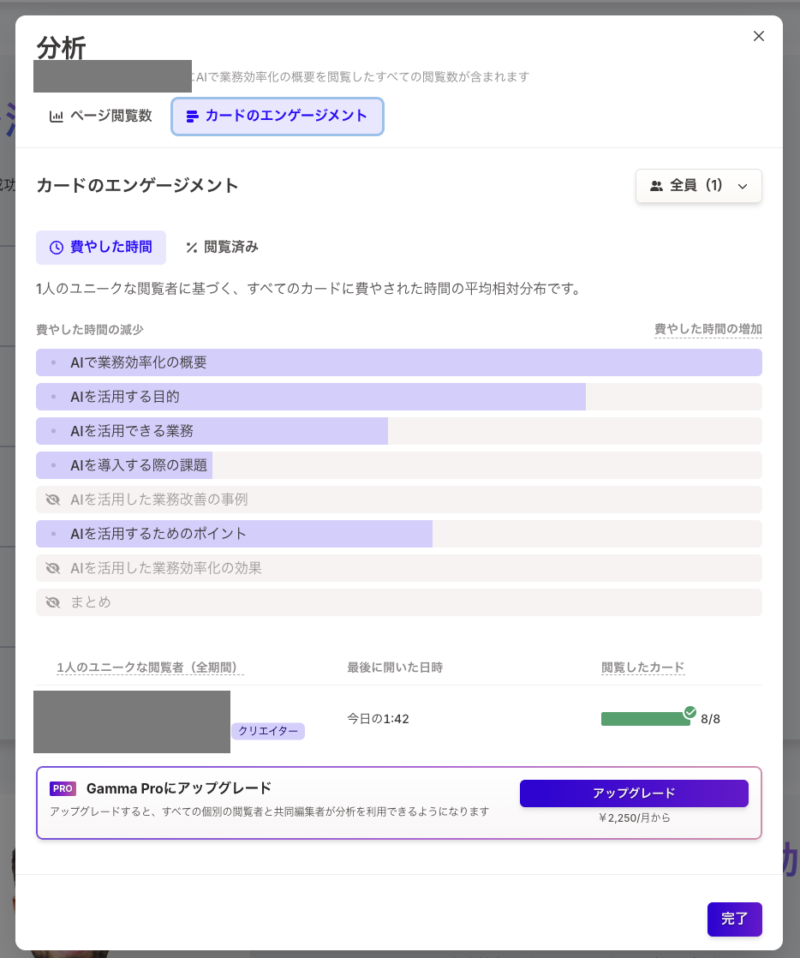
この機能により、プレゼンの内容を改善し、次回の発表をより効果的にするためのヒントを得られるでしょう。
視聴者の反応を可視化できるため、フィードバックとして非常に役立つ機能です。
機能⑥:資料のエクスポート
Gammaで作った資料は、複数の形式でエクスポート可能です。
これにより、他のプラットフォームでも活用しやすく、プレゼン資料をすぐに共有できます。
画面右上の「…」をクリックし、「エクスポート」を選択しましょう。
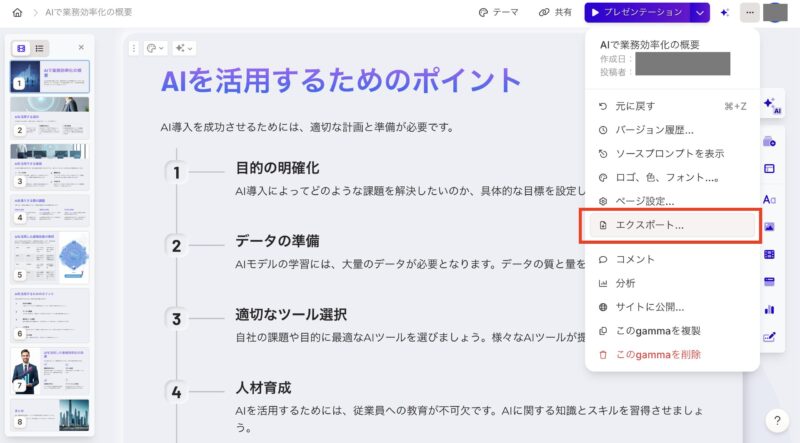
PDFやPPTX、PNGとしてエクスポートできます。
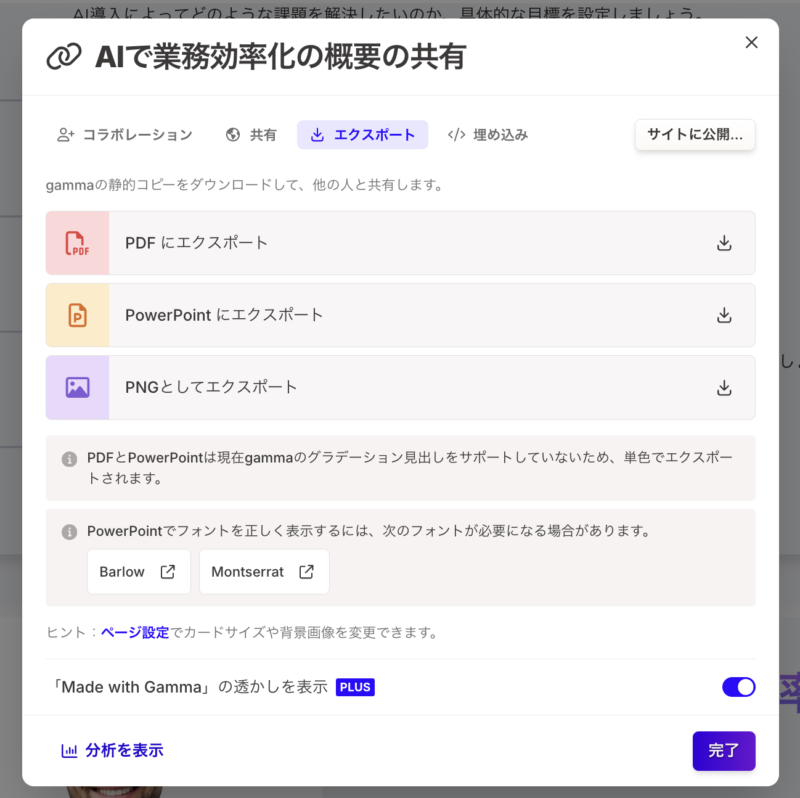
エクスポート機能を活用すれば、作ったスライドをスムーズに共有できるので、プレゼンテーションや会議での資料としてすぐに使用可能です。
まとめ
Gammaは、AIを活用したプレゼンテーション作れるツールで、複雑な操作をせずとも短時間で高品質なスライドが作成できるのが魅力です。
共有機能やリアルタイム共同編集、コメント機能を活用することで、チーム全体で効率的に作業が進められます。
また、豊富なテンプレートやカスタマイズ機能により、デザイン知識がなくてもプロフェッショナルな資料を簡単に仕上げることが可能です。
プレゼンの質と効率を向上させたい方におすすめのツールです。