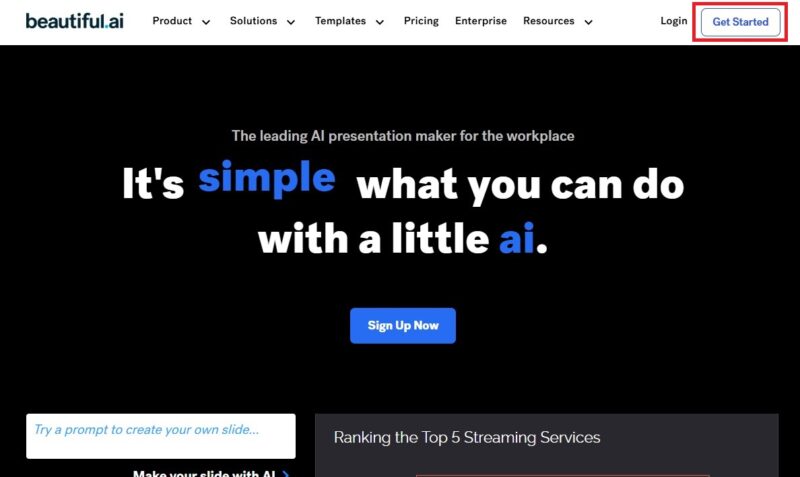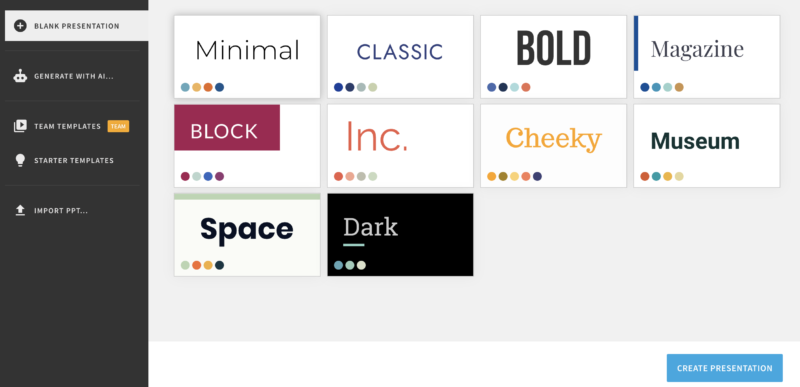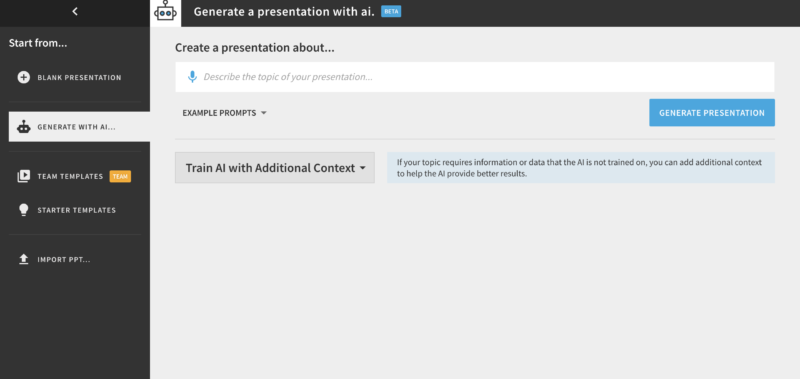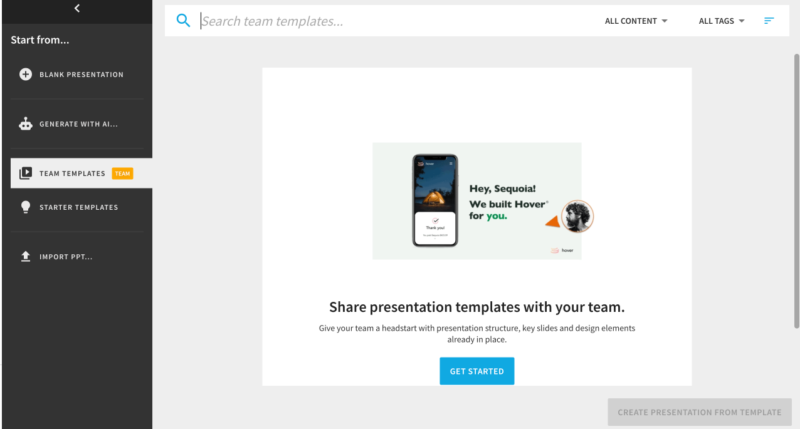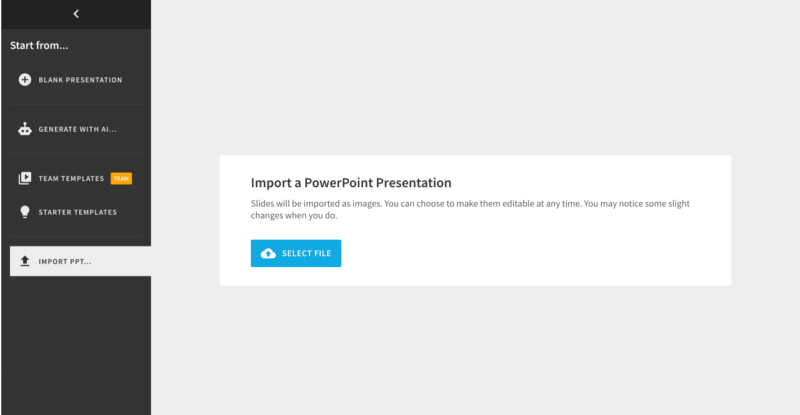beautiful.aiとは、AIを使ってカッコいいプレゼン資料を簡単に作りたいという希望を叶えてくれるツールです。
簡単な操作でプロが作ったようなプレゼン資料を作成できるので、学生からビジネスパーソンまで幅広い人におすすめです。
本記事では、beautiful.aiの特徴や使い方、日本語対応の有無、料金プラン、そして無料トライアルの情報まで、分かりやすく解説していきます。
beautiful.aiとは?生成は日本語でも使える

beautiful.aiはAI(人工知能)を使ったプレゼン資料作成ツールです。
AIがリアルタイムでスライドのデザインを自動的に調整してくれるので、難しいデザインの知識がなくても、美しいプレゼンテーションが簡単に作れます。
このツールを使えば、スライドを1枚1枚どう見せるか悩む必要はありません。
あなたの横にデザインのプロがいて、一緒に作業してくれるような感じです。
- AIによるデザイン支援: スライドの見た目を自動で調整してくれます。例えば、テキストを多く入力しても、適切なバランスで配置してくれるので、どんな情報も見やすく仕上がります。
- スマートテンプレート: 最初から用意されているたくさんのテンプレートから選んで使うことができ、短時間で質の高い資料を作成できます。
- ブランドの一貫性: 色やフォントを設定することで、資料全体に一貫性を持たせられます。例えば、学校や会社のテーマカラーを使って統一感を出すことも簡単です。
- チームでの協力作業: チームメンバーと同時に作業ができる機能もあり、みんなで資料を作るのがスムーズです。
- 日本語対応: beautiful.aiは日本語でのスライド作成も対応しているので、英語が苦手でも安心です。
これらの特徴によって、beautiful.aiは誰にとっても使いやすく、効率的に質の高いプレゼン資料を作成するのをサポートしてくれます。
初心者から経験豊富なユーザーまで、幅広いニーズに応えるツールです。
beautiful.aiの料金プラン!14日間の無料トライアルあり
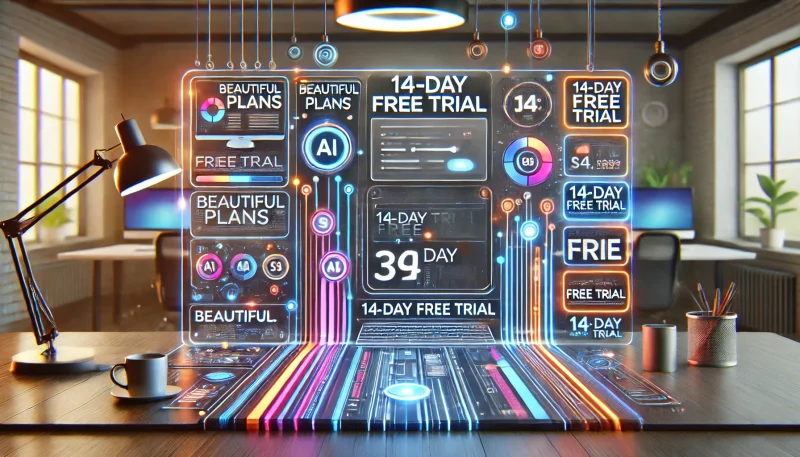
beautiful.aiは、利用者に応じた3つの料金プランがあります。
これにより、個人で使いたい人から、チームや企業まで、それぞれに適したプランを選ぶことができます。
beautiful.aiの料金プラン比較表
料金プランは下記の通りです。
| プラン | 対象 | 価格 | 主な特徴 |
|---|---|---|---|
| Pro | 個人 | $12/月 | 無制限のスライド、AI生成機能、バージョン履歴 |
| Team | 1-20人のチーム | $50/ユーザー/月 | 共同作業スペース、カスタムテーマ |
| Enterprise | 20人以上の大規模チーム | カスタム料金 | 高度なセキュリティと管理機能 |
Proプランは個人向けで、基本的なスライド作成に十分な機能が揃っています。
Teamプランはチームでの協力作業に役立つ機能があり、特にプロジェクトなどで複数人が関わる場合に便利です。
Enterpriseプランは大規模な企業向けで、セキュリティが強化されているなど、より専門的なニーズに応えています。
beautiful.aiには14日間の無料トライアルあり
beautiful.aiは初めて使う人のために14日間の無料トライアルを用意しています。
この期間中はProプランの全ての機能を体験できます。
トライアルを始めるためにはクレジットカードの登録が必要ですが、もし14日以内に解約すればお金は一切かかりません。
beautiful.aiの始め方
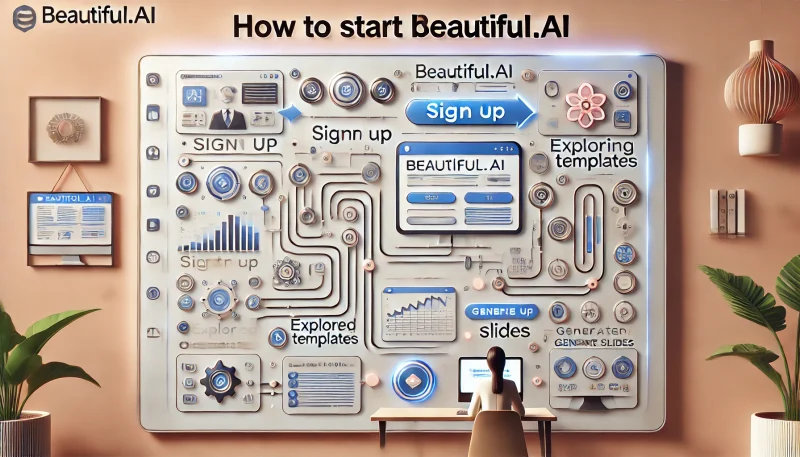
beautiful.aiの始め方はとても簡単です。
以下の手順で始めましょう。
Googleアカウントかメールアドレスを入力してアカウントを作成します。
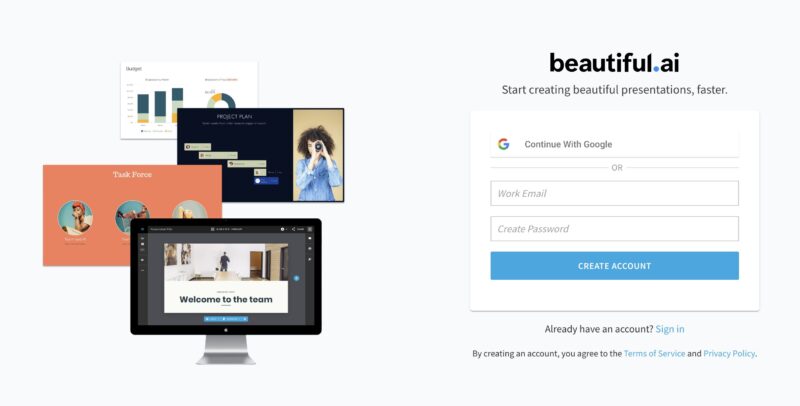
クレジットカード情報を入力して14日間の無料トライアルに登録しましょう。
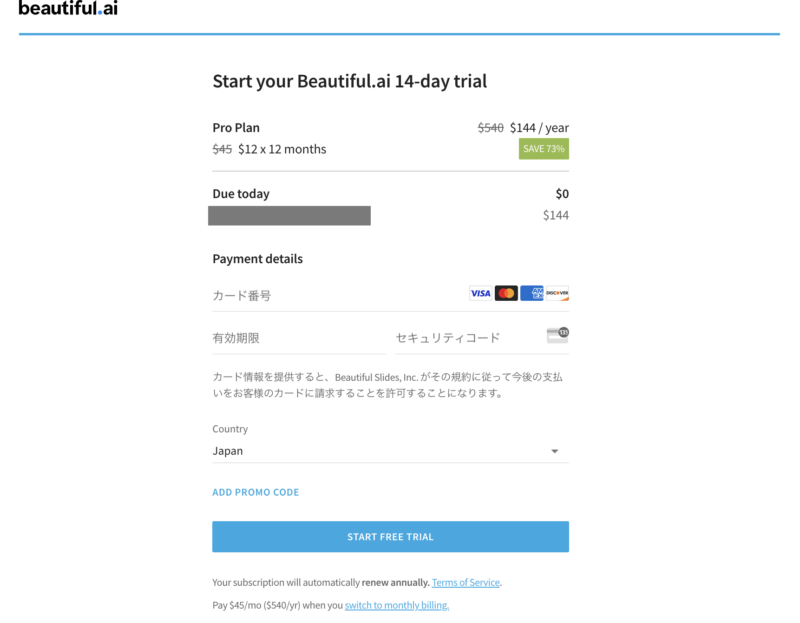
アカウント設定が完了すると、すぐに使い始めることができます。
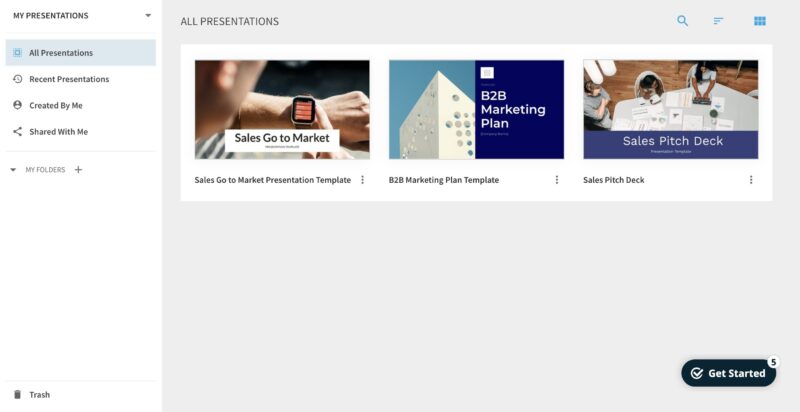
次の章でbeautiful.aiの具体的な使い方を見ていきましょう。
beautiful.aiの使い方
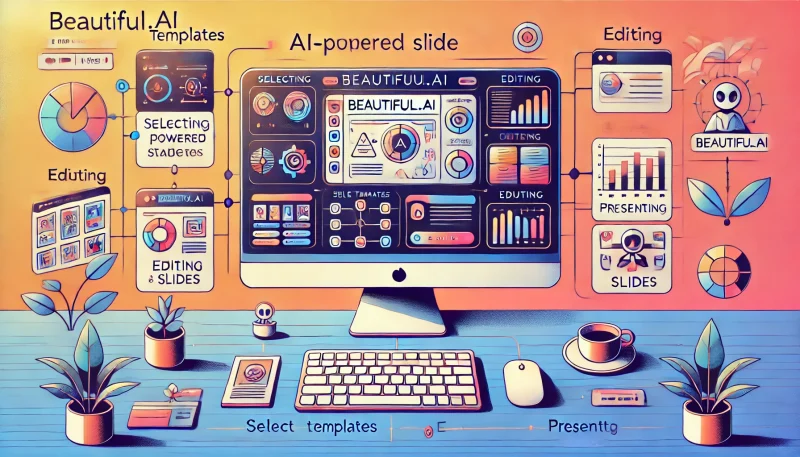
beautiful.aiでのプレゼン資料作成はとても直感的です。
以下に基本的な流れを紹介します。
プレゼン資料の作成方法
「GENERATE PRESENTATION」をクリックしましょう。
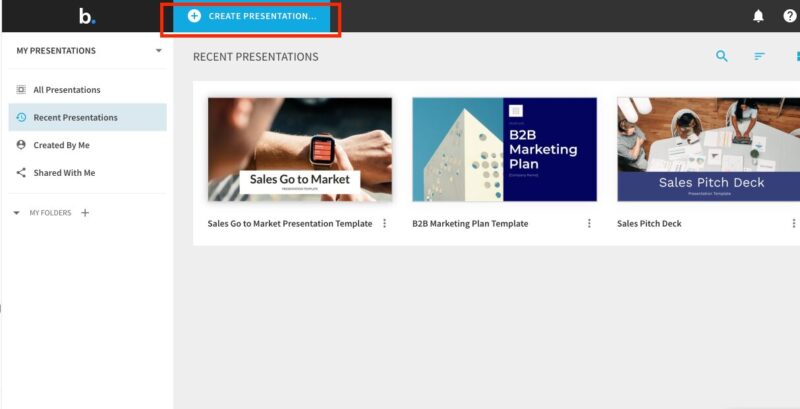
作成方法は5つあります。
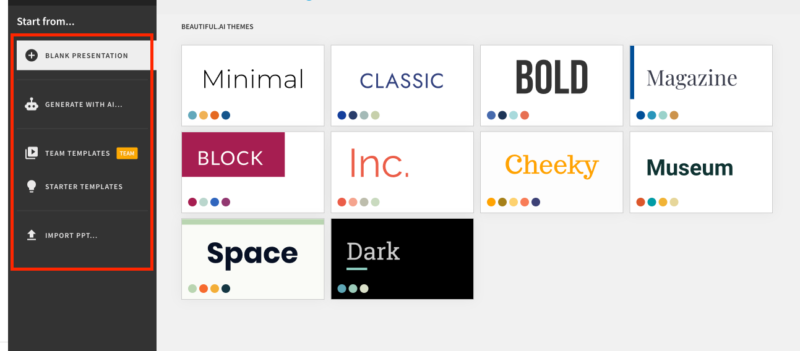
- BLANK PRESENTATION
-
デザインの雰囲気だけを選択し、空白の状態から新しいスライドを作成するオプションです。
完全に空白のプレゼンテーションを自由にデザインすることができます。

- GENERATE WITH AI
-
AIを使って自動的にプレゼンテーションを作成するオプションです。
簡単な指示を与えることで、AIが内容やデザインを提案してくれます。

- TEAM TEMPLATES
-
チームで共有しているテンプレートを使ってスライドを作成するオプションです。
チームプランで使用できます。
統一されたデザインやフォーマットを使用することで、チーム内で一貫性のあるプレゼン資料が作れます。

- STARTER TEMPLATES
-
用意された基本的なテンプレートからスタートしてスライドを作成するオプションです。
デザインの基礎が整っているため、作成の手間を省くことができます。

- IMPORT PPT
-
既存のPowerPointファイルをインポートして編集するオプションです。
過去に作成したPPTをベースに新しいプレゼンを作る場合に便利です。

今回は「GENERATE WITH AI」で進めていきます。
「Describe the topic of your presentation…」という入力欄に、プレゼンテーションのテーマやトピックを記入します。
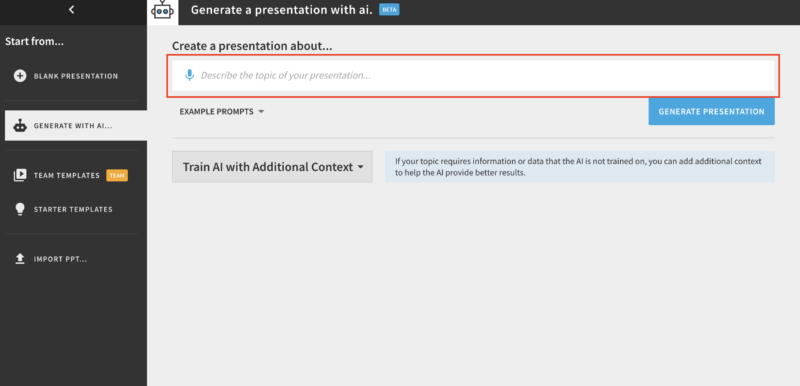
「Train AI with Additional Context」は、特定のテーマに関する専門的な情報や独自のデータをAIに提供する機能です。
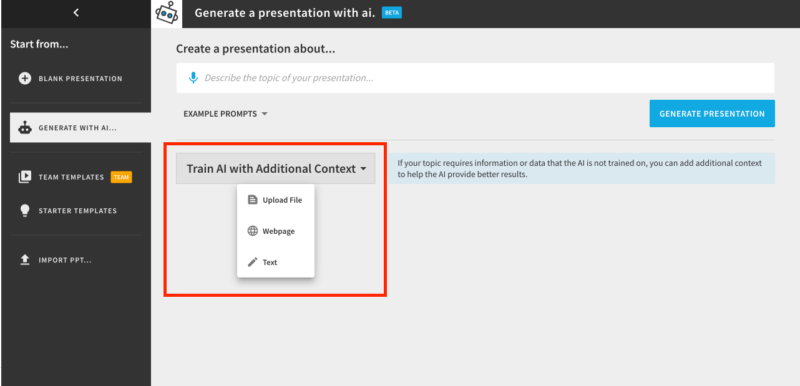
内容を入力したら、「Generate Presentation」をクリックしましょう。
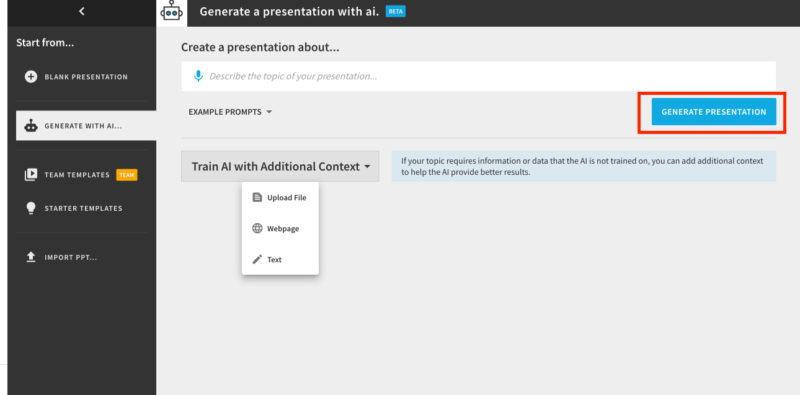
以下の画像のように、スライド資料が生成されます。
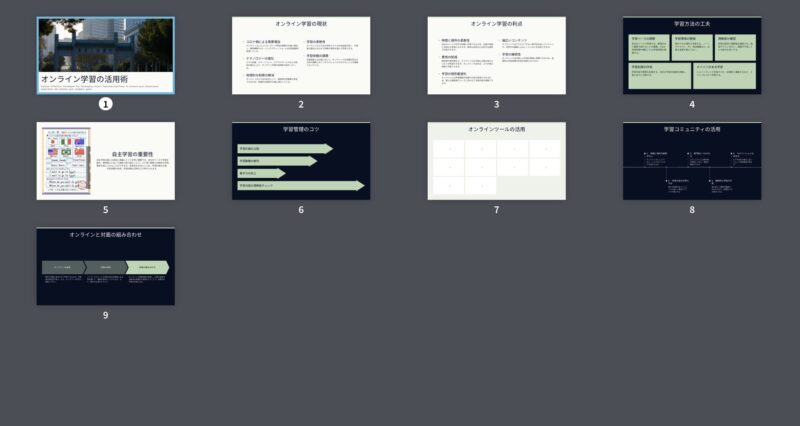
ここからは作成したプレゼン資料の編集方法について説明します。
作成したプレゼン資料の編集方法
Slide ColorとBackgroundセクションでは、スライドの色や背景の色を簡単に設定できます。
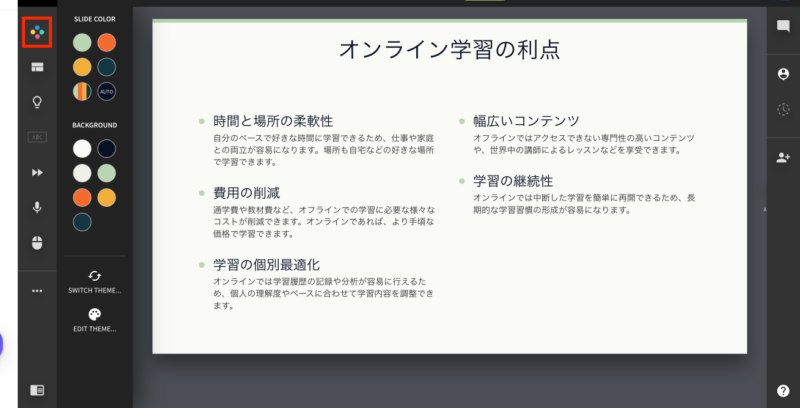
右にあるカラーオプションから選択することで、プレゼン資料のテーマカラーをカスタマイズ可能です。
テーマを変更したい場合は「Switch Theme」ボタンを使います。
Layoutメニューでは、スライドの構成を選ぶことができます。
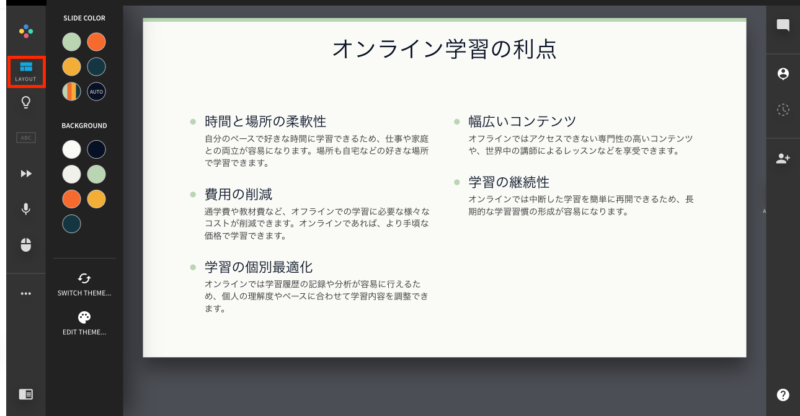
これにより、プレゼンに合わせた見た目の調整が簡単にできます。
Variationsでは、スライド内の情報をどのように整理するか選べます。
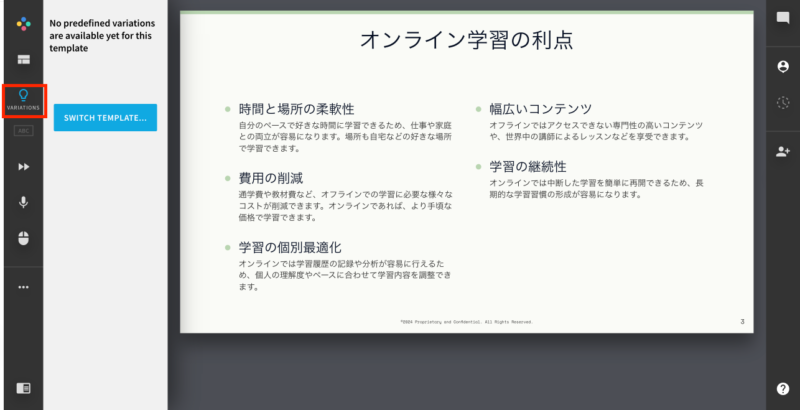
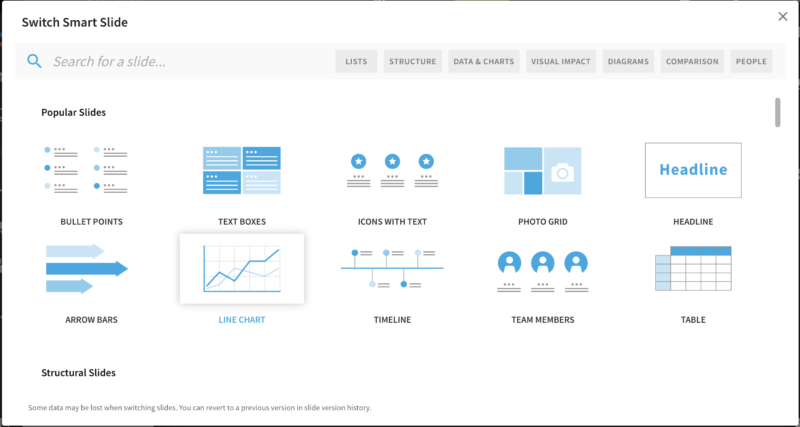
これにより、スライドにメリハリを持たせることができます。
Add Elementメニューからは、異なるスタイルのテキストボックスをスライドに追加できます。
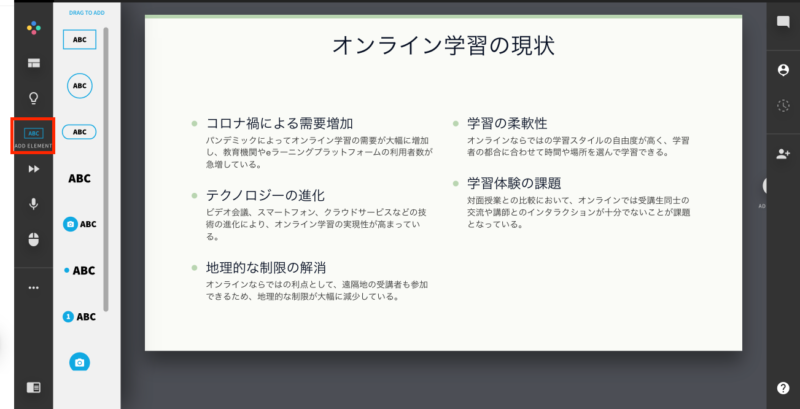
ドラッグ&ドロップで簡単に選んだテキストを配置できるため、プレゼンのデザインに柔軟に対応できます。
Animationメニューでは、スライド内の要素にアニメーション効果を付けることができます。
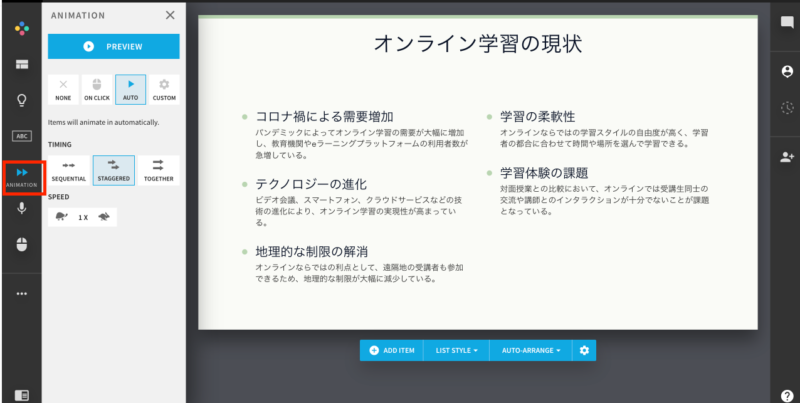
「Auto」設定にすると、AIが適切なアニメーションを自動で割り当てます。
アニメーションのタイミングやスピードもここで調整可能です。
Recordオプションでは、プレゼンの音声ナレーションを追加できます。
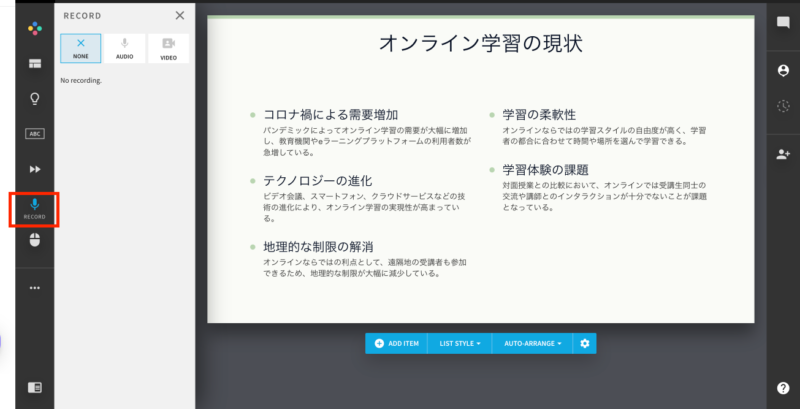
「Audio」や「Video」を選択して、音声のみの録音や映像付きの録画も可能です。
これにより、オンラインプレゼンに対して効果的な資料を作成することができます。
Play Next Slideの設定で、スライドの切り替え方法を選べます。
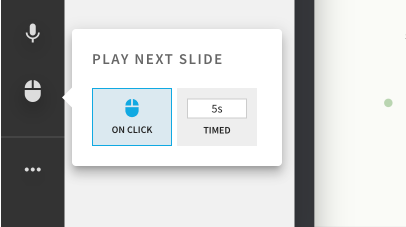
「On Click」はクリックで進行させ、「Timed」は自動的に設定した秒数で次のスライドに進む設定です。
その他のオプション では、スライドの形式を「スマートスライド」から「クラシックスライド」に変更したり、スライドのスキップ、コピー/ペースト、エクスポート、バージョン履歴の確認などが可能です。
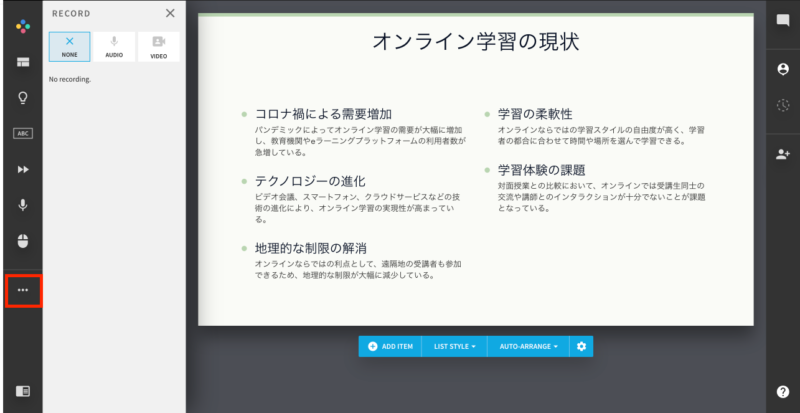
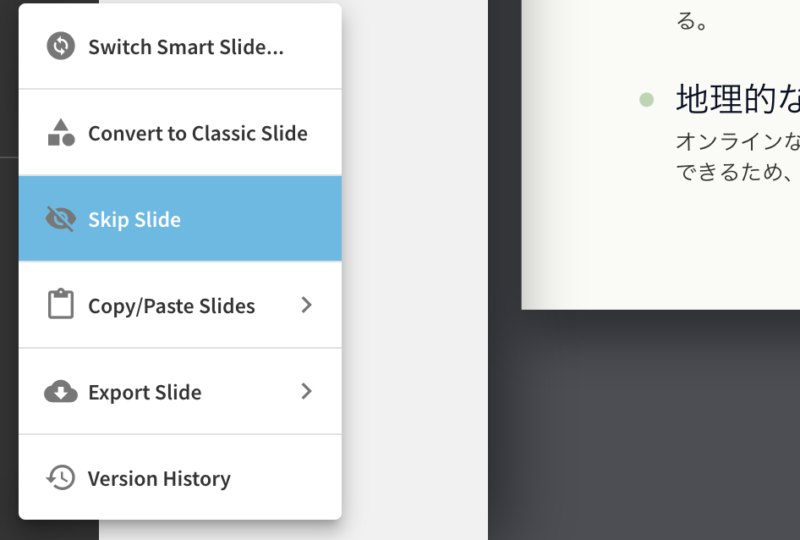
スライドを編集しやすくするための便利な機能がまとまっています。
これらの機能を活用することで、beautiful.aiを使ったプレゼン資料の作成が効率的で、なおかつプロフェッショナルに仕上がります。
beautiful.aiの解約方法
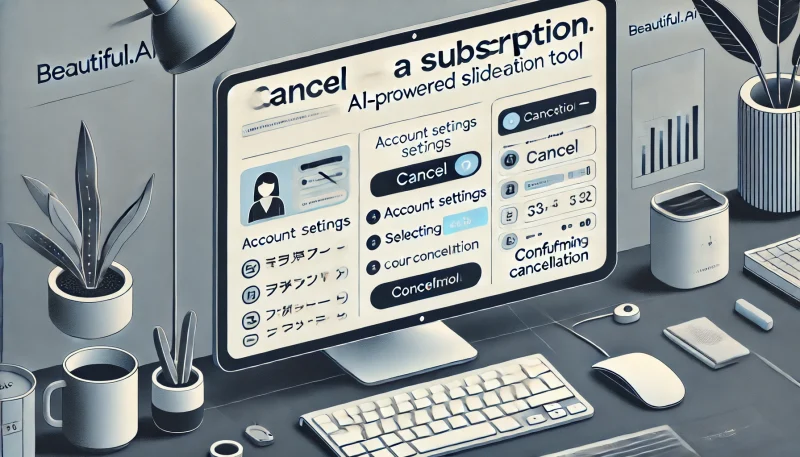
ここでは、beautiful.aiの無料トライアル期間中に解約する方法を説明します。
無料トライアル期間中に解約する方法も簡単です。
ダッシュボード画面右上のプロフィール画像をクリックします。
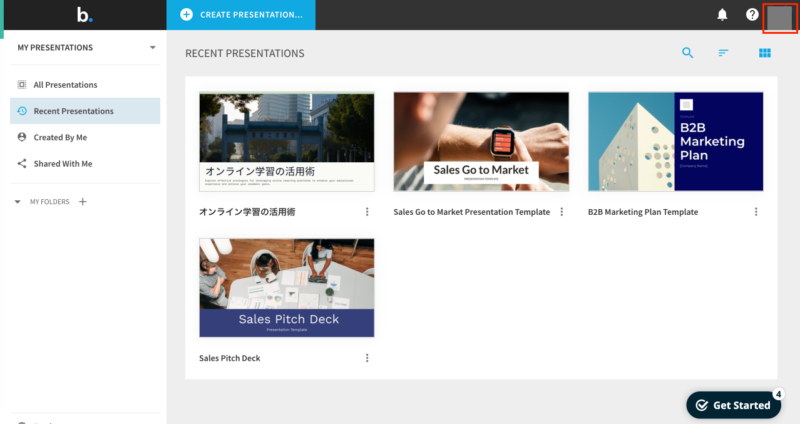
「Manage Account」をクリックしましょう。
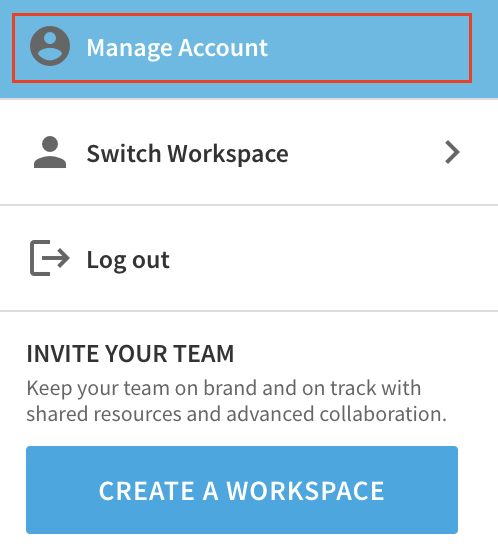
アカウントページに飛ぶので、メニューの「BILLING」を選択します。
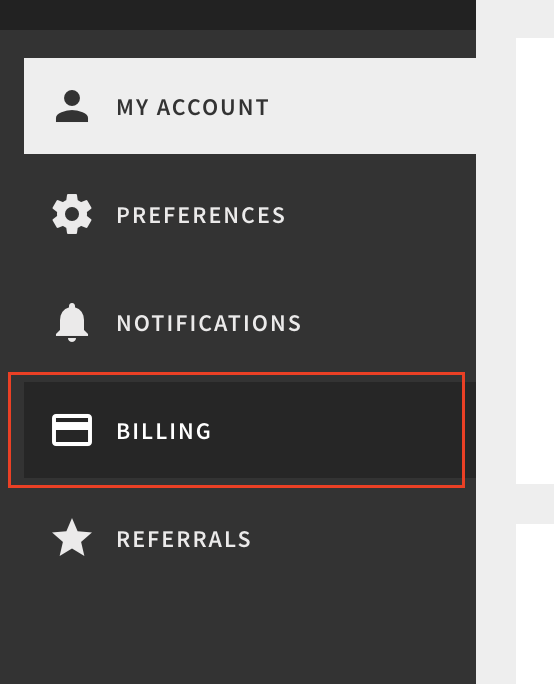
「CANCEL FREE TRIAL」を選択しましょう。
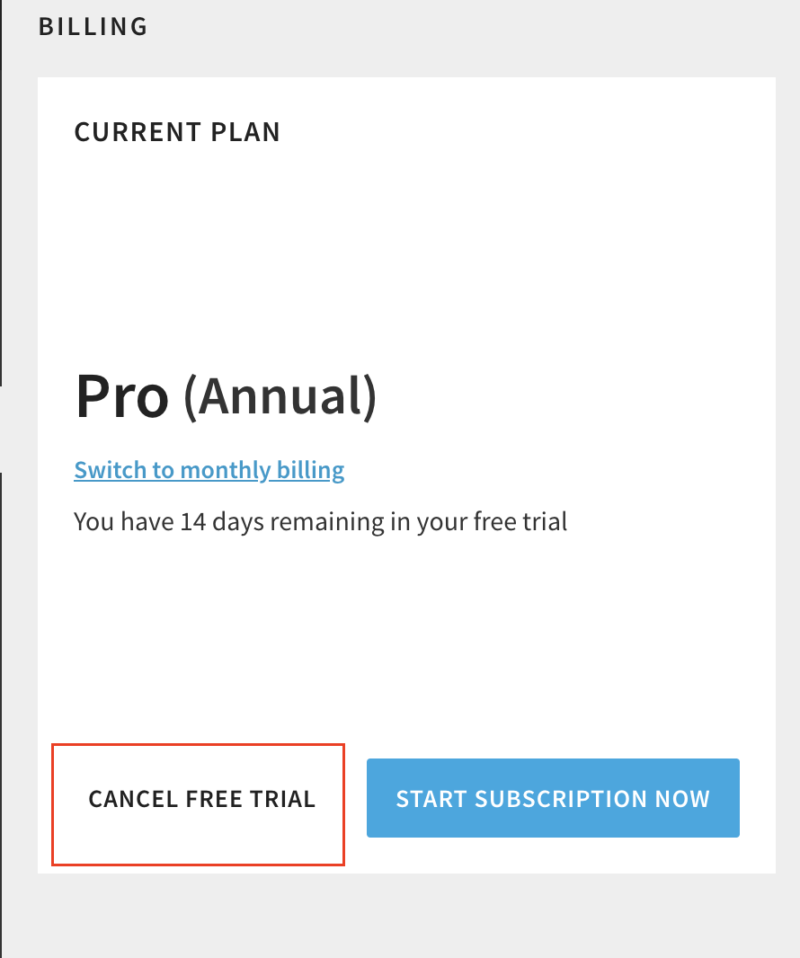
「CANCEL TRIAL」をクリックします。
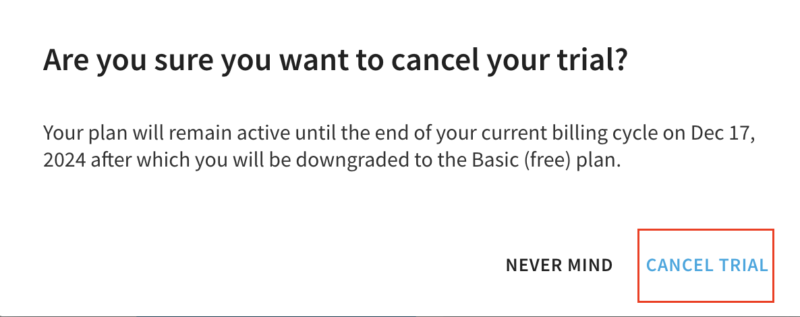
以下のようにキャンセルの表示が出ていれば、解約完了です。
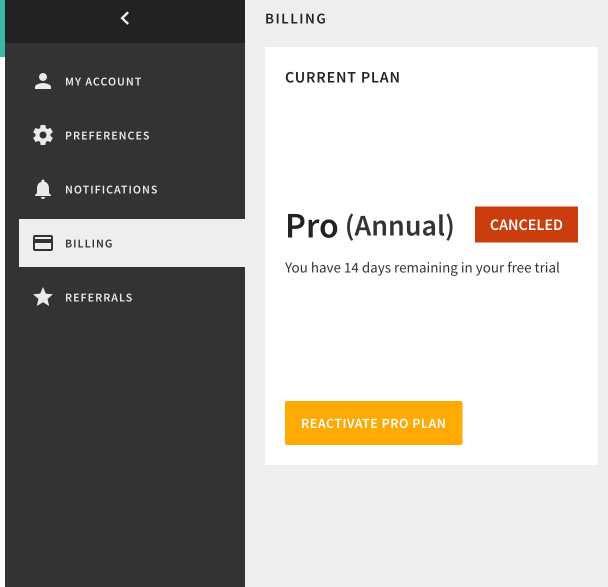
これで無料トライアル期間中に解約すれば、料金は発生しません。
まとめ
beautiful.aiは、プレゼン資料を美しく、そして簡単に作成するのに最適なツールです。
AIの助けを借りて、初心者でもプロ並みのプレゼンができるのが最大の魅力です。
料金プランも個人から大企業まで幅広く対応しており、14日間の無料トライアルもあるので、気軽に試してみる価値があります。
まずは無料トライアルを使って、どれだけ簡単にプレゼン資料が作れるか体験してみてください。