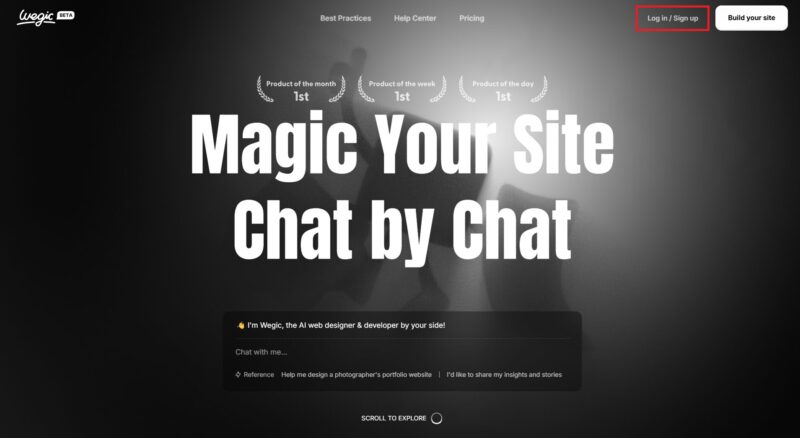ウェブサイトを作成したいけれど、プログラミングの知識がなくてお困りではありませんか?
そのお悩みを解決するのが「Wegic」です。
本記事では、Wegicの使い方や料金プランを詳しく解説し、日本語で簡単に操作できる点についてもご紹介します。
この記事を最後までお読みいただくことで、どなたでも直感的にウェブサイトを作成できるようになり、時間とコストを大幅に削減することが可能になります。
Wegicとは?日本語の自然言語でWEB制作ができるAIツール

Wegicとは、日本語の自然言語を使って簡単にWEBサイトを作成できるAIツールです。
従来のWEBサイト制作では、HTMLやCSSなどのプログラミング言語の知識が必要でしたが、Wegicではそのような専門知識がなくても、誰でも直感的にWEBサイトを作成することが可能です。
Wegicは日本語にも対応している
Wegicは日本語に対応しているため、英語が苦手な方でも安心して利用できます。
多くのウェブサイト作成ツールは英語が主流ですが、Wegicでは日本語で自然に指示を出すだけでAIが自動的にウェブサイトを構築します。
例えば、「ブログ用のシンプルなデザインが欲しい」と日本語で要望を伝えると、AIがそれに応じた最適なレイアウトやデザインを提案してくれます。
直感的な操作性
Wegicは、プログラミングやウェブデザインの知識が全くない初心者でも簡単に使えるよう設計されたツールです。
ユーザーはチャット形式でAIと対話しながら操作を進めていくため、難しい技術的な操作は一切必要ありません。
例えば、「背景色を青に変更したい」「新しいページを追加したい」といった具体的な指示を出すだけで、AIがその通りにウェブサイトを自動的に編集します。
さらに、ボタン一つでレイアウト変更やテキストの追加・削除も可能です。
豊富なテンプレート
Wegicは、多様なテンプレートとデザインパターンを提供しており、自由にカスタマイズできる機能も備えています。
ビジネス向けの洗練されたデザインから、個人ブログやポートフォリオ向けのシンプルで親しみやすいテンプレートまで、多彩な選択肢が用意されています。
Wegicの料金プラン!無料でも利用可能

Wegicは、ユーザーのニーズに応じた3つの料金プランを提供しています。
無料プランから気軽に始めることができ、必要に応じて有料プランにアップグレードすることも可能です。
この柔軟なプラン設定により、初心者からプロフェッショナルまで、幅広いユーザーが安心して利用できます。
Wegicの料金プラン比較表
Wegicの料金プランは以下の通りです。
| FREE | BASIC | PRO | |
|---|---|---|---|
| 月額料金 | $0 | 月額プラン:$11.9 年額プラン:9.9 | 月額プラン:$19.9 年額プラン:$15.9 |
| 月間クレジット数 | 70クレジット | 400クレジット | 1000クレジット |
| ウェブサイト生成数 | 1サイト | 10サイト/月 | 25サイト/月 |
| ウェブサイトページ数 | 3ページ | 10ページ | 無制限 |
| 修正可能数 | 7回 | 40回 | 100回 |
| 月間アクセス数 | 1,000アクセス | 10,000アクセス | 無制限 |
| ウェブサイトの公開 | 1つ | 1つ | 無制限 |
| SSL証明書の発行 | 〇 | 〇 | 〇 |
| カスタムドメイン | × | × | 〇 |
| Wegicバッチの削除 | × | 〇 | 〇 |
無料プランと有料プランの違いと制限
無料プランは、小規模なプロジェクトや個人利用に最適ですが、いくつかの制限があります。
まず、毎月付与されるクレジットが70クレジットのみのため、頻繁な修正や大規模なウェブサイトの作成には適していません。
また、作成できるページ数は最大3ページまでと制限されており、それ以上のページを追加することはできません。
さらに、月間アクセス数が1,000人を超える場合には、追加料金が発生します。
一方有料プランには、「BASIC」と「PRO」の2種類があります。
BASICプランでは毎月400クレジットが付与され、最大で10個のウェブサイトを作成できます。
月間10,000アクセスに対応しており、ウェブサイトの修正は40回まで可能です。
このプランは個人事業主や中小企業向けで、小規模から中規模のビジネスニーズに応える設計となっています。
一方、PROプランでは毎月1,000クレジットが付与され、最大25個のウェブサイトを作成することが可能です。
このプランでは月間アクセス数が無制限であるため、大規模なビジネスやプロジェクトにも対応可能です。
また、カスタムドメインの利用やWegicバッジの削除といったプロフェッショナルな機能も利用できます。
Wegicの始め方
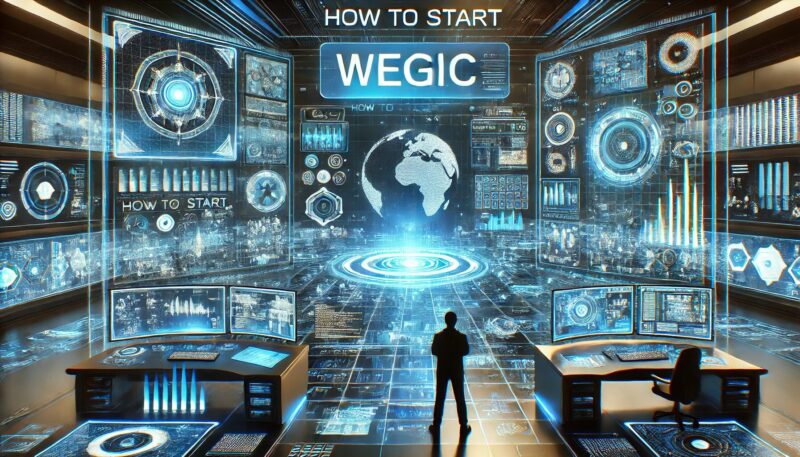
Googleアカウントまたは、メールアドレスを使用してサインインします。
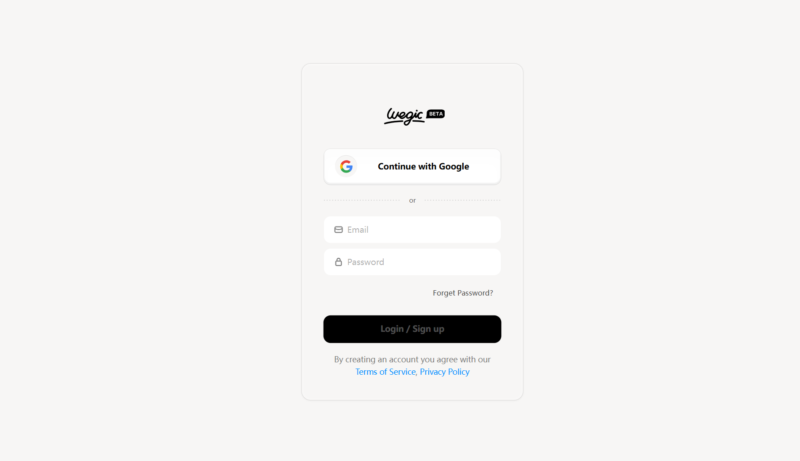
利用者アンケートが表示されますので、画面の指示に従い回答してください。
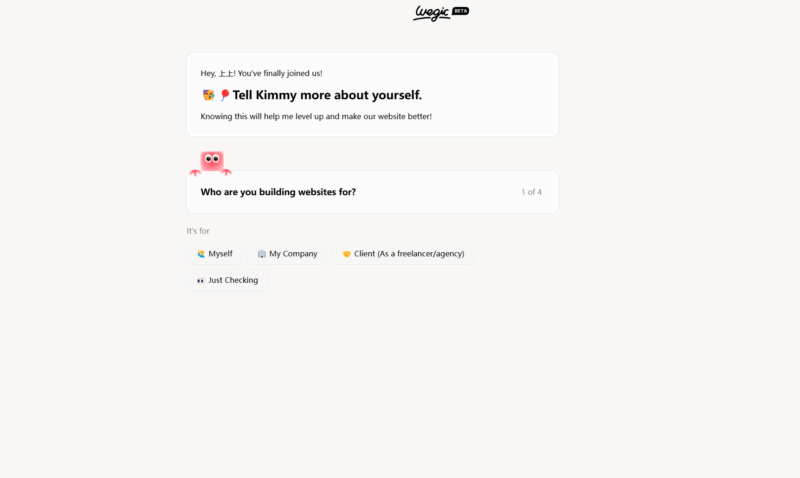
これで、アカウント登録は完了です。
Wegicの使い方
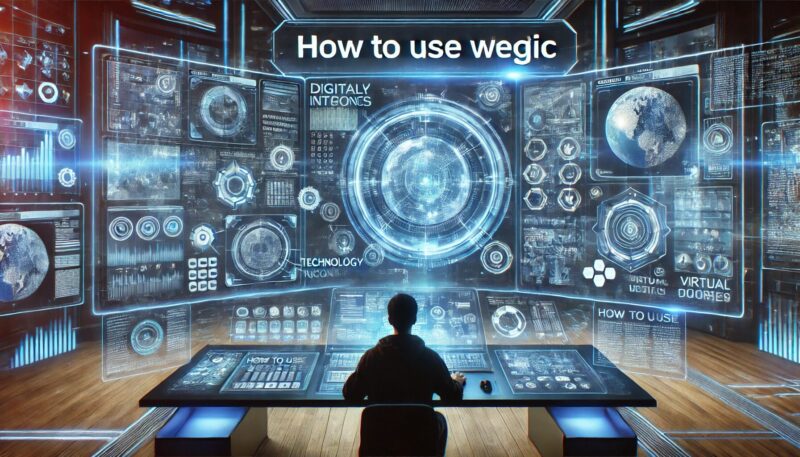
Wegicのダッシュボードから「Create new website」をクリックします。
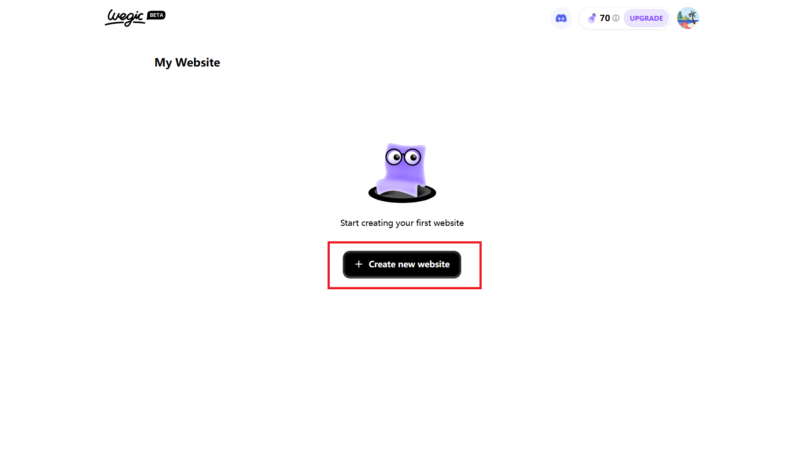
作成したいWebサイトの詳細をチャット欄に入力します。
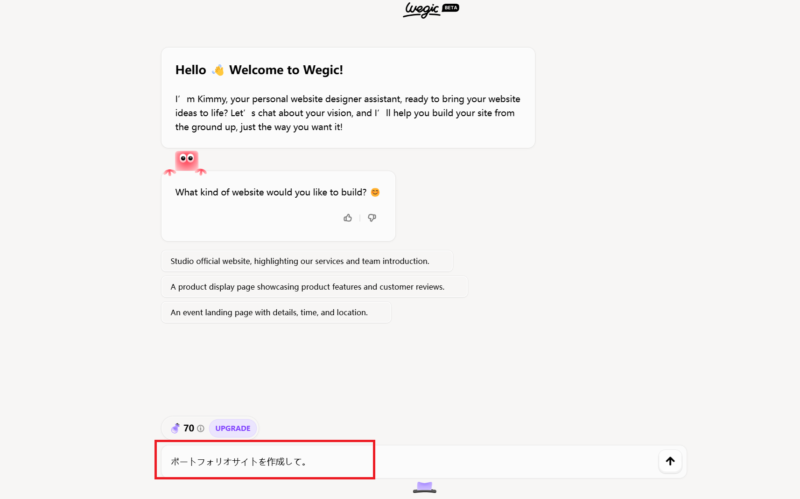
すると、AIが必要な要素について質問をしてくるので、提示された選択肢の中から希望するものを選びます。
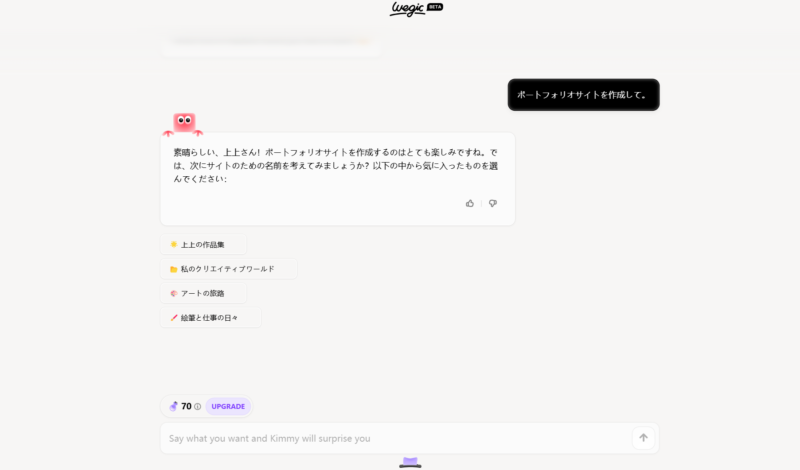
すべての質問に回答すると、Webサイトの詳細が画面に表示されます。
内容を確認し、問題がなければ「OK now」をクリックすると、Webサイトの生成が開始されます。
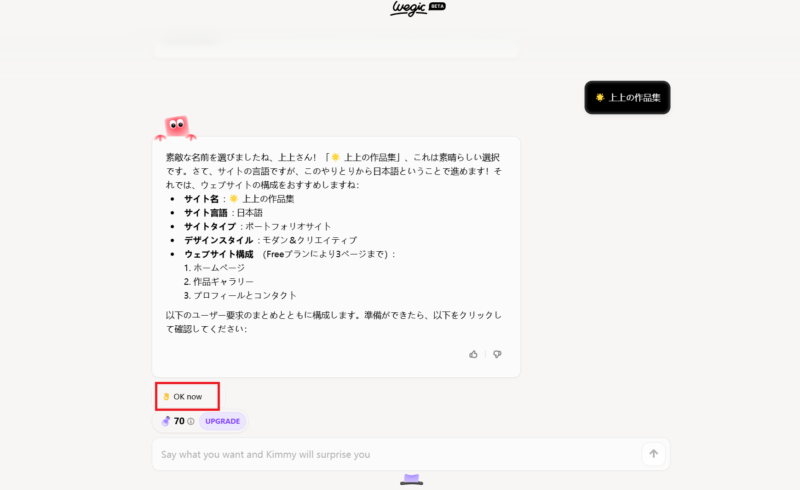
生成が完了すると、作成したWebサイトが表示されます。
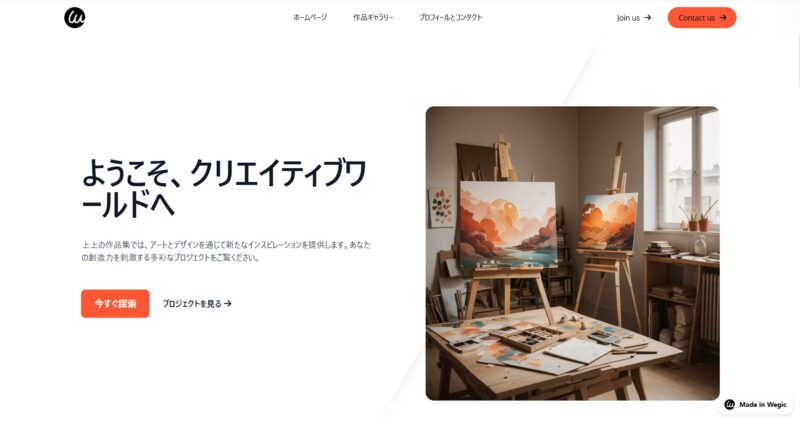
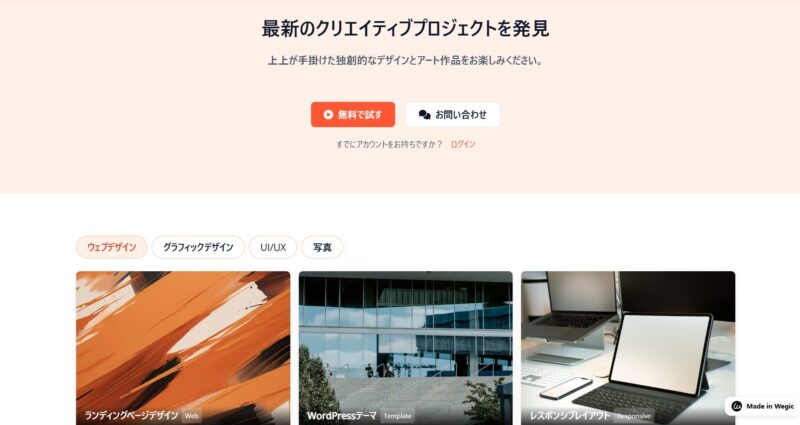
修正したい箇所がある場合は、チャット欄に具体的な内容を入力します。
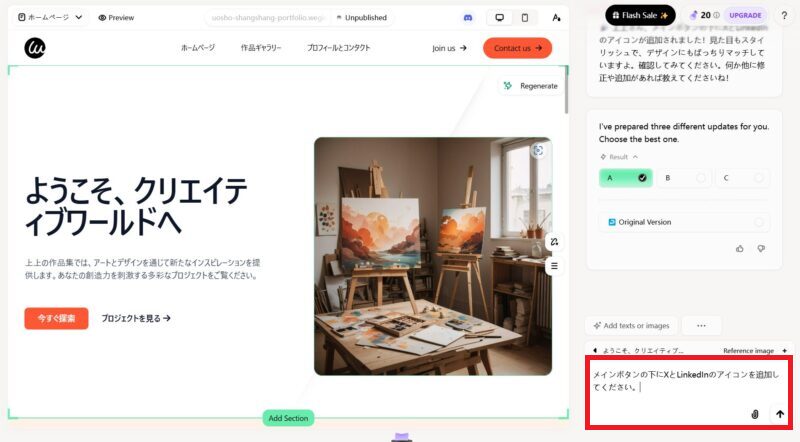
AIがその指示に従ってWebサイトを編集します。
以下のように指示通りアイコンが追加されました。
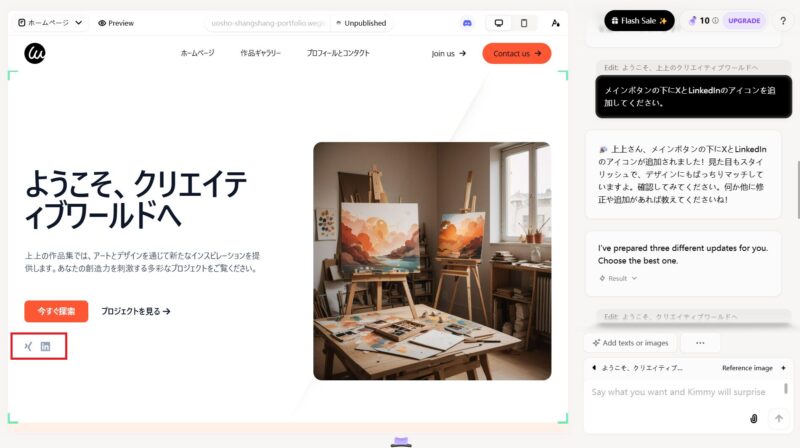
画面上部に表示される「Unpublished」をクリックします。
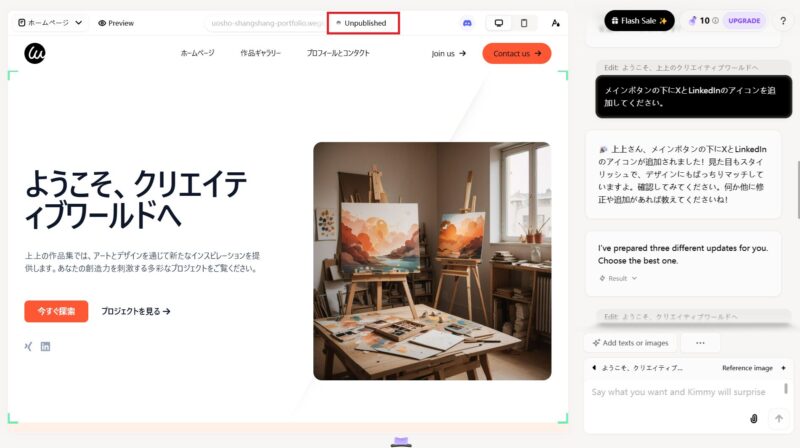
「Free domain」欄に希望するサイト名を入力し、「Publish」をクリックすることでWebサイトが公開されます。
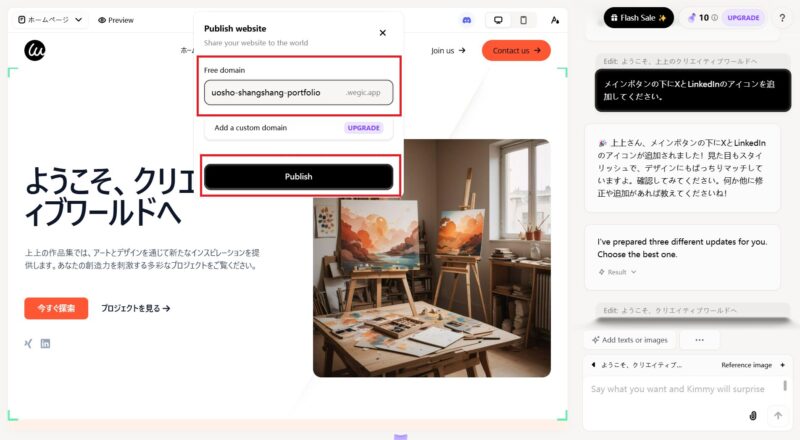
実際にWegicを使用して作成したWebサイトが以下になります。
まとめ
Wegicは、日本語対応のAIツールとして、誰でも簡単にウェブサイトを作成できる強力なサポートを提供します。
直感的な操作性や豊富なテンプレートを備えており、初心者からプロまで幅広いユーザーに対応しています。
また、無料プランから始められる料金体系も魅力です。
本記事を参考に、Wegicを活用して、自分だけのウェブサイトを作成してみてください。