
Markdownでノートを管理したいという方におすすめなのが、Obsidianです。
Obsidianはノートをローカルに保存するため、安全性が高く、さらに基本無料で利用できます。
アプリは日本語にも対応しており、プラグインを導入してAI機能を使うことも可能です。
この記事では、Obsidianの使い方やAI連携、さらに料金体系や商用利用の可否について解説します。
Obsidianとは?特徴を紹介
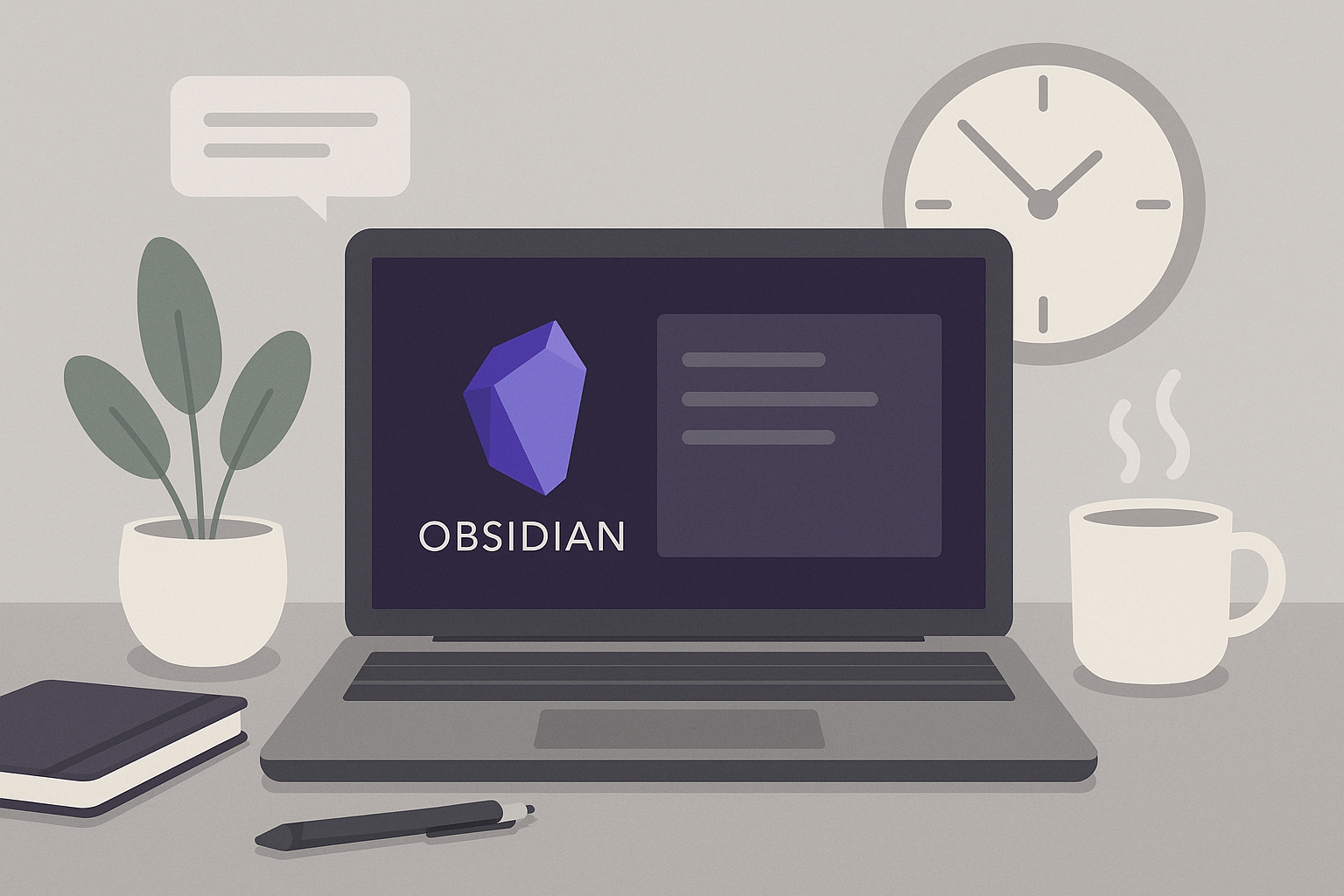
Obsidianとは、Markdownエディタであり、かつナレッジベースアプリでもあるデジタルノートツールです。
複数のプラットフォームで利用可能で、デスクトップ版はWindows、Mac、Linux向けに、モバイル版はAndroidとiOS向けにリリースされています。
まずはObsidianの特徴についてご紹介します。
リンク構造の構築
Obsidianでは、内部リンクを作成することで、ノート同士をつなげることができます。
あるノートでリンクを作成すると、リンク先のノートからもリンクが作成されます。
これをバックリンクと言い、片方からリンクを作成するだけでノートが双方向にリンクされるのです。
このように内部リンクをつなげていくことで、ノート同士のリンク構造を構築できます。
また、作成した内部リンクはグラフビューという機能によって可視化することも可能です。
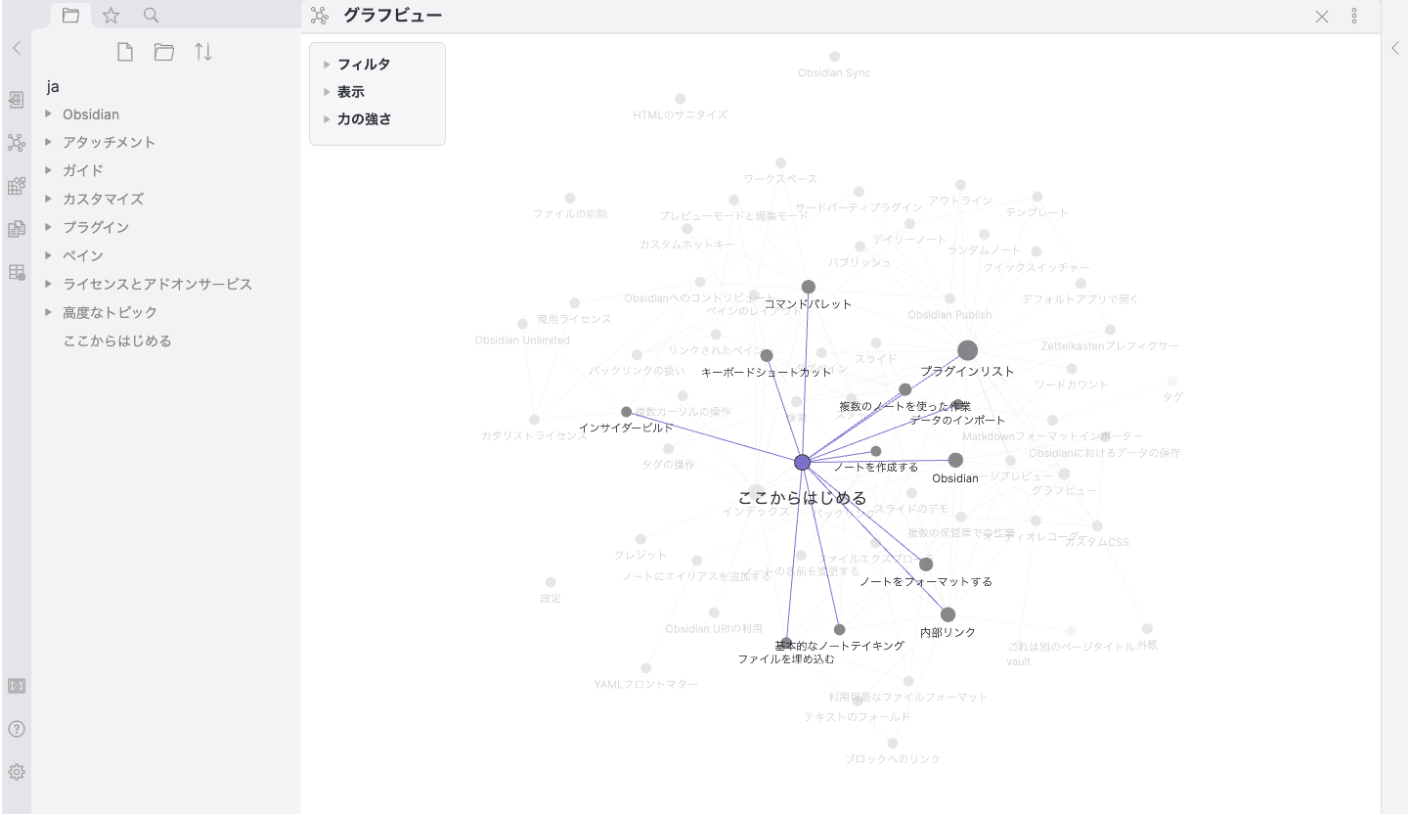
ローカル保存
Obsidianでは、作成したノートをローカル環境に保存することができます。
NotionやOneNoteなどのノートアプリでは、作成したノートはクラウド上に保存されます。
これにより、複数のデバイスから同じノートを見たり、編集したりすることが可能です。
一方で、データがクラウドにある場合、インターネットがない環境では利用できないことや、サービスが終了してしまうとノートが閲覧できなくなることなどの問題もあります。
Obsidianでは作成したノートをパソコンやスマートフォンに保存することで、これらの問題を解決します。
インターネットがなくてもノートにアクセスできるほか、テキスト形式で保存されるため、仮にサービスが終了してもデータを読み込むことが可能です。
Markdownベース
Obsidianでは、ノートをMarkdown形式で作成できます。
Markdownとは、特定の記号を使うことによって、見出しや表などの装飾を簡単に作成できる記法です。
ObsidianではこのMarkdownにより、見出し、リスト、表などを含めた豊富なテキスト編集機能を利用して、見やすいノートを作ることができます。
プラグインによる拡張
Obsidianの基本機能は非常にシンプルですが、プラグインを導入することでさまざまな機能を追加できます。
プラグインには公式が提供しているコアプラグインと、コミュニティが開発しているコミュニティプラグインの2種類があります。
先ほど紹介したグラフビューも、コアプラグインの1つとなっています。
また、コミュニティプラグインは自分で作成することも可能です。
一部有料のプラグインもありますが、基本的には無料で利用できます。
Obsidianの使い方!日本語化の方法も紹介
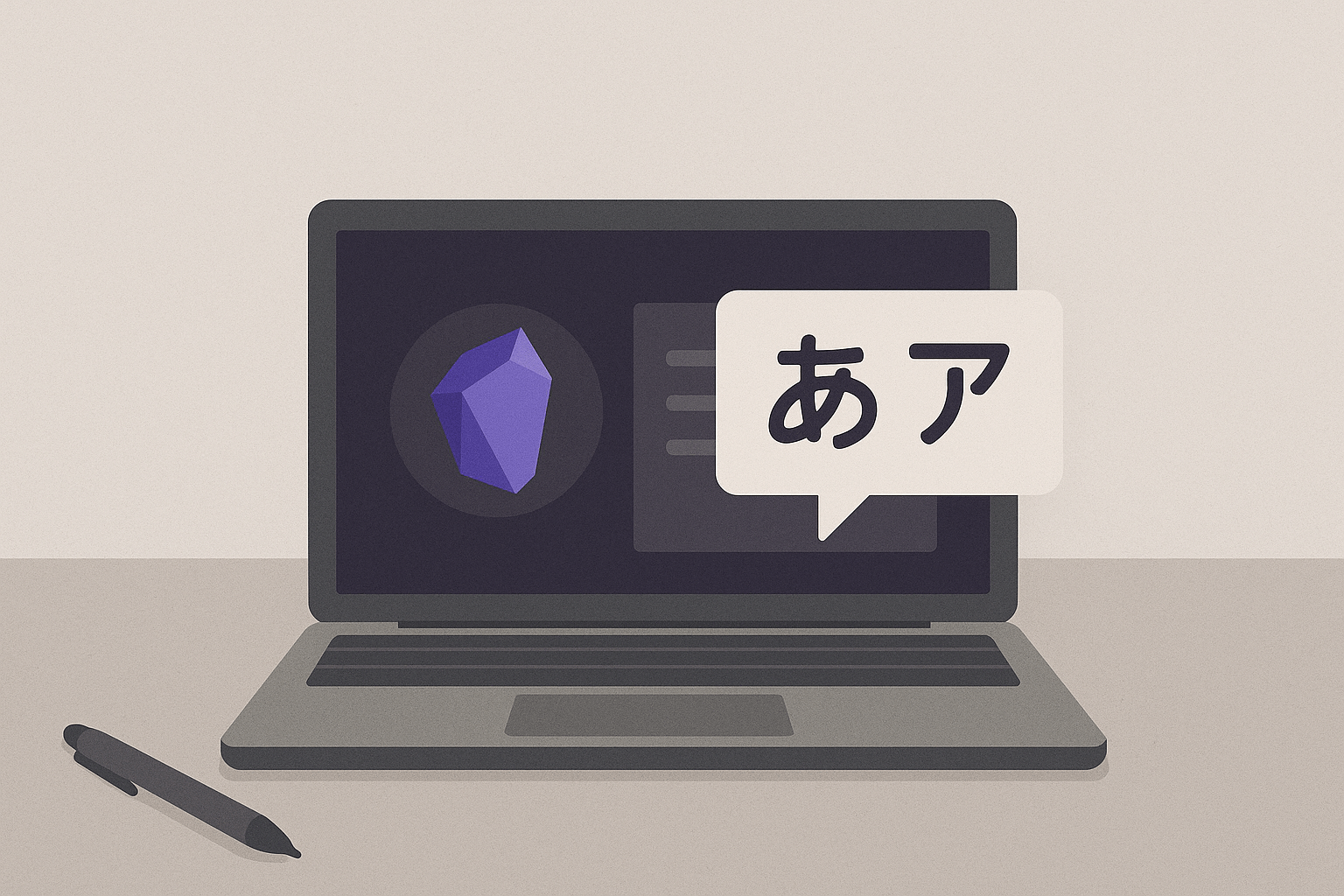
続いてObsidianの導入方法から基本的な使い方までを解説します。
なお、この記事ではWindows版の使い方についてご説明します。
インストール手順
Obsidianは以下の手順でインストールできます。
まずはObsidianのアカウントを作成します。
なお、アカウントはライセンスやアドオンサービスの購入に必要ですが、Obsidianのインストールや利用には必須ではありません。
公式サイトにアクセスし、右上の「Account」をクリックしてください。
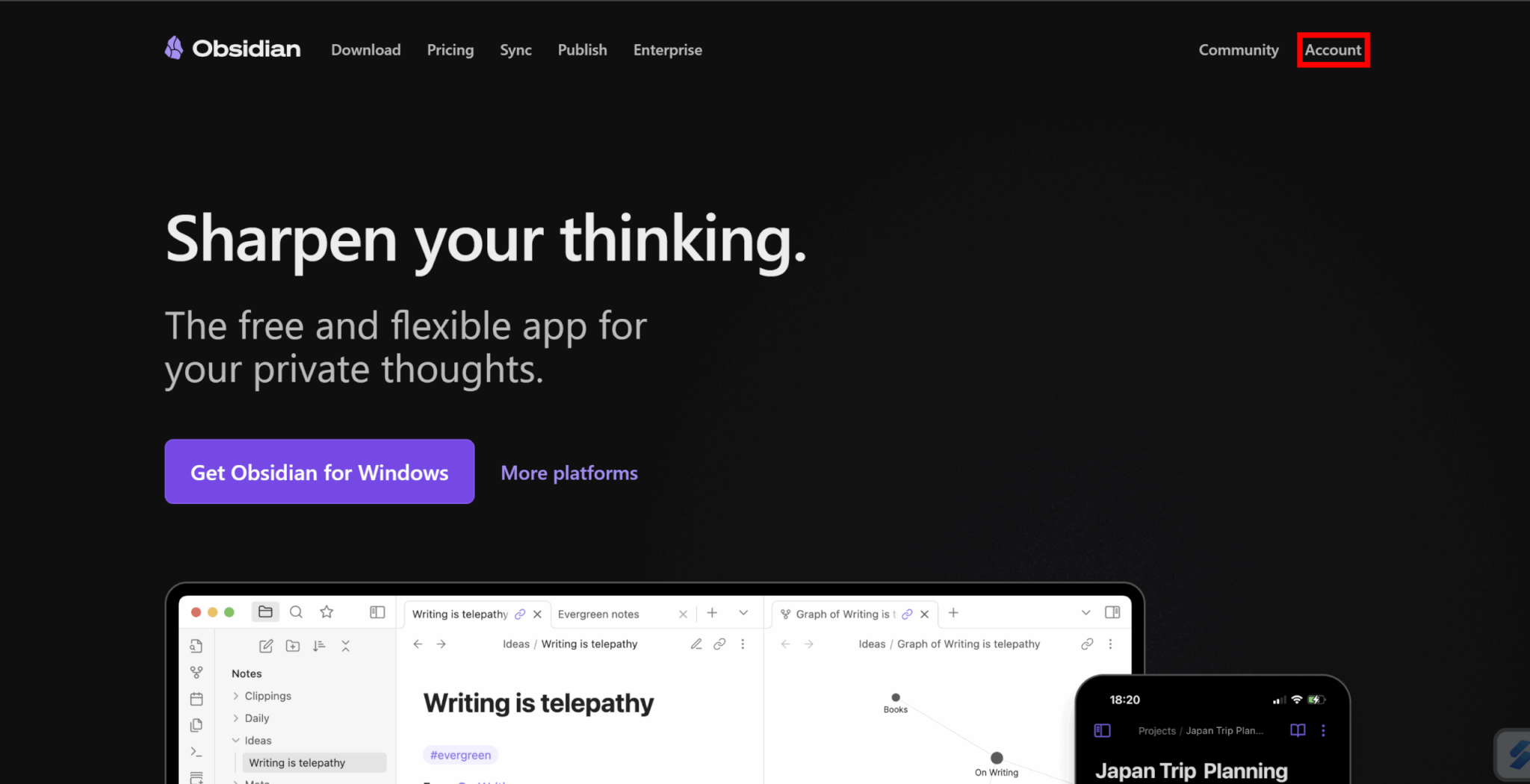
するとサインイン画面が出てくるので、下の「Create an account」をクリックします。
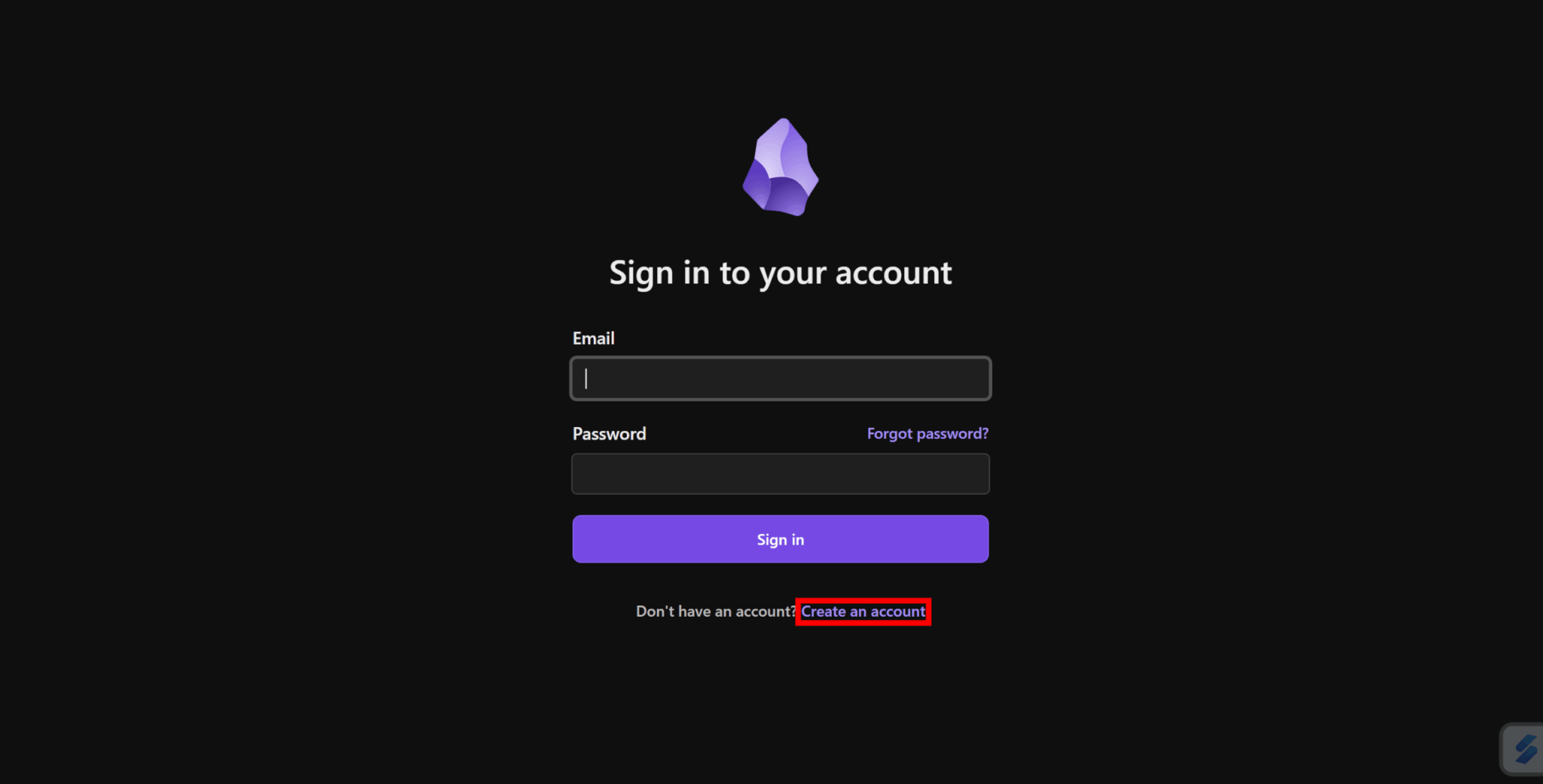
名前とメールアドレス、パスワードを入力して「Sign up」をクリックします。
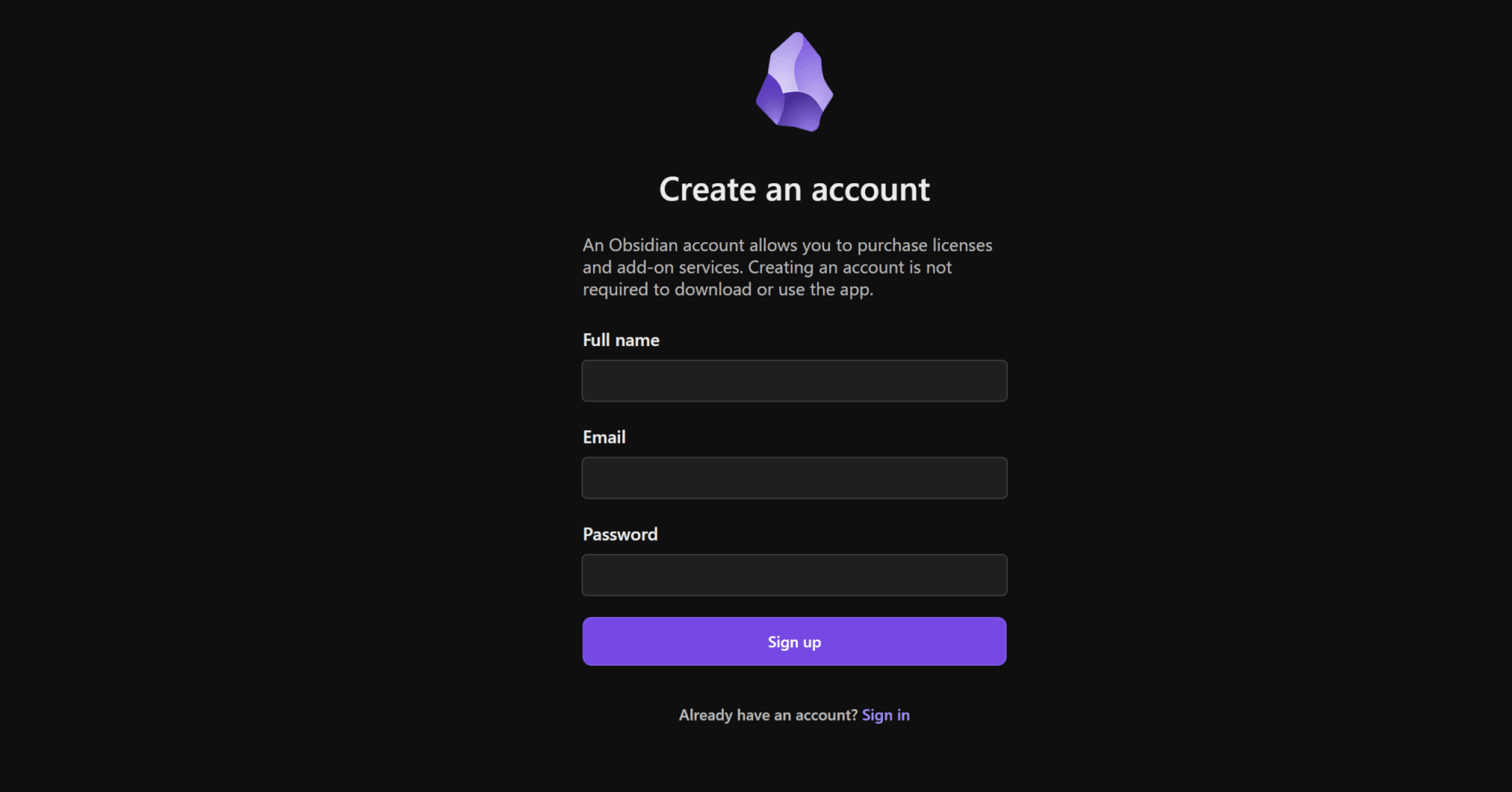
以下の画面になると仮登録が完了です。
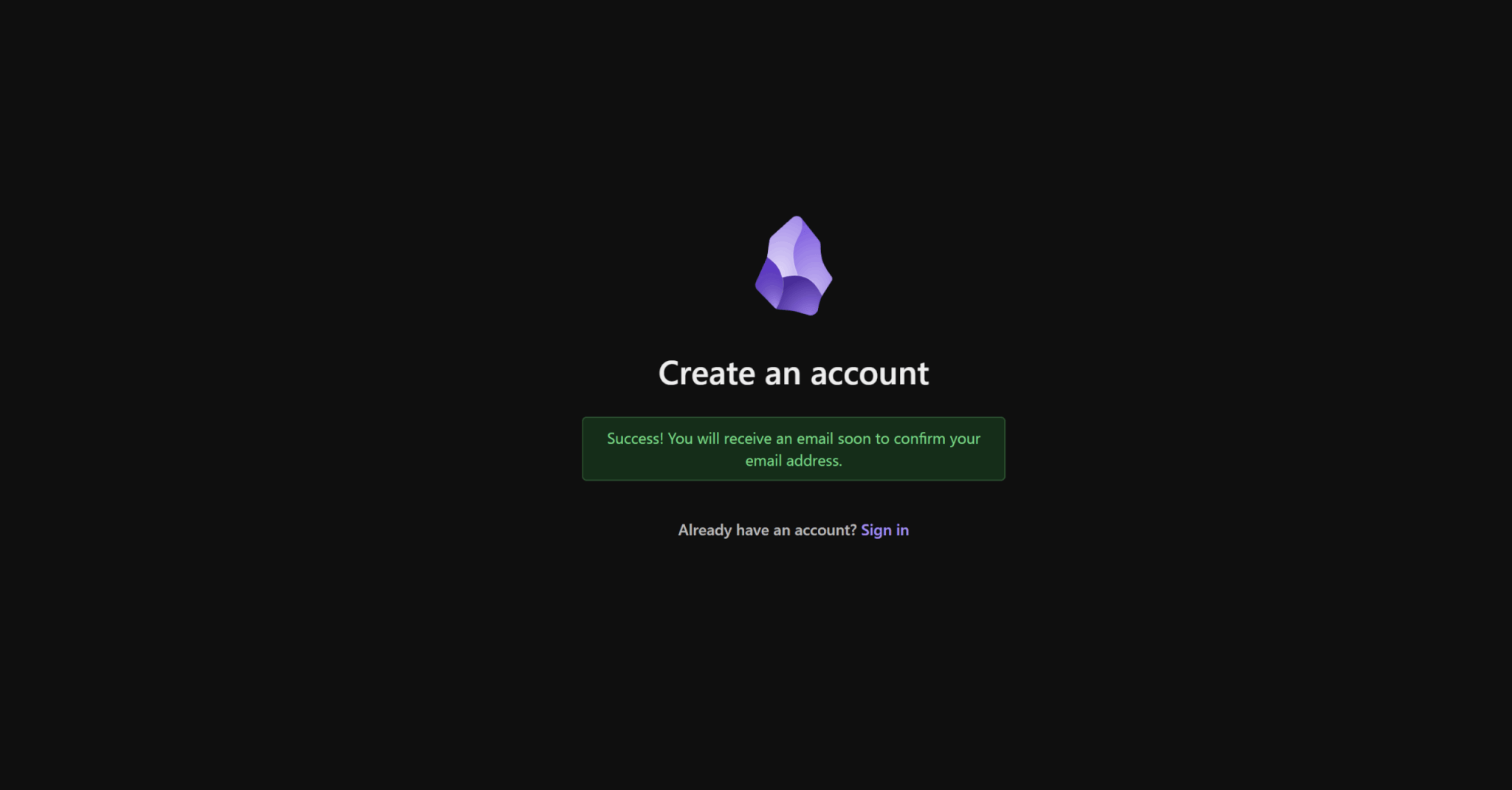
登録したメールアドレスにメールが送られてくるので、URLをクリックして認証します。
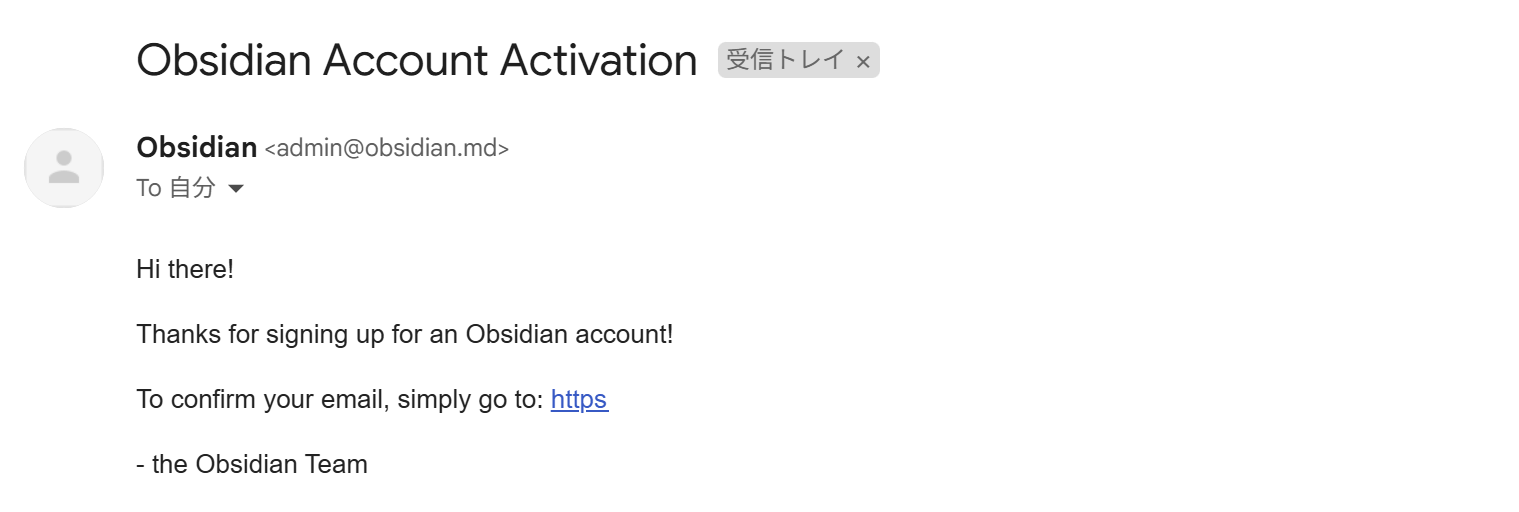
再びサインイン画面になるので、登録したメールアドレスとパスワードを使ってサインインします。
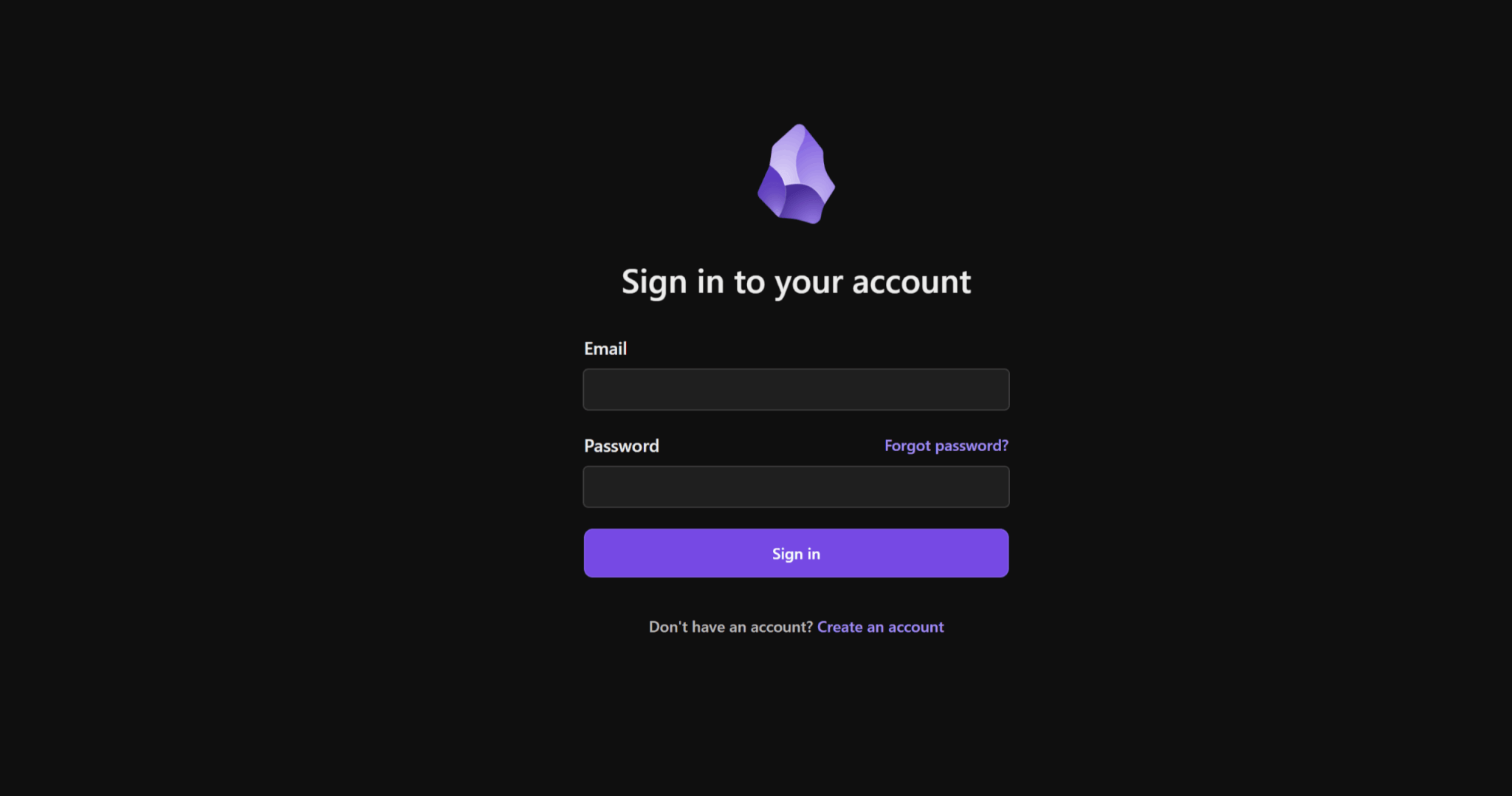
プロフィール画面が表示されれば、アカウント登録完了です。
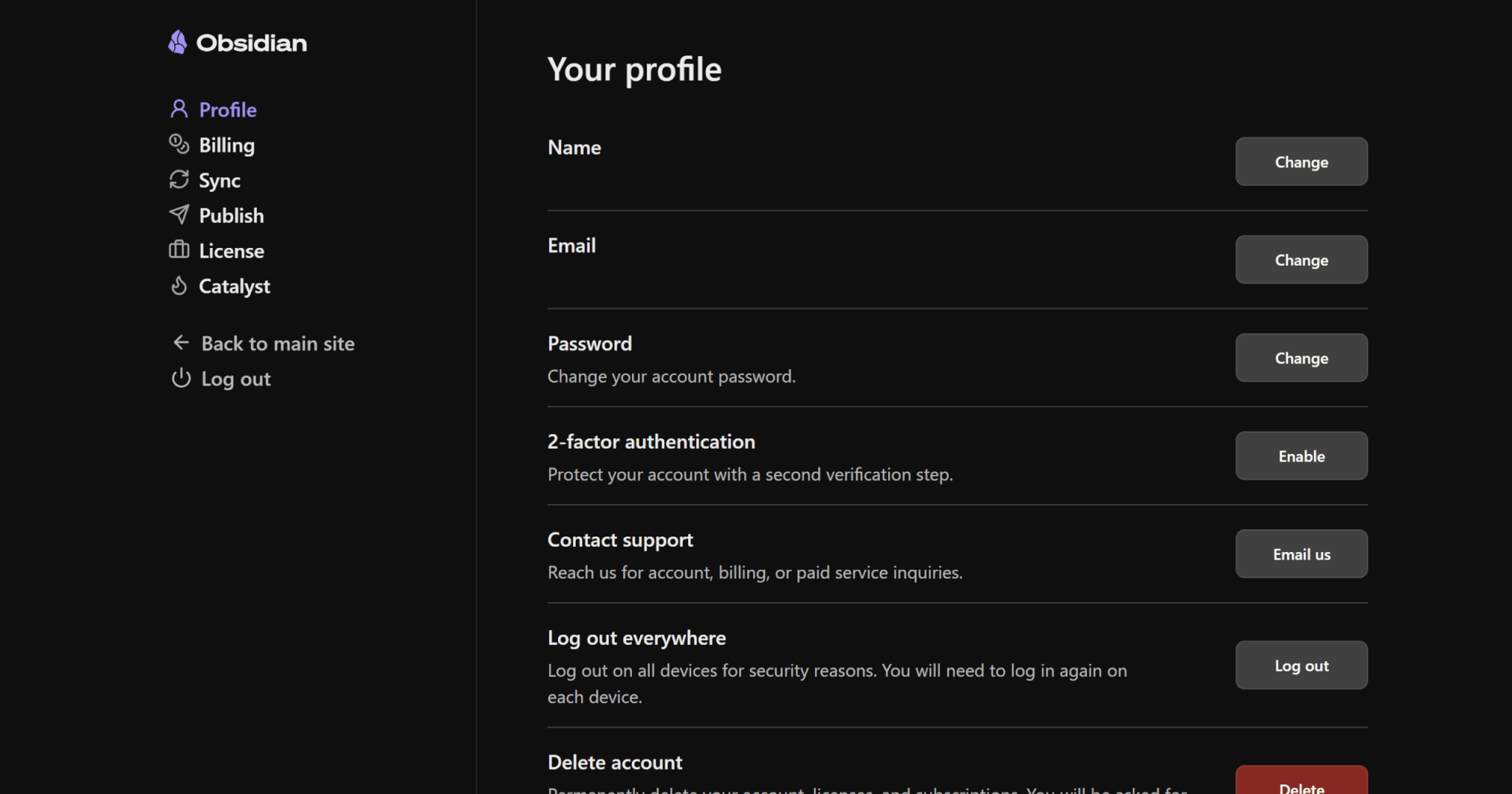
公式サイトのトップページから「Get Obsidian for Windows」または「Download」をクリックし、ダウンロードページにアクセスします。
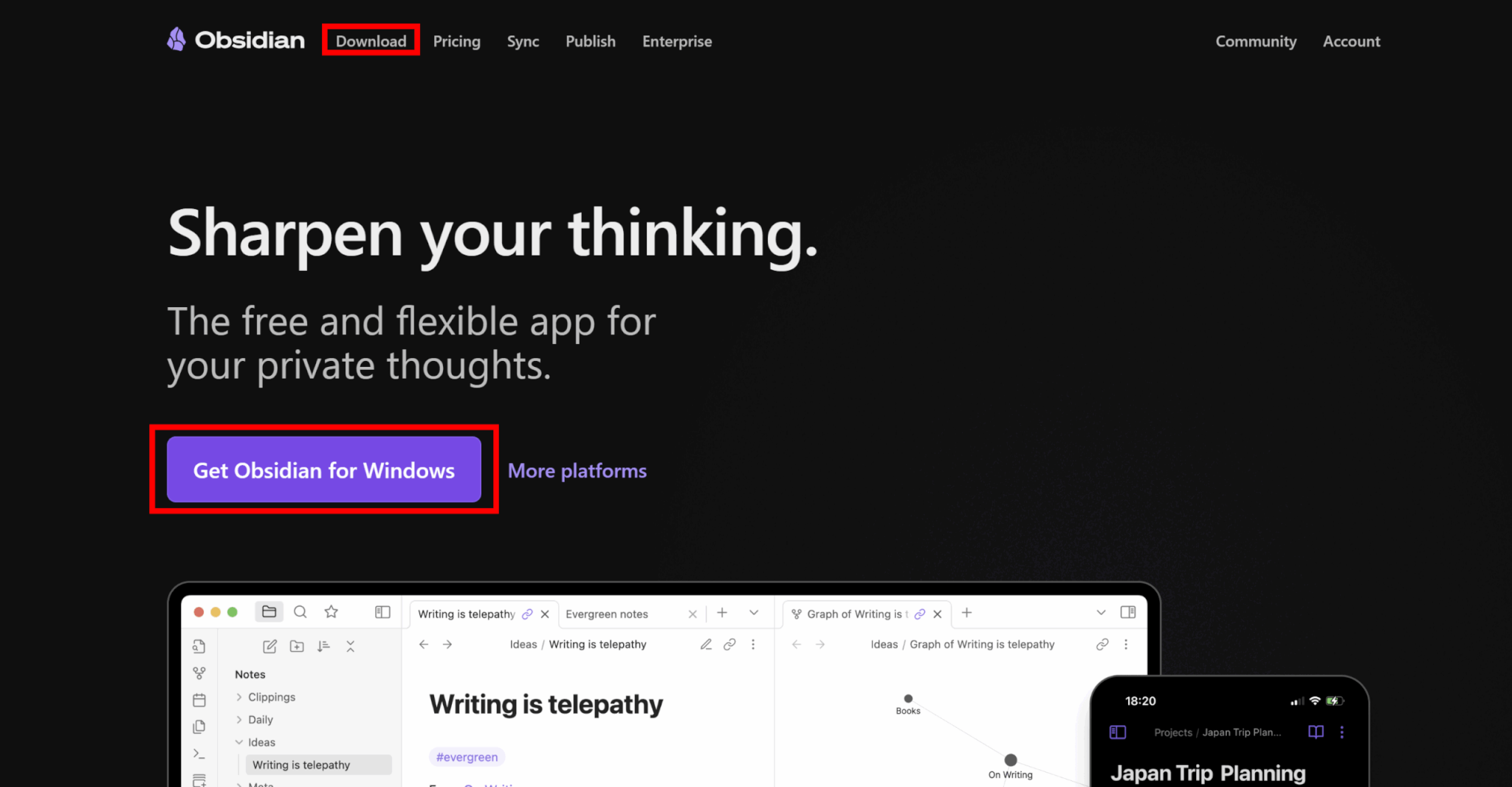
Windowsユーザーは「Download for Windows」をクリックするとインストーラをダウンロードできます。
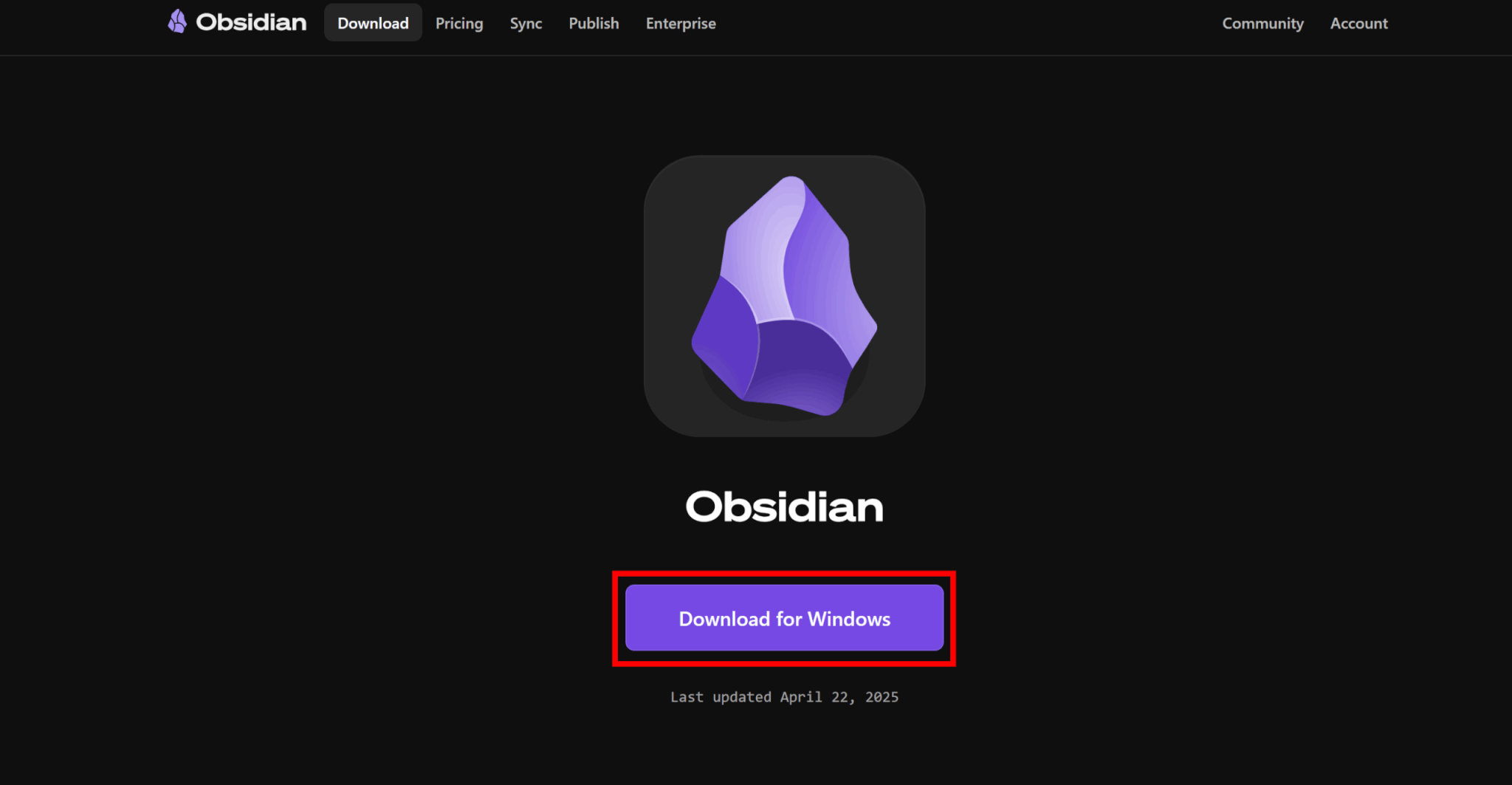
ほかのOSを使っている場合は、ページを下にスクロールすると各OS向けのインストーラがあります。
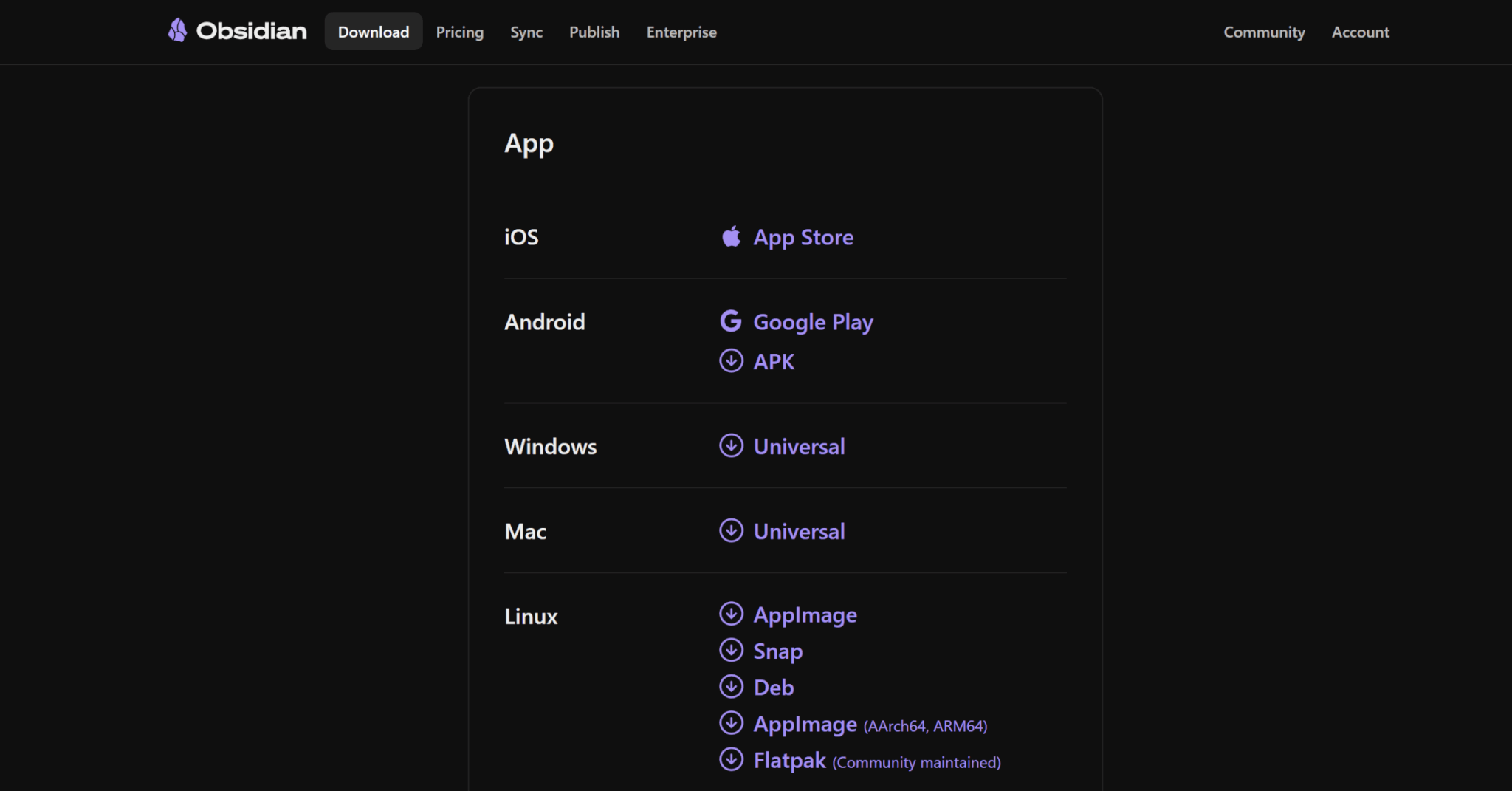
利用している環境に合ったものをダウンロードしましょう。
ダウンロードしたインストーラを起動し、Obsidianをインストールします。
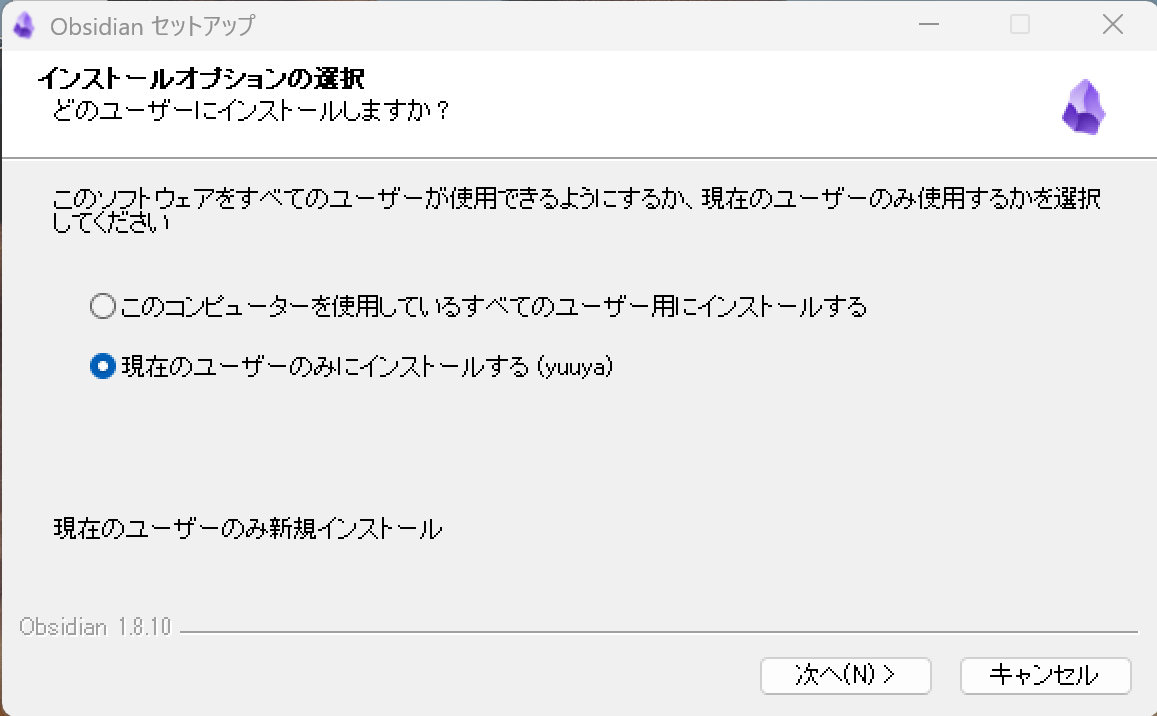
「次へ」をクリックし、インストール先のフォルダを選択して「インストール」をクリックすると、Obsidianがインストールされます。
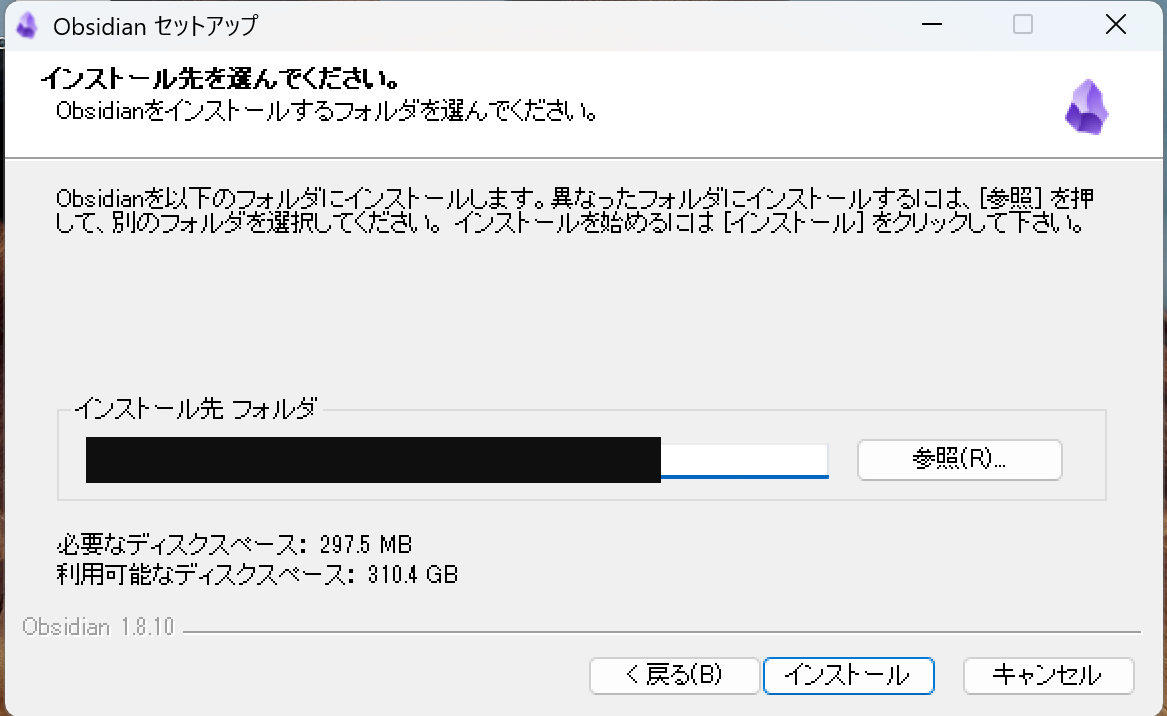
以下の画面になれば、インストール完了です。
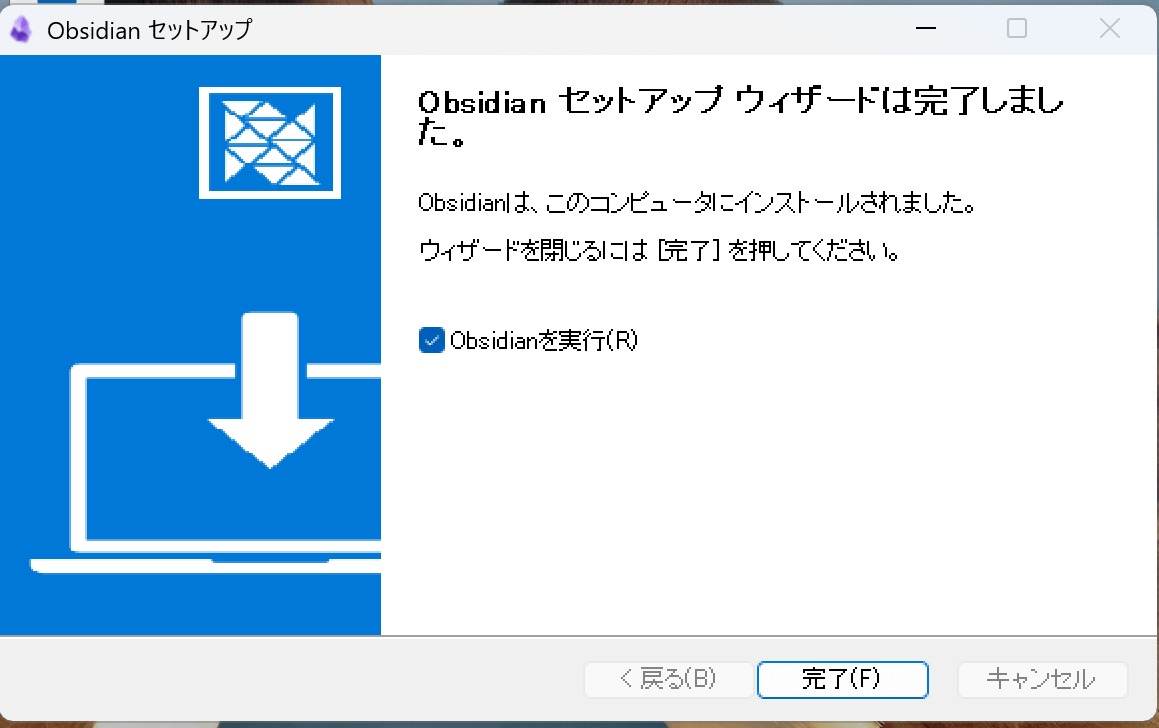
基本的な使い方
インストールができたら、次に基本的な使い方を見ていきましょう。
Obsidianを初めて起動すると、以下のような画面になります。
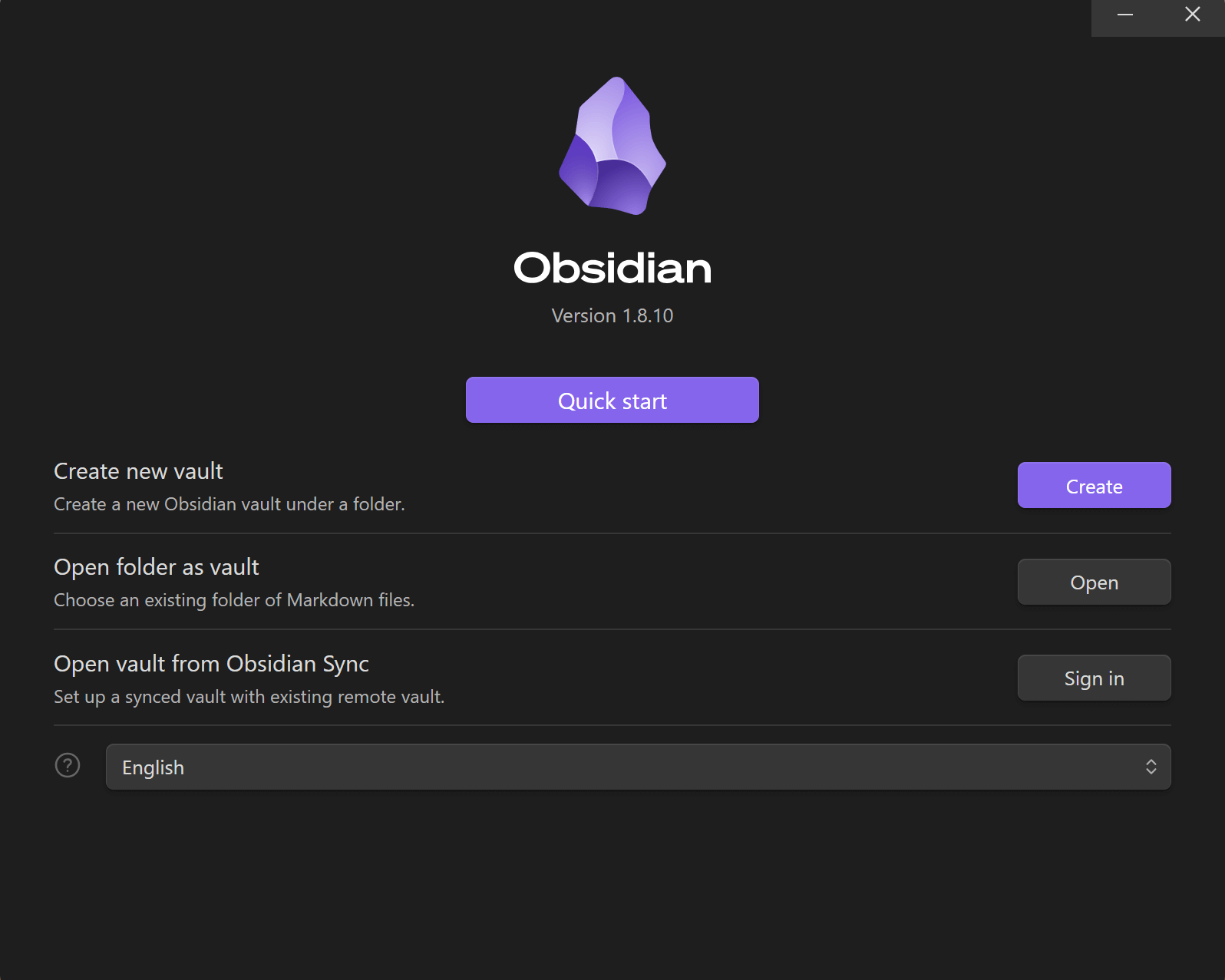
プルダウンから言語を選択できるので、「日本語」を選ぶとObsidianを日本語化できます。
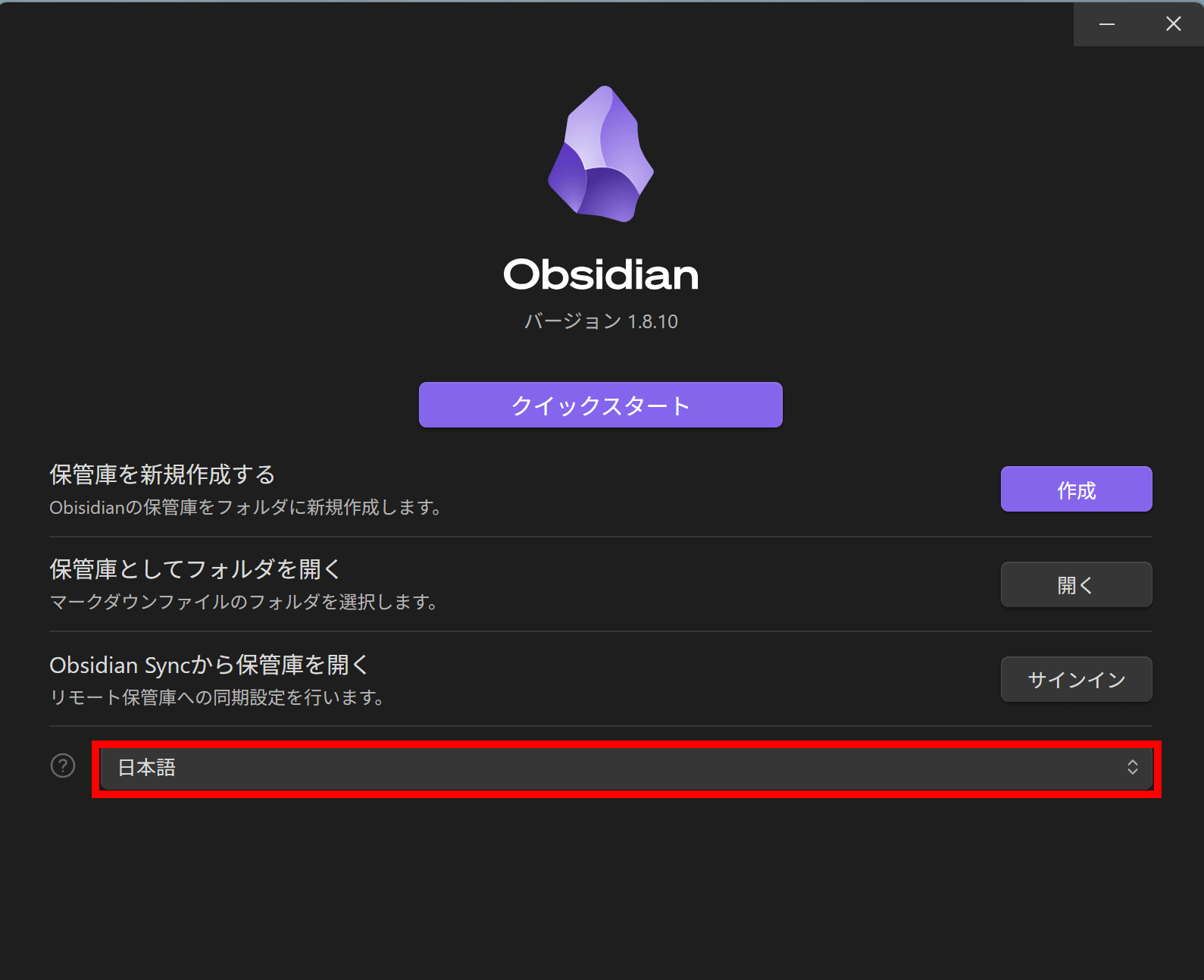
Obsidianを初めて使う場合は、保管庫(Vault)を新規作成します。
「作成」をクリックします。
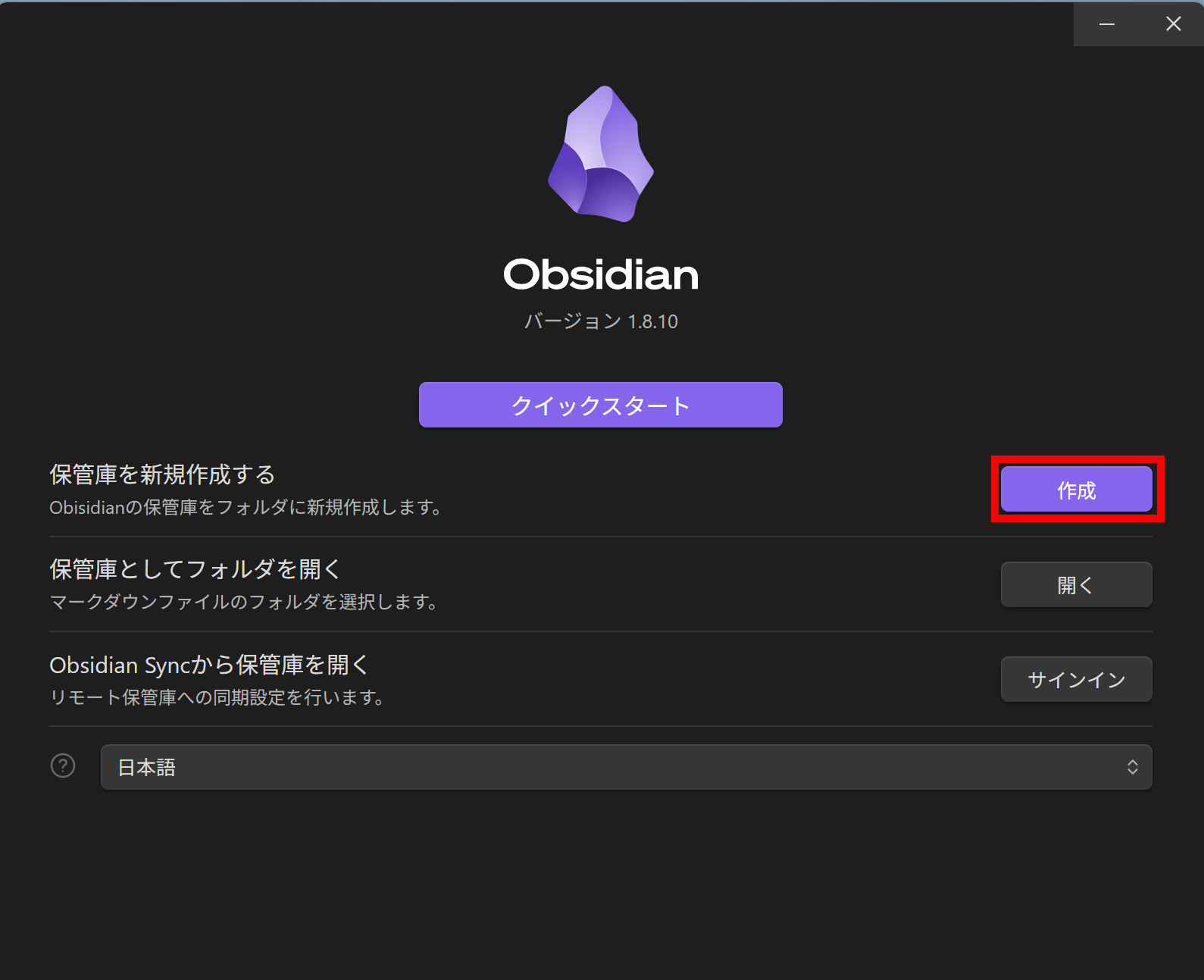
保管庫の名前を付け、「閲覧」から保管庫の作成場所を選択します。
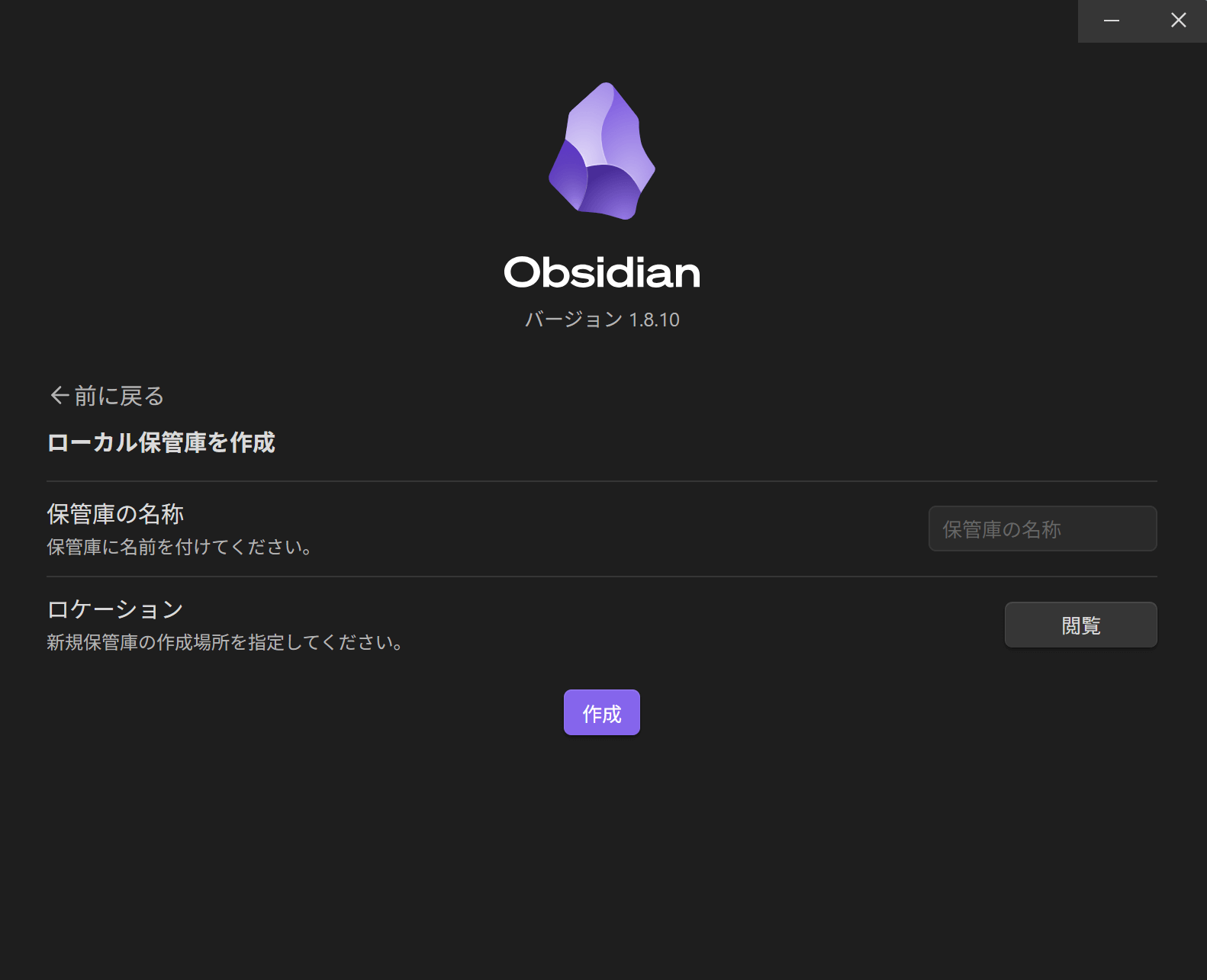
「作成」をクリックすると、保管庫が作成されます。
なお、複数デバイスで同期したい場合はオンラインストレージを選ぶこともできます。
左上の「新規ノート」から、新しいノートを作成できます。
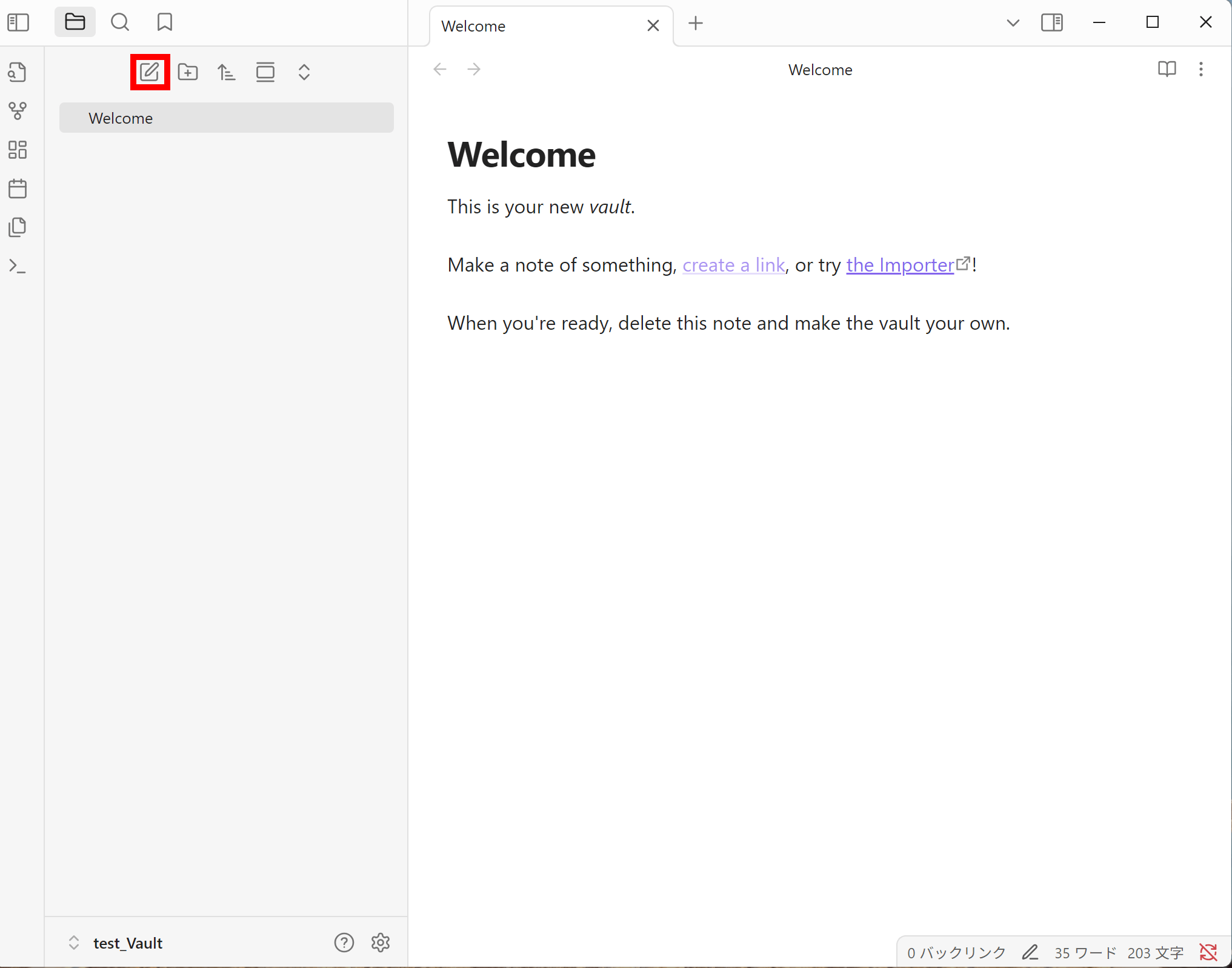
また、「新規フォルダ」で新しいフォルダを作成することもできます。
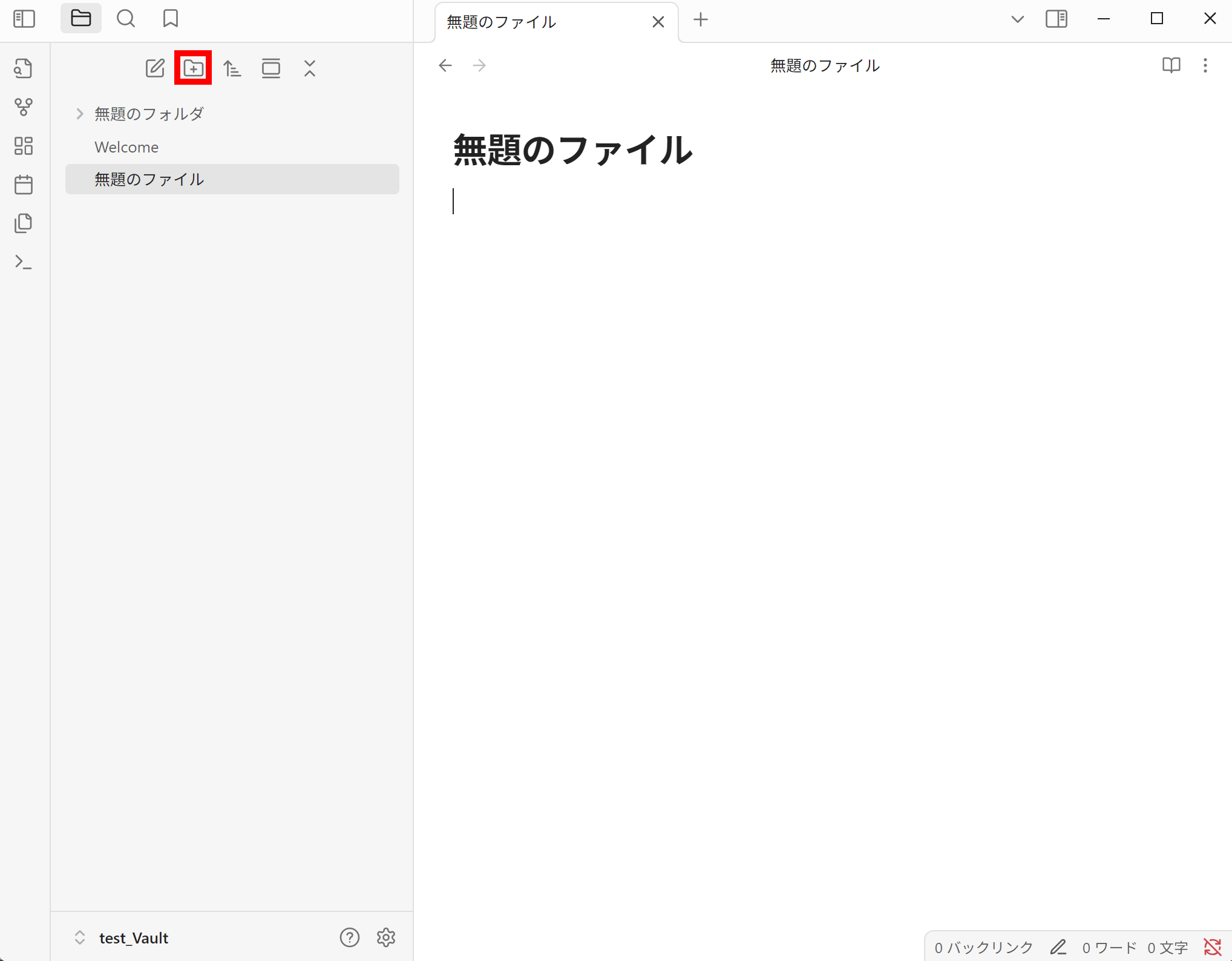
ノート同士の内部リンクを作成するには、ノート内でリンク先のノートタイトルを[[]]で囲みます。
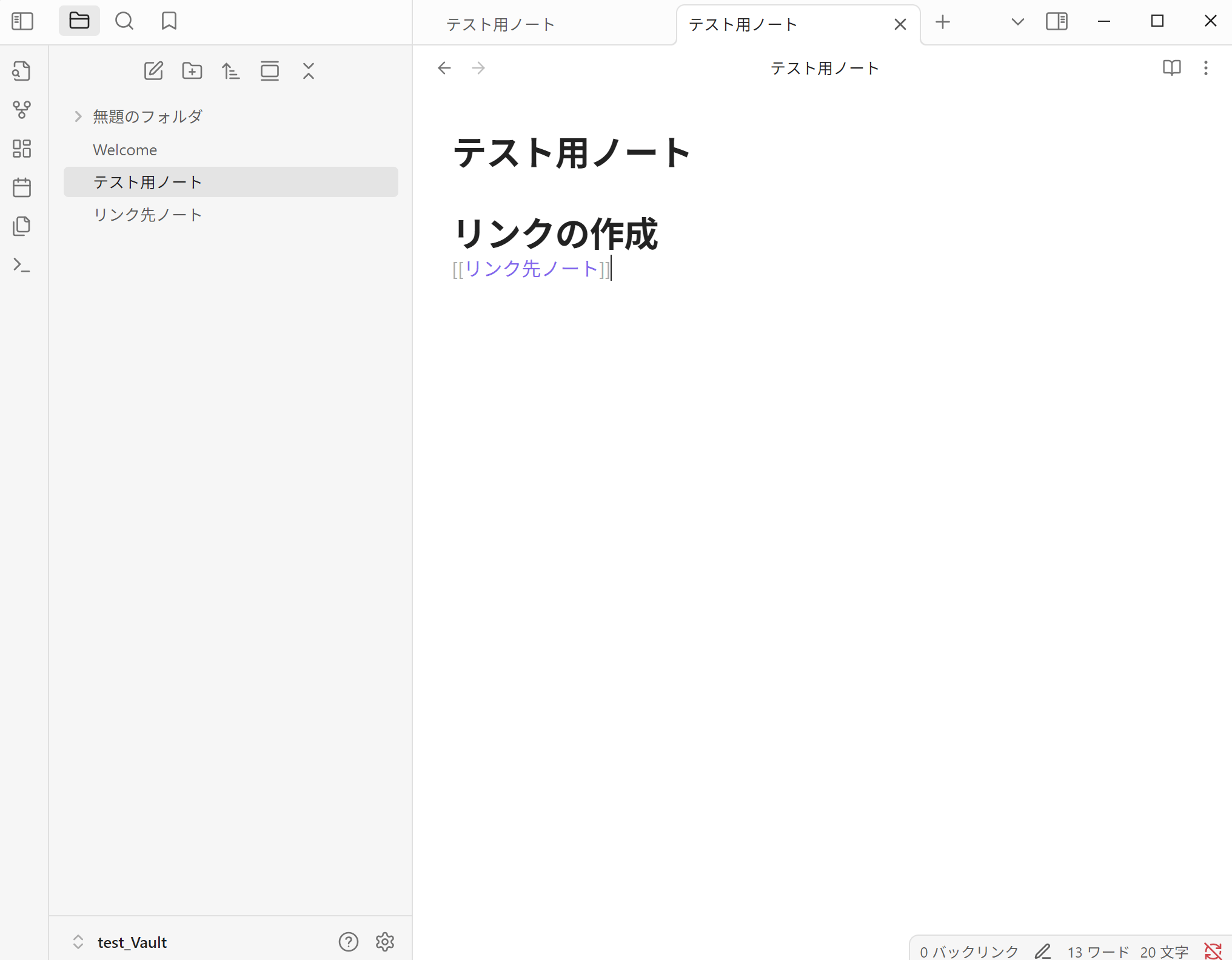
作成したリンクをクリックすると、リンク先のノートに移動することができます。
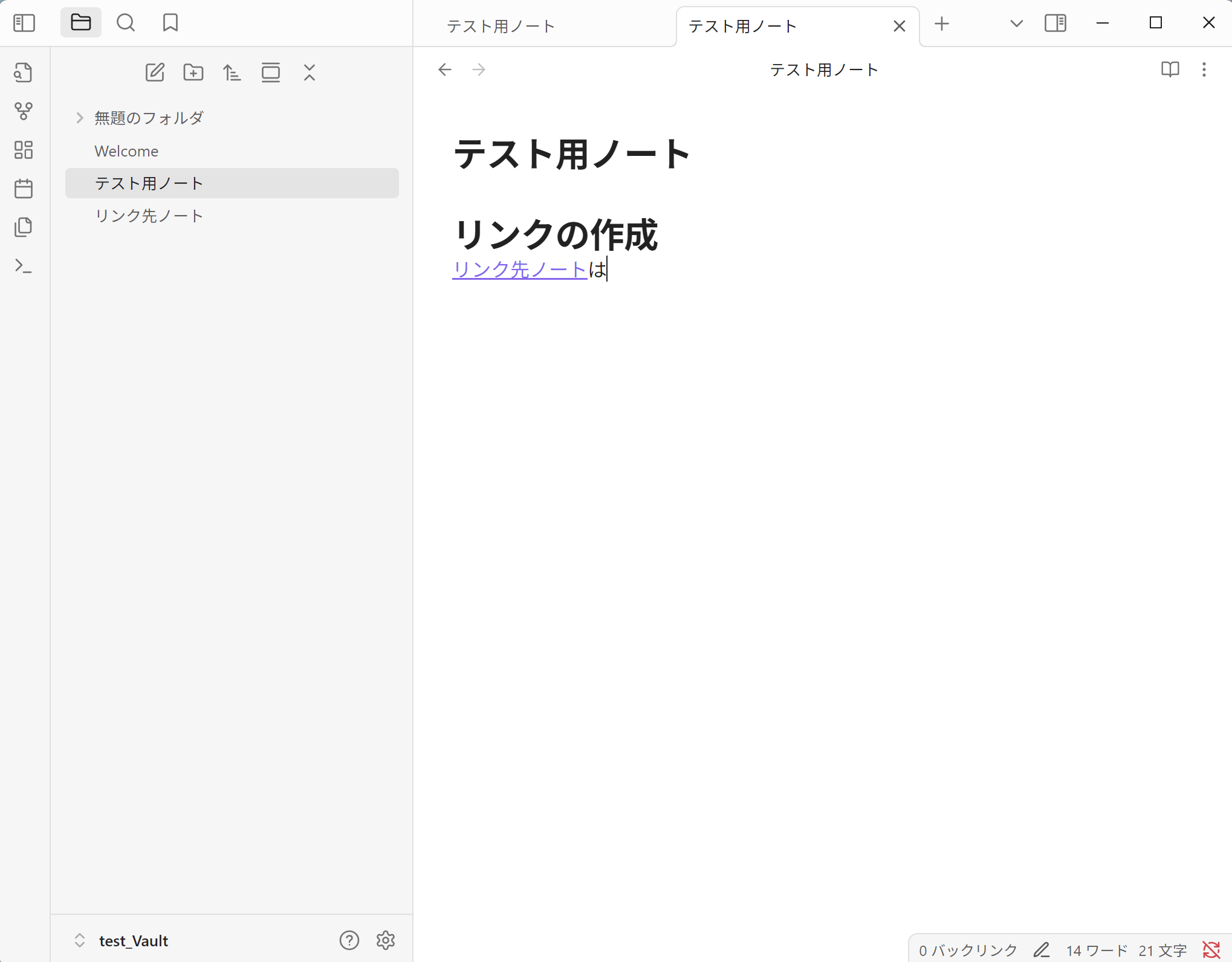
また、リンク先のノートにはバックリンクが作成され、サイドバーから確認できます。
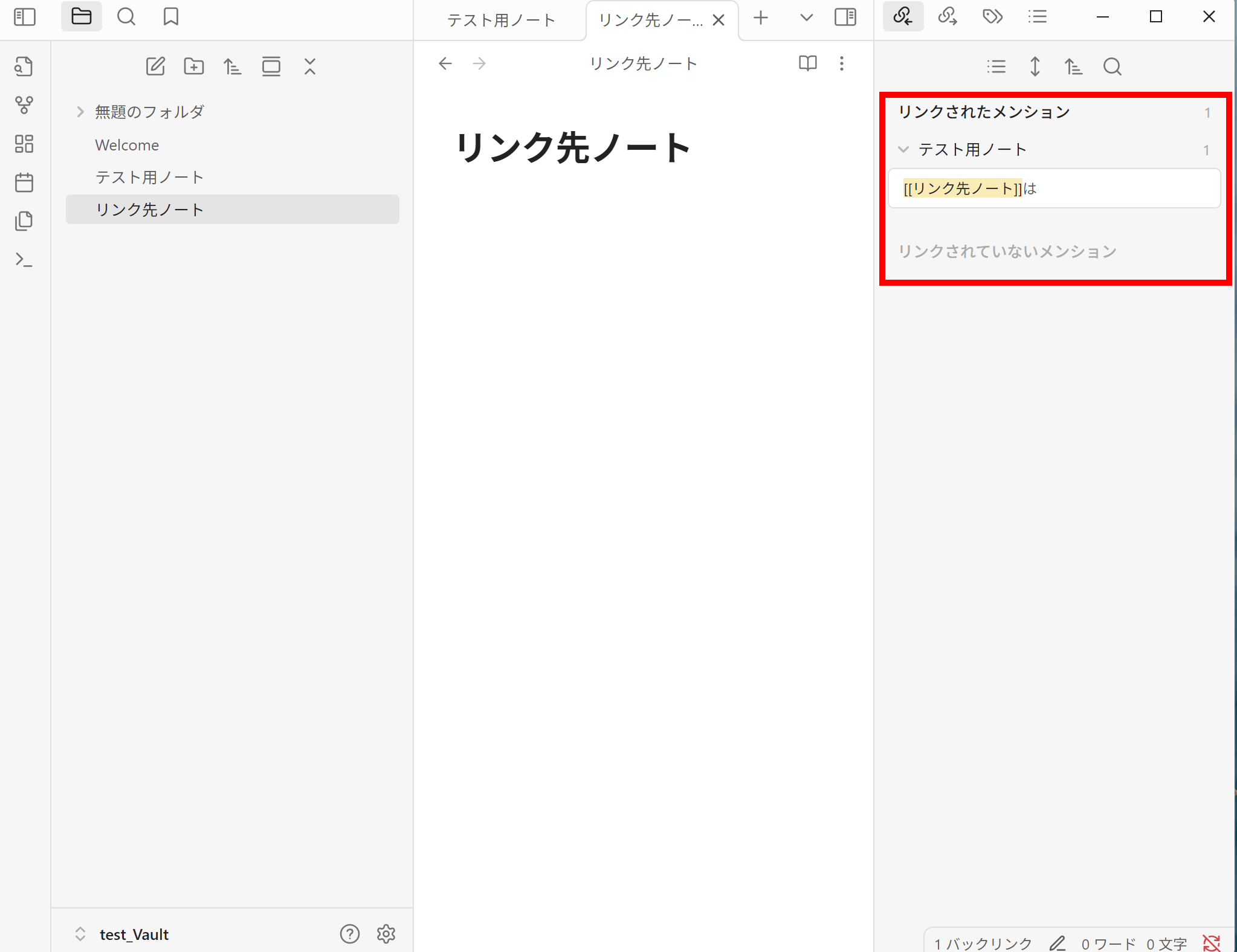
なお、存在しないノートのタイトルを入力した場合はリンクをクリックすると新しくノートが作成されます。
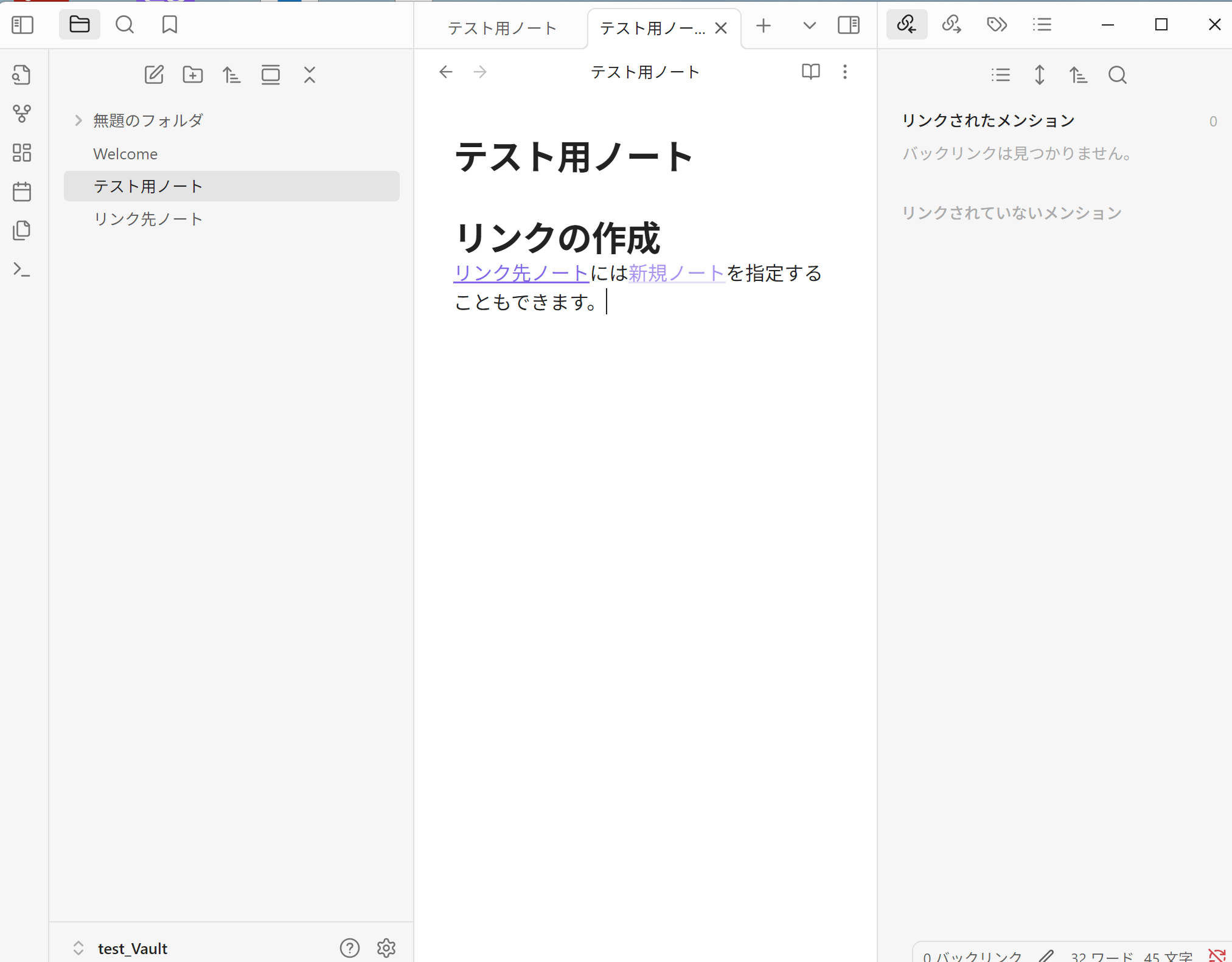
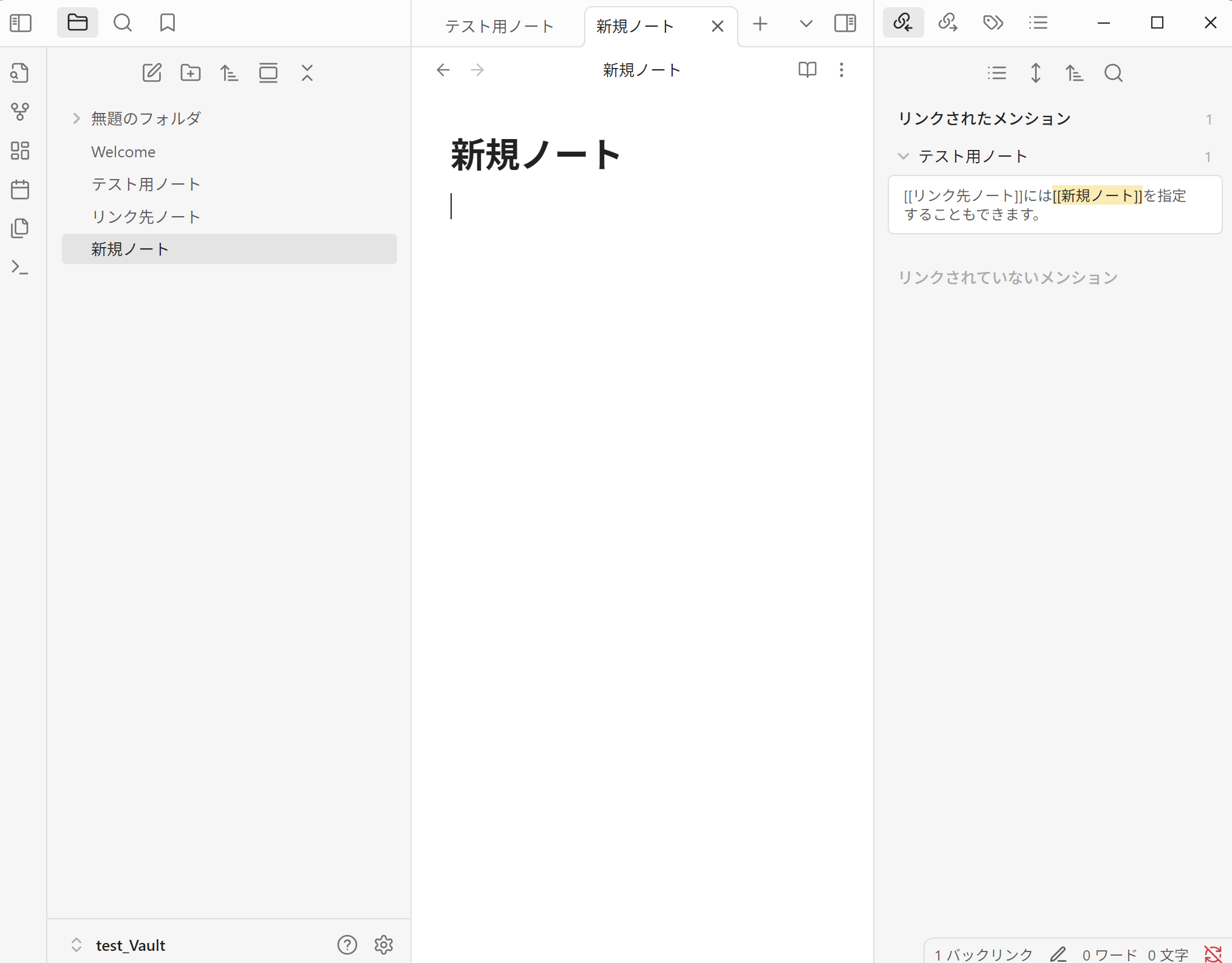
左のタブからグラフビューを選択すると、ノート同士のリンクを可視化することができます。
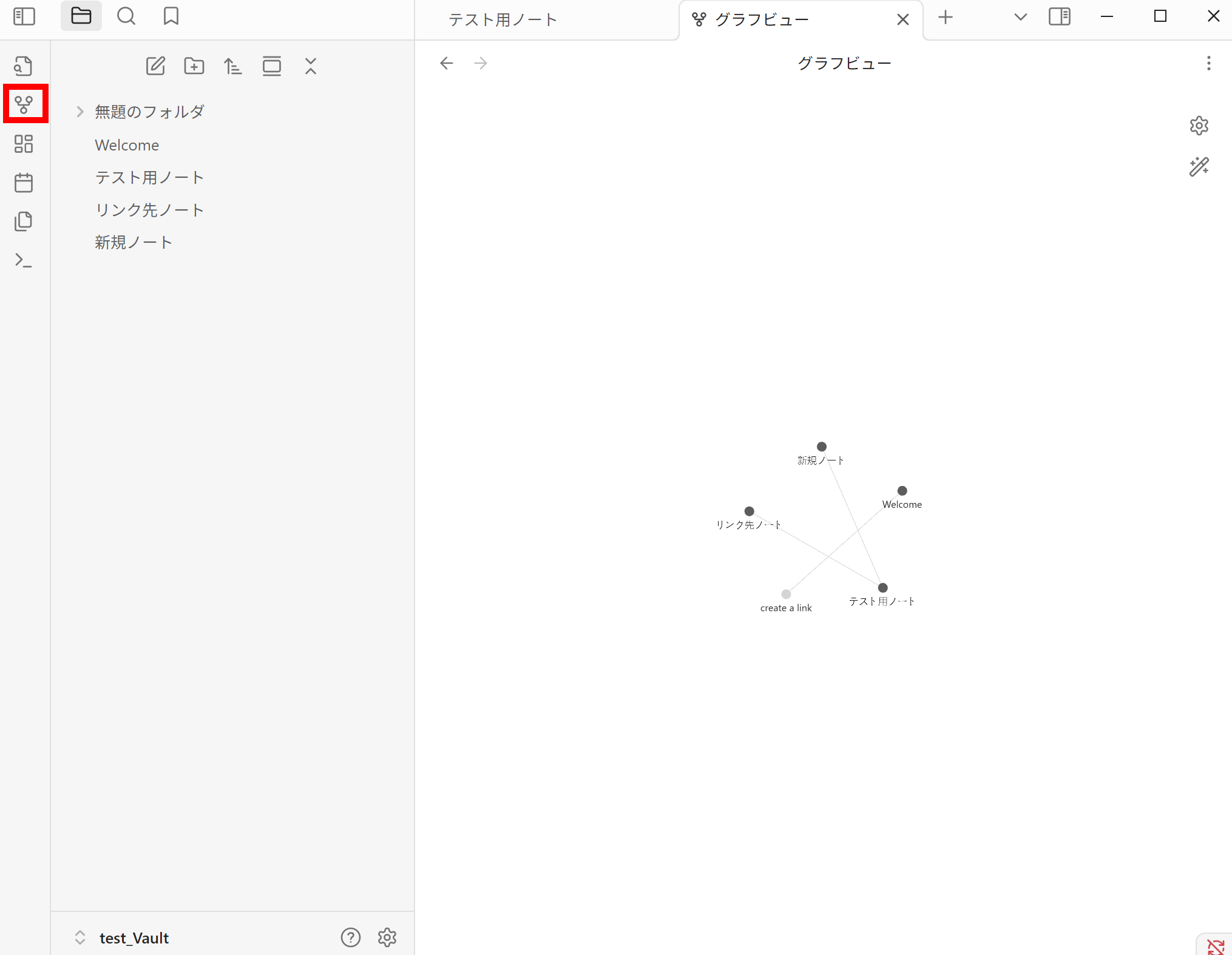
Obsidianにプラグインを追加するには、まず「設定」を開きます。
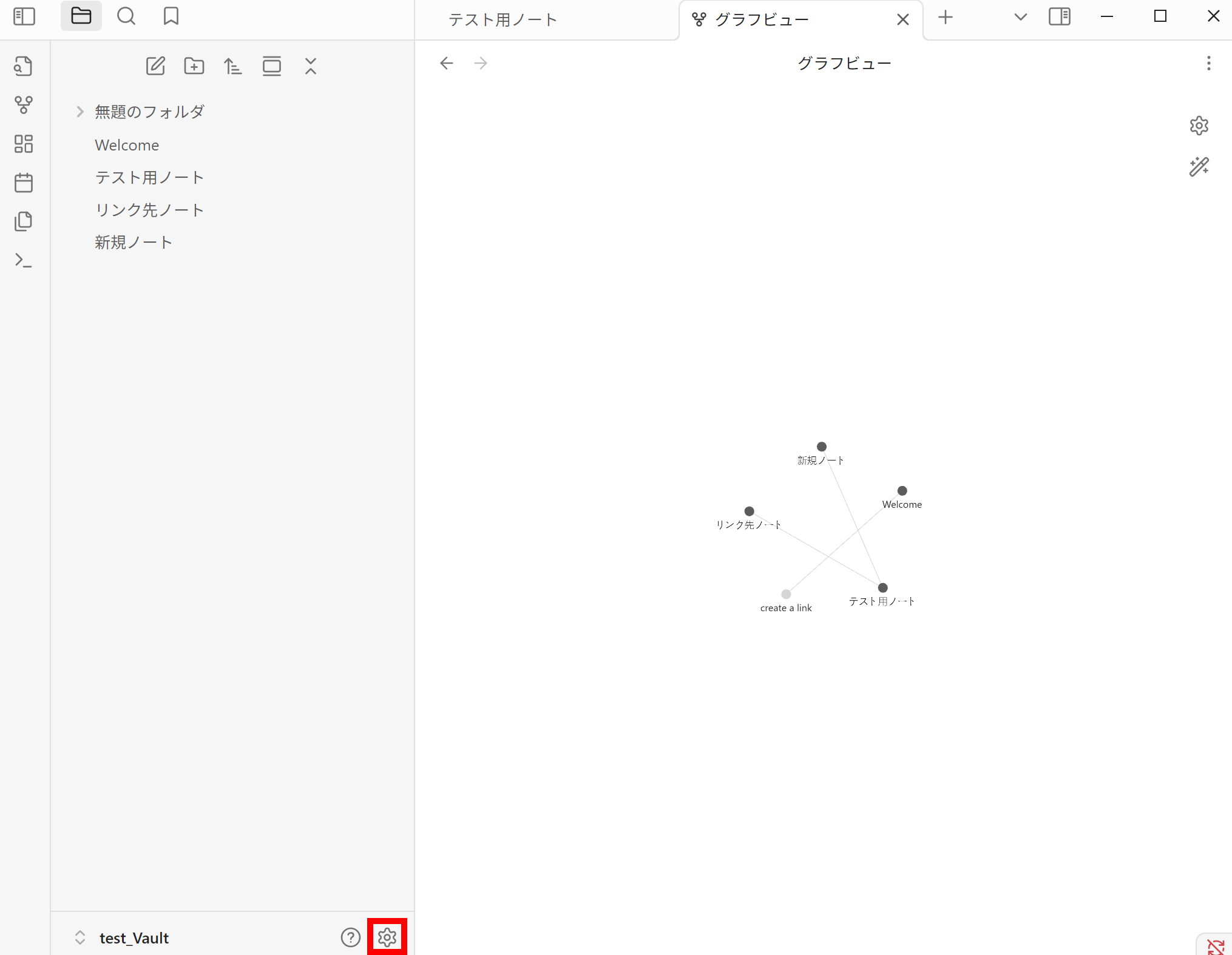
「コアプラグイン」と「コミュニティプラグイン」のタブから、それぞれのプラグインを有効化できます。
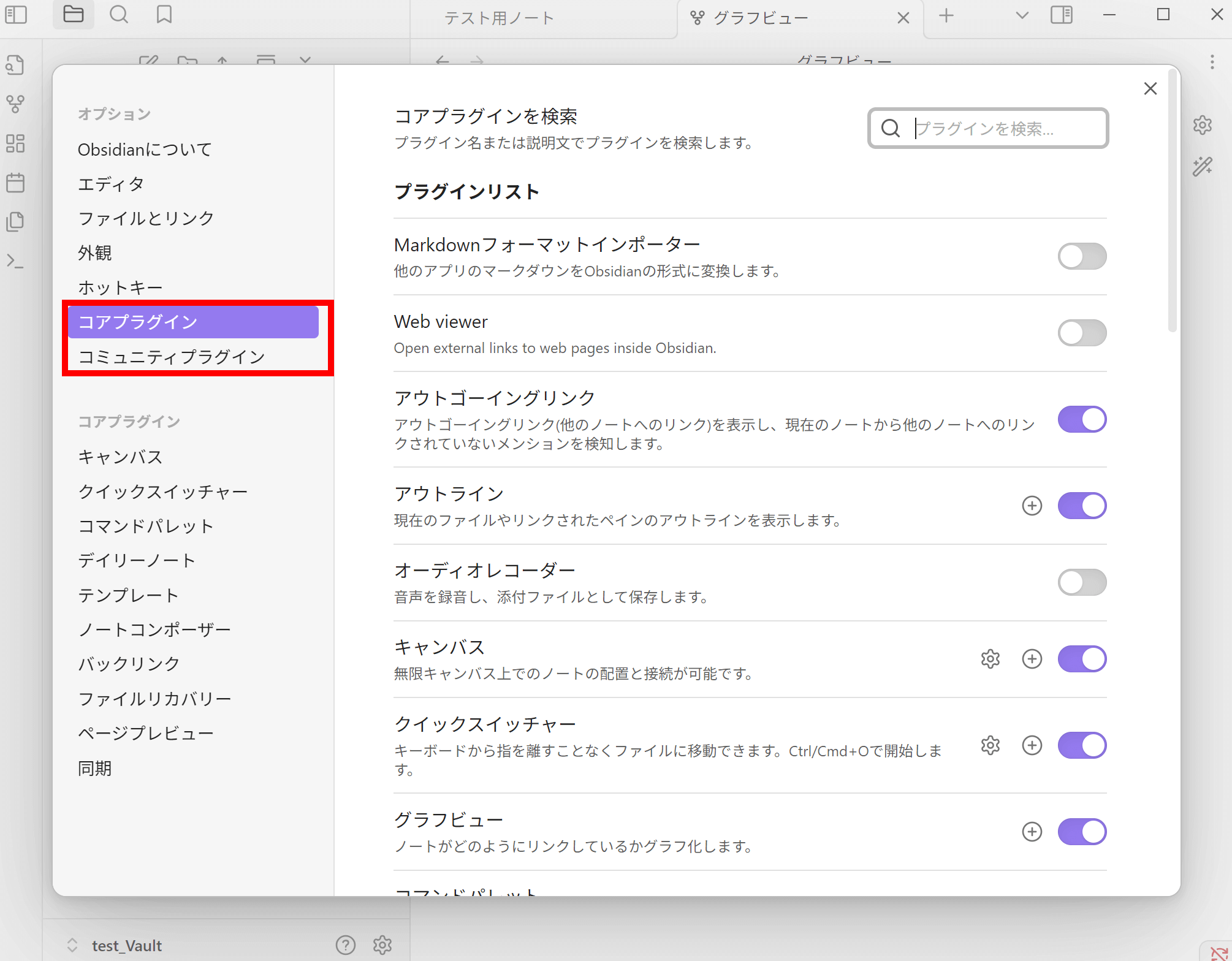
なお、デフォルトではセキュリティ上の問題を防ぐため、制限モードが有効化されており、コミュニティプラグインを使うことができません。
そのため、コミュニティプラグインを使いたい場合は、制限モードを無効化する必要があります。
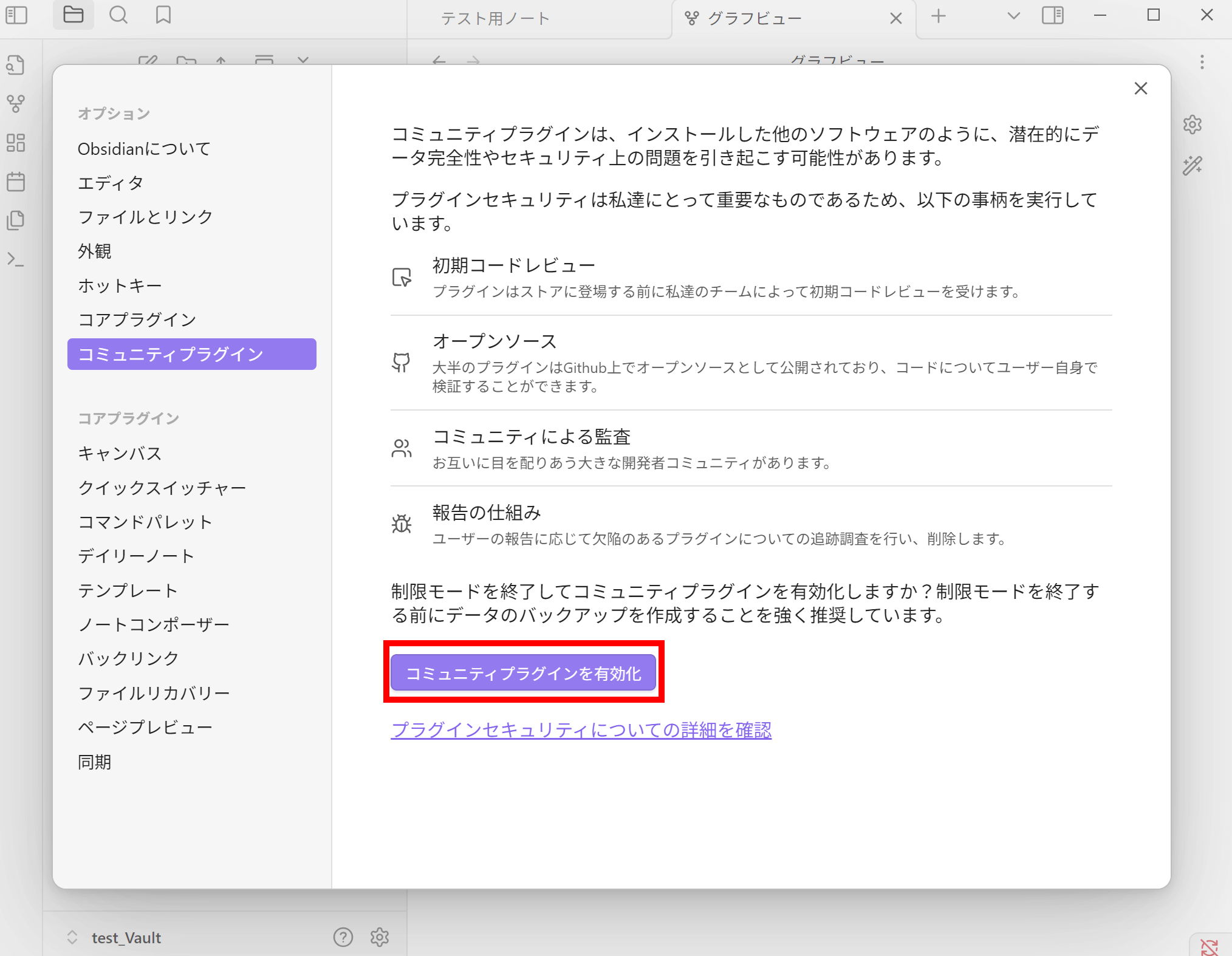
ObsidianのAI連携機能
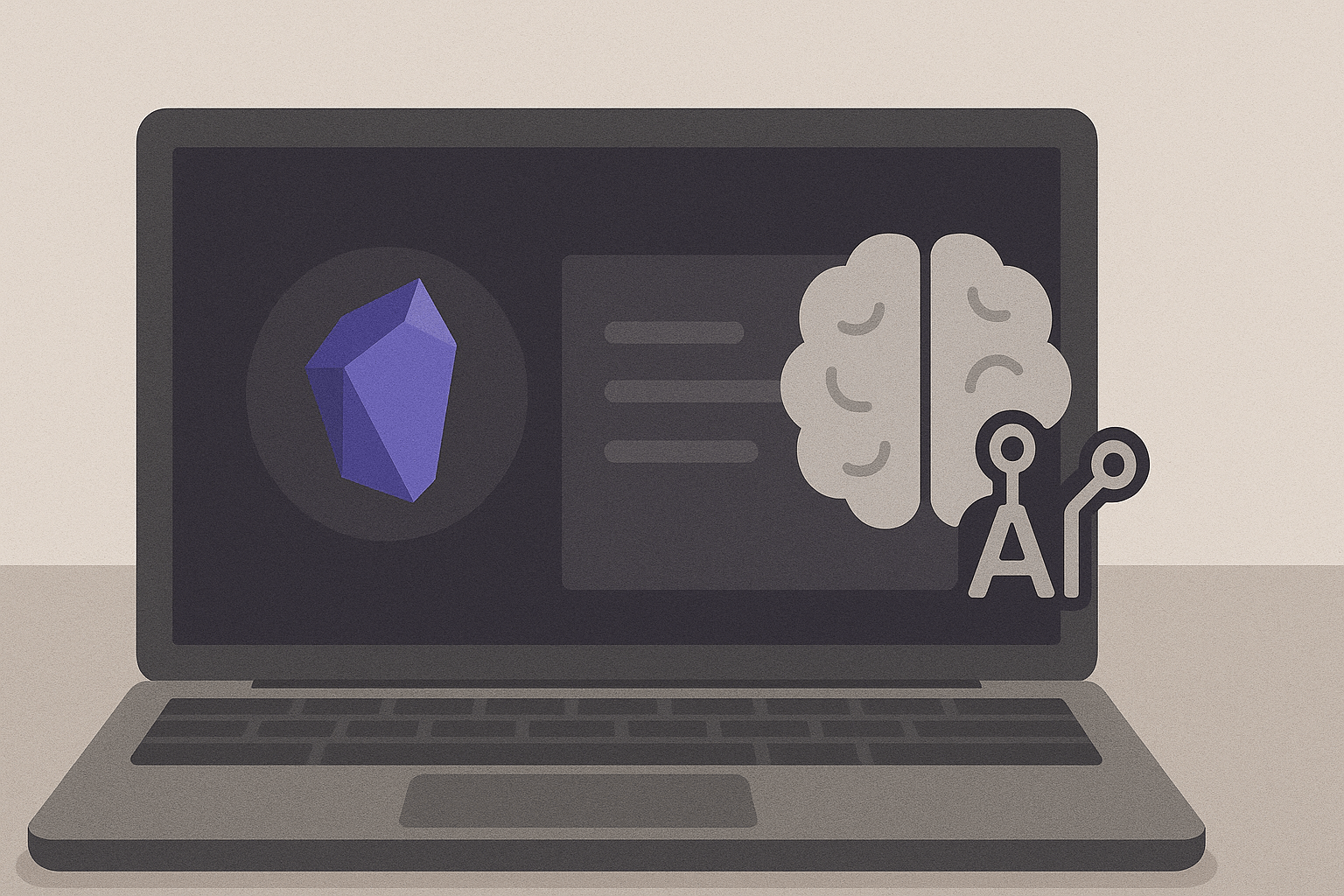
Obsidianは、コミュニティプラグインを追加することで、AI機能を利用できます。
この記事では、Obsidian AIプラグインとして、Obsidian CopilotとSmart Composerを紹介します。
Obsidian Copilot
Obsidian Copilotは、さまざまなAIモデルと連携してライティング、リサーチ、その他多様なタスクをサポートするプラグインです。
OpenAIやGeminiなどのAPIキーを使用することで、文章の生成や複雑な質問への応答などの機能を利用できます。
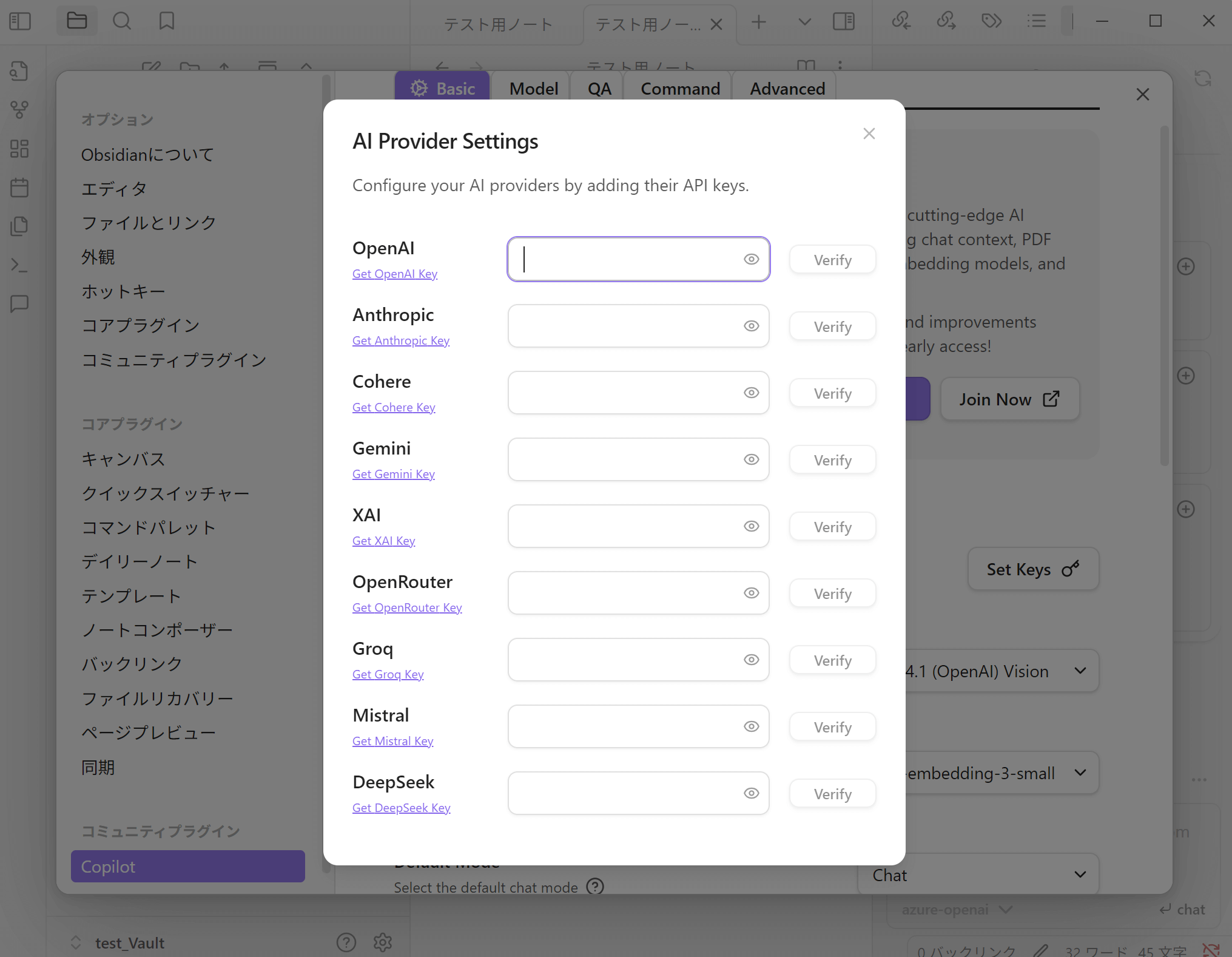
主な機能として、チャットモードとVaultQAがあります。
チャットモードでは、自然言語でAIに指示や質問ができるほか、出力結果をノートとして保存することができます。
また、VaultQAでは、保存してあるノートから情報を検索し、回答を生成します。
今回はチャットモードを試しました。
画面左のタブからチャットを開きます。
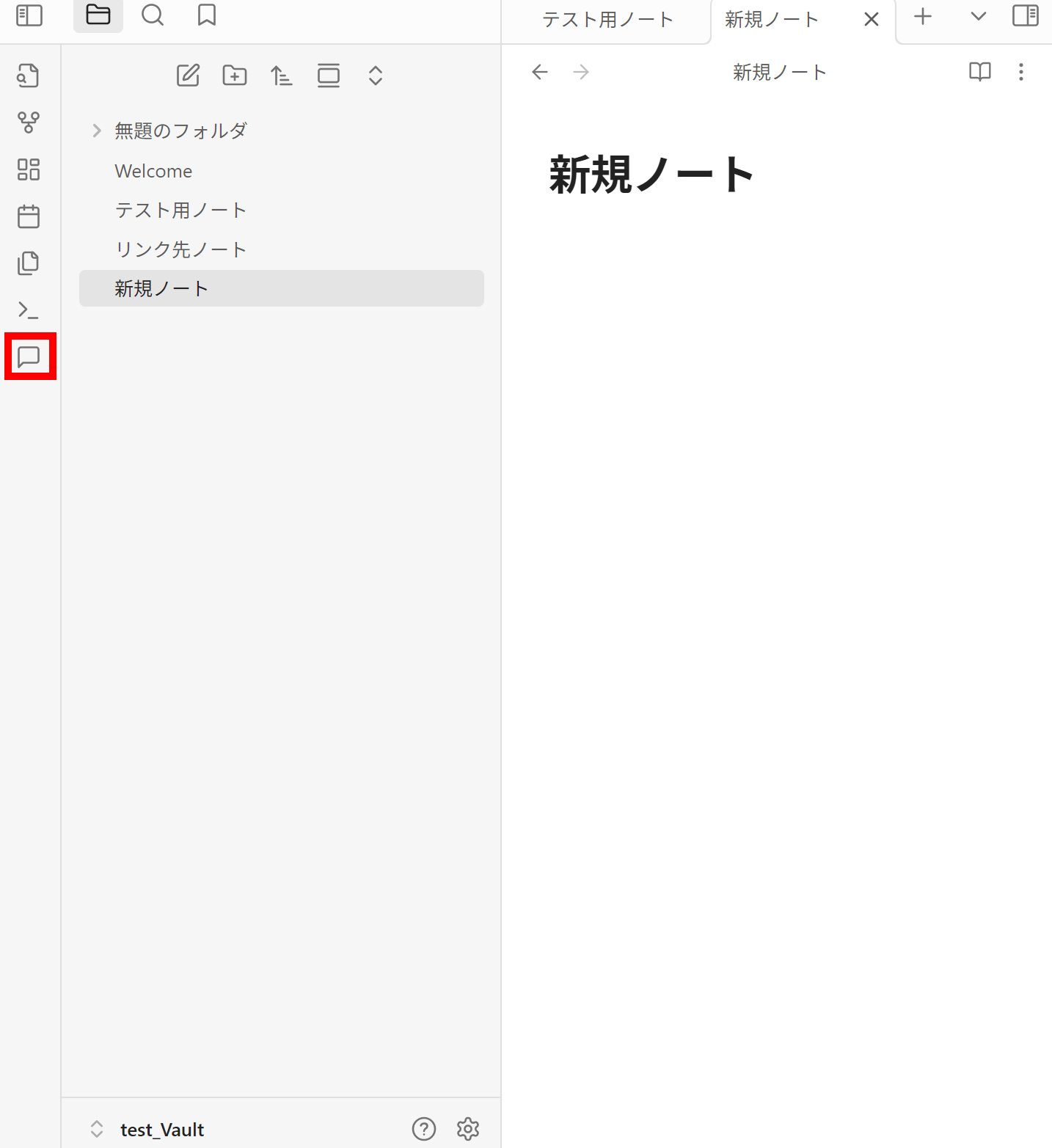
AIに指示や質問を入力して送信します。
送信後、選択したモデルに応じて返答が来ます。
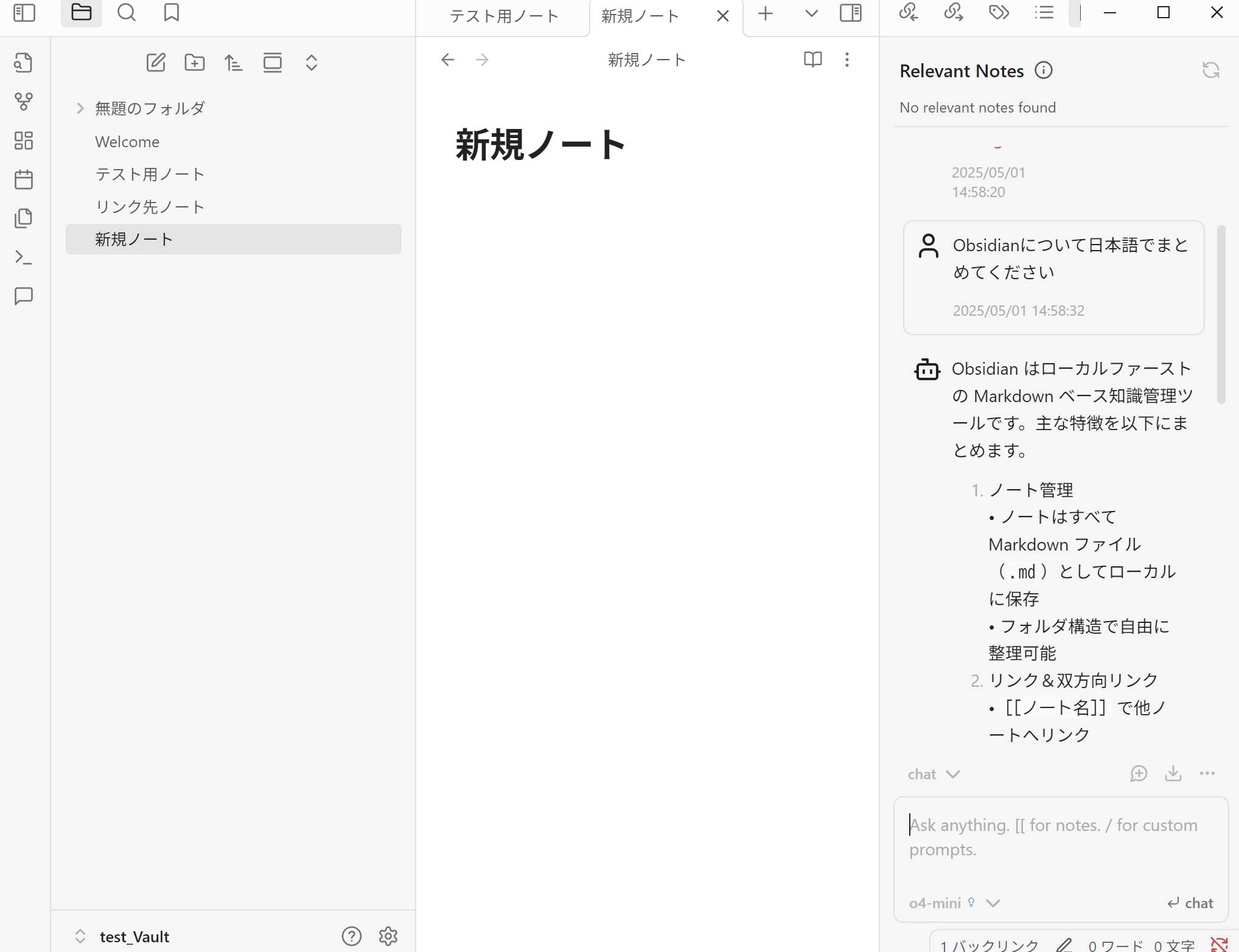
チャット画面の「Save Chat as Note」をクリックすると、出力をノートに保存できます。
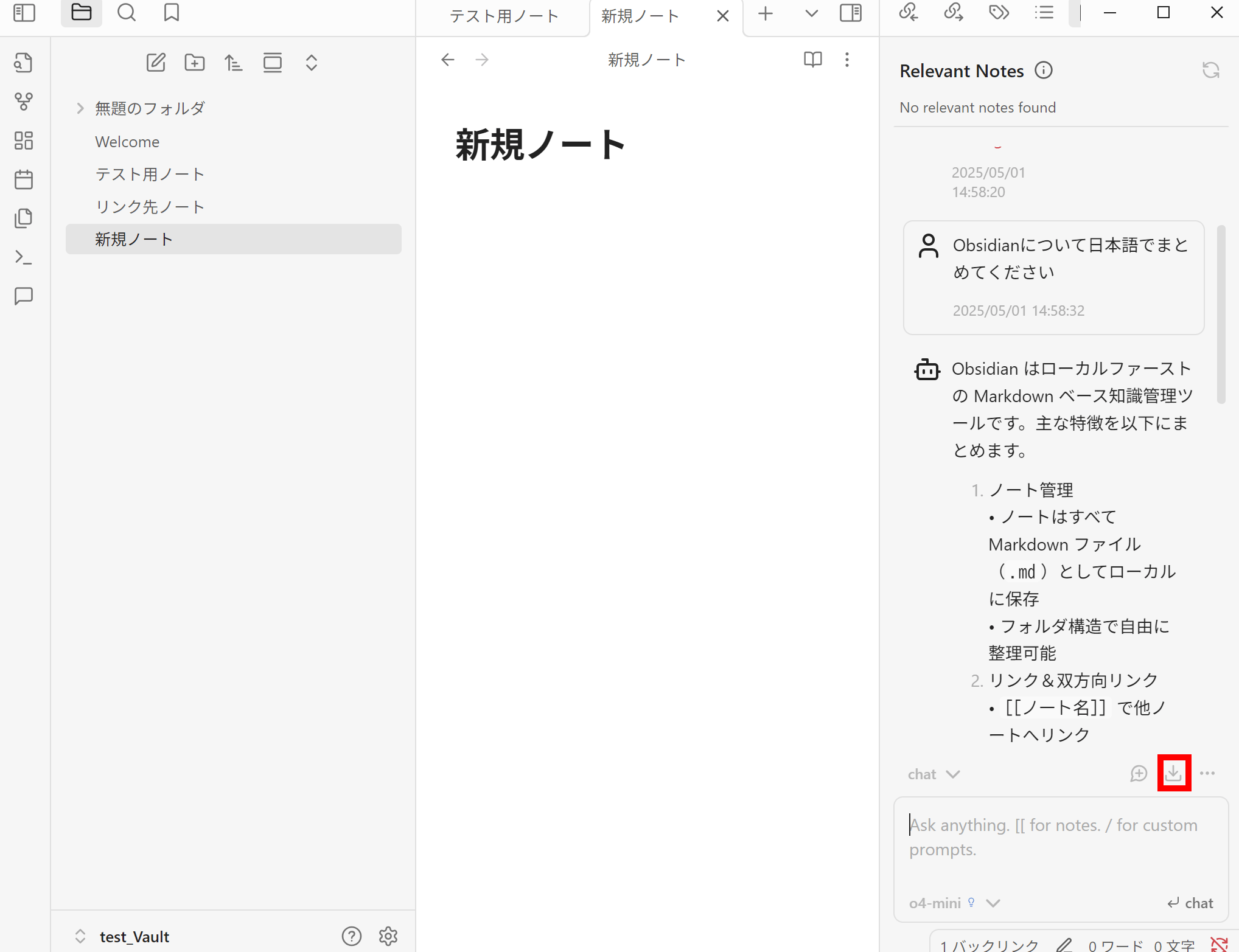
ノートはデフォルトではcopilot-conversationsに保存されます。
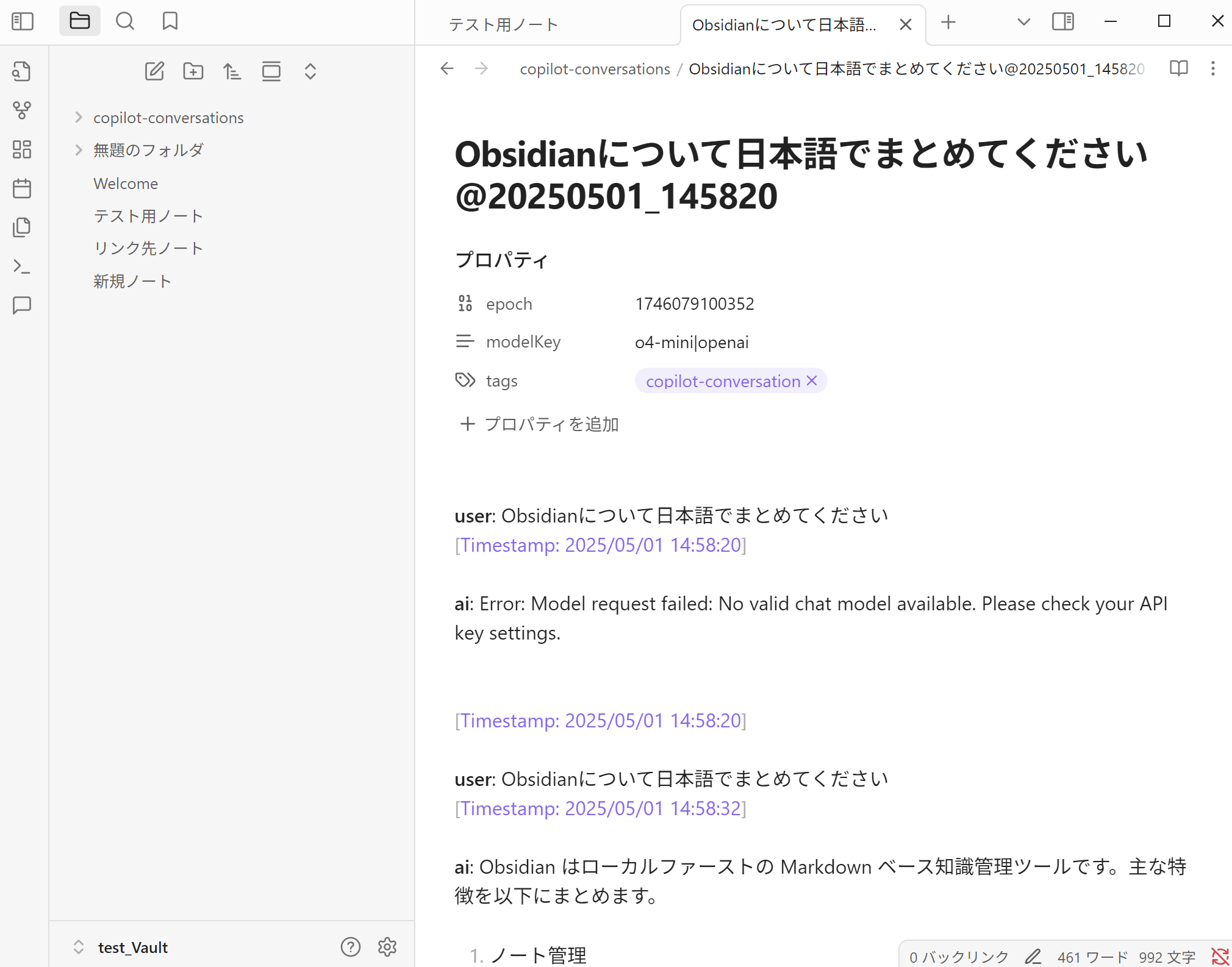
Smart Composer
Smart Composerは、Vaultのコンテンツを参照することで、AI を使った効率的な執筆をサポートするプラグインです。
こちらもOpenAIやGeminiなどのAPIキーをセットして使います。
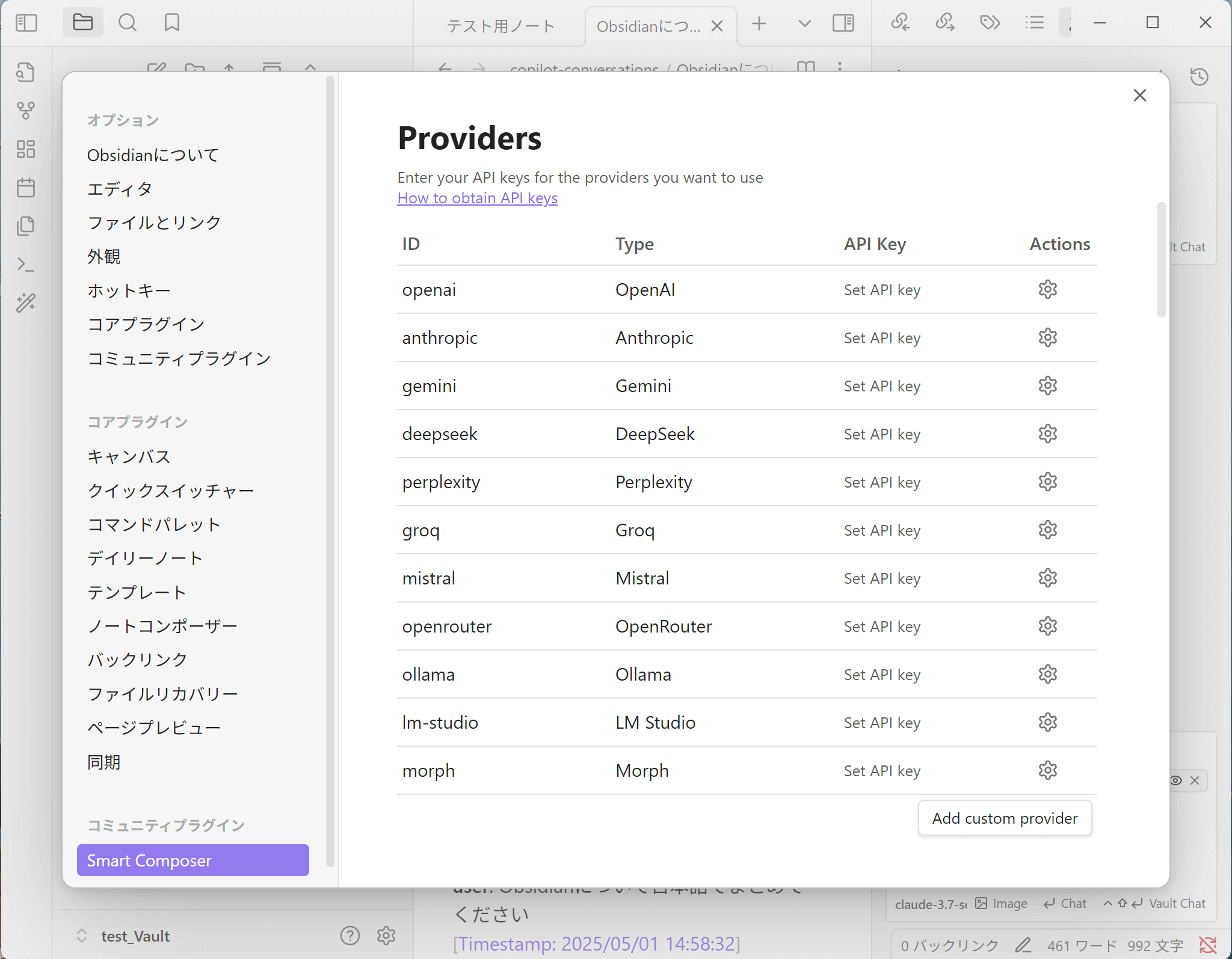
主な機能としては、ユーザーが入力している内容に基づいた文章の自動補完機能や、チャットによる内容の説明・補完機能、ノートを参照しながら回答を生成するVaultチャット機能があります。
今回は、チャットを使ったノートの内容補完機能を試しました。
内容補完をしたいノートで、左のタブからチャットを開きます。
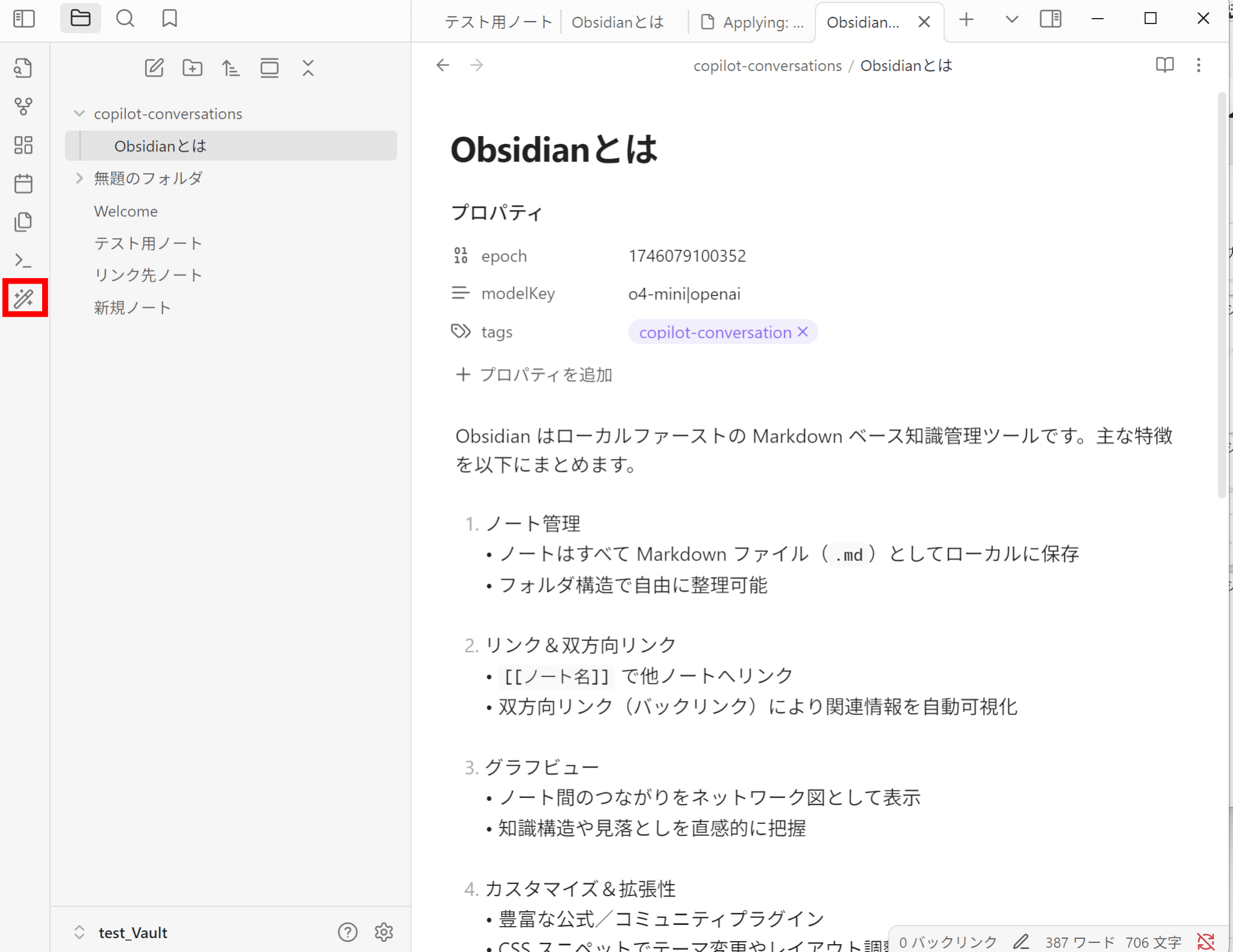
編集したいノートと、プロンプトをチャットで送ります。
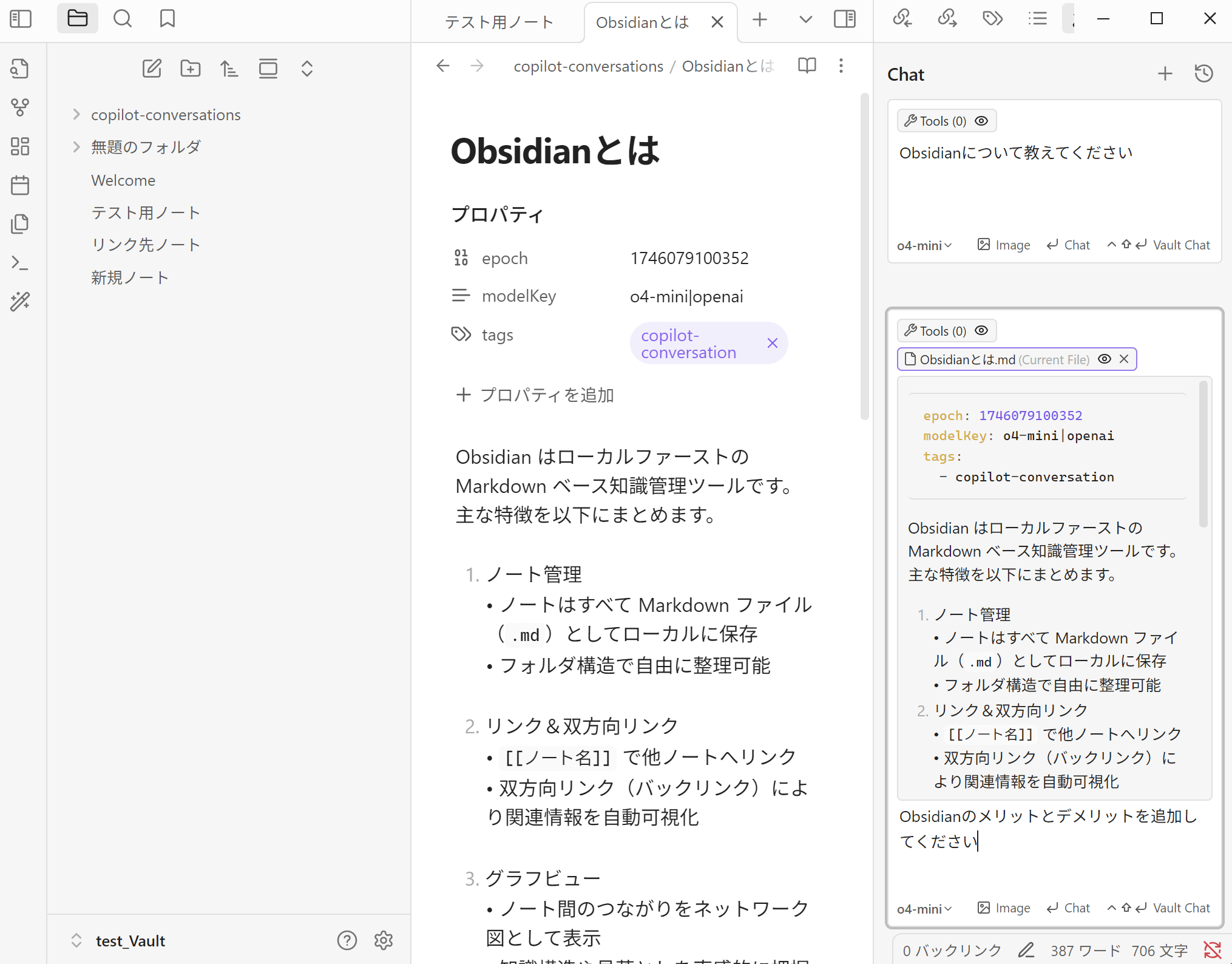
回答が生成されるので、内容が適切なものであるかどうかを確認しましょう。
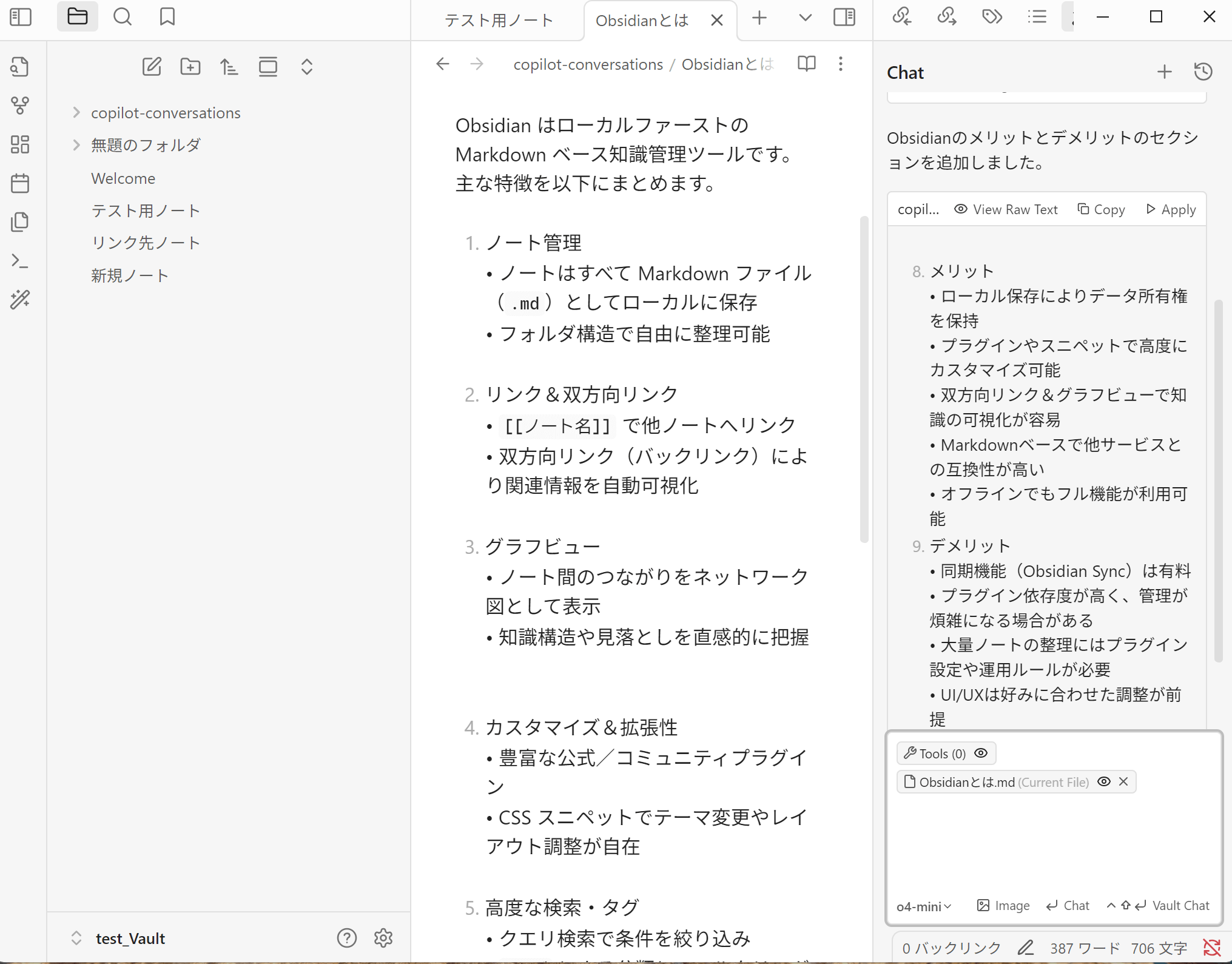
回答が適切なものであれば、「Apply」をクリックして元のノートに適用しましょう。
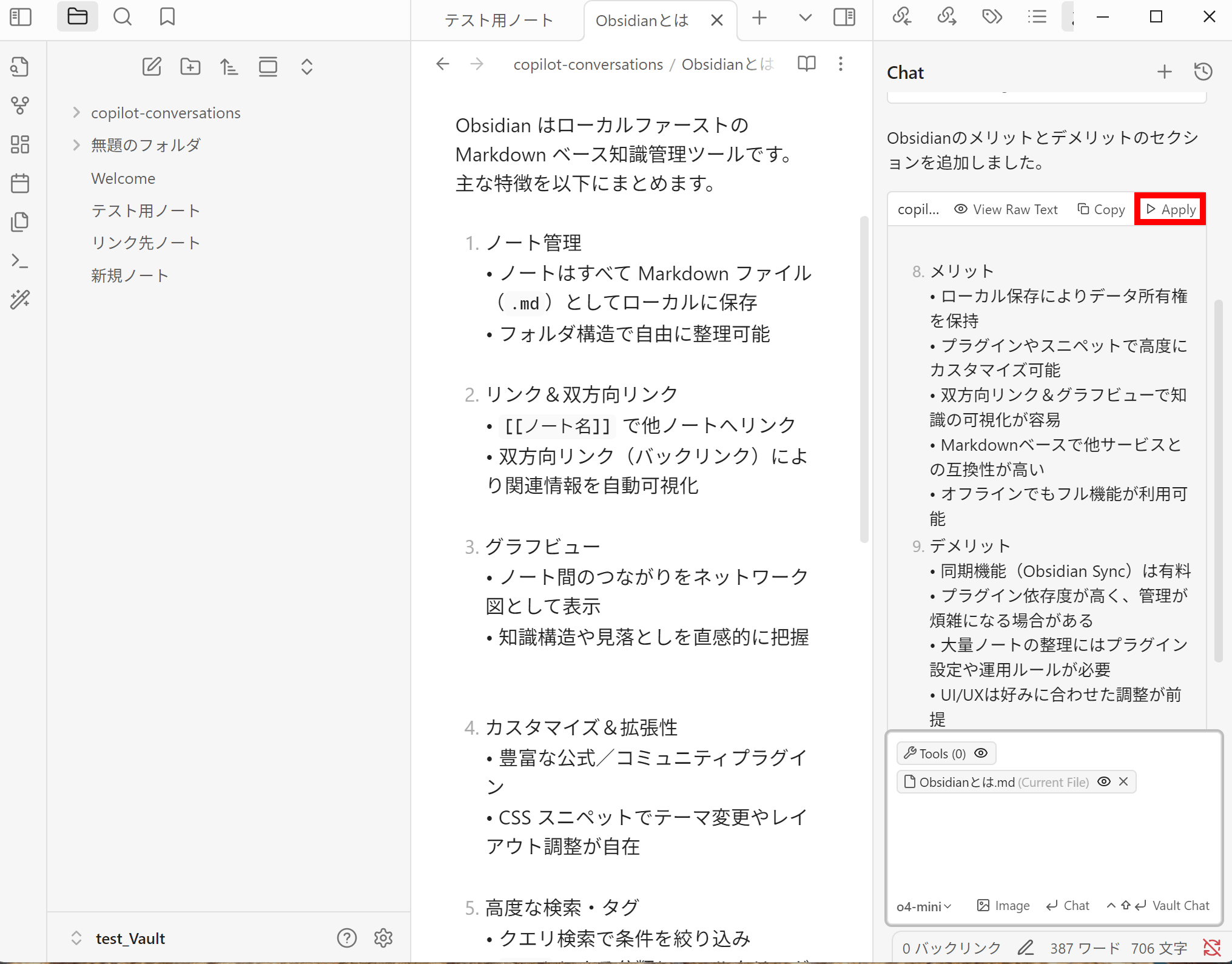
元のノートの適切な位置に保管されていることが分かります。
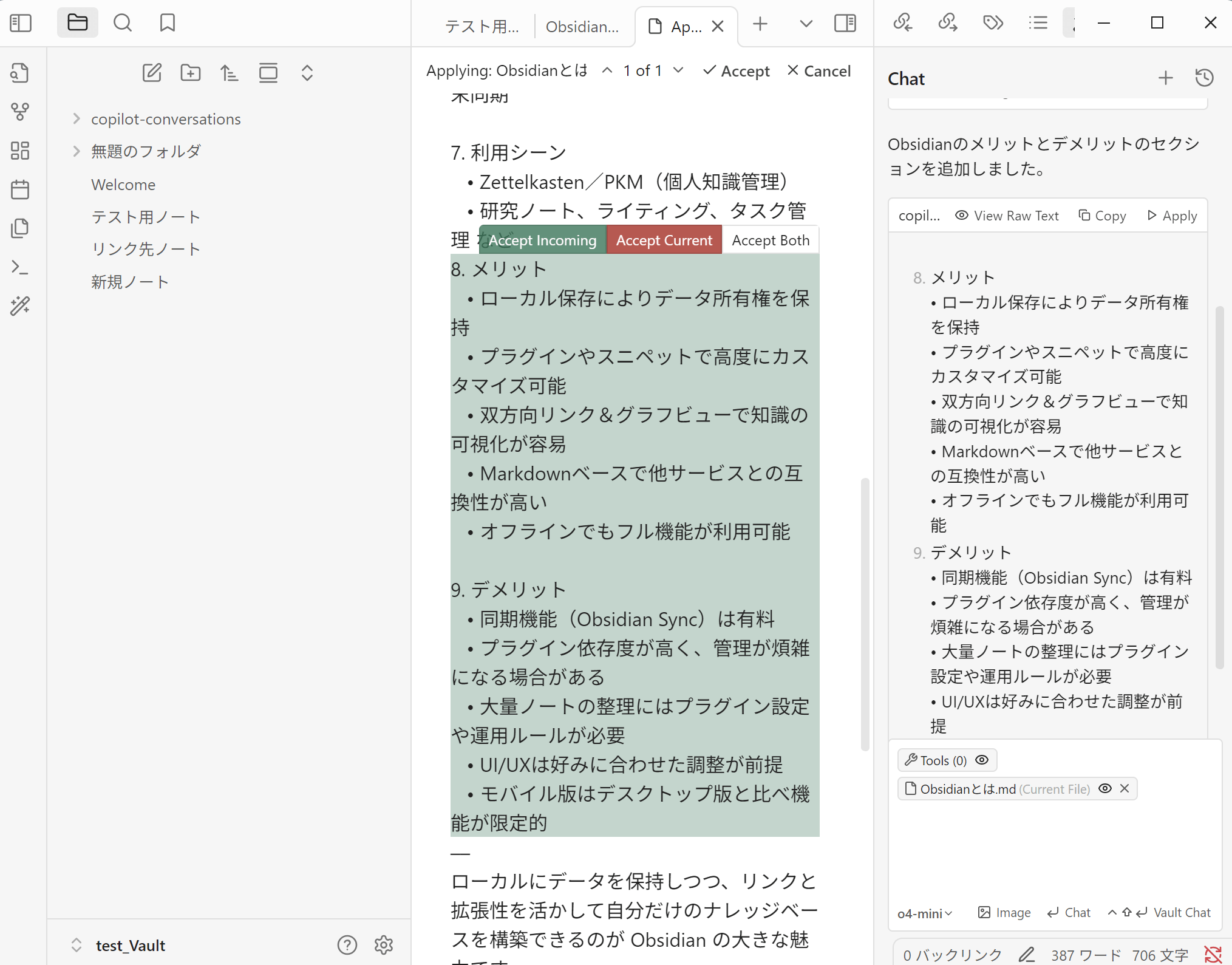
Obsidianの料金体系は?無料プランと有料プランを紹介
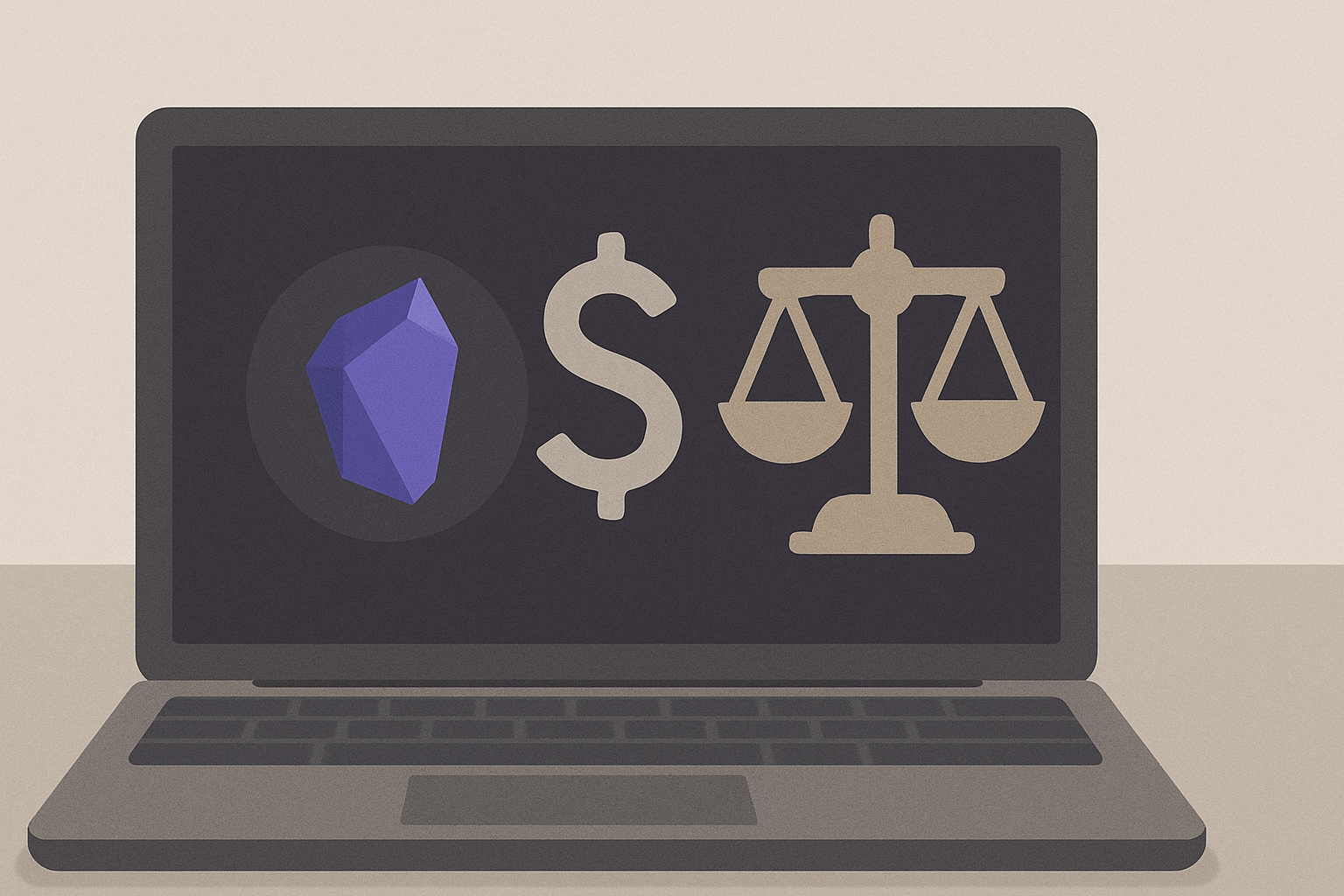
Obsidianは基本無料で利用できますが、オプションのアドオンサービスを利用することで、メモの同期や公開が簡単になります。
アドオン機能の料金体系は以下のようになっています。
| アドオン | Sync | Sync Plus | Publish |
|---|---|---|---|
| 料金 | 5ドル/月 | 10ドル/月 | 10ドル/月 |
| メモの同期 | あり | あり | なし |
| 同期できるVaultの数 | 1 | 10 | ー |
| ストレージ | 1GB | 10GB | ー |
| 最大ファイルサイズ | 5MB | 200MB | ー |
| 変更履歴の保存期間 | 1ヶ月 | 12ヶ月 | ー |
| ノートをWebで公開 | 不可 | 不可 | 可能 |
| カスタマイズ可能なテーマ | なし | なし | あり |
SyncやSync Plusは複数デバイスでのノートの同期機能となっています。
なお、Sync Plusでは追加料金を支払うことで最大100GBのストレージにアップグレードできます。
Publishはノートをホスティングしてウェブサイト上に公開する機能であり、Obsidianで書いたノートをブログとして公開したい方などにおすすめです。
また、Obsidianは開発を支援したい人に向けてCatalystとCommercialのライセンスも提供しています。
| ライセンス | Catalyst | Commercial |
|---|---|---|
| 対象 | 個人 | 組織 |
| 料金 | 25ドル(1回限り) | 50ドル/年/ユーザー |
Catalystはベータ版への早期アクセスや、コミュニティバッジ、VIPチャンネルなどの特典が用意されています。
また、25以上のCommercialライセンスを購入した組織はObsidianの公式サイトで紹介されます。
Obsidianは商用利用できる?
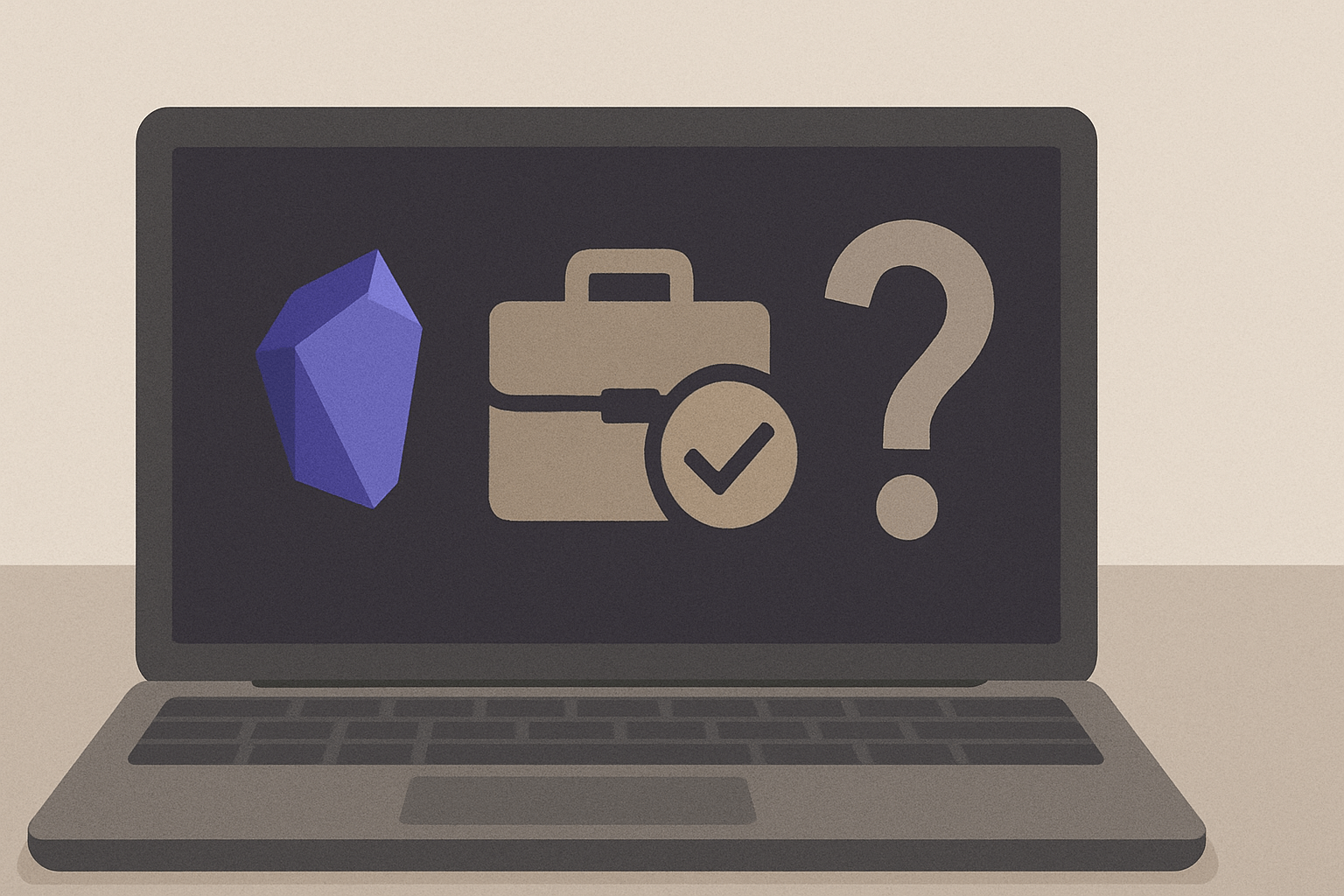
Obsidianは無料で商用利用可能です。
以前はObsidianを2人以上の組織で商用利用する場合、商用ライセンスの購入が必須とされていました。
しかし現在では商用ライセンスの購入はオプションとなっており、ライセンスを購入しなくても商用利用が可能です。
Do I have to pay for commercial use?
出典:Pricing – Obsidian
No. You are not required to pay for a commercial license, however if you are using Obsidian for work in an organization we encourage you to purchase a commercial license to keep Obsidian independent and 100% user-supported.
なお、公式サイトでは業務利用の場合はライセンスの購入を推奨しています。
商用ライセンスは、設定画面から購入ページを開けます。
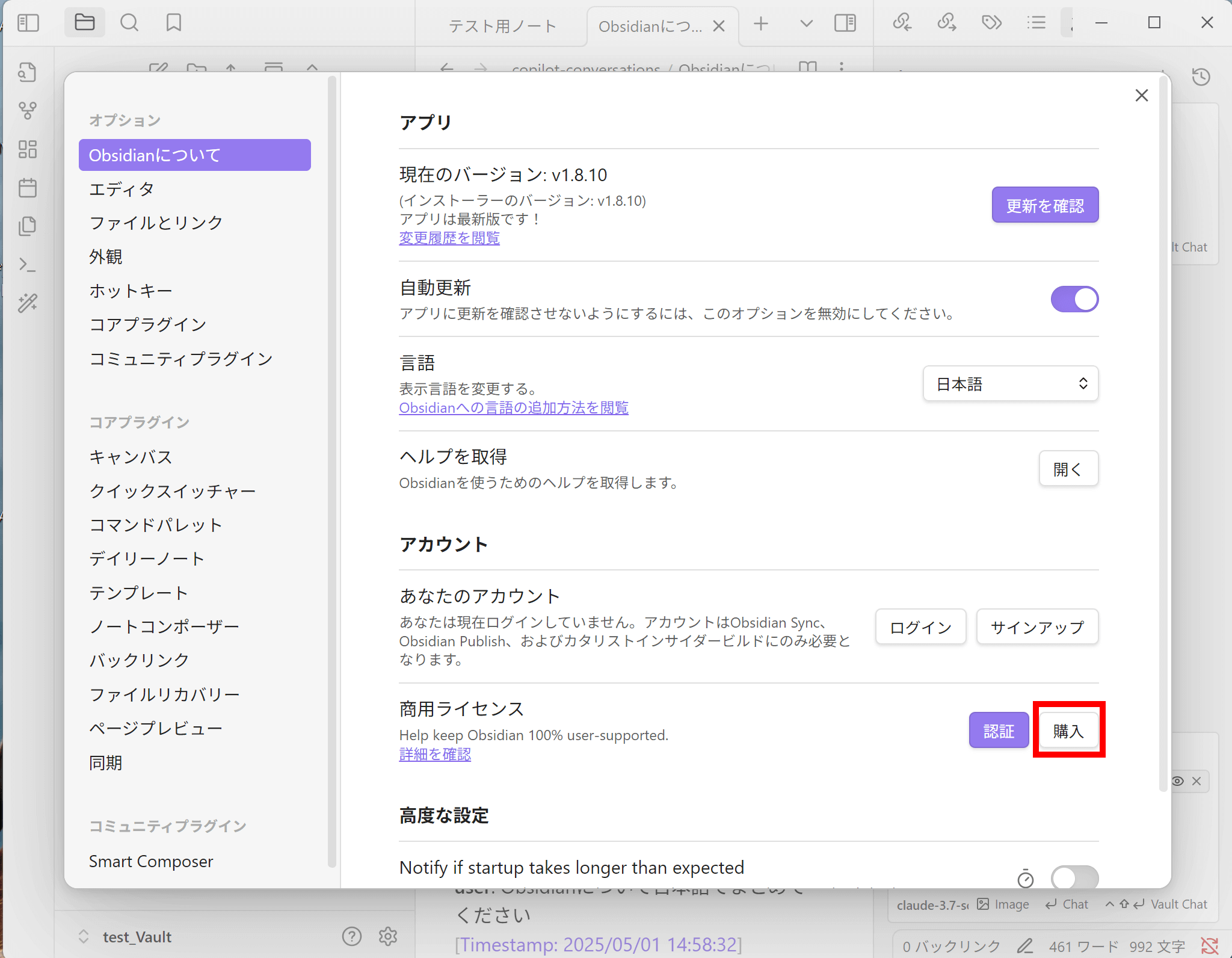
Obsidianの活用シーン
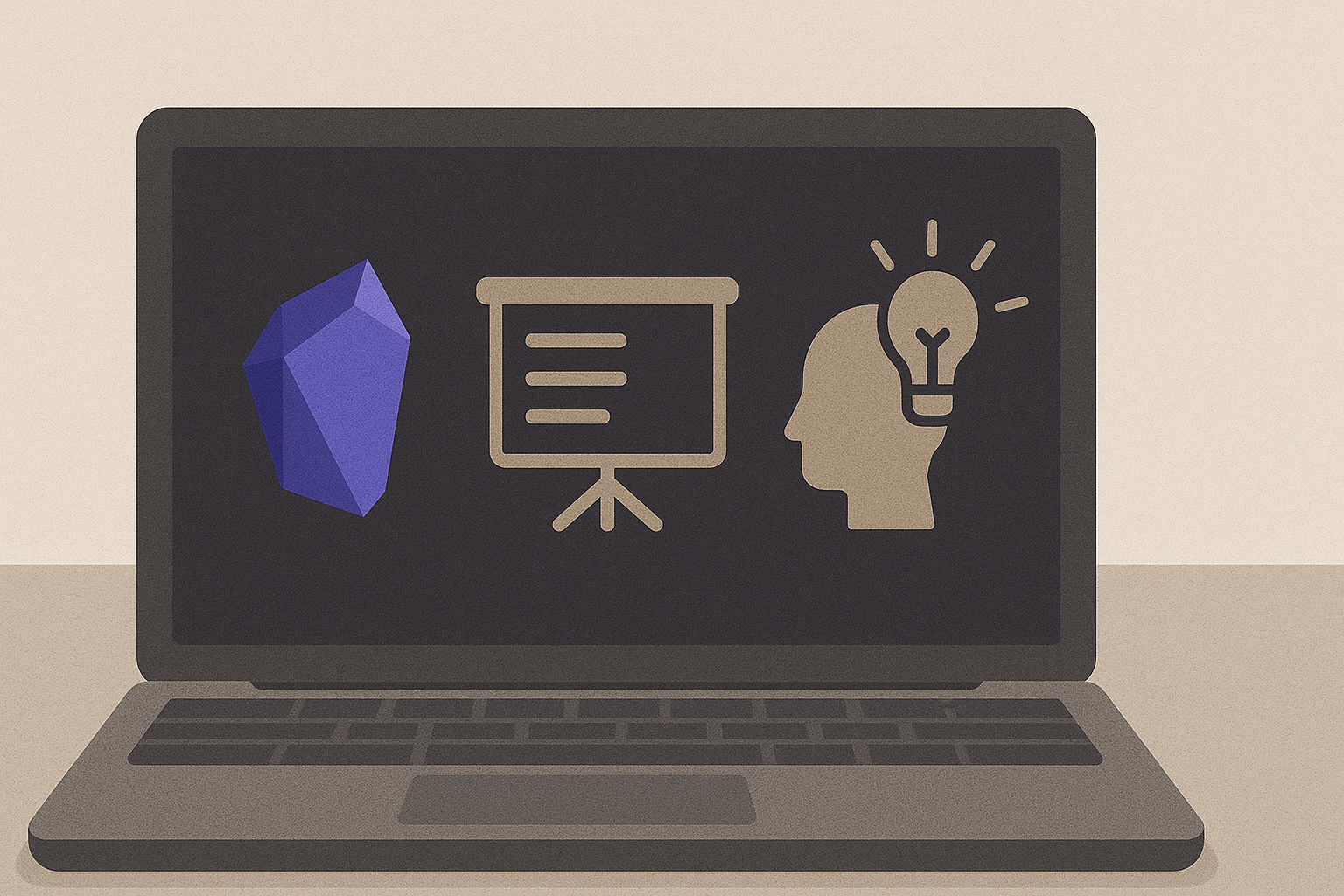
Obsidianは単なるメモ帳アプリとしても利用できますが、活用シーンはさまざまあります。
例えば、デイリーノートという機能を使うと、日ごとのノートが作成されます。
日記やTodoリストとして利用でき、さらに内部リンクを使うことで詳細な内容を別のノートに書いてつなげることが可能です。
私はobsidianで日記を書き、fitbitの健康データを掛け合わせて、生活を超いい感じにしようと思います♪ pic.twitter.com/DtKfH3iSXu
— ハヤカワ五味 (@hayakawagomi) April 29, 2025
Obsidianで何個か保管庫を作る予定
— ショウ@Webエンジニア (@Web28596196) April 27, 2025
■コードスニペット
■プロジェクトごとの自分用メモ
■日記(Todo付き)
■料理のレシピ
■記事のネタ
他にも記録に残したいのはあったけど、思い出せん。。
以下はGoogle Keep
■買い物メモ
また、Markdownで書けるため、Web上で公開する記事の下書きを書くほか、Publish機能を利用している場合はノートの内容をそのまま公開することもできます。
ウェブサイトをobsidian publishでの運用に変更しました。
— 弁護士 鈴木 沙良夢 Salam Suzuki (@suzukisaramu) April 1, 2025
CSSでデザインを変えていますので、表示等に問題があれば教えていただければと思います。https://t.co/Gph1q4pAUH
Obsidianは情報の蓄積だけではなく、情報発信にも利用できるのです。
Obsidianの安全性は?
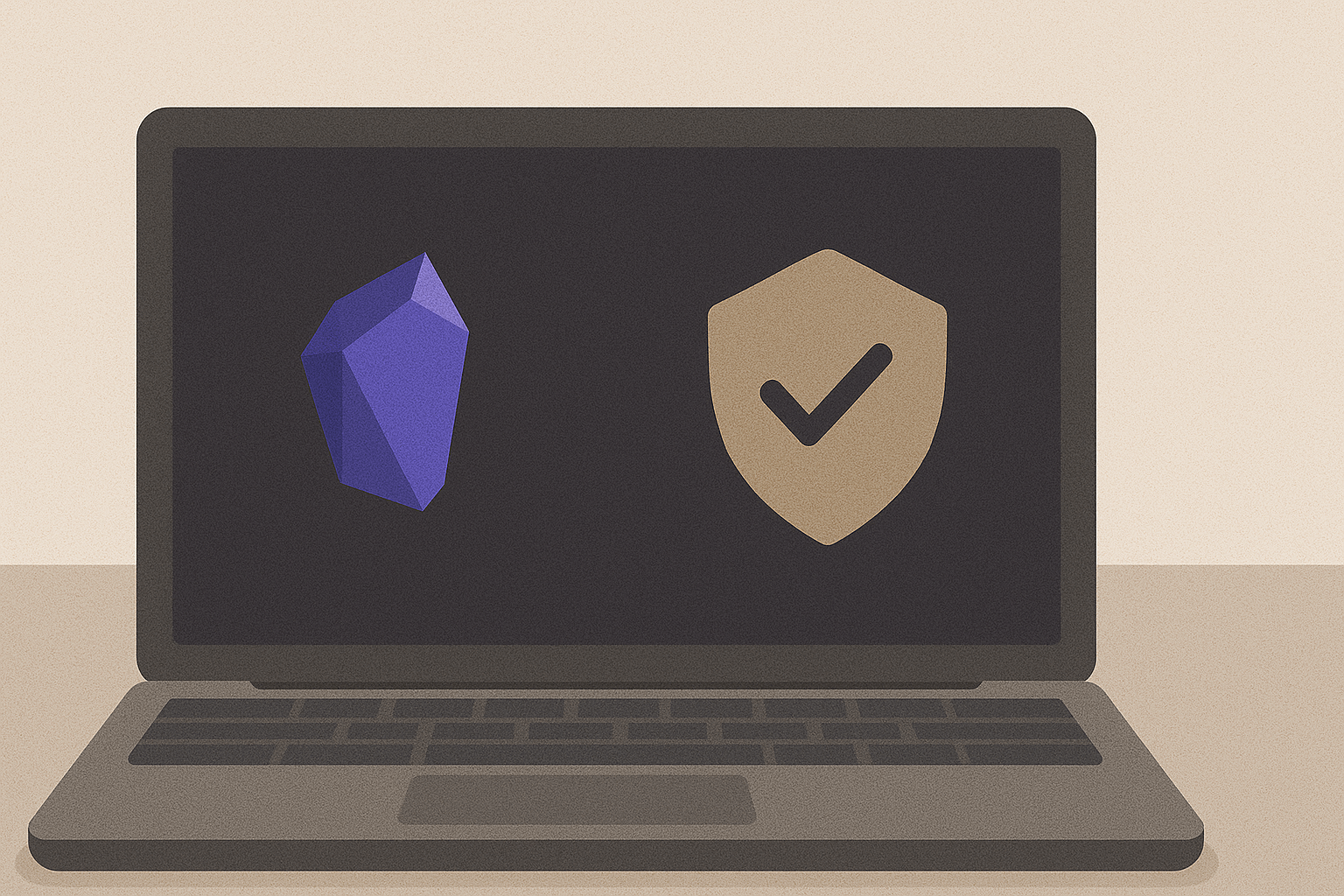
Obsidianは作成したノートをクラウドではなくローカルに保存するため、外部からのアクセスリスクが比較的低く、安全であると言えます。
また、同期機能であるObsidian Syncではエンドツーエンドの暗号化がされており、データを安全に保護します。
さらに第三者セキュリティ企業による定期的な監査により、Obsidianは最高水準のセキュリティ基準を満たしていることが保証されています。
このように、Obsidianは安全性が非常に高いと言えるでしょう。
まとめ
Obsidianは、Markdown形式でノートを作成し、内部リンクを使ってリンク構造を構築できるノートツールです。
作成したノートはローカルに保存されるため、ノートを安全に保管することができます。
基本機能はシンプルですが、プラグインを導入することで機能を拡張することが可能です。
また、ノートの同期や公開をしたい場合は有料のアドオンが用意されています。
このように、Obsidianはシンプルでありながら強力なカスタマイズ性を持ち、個人の知識管理や創造的な作業を効率的にサポートするツールとなっています。
ObsidianとNotionのどちらを使うか迷っている方は以下の記事を参考にしてください。

