
Lightroomの生成AI機能は、写真編集を効率化する画期的なツールです。
削除ツールで不要なオブジェクトを簡単に消せるほか、AIによるノイズ除去でクリアな仕上がりを実現します。
今回の記事では「生成AIが出てこない」「使い方が分からない」といった疑問、機能の使い方や料金、無料での利用可否など、Lightroomの生成AIを徹底解説し、疑問を解消します。
\ 7日間の無料お試し実施中 /
Lightroomの生成AI機能とは?商用利用可能で安心

Lightroomの生成AI機能は、Adobeの最先端技術を活用した写真編集ツールです。
特に、Adobe Fireflyを基盤とした商用利用可能なAI機能が特徴です。
Adobe Fireflyに関しては以下の記事で詳しく解説していますのでぜひ参考にしてみてください。

Lightroomの料金プラン!7日間の無料お試し実施中
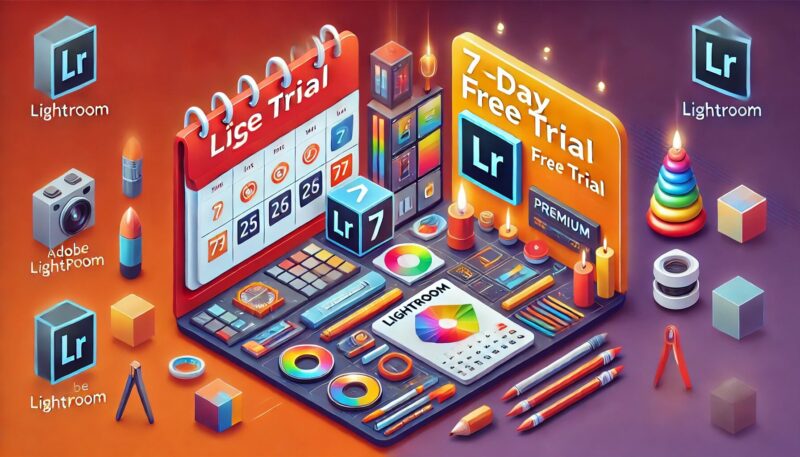
Lightroomを使う場合には、Lightroomのみ単体で使えるプラン、フォトプラン、Creative Cloudコンプリートプランの3つのプランの中から選ぶ必要があります。
| Lightroom単品 | フォトプラン | Creative Cloud コンプリートプラン | |
|---|---|---|---|
| Lightroomの利用 | |||
| Photoshopの利用 | |||
| その他Adobe製品の利用 | |||
| 税込月額料金 | 1,180円 / 月 | 2,380円 / 月 | 7,780円 / 月 |
フォトプランはLightroomだけでなくも利用できるのに月額2,380円と最もコスパに優れています。
注意点としては、フォトプランは毎月の分割払いではありますが、年間契約となる点です。
今後AdobeのAI機能をフル活用しようと考えている場合、Creative CloudコンプリートプランであればAdobeの全製品が使えるため、こちらのプランがおすすめです。
Lightroomのみが使いたいならフォトプラン、Lightroom以外も使いたいならCreative Cloudコンプリートプランという形で選びましょう。
また、新規ユーザー向けに7日間の無料お試しが用意されており、契約前にすべての機能を体験可能です。
さらに、スマートフォンやタブレット向けのLightroomモバイル版は無料でダウンロードでき、基本的な編集機能を利用できます。
\ 7日間の無料お試し実施中 /
Lightroomの生成AI全機能の使い方

各ツールは初心者からプロまで幅広いユーザーに対応しており、直感的な操作で理想の仕上がりを実現できます。
以下では、具体的なツールごとの使い方を詳しく解説していきます。
検索機能
LightroomのAIを活用した検索機能は、膨大な写真コレクションの中から特定の画像を瞬時に見つけ出すツールです。
Lightroomを開き、ライブラリモードに切り替えます。
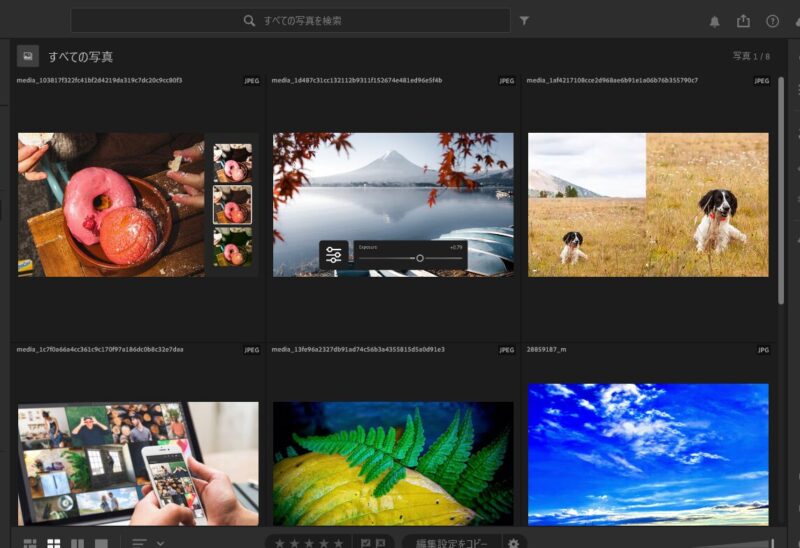
画面右上の検索バーに、被写体やシーンを示すキーワードを入力します(例:山、猫、夜景など)。
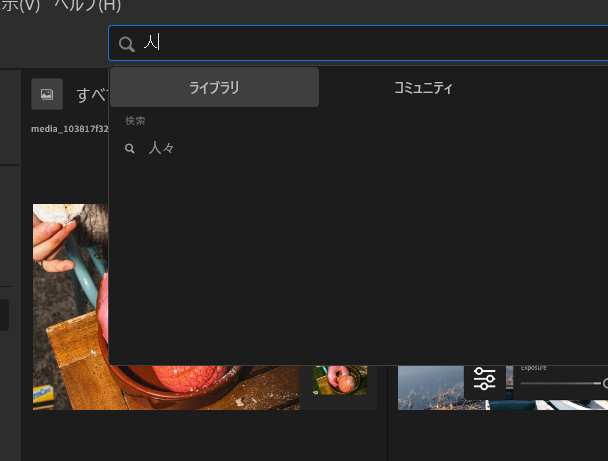
AIが一致する写真を自動で表示してくれます。
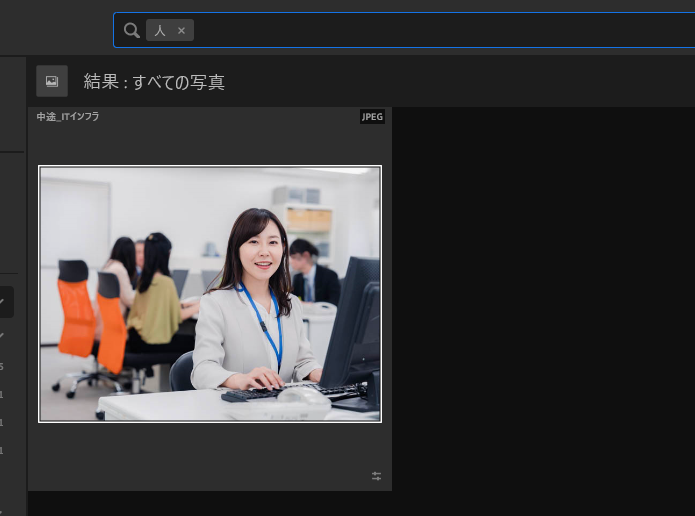
おすすめのプリセット
おすすめプリセット機能は、AIが画像の内容を分析し、最適な編集スタイルを提案してくれる便利なツールです。
編集したい写真を選択し、右側の「プリセット」パネルを開きます。
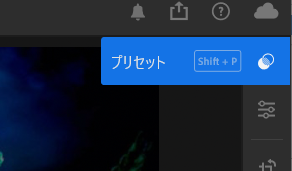
「おすすめ」選択すると、写真に合わせておすすめのプリセットが表示されます。
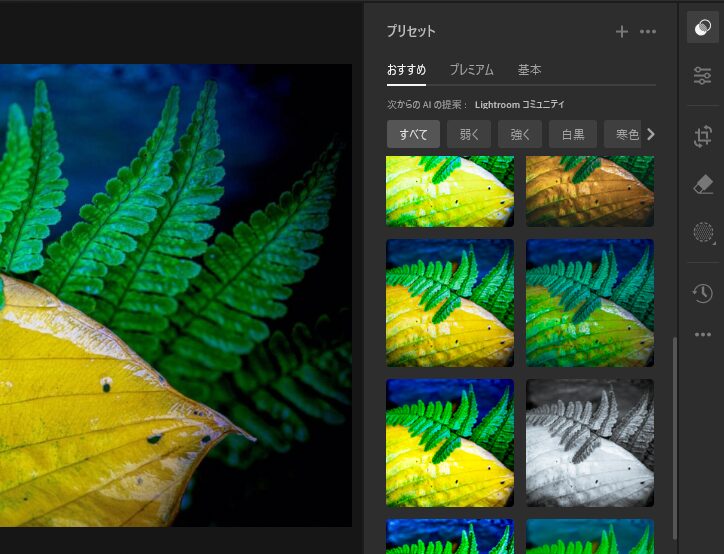
プリセットを適応し、バーで適用量を調整して完成度を高めましょう。
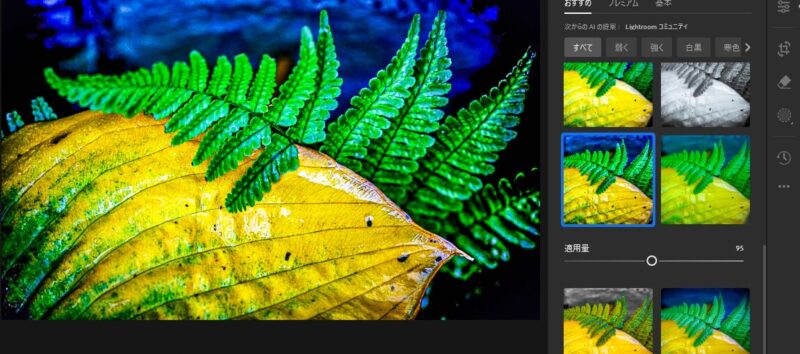
ぼかし(レンズ)
「ぼかし(レンズ)」機能は、写真の特定部分に自然なぼかし効果を加え、被写体を際立たせるツールです。
編集したい写真を選択し、パネル内の「編集」を開きます。
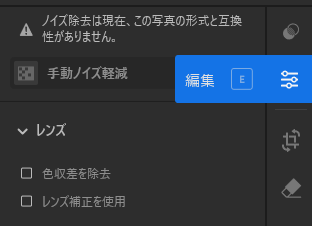
「ぼかし(レンズ)」を選択し、ぼかし量や強さを設定します。
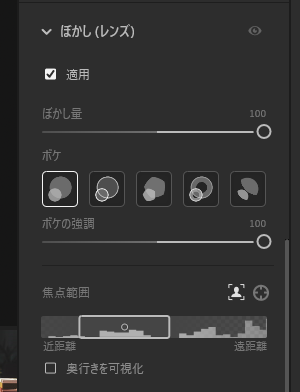
必要に応じて、範囲や形状をカスタマイズし、自然な仕上がりを追求します。
■編集前

■編集後

より被写体を際立たせることができました。
強化
Lightroomの「強化」機能は、写真の解像度をAIの力で向上させるツールです。
対象の写真を選択し、右クリックで「強化」を選びます。
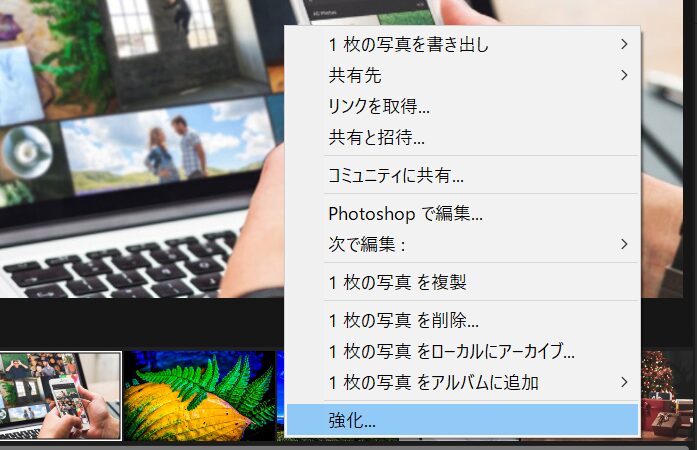
ポップアップウィンドウが表示されるので、希望の内容を選択します。
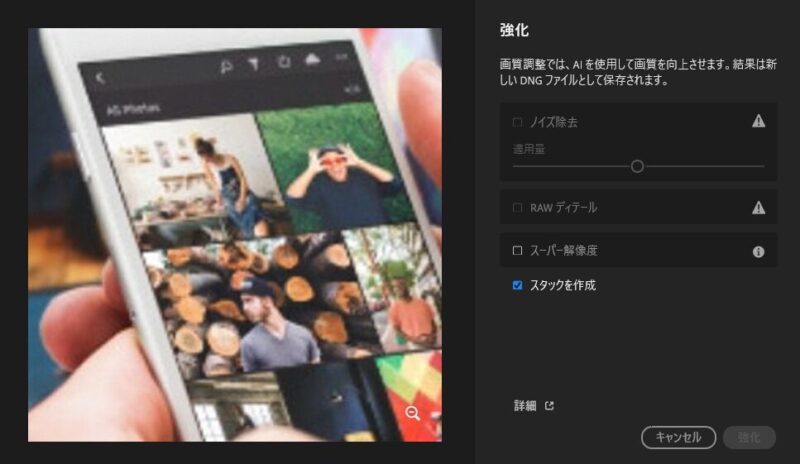
プレビューで仕上がりを確認し、「強化」をクリックして適用します。
強化された画像は新しいファイルとして保存されます。
左が編集前、右が編集後の写真です。
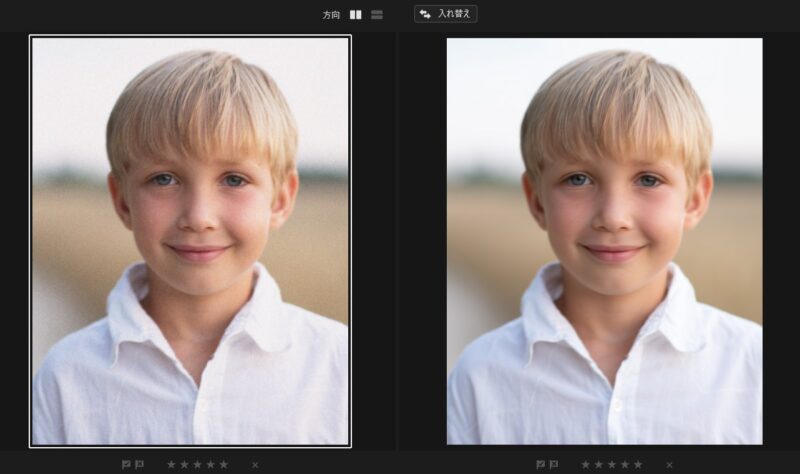
ノイズがより減っているのが分かります。
コンテンツに応じた削除
Lightroomの「コンテンツに応じた削除」機能は、不要なオブジェクトを自然に消し去ることができる強力なツールです。
編集する写真を開き、ツールバーから「削除」>修復ツールを選択します。
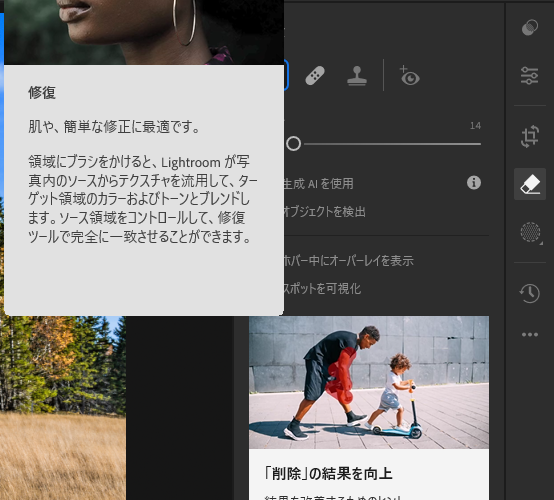
ブラシのサイズおよび不透明度を定義して、選択します。
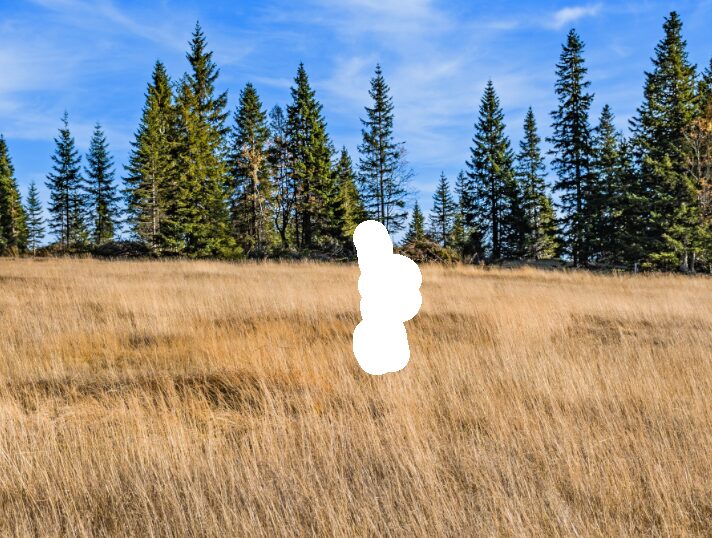
Lightroomが自動的に周囲の背景に基づいて消去します。必要に応じて調整し、完了後に保存します。

「自動」ボタン
「自動」ボタンは、AIが写真全体の明るさやコントラスト、色合いを分析し、最適な調整をワンクリックで適用する便利な機能です。
編集する写真を開き、ツールバーから「編集」>「カラー」アイコンをクリックします。
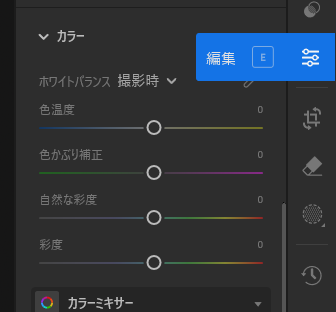
「撮影時」となっている部分のプルダウンを開き「自動」を選択します。
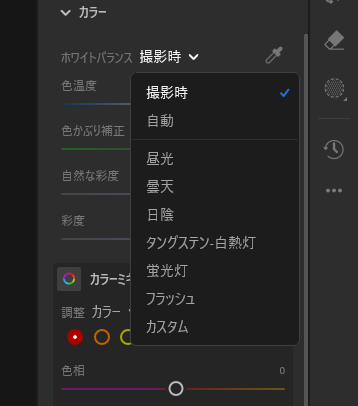
Lightroomが自動的に最適な設定を適用してくれるので、必要に応じて手動で微調整を加え、好みの仕上がりに仕上げます。
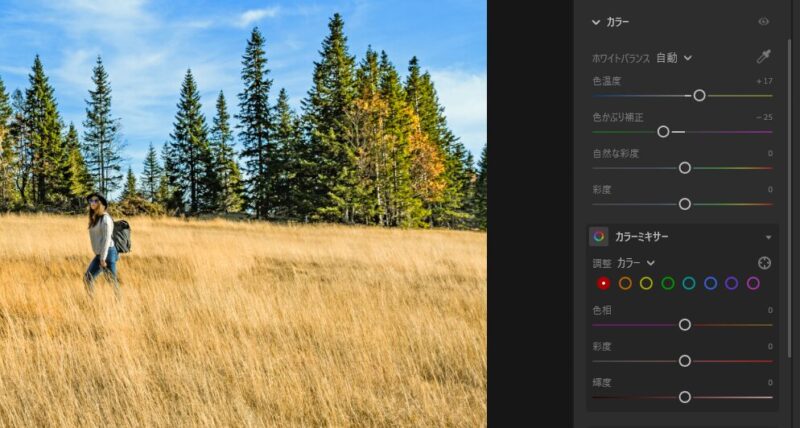
■編集前

■編集後

編集前より自然な明るさとコントラストになっていることが分かります。
生成AI削除
Lightroomの生成AI削除機能は、不要なオブジェクトを自然に消し去ることができる強力なツールです。
編集する写真を開き、ツールバーから「削除」アイコンをクリックします。
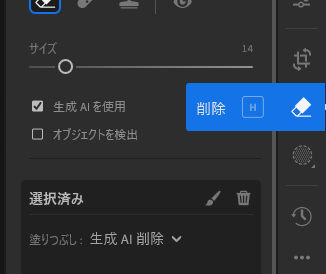
「コンテンツに応じた削除」を選択し、
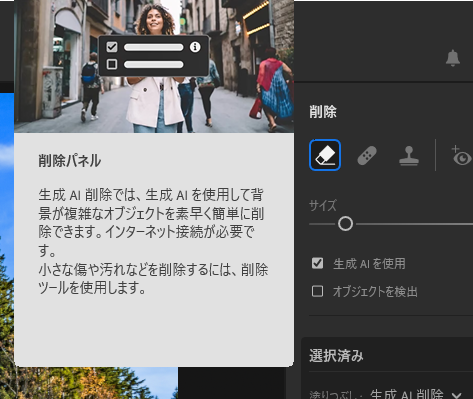
消したい部分をブラシでなぞります。
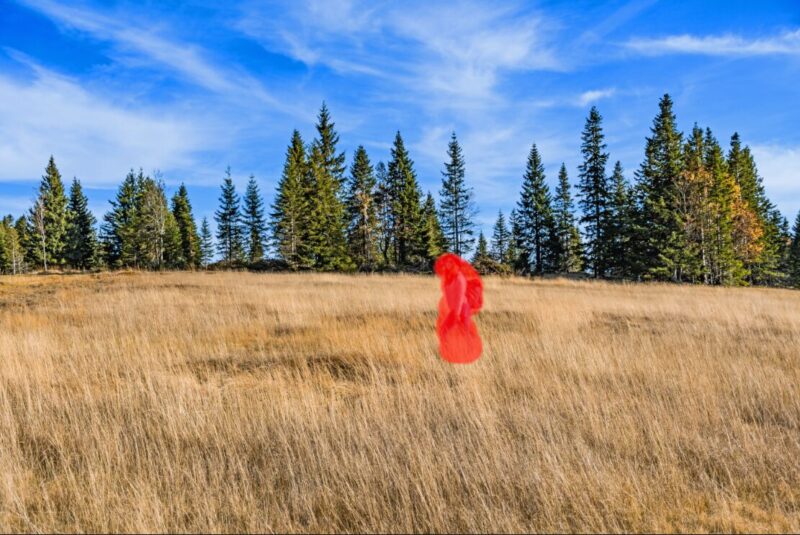
メニュー内の「削除」をクリックします。
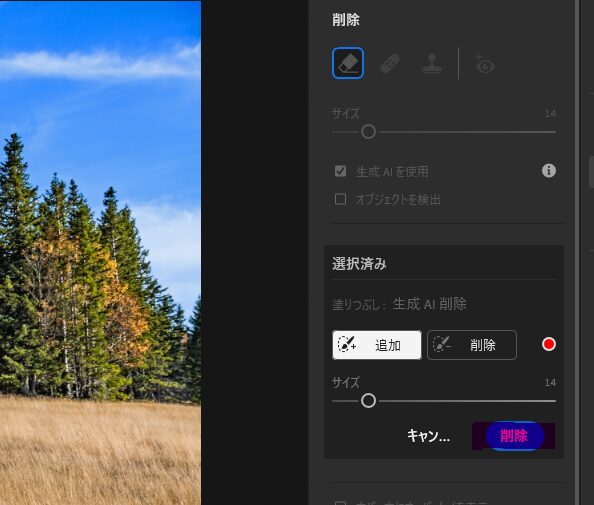
Lightroomが自動的に周囲の背景に基づいて消去します。必要に応じて調整し、完了後に保存します。

AIマスク
「AIマスク」機能は、被写体や背景を自動で認識して選択し、効率的な編集を可能にするツールです。
写真を選択し、右側の「マスク」ツールをクリックします。
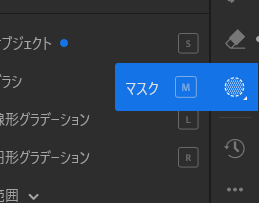
「被写体」または「空」など、AIによる自動選択オプションを選びます。
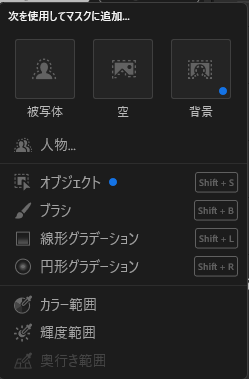
AIが自動でマスクを作成し、選択範囲を強調表示します。

選択範囲に対して明るさ、色温度、コントラストなどを調整して仕上げます。
■編集前

■編集後

アダプティブプリセット
「アダプティブプリセット」は、AIが写真の被写体や環境に応じて自動的に最適化されたプリセットを適用する機能です。
写真を選択し、「編集」パネルの「プリセット」を開きます。
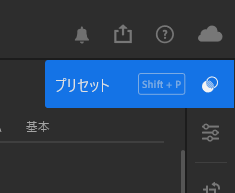
プレミアム>「アダプティブ」と設定されているプリセットを開きます。
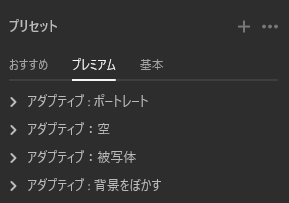
提案されたプリセットを適用して仕上がりを確認します。
必要に応じて微調整を行い、好みに合わせた最終仕上げを行います。
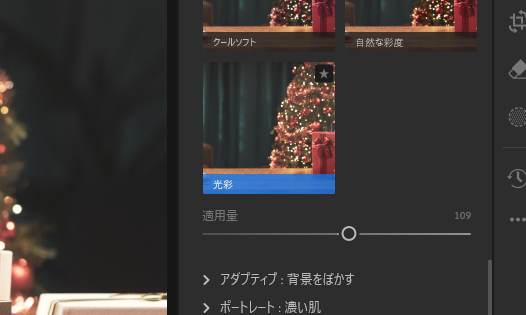
■編集前

■編集後

ノイズ除去
「ノイズ除去」機能は、写真の高感度撮影時に発生するデジタルノイズを効果的に除去します。
対象の写真を選択し、右クリックで「強化」を選びます。
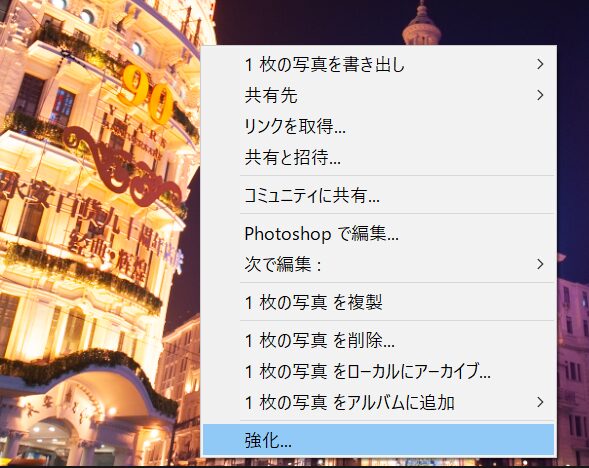
ポップアップウィンドウが表示されるので「ノイズ除去」にチェックを入れ、適用量を選択します。
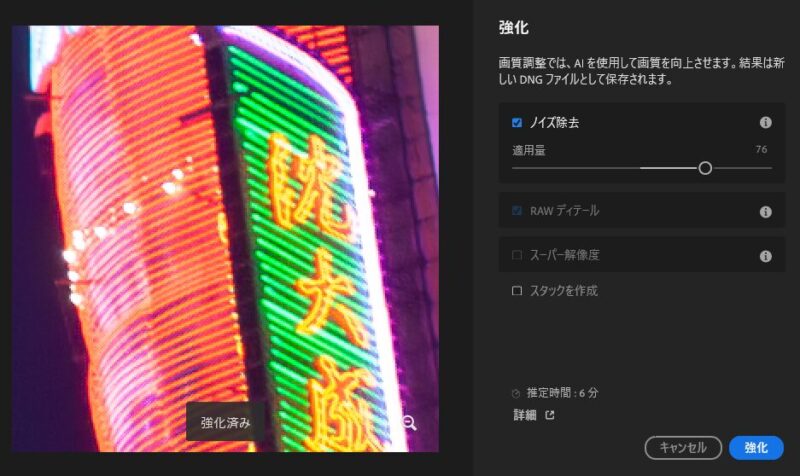
プレビューで仕上がりを確認し、「強化」をクリックして適用します。
強化された画像は新しいファイルとして保存されます。
\ 7日間の無料お試し実施中 /
Lightroomで生成AIが使えない・出てこない場合の対処法
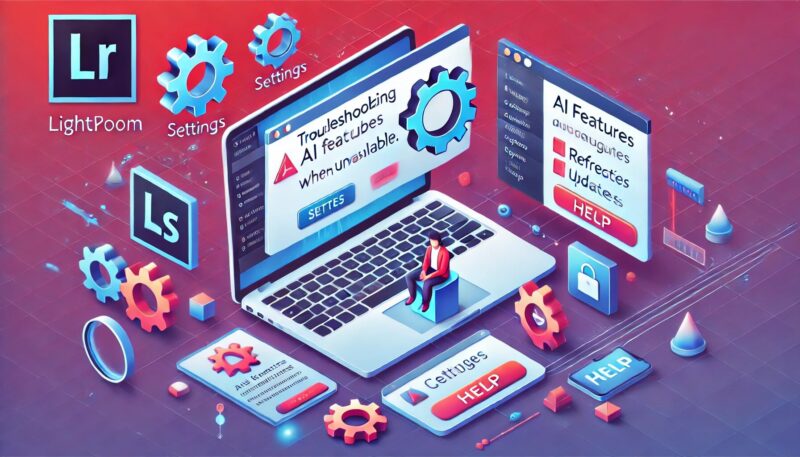
Lightroomの生成AI機能が使えない、または出てこない場合、いくつか原因が考えられます。
以下にその原因と対処法を紹介します。
ソフトウェアのバージョンが古い
生成AI機能は最新バージョンでのみ利用可能です。
Adobe Creative Cloudアプリを開き、Lightroomが最新バージョンか確認してください。
最新でない場合はアップデートを行いましょう。
システム要件を満たしていない
生成AIは高度な処理を行うため、システム要件が高めに設定されています。
PCのスペックが低い場合は、メモリ量により処理が進まない場合があります。
Adobeの公式サイトで要件を確認し、必要に応じてハードウェアをアップグレードしてください。
インターネット接続・ファイアウォールの問題
生成AI機能の一部はクラウドベースで動作します。
安定したインターネット接続と、ファイアウォールの設定を事前に確認しておきましょう。
インターネットに関しては接続状況を確認し、必要に応じて再接続してください。
ファイアウォールやセキュリティソフトは、設定を見直しLightroomやAdobe Creative Cloudの通信を許可するように設定しましょう。
\ 7日間の無料お試し実施中 /
まとめ
Lightroomの生成AI機能は、写真編集を効率化し、クリエイティブな表現をサポートする強力なツールです。
商用利用が可能な点も魅力で、多くのプロジェクトで安心して活用できます。
さらに、ノイズ除去やコンテンツに応じた削除など、AIを活用した高度な機能により、初心者からプロまで幅広いユーザーが満足できる結果を得られるでしょう。
Lightroomの生成AIを活用し、写真編集をさらに楽しんでください。
\ 7日間の無料お試し実施中 /
