
ChatGPTは、AIが質問に対して自動で回答を作成してくれる生成AIサービスです。
現在はログインなしでも一部機能を試すことができますが、より便利に活用するためにはアカウント登録とログインが必要です。
本記事では、スマホ(アプリ)とPC(ブラウザ)でのログイン方法をステップ形式で解説し、さらに無料版から有料版への切り替え方法までわかりやすくご紹介します。
また、ログインなしで使う方法については、以下の記事もあわせてご覧ください。

スマホ(アプリ)からChatGPTにログインする方法
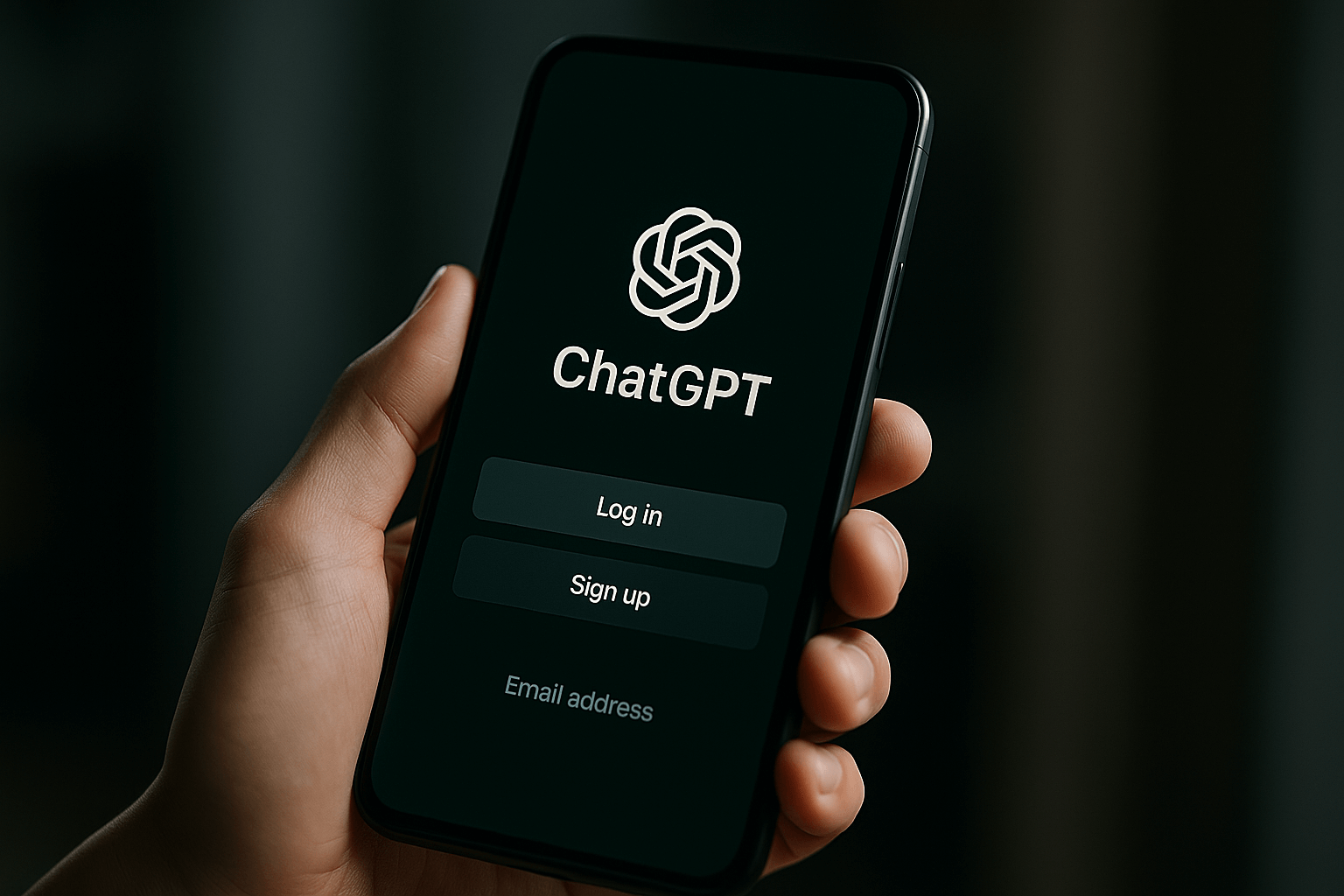
スマートフォン(iPhone/Android)からChatGPTにログインする手順を、公式アプリのインストールから認証方法まで、ステップ形式でわかりやすく解説します。
初心者の方でも迷わず操作できるよう、画面の流れに沿って丁寧に説明します。
ChatGPTはログインなしでも一部機能を試すことができますが、履歴の保存やファイルアップロードなど、より便利に使うにはアカウント登録(Sign up)が必要です。
登録手順については、「ChatGPTのアカウント登録方法を解説【PC・スマホ対応】」セクションで詳しく解説しています。
ChatGPT公式アプリをインストールする
まずは、ChatGPTの公式アプリをスマートフォンにインストールしましょう。
以前は「Android版のChatGPTアプリが存在しない」と紹介されていた記事もありましたが、現在はiPhone・Androidの両方に対応しています。
Androidは「Google Play」iPhoneは「App Store」からインストールしましょう。
- iPhoneユーザー:Apple Store(ChatGPT公式アプリ)
- Androidユーザー:Google Play(ChatGPT公式アプリ)
アプリを選ぶ際は、開発元が「OpenAI」であることを必ず確認してください。
類似アプリや偽アプリも存在するため注意が必要です。
※この記事では、Android版アプリをベースに解説を進めていきます。
アプリを起動し「Log in」からログイン画面へ進む
ホーム画面からChatGPTのアプリアイコンをタップして起動します。
初めてアクセスする場合は、プライバシーポリシーのポップアップが出ることがあります。
利用規約を確認し、続けるをタップします。
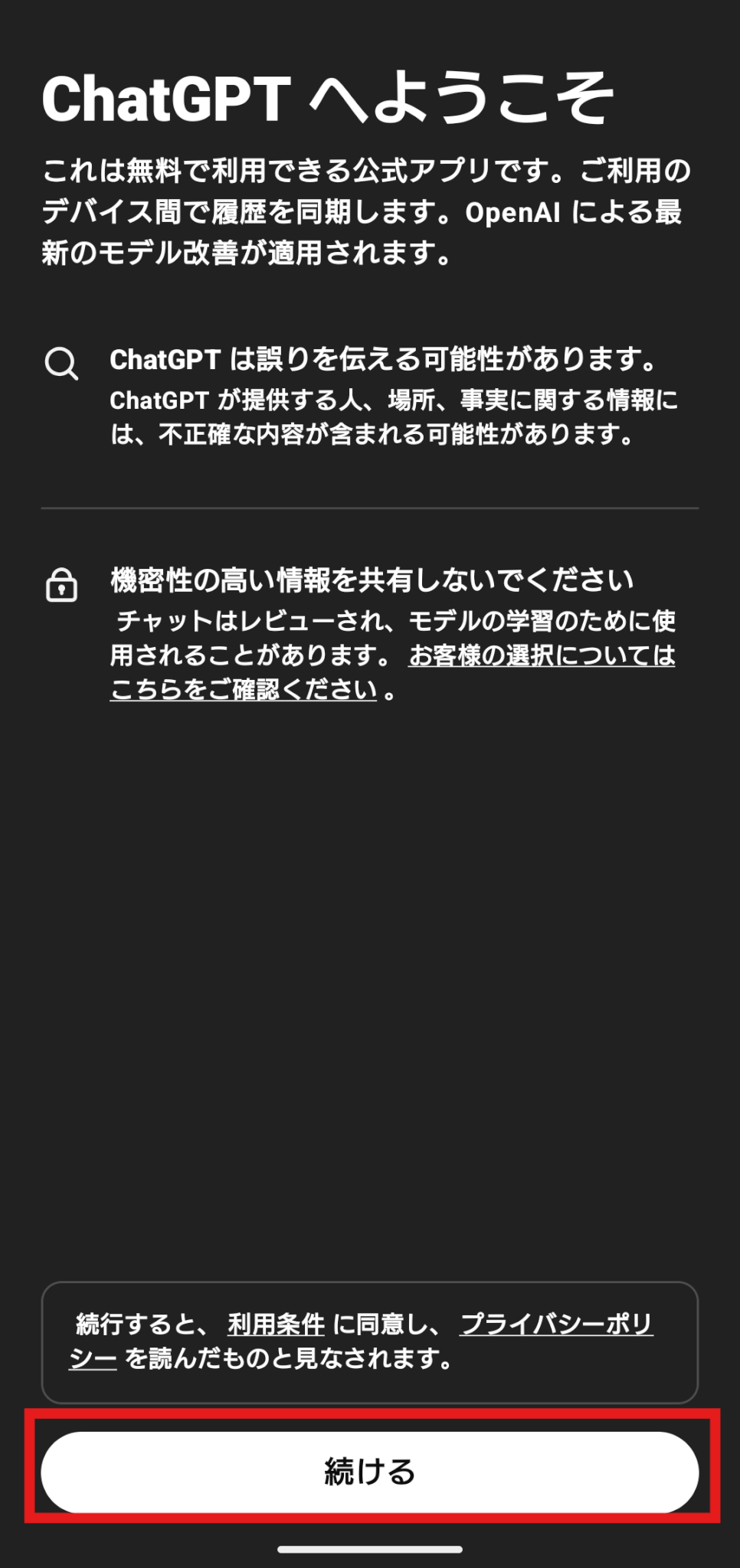
起動直後に入力画面が表示されます。
ログインする場合は、ChatGPTロゴ横のメニューアイコンをタップし、サイドメニュー下部の「ログインまたは新規登録」をタップしてください。
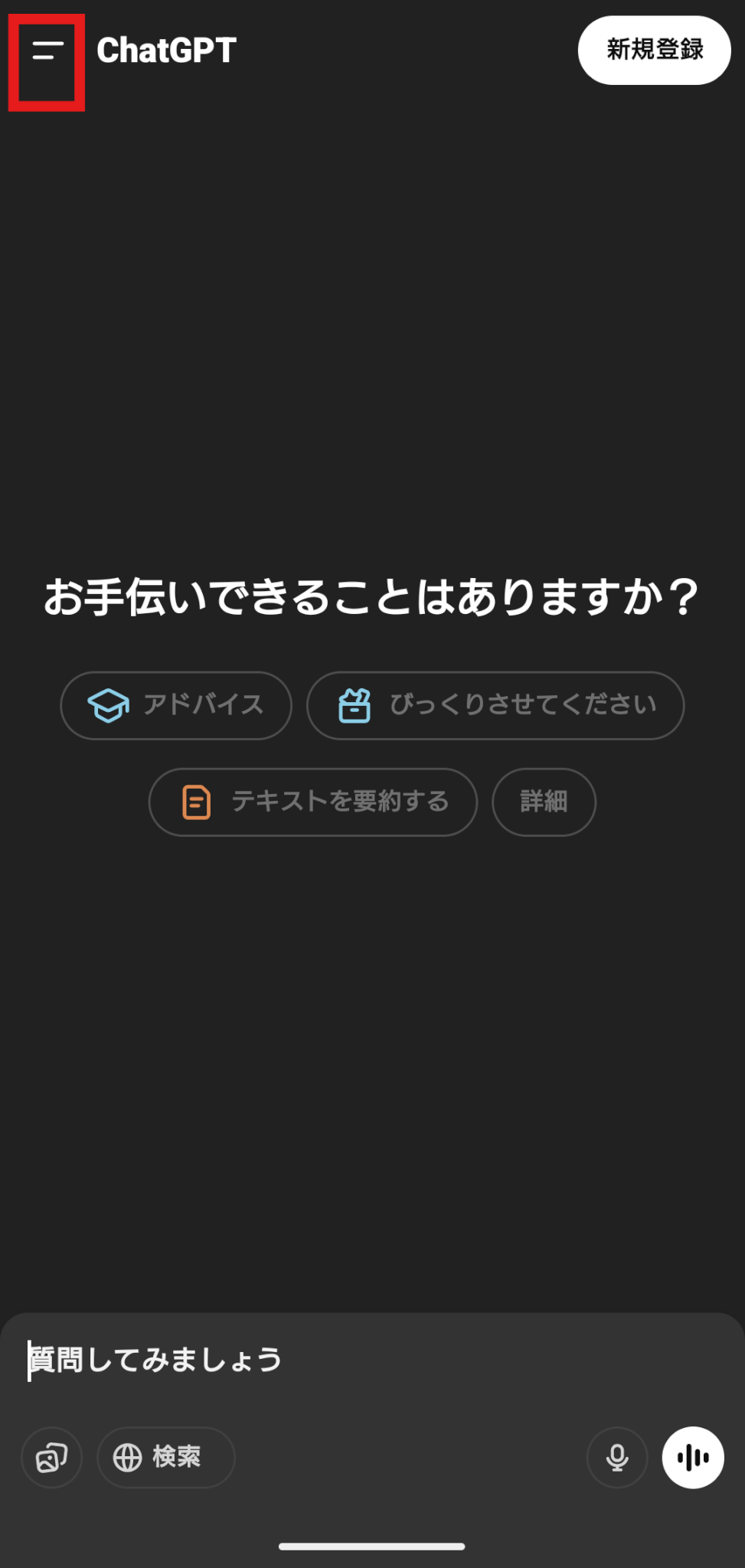
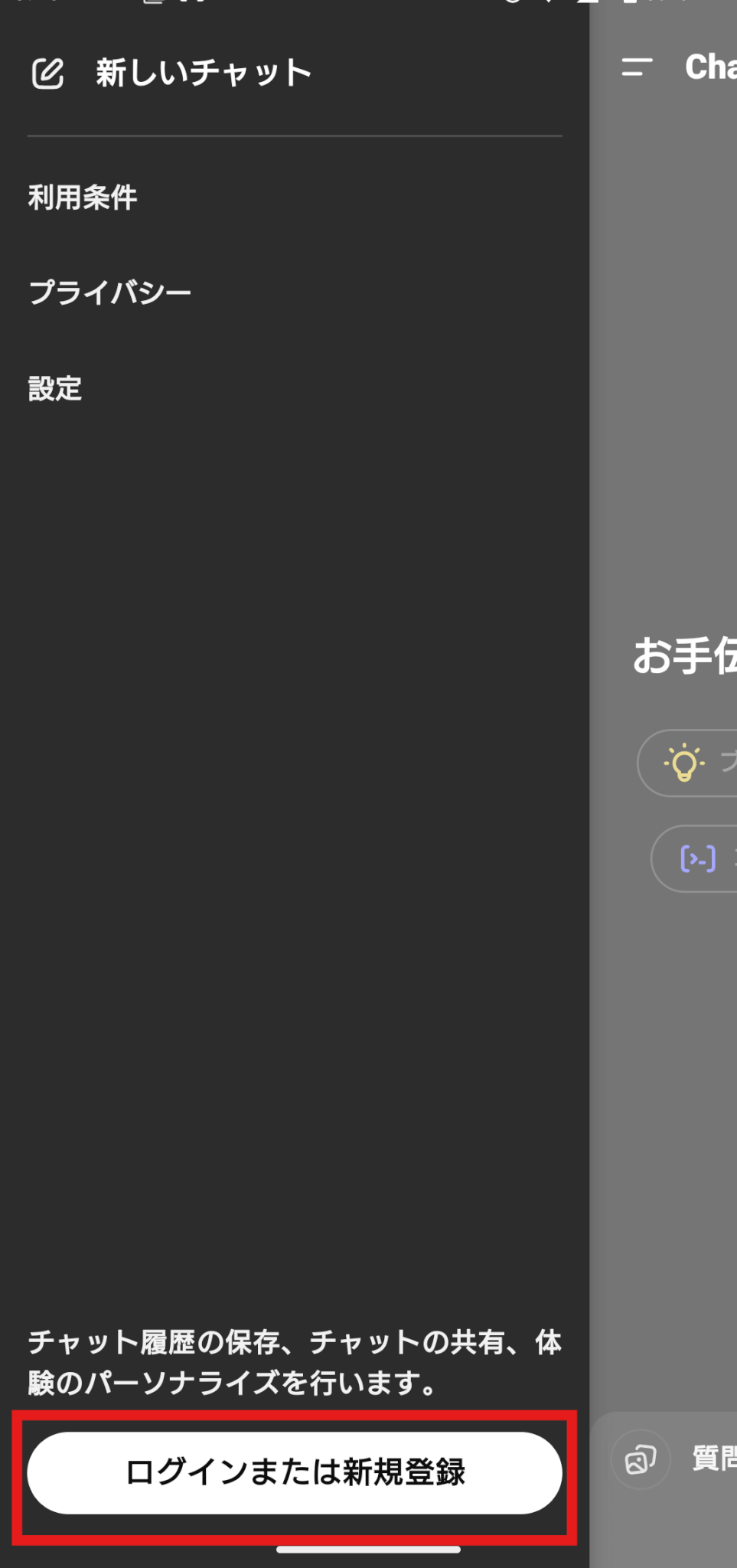
ログインをタップする。
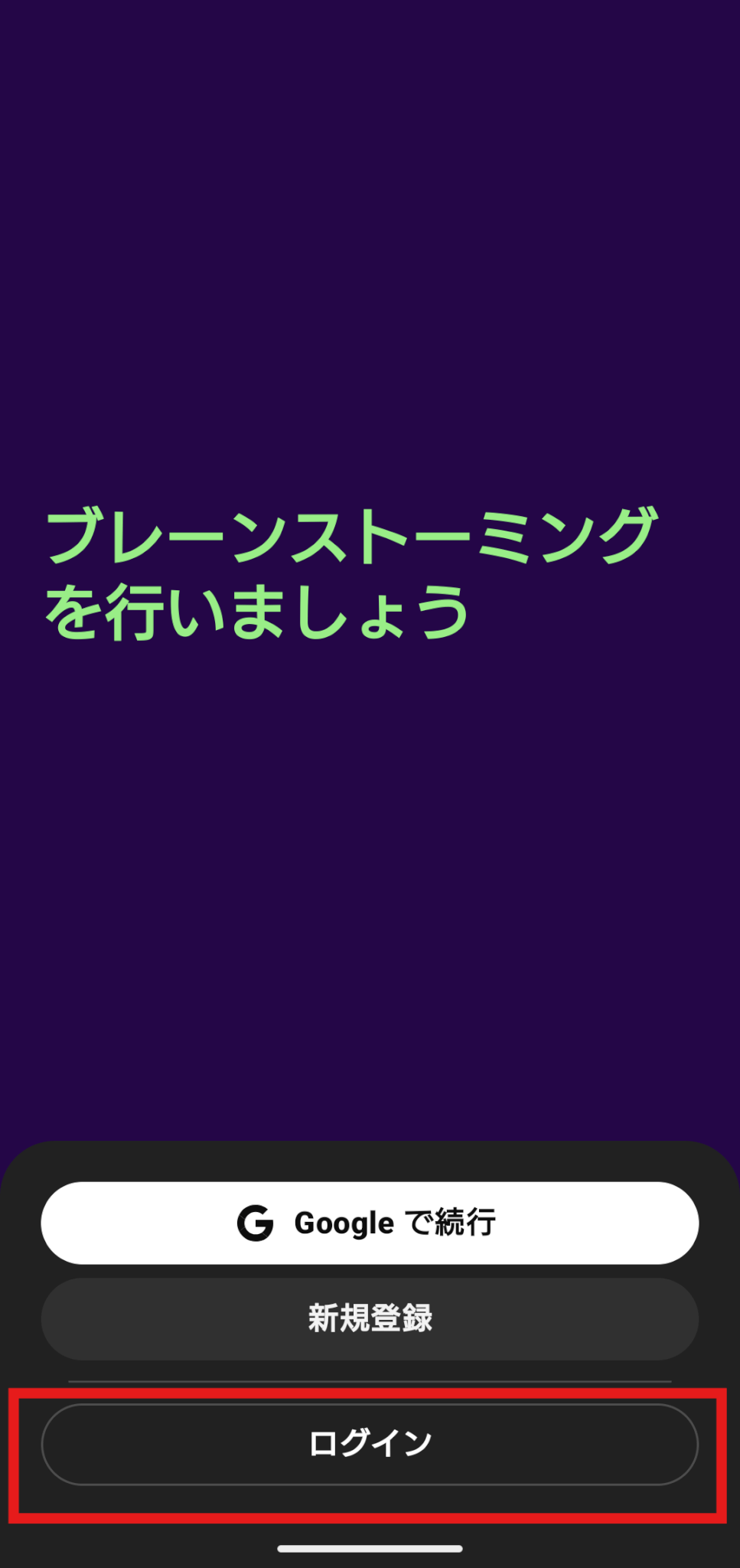
ログイン方法を選ぶ
続いて、ログインに使用する方法を選択します。
使用したいアカウントを選んで、ログイン操作に進みましょう。
- メールアドレスとパスワード
- Googleアカウント
- Apple ID(iOS端末のみ)
- Microsoftアカウント
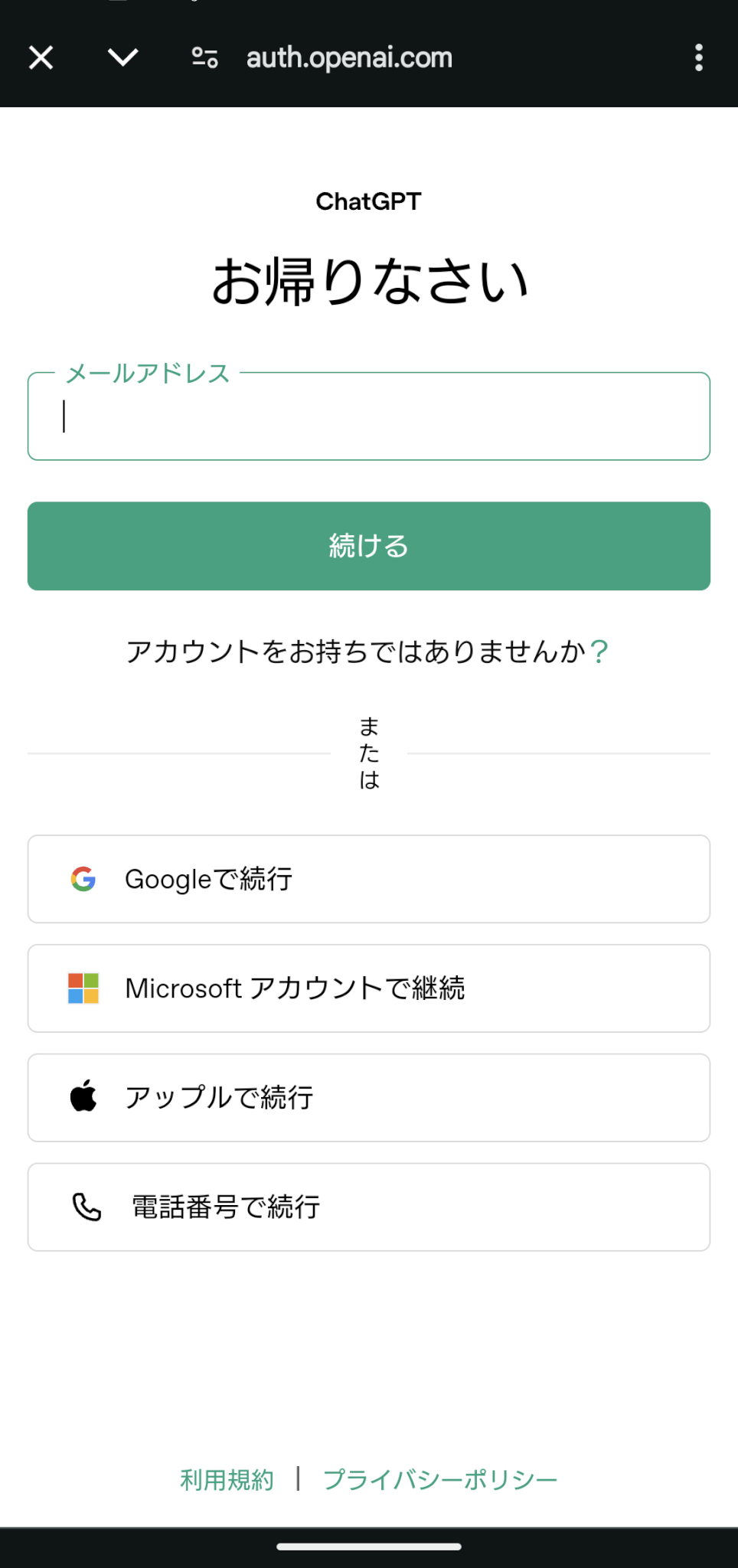
認証に成功すると、ChatGPTのホーム画面(チャット画面)が表示されます。
ここからすぐにAIとの対話を開始できます。
PC(ブラウザ)からChatGPTにログインする方法
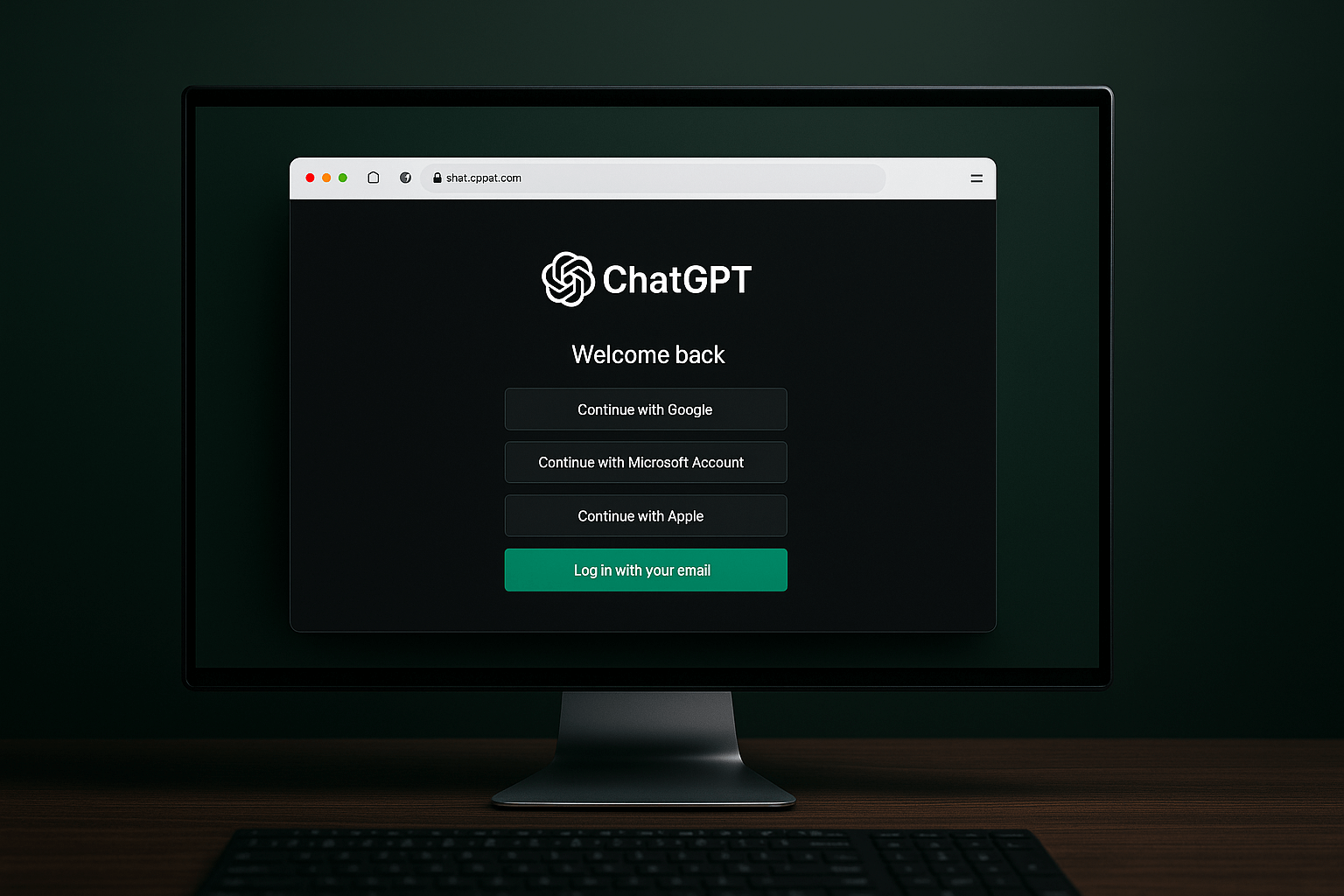
PC(ブラウザ)を使ってChatGPTにログインする手順を紹介します。
公式サイトへのアクセスからログイン方法の選択、チャット画面への遷移までをステップごとに解説し、スマホ版との違いにも触れながら丁寧にまとめています。
ChatGPTはログインなしでも一部機能を試すことができますが、履歴の保存やファイルアップロードなど、より便利に使うにはアカウント登録(Sign up)が必要です。
登録手順については「ChatGPTのアカウント登録方法を解説【PC・スマホ対応】」セクションで詳しく解説しています。
ChatGPTの公式サイトへアクセスする
PCからChatGPTを利用する場合は、Webブラウザを使って公式サイトへアクセスします。
アクセスすると、ChatGPTのログインページが表示されます。
初めてアクセスする場合は、Cookieの確認や言語設定のポップアップが出ることがありますが、そのまま進んで問題ありません。
画面右中央に表示されている「ログイン」ボタンをクリックします。
間違えて「新規登録」をクリックしないように注意してください。
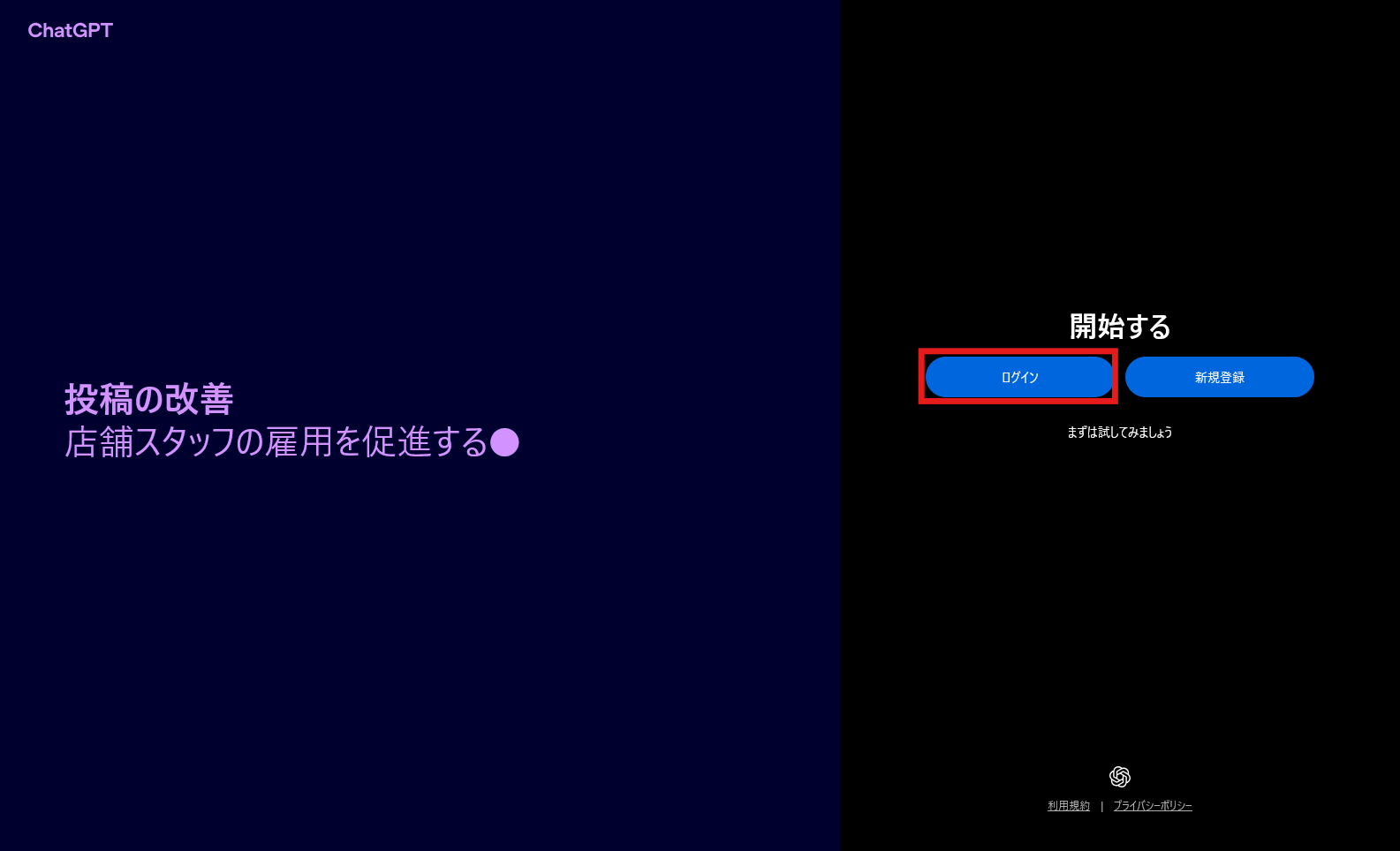
続いて、ログインに使用する方法を選択します。
使用したいアカウントを選んで、ログイン操作に進みましょう。
- メールアドレスとパスワード
- Googleアカウント
- Apple ID(iOS端末のみ)
- Microsoftアカウント
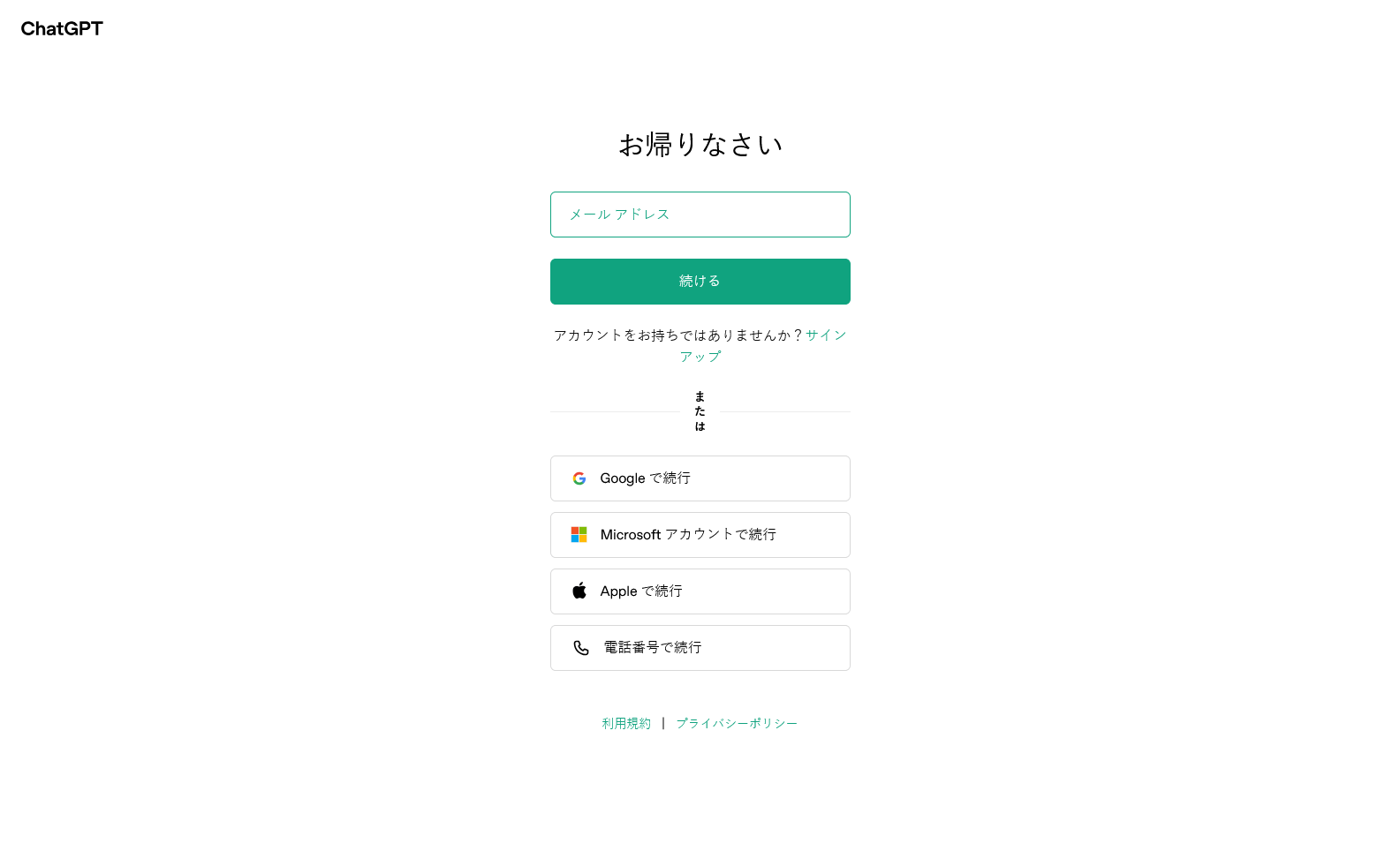
ログインが正常に完了すると、自動的にChatGPTのチャット画面(ホーム画面)へ移動します。
この画面から、すぐにAIとの対話を始めることができます。
ChatGPTのアカウント登録方法を解説【PC・スマホ対応】

ChatGPTは、アカウント登録なしでも一部機能を使うことができますが、履歴の保存やファイルアップロードなど、より便利に活用するにはアカウント登録が推奨されます。
操作はスマホとPCで画面構成が多少異なりますが、登録の流れ自体は共通しています。
このセクションでは、最新の登録手順をステップ形式でわかりやすく紹介します。
アカウント登録の基本ステップ
登録は以下のステップで完了します。
PCの方は ChatGPT公式サイト にアクセスし「新規登録」を選択します。
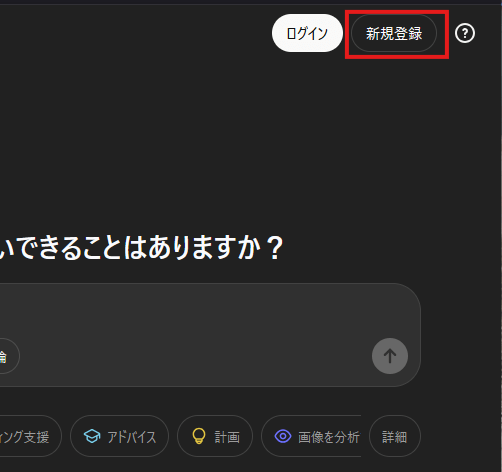
スマホの場合は、App StoreまたはGoogle Playから公式アプリをインストールします。
アプリを起動し「新規登録」をタップします。

アカウント作成画面に進むと、アカウント選択が表示されます。
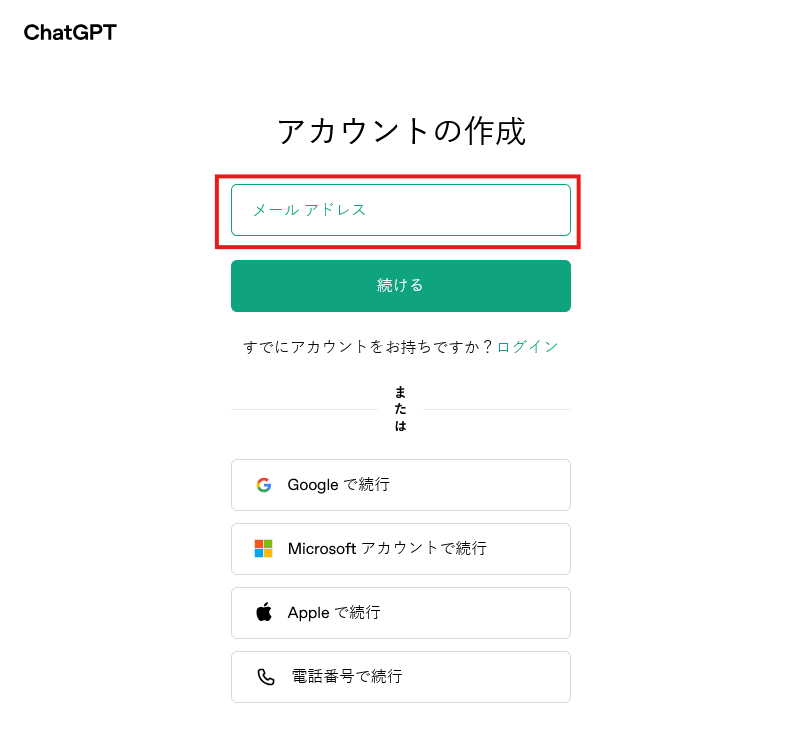
お好みの方法を選んで先に進みましょう。
メールアドレスで登録する場合、メールアドレスを入力し「続ける」を選択します。
- メールアドレス
- Googleアカウント
- Apple ID(iOS端末のみ)
- Microsoftアカウント
Google、Apple、Microsoftなどの外部アカウントを選んだ場合は、それぞれのサービスのログイン画面に移動します。
認証が完了すると、そのまま登録が完了するため、以降の「メールアドレスの入力」「パスワードの設定」「認証コードの入力」などの手順はスキップされるか、表示内容が異なります。
このあとのSTEPは、「メールアドレスで登録する」場合のみの流れです。
メール登録を選んだ場合は、メールアドレス入力後にパスワードを設定し「続ける」を押します。
パスワードは12文字以上で設定してください。
セキュリティを確保するため、英数字や記号を組み合わせることを推奨します。
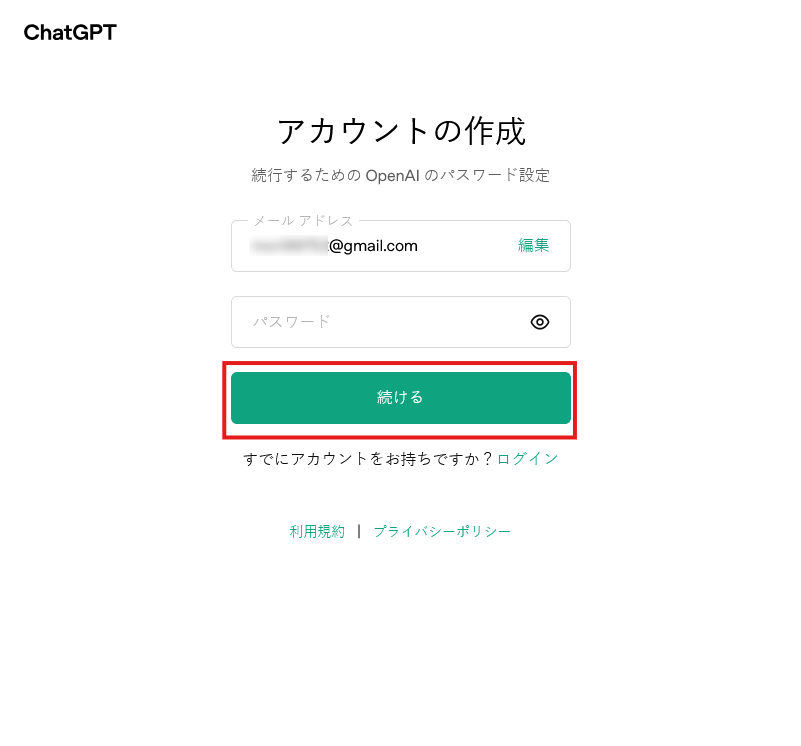
登録したメールアドレス宛に6桁の認証コードが届きます。
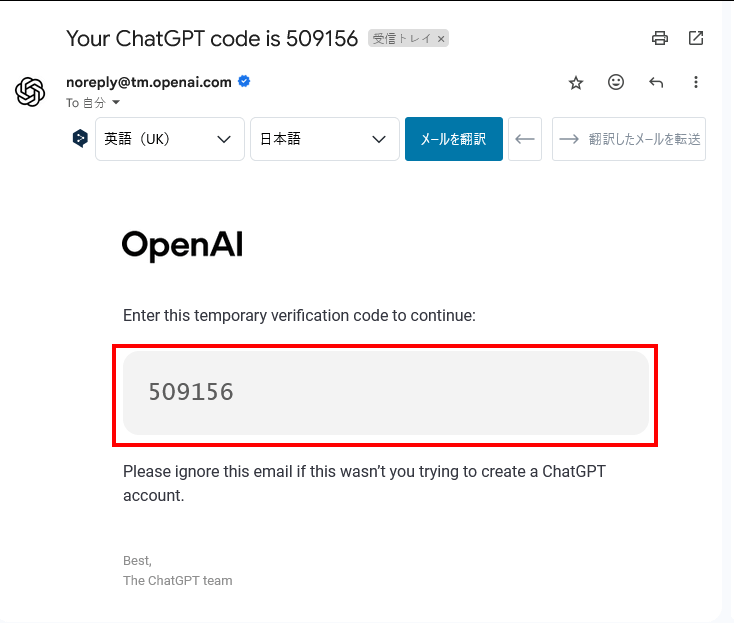
画面に表示されている入力欄にそのコードを入力し、「続ける」を押すと認証が完了します。
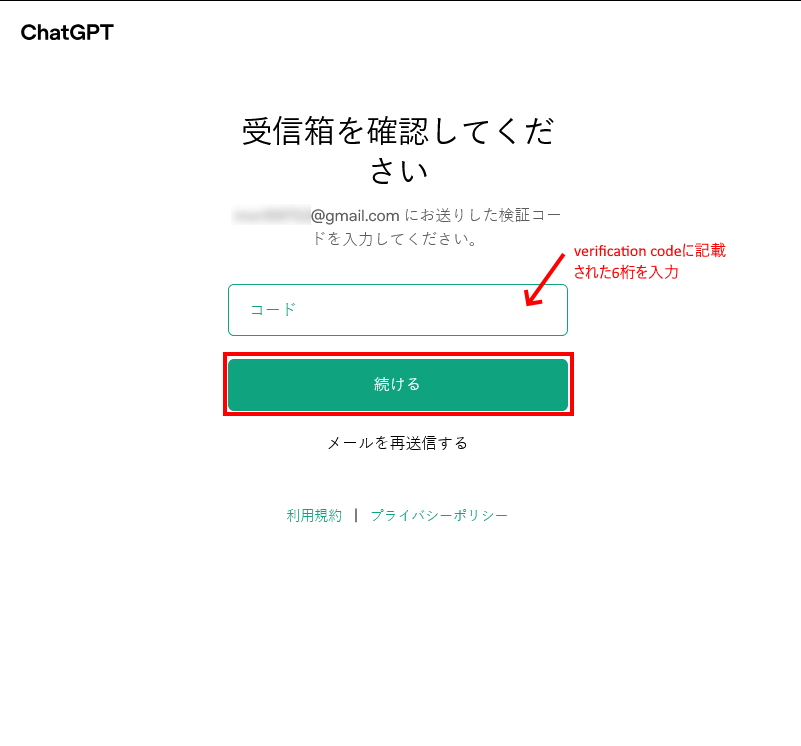
続いて表示される画面で氏名(ローマ字)と生年月日を入力します。
この情報は利用規約の確認や、年齢制限機能に関連して求められます。
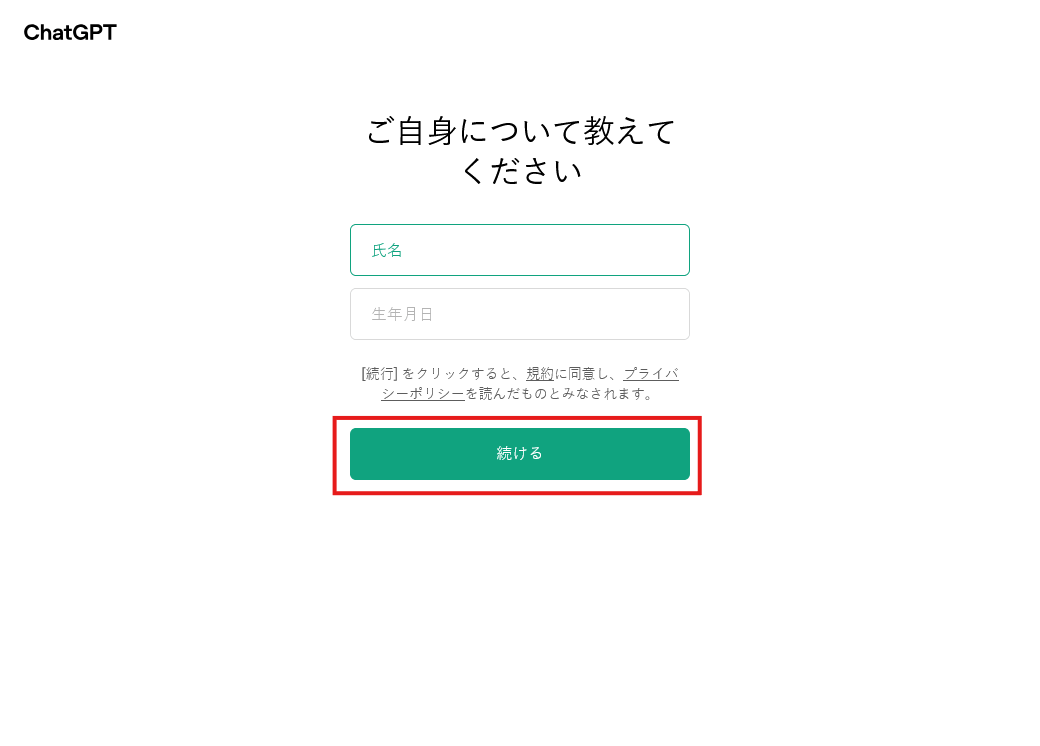
安全に使い始めるためのひと工夫
ChatGPTは登録後すぐに利用できますが、個人情報の扱いやセキュリティ設定も意識しておきましょう。
特に、多要素認証(2FA)を有効にしておくことで、不正アクセスのリスクを軽減できます。
より詳しい情報管理やセキュリティ対策については、以下のセクションで詳しく解説しています。
ChatGPTのアカウント登録は、数分で完了するシンプルなプロセスです。
初めての方でも戸惑うことなく進められる設計になっていますので、ぜひ試してみてください。
ChatGPTを無料版から有料版に切り替える方法
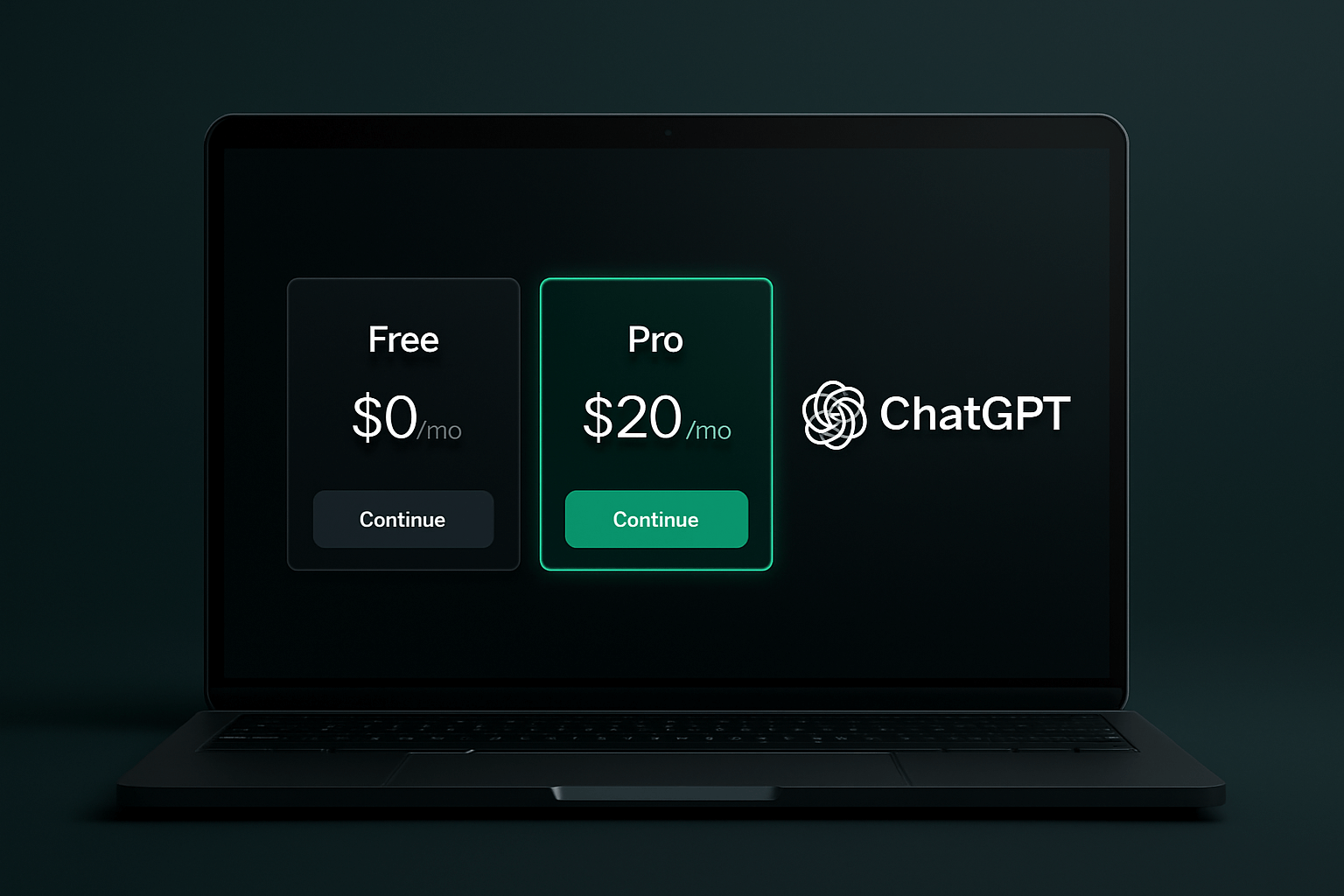
ChatGPTには、無料版より高性能なGPT-o3モデルなどが使える有料プラン(Plus/Pro)が用意されています。
日常的な生成AIの活用から専門的なリサーチ業務まで、目的に応じて最適なプランを選択することで、より快適にChatGPTを利用することができます。
以下に、アップグレード手順とプランの違いをわかりやすく解説します。
「Upgrade plan」から手続きを開始する
ChatGPTには、無料版に加えて高性能なGPT-o3などが使える有料プランが用意されています。
より多機能で快適に使いたい方は、以下の手順でアップグレード手続きを始めましょう。
まずは、スマートフォンまたはPCからChatGPTにログインします。
ログイン後、画面左下にある「プランをアップグレードする」ボタンをクリックします。
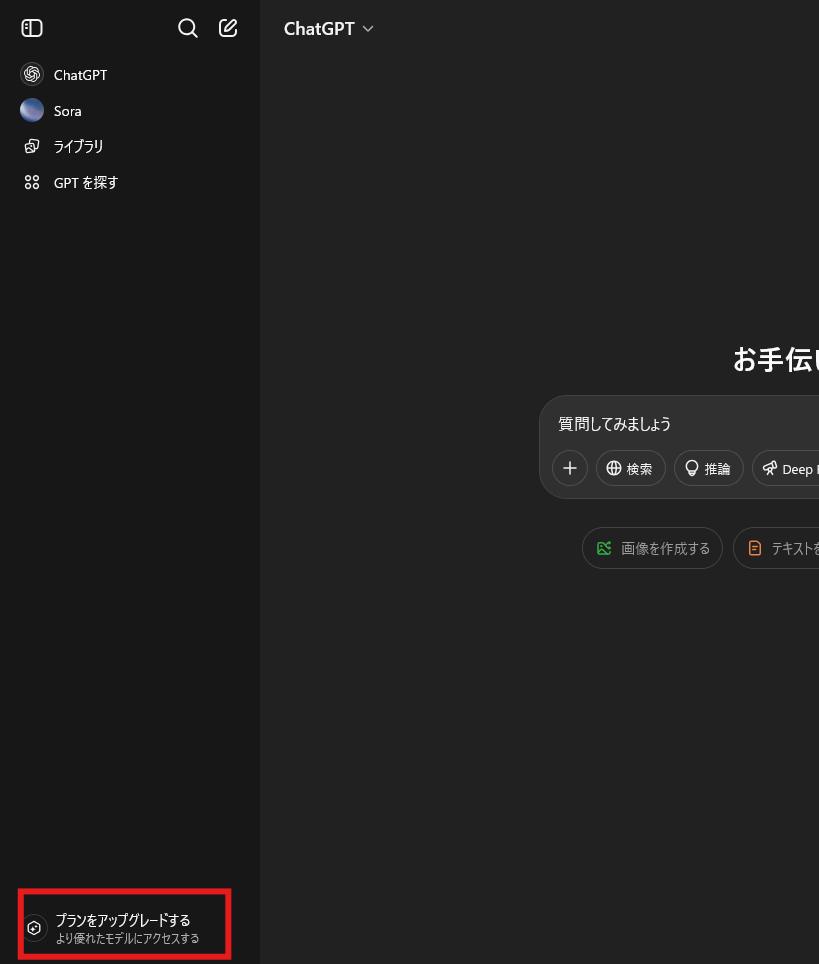
「Personal(個人)」と「Business(法人)」の切り替えオプションが表示されるので、個人利用の場合は「Personal」タブを選択してください。
表示される画面では、以下のように複数の有料プラン(Plus/Pro)が提示されます。
それぞれのプラン内容を確認し、目的に合ったプランを選択して次のステップへ進みましょう。
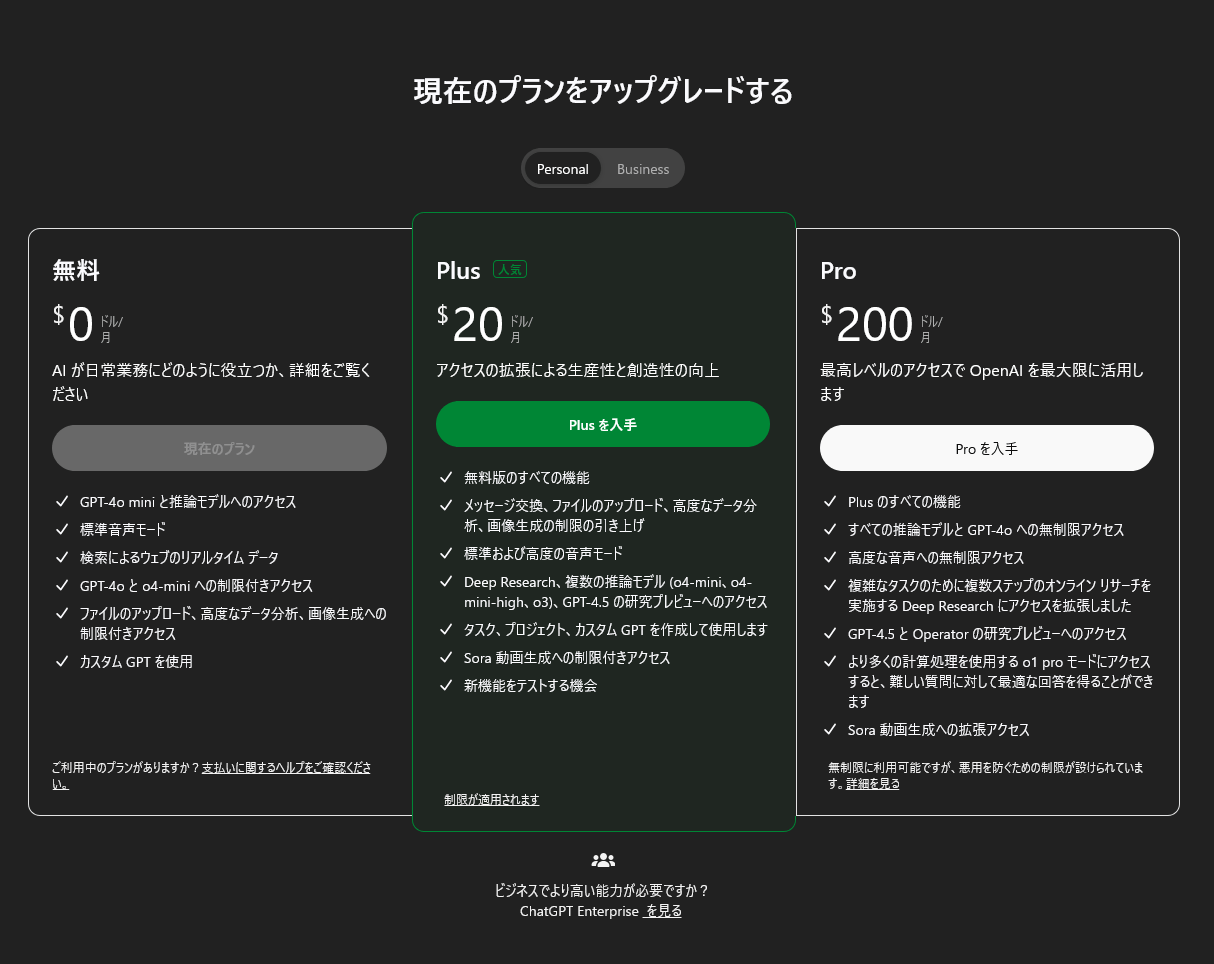
このようにして、有料プランへのアップグレード手続きが開始されます。
次に進む際は、各プランの詳細と違いを理解しておくことが重要です。
有料プランの種類と違い(Plus・Pro)
ChatGPTには、利用スタイルや目的に応じて選べる有料プランが用意されています。
以下に大まかな違いを表にしました。
| プラン名 | 月額料金 | 主な特徴 | 違いのポイント |
|---|---|---|---|
| Plus | $20 | ・GPT-4oへのアクセス ・音声、画像生成機能の利用 ・カスタムGPTの作成、利用 ・ファイルアップロード、データ分析機能の利用 | 生成AIを日常的に使いたい個人ユーザー、ビジネスパーソン |
| Pro | $200 | ・Plusの全機能 ・o1-proモード(高度な推論能力) ・高度な音声モード(Advanced Voice) ・Sora動画生成機能の拡張アクセス ・Operator(エージェント機能)の利用 | 技術職・研究者・開発者など、AIをフル活用したい上級ユーザー |
このように、利用目的に応じて最適なプランを選ぶことが、ChatGPTを効果的に活用できるでしょう。
無料版・有料版の違いや支払い方法については、以下の記事もあわせてご覧ください。

ChatGPT利用時の個人情報・機密情報の守り方とは?
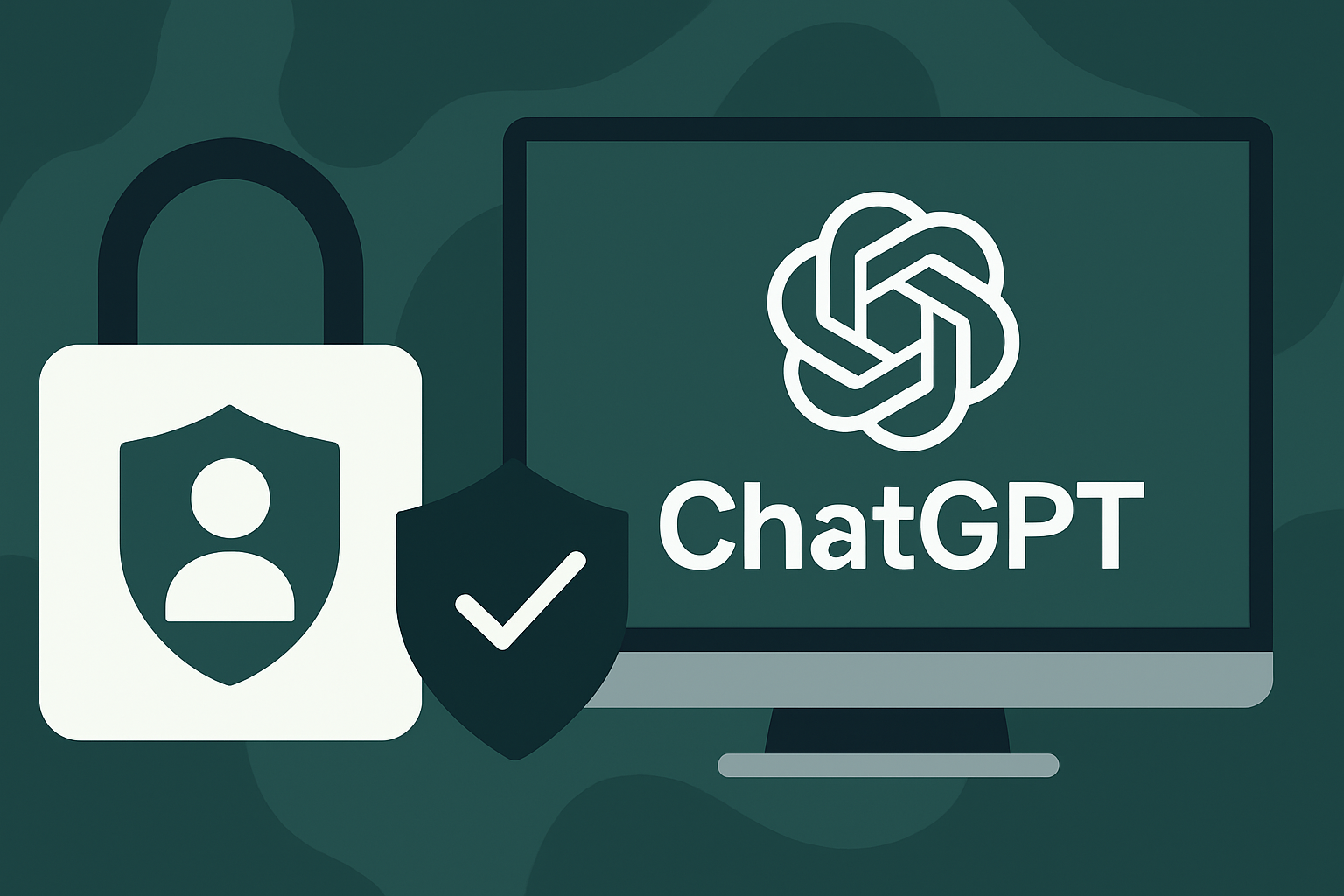
ChatGPTを利用する中で、「入力した内容が記録されるのでは?」「機密情報をどう扱えばいいのか?」といった疑問を持つ方も多いのではないでしょうか。
特に有料プランを導入し、日常業務やリサーチに活用する場合、情報管理の意識は欠かせません。
このセクションでは、ChatGPTのセキュリティ設定、情報漏洩を防ぐ使い方、2段階認証の活用まで、安全に使うための実践ポイントを整理してご紹介します。
ChatGPTは入力情報を学習に使う?
ChatGPTは、ユーザーが入力した内容を学習や品質改善の目的で保存・分析することがあります。
ただし、有料プラン(Plus/Pro)では、以下のように入力内容の保存をオフにする設定が可能です。
- ユーザーアイコンを選択し、「設定」を選択する
- 「データコントロール」を選択する
- 「すべての人のためにモデルを改善する」をオフにする
この設定を有効にすると、OpenAIがそのチャット内容を将来的なモデル改善に使用しないよう制御できます。
業務での利用や機密性の高い内容を扱う場合は、必ずこの設定を確認しましょう。
入力情報で注意すべきポイント
ChatGPTに入力する内容には、以下のような情報を原則として含めないことが推奨されます。
- 住所・電話番号などの個人情報
- 顧客リスト、業務マニュアル、社内資料などの業務上の機密情報
- 金融・医療・法律などのセンシティブなデータ
一度入力された情報は、ユーザー側から完全に消去することが難しいため、「送信しない判断」こそが最も有効なセキュリティ対策と言えるでしょう。
2段階認証(2FA)を必ず設定する
不正アクセスによる情報漏洩を防ぐには、アカウントへの2段階認証の導入が重要です。
以下の手順で設定できます。
- ユーザーアイコンを選択し、「設定」を選択する
- 「セキュリティ」を選択する
- 「多要素認証」を有効にするボタンを押す
- 表示されるQRコードをスキャンして認証する。
この設定により、パスワードが流出しても第三者によるログインを防止できます。
特に、複数端末でChatGPTを利用している場合は、必ず設定しておくべきです。
ChatGPTは非常に便利なAIツールですが、活用の幅が広がるほど、セキュリティや情報保護のリスクも高まります。
本セクションの内容を参考に、安心してChatGPTを活用できる環境を整えていきましょう。
ChatGPTにログインできないときの原因と対処法
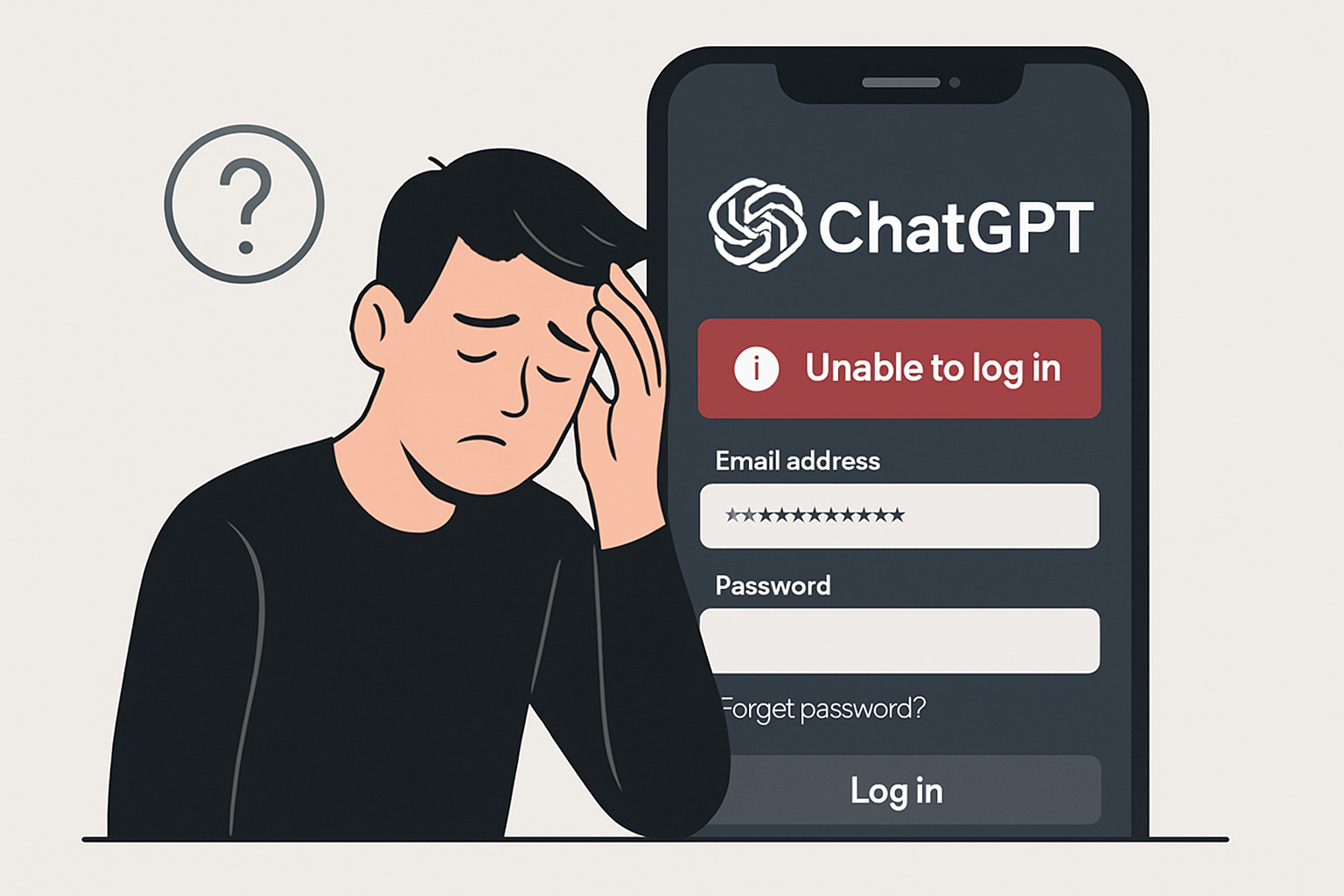
ChatGPTへのログインできないときの原因と対処法をFAQ形式でまとめました。
パスワードエラーや認証コードの未着、アプリやサーバーの不具合など、よくあるトラブルへの対処方法をわかりやすく紹介します。
- 正しいパスワードを入力しているのにログインできません。考えられる原因は何ですか?
-
メールアドレスやパスワードの入力ミス、またはキーボードの設定(Caps Lockのオンや日本語入力状態など)が原因である可能性があります。
入力内容を慎重にご確認ください。
どうしてもログインできない場合は、「Forgot password(パスワードを忘れた場合)」からリセット手続きを行ってください。
- 認証コード(2段階認証)が届きません。どうすればいいですか?
-
以下の点をご確認ください:
- 数分待ってもSMSが届かない場合は、「Resend(再送)」ボタンをタップしてください。
- 通信環境が不安定な場合は、Wi-Fiとモバイルデータ通信を切り替えてみてください。
- Google Authenticator等の認証アプリをご利用の場合は、アプリ上のコードを再確認しましょう。
- 「ログインできませんでした」と表示され、繰り返しエラーになります。
-
下記の方法をお試しください:
【ブラウザの場合】キャッシュとCookieを削除し、再起動して再アクセス
【アプリの場合】最新バージョンにアップデートし、必要に応じて再インストール
別のブラウザやデバイスでもログインを試してみてください。
- OpenAIのサーバーに問題がある場合はどうすればよいですか?
-
OpenAIのカスタマーサポートに直接問い合わせることをおすすめします。
お問い合わせ先:https://help.openai.com/
「Send us a message」ボタンから、発生している問題の詳細を送信してください。
このように、原因に応じて適切な対処を行えば、多くのログイントラブルは自己解決が可能です。
使えないときやつながらないときのエラー対処法については、以下の記事もあわせてご覧ください。

まとめ
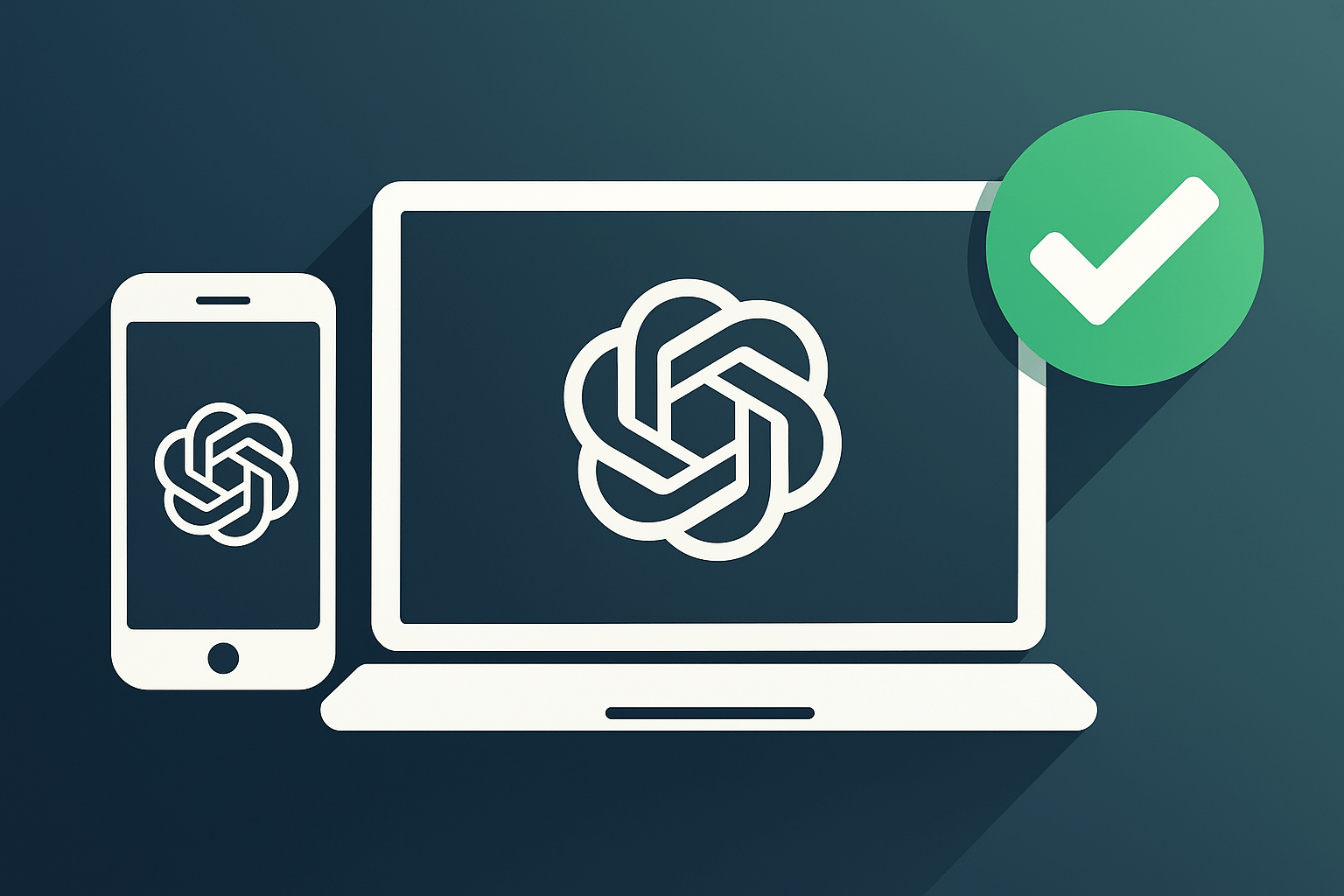
ChatGPTはスマホでもPCでも簡単にログインでき、使い方も非常にシンプルです。
本記事では、ログイン手順をステップ形式で丁寧に解説し、有料版への切り替え方法やトラブル時の対処法まで網羅しました。
あらためて要点を整理すると、以下の通りです。
- ログイン方法はスマホ・PCともに直感的で簡単
- 有料プランは利用目的に応じて「Plus」「Pro」から選択
- ログイントラブルは原因ごとに冷静に対処すれば解決可能
より快適にChatGPTを使いたい方は、有料プランの活用も検討してみてください。
