
Adobe Fireflyは高品質なAI画像生成ツールとして注目を集めています。
「生成した画像をアップスケールしたい」「手持ちの画像の解像度を上げたい」といったニーズに対して、どのような機能が使えるのか疑問に思う方も多いのではないでしょうか。
本記事では、Adobe Fireflyでの画像生成時の高画質化テクニックから、アップスケール機能の使い方、さらにはPhotoshopとの連携による画質向上まで、実践的な方法を解説します。
\ 無料プランから利用可能 /
Adobe Fireflyとは
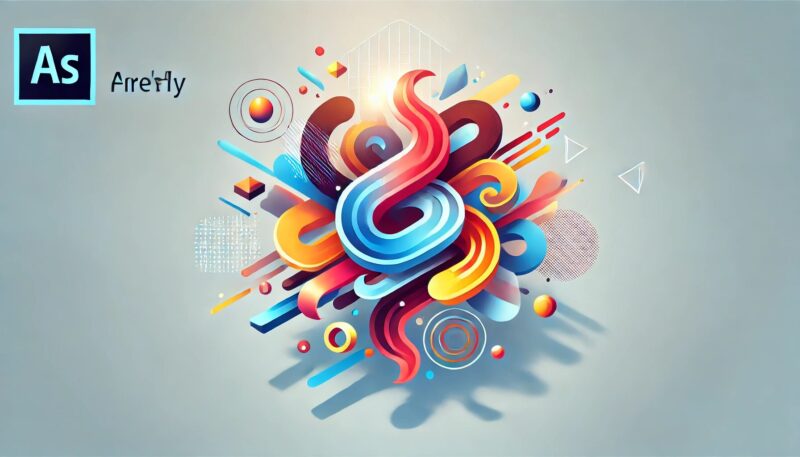
Adobe Fireflyは、Adobeが開発した最新のAI画像生成ツールです。
テキストから画像を生成する「テキストから画像」機能や、画像の一部を編集・置換できる「生成塗りつぶし」機能など、直感的な操作で高品質な画像制作が可能です。
Adobe Creative Cloudとの連携により、生成した画像を他のAdobe製品でシームレスに編集することもできます。
Adobe Fireflyに関しては以下の記事でも詳しく紹介していますので、ぜひご一読ください。

Adobe Fireflyには画像の解像度を上げるアップスケール機能はない?
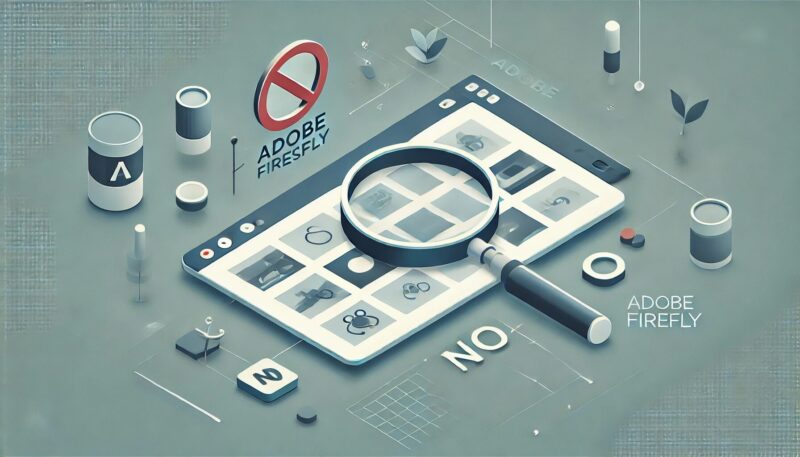
Adobe Fireflyを使って画像制作をしていると、「既存の画像の解像度を上げられないのか」「生成した画像をもっと高解像度にできないのか」という疑問が出てくるかもしれません。
実は、Adobe Fireflyには画像をアップスケールする機能が一部搭載されていますが、使い方や制限について正しく理解しておく必要があります。
ここでは、Adobe Fireflyでできることとできないことを明確に解説していきましょう。
Adobe Fireflyでは高画質な画像を生成することができる
Adobe Fireflyを使用する際、画像の高画質化に関して2つの異なるニーズがあります。
1つ目は「AIで生成する画像自体を高画質にしたい」というもので、これはFireflyで実現可能です。
プロンプトの工夫や設定により、4K相当の高解像度画像を生成することができます。
一方で、「既存の画像をアップスケールして高解像度化したい」という2つ目のニーズに対しては、Fireflyは専用のアップスケーラーとしては機能しません。
つまり、手持ちの写真や画像を読み込んで解像度を上げる、といった使い方はできないのです。
これは、Fireflyが主にAI画像生成に特化したツールとして設計されているためです。
Adobe製品で画像の高画質化をするならPhotoshopやLightroom
既存の画像を高画質化したい場合は、Adobe製品の中でもPhotoshopやLightroomを使用するのが最適です。
特にPhotoshopには「スーパー解像度」という強力なAI機能が搭載されており、画像の解像度を最大4倍まで向上させることができます。

また、Lightroomでも「スーパー解像度」機能を使用でき、RAW画像の編集と合わせて高品質な画像加工が可能です。
これらのツールは、AIによる画像認識技術を活用して、画像の細部を保持しながら解像度を向上させることができます。

単純な拡大とは異なり、画質の劣化を最小限に抑えながら画像サイズを大きくできるため、プロフェッショナルな用途でも広く活用されています。
Adobe Fireflyで画像を高画質化する方法

Fireflyで高品質な画像を得るためには、大きく2つの方法があります。
1つは生成時にプロンプトで高画質化を指定する方法、もう1つは生成後にアップスケール機能を使用する方法です。
これらの機能を適切に活用することで、より解像度の高い画像を作成することができます。
それぞれの具体的な手順を見ていきましょう。
方法①:生成時にプロンプトで高画質化する
Fireflyで高画質な画像を生成するには、プロンプトに適切なキーワードを含めることが重要です。
以下のような高画質化を指定するキーワードを追加することで、より解像度の高い画像を生成できます。
- 「4K resolution」「8K resolution」:4Kや8K相当の高解像度を指定
▼指定しなかった場合

▼指定した場合

- 「high quality」「ultra HD」:高品質であることを強調
▼指定しなかった場合

▼指定した場合

- 「detailed」「sharp」:細部までクリアな画質を指定
▼指定しなかった場合

▼指定した場合

- 「professional photograph」:プロ品質の写真であることを示唆
▼指定しなかった場合

▼指定した場合

例えば、「猫の写真」を生成する場合、単に「cat photo」とするのではなく、「professional photograph of a cat in 4K resolution, highly detailed, sharp focus」のように指定すると、より高品質な画像が生成されます。
ただし、これらのキーワードを過剰に使用すると逆効果になる場合もあるため、2-3個程度の適切な組み合わせを見つけることをおすすめします。
方法②:生成された画像をアップスケールする
Fireflyで画像を生成した後、簡単な操作で画像をアップスケールすることができます。
具体的な手順は以下の通りです。
「テキストから生成」でイメージに合う画像を生成します。
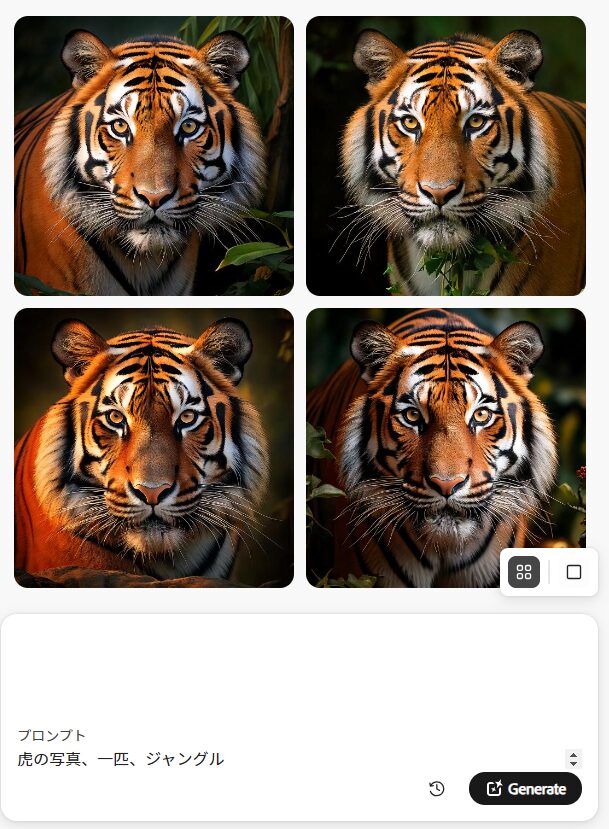
生成した画像にマウスカーソルを重ねると、「アップスケール」ボタンが表示されますので、クリックします。
※アップスケール処理には数秒から数十秒程度の時間がかかります。
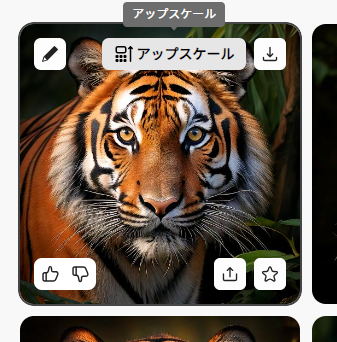
処理が完了すると、元の画像よりも高解像度な画像が生成されます。
▼アップスケールしなかった場合

▼アップスケールした場合

\ 無料プランから利用可能 /
Adobe Fireflyで生成した画像をPhotoshopで高画質化する方法
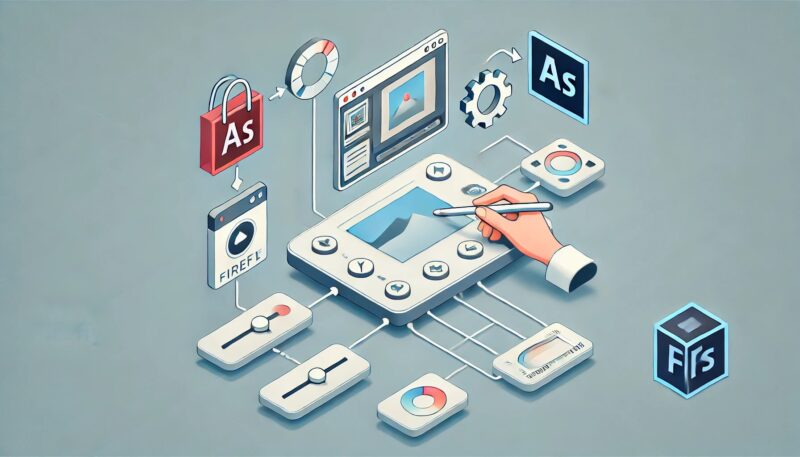
Fireflyで生成した画像をさらに高画質化したい場合は、Photoshopのスーパー解像機能を活用する方法が効果的です。
「テキストから生成」でイメージに合う画像を生成します。
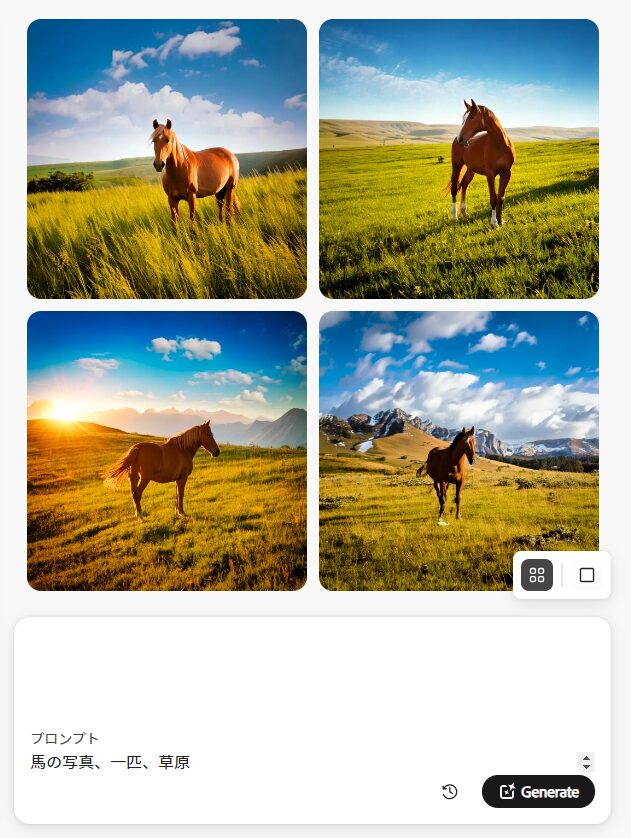
JPEGやTIFFなどRAW形式以外のファイルをPhotoshopで開こうとすると、Camera RAWを経由せずにそのままPhotoshopで開いてしまいます。
そのため、RAW形式以外のファイルをCameraRAWで開くように、次の設定をおこなってください。
・「環境設定」→「Camera raw」をクリック
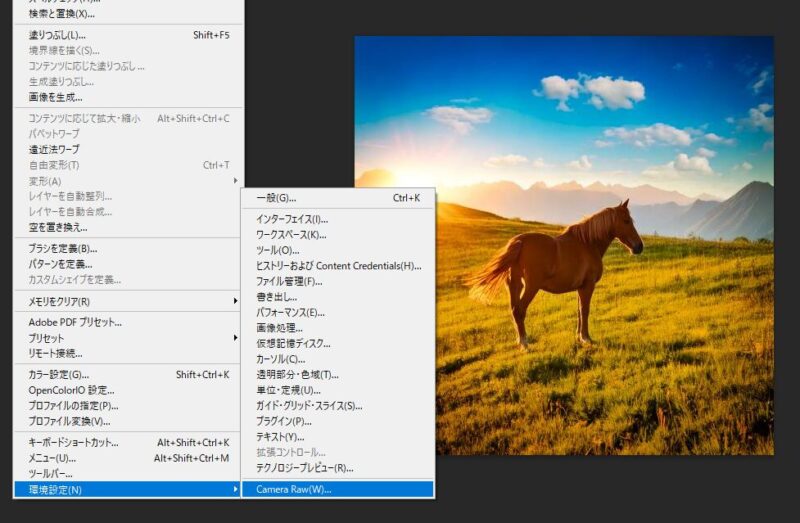
「ファイル管理」で→JPEG、HEIC、およびTIFFの処理で、ドロップダウンメニューから「サポート対象のすべてのJPEGおよびHEICを⾃動で開く」を選択し、OKをクリック。
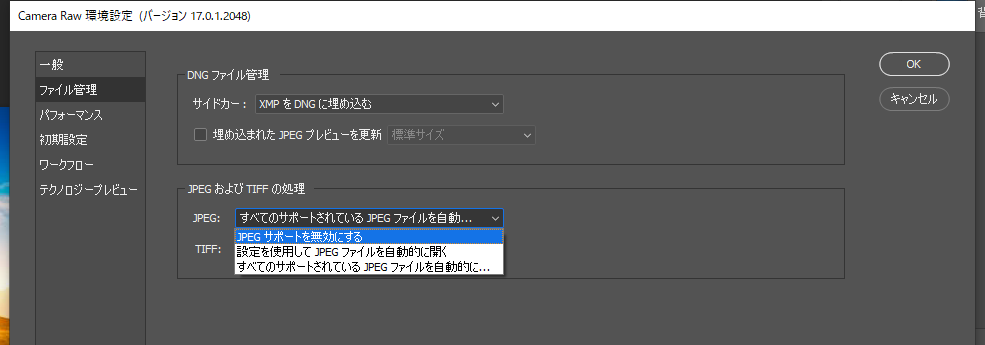
Step2の設定が完了したら、Adobe Fireflyで作成した画像を開きます。
画像の上で右クリックし、コンテキストメニューから「強化」を選択します。
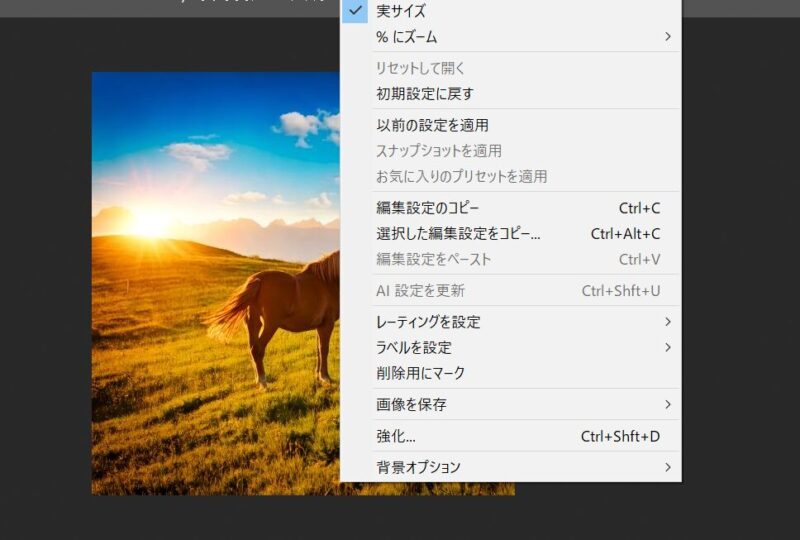
「スーパー解像度」にチェックを入れ、「強化」をクリックします。
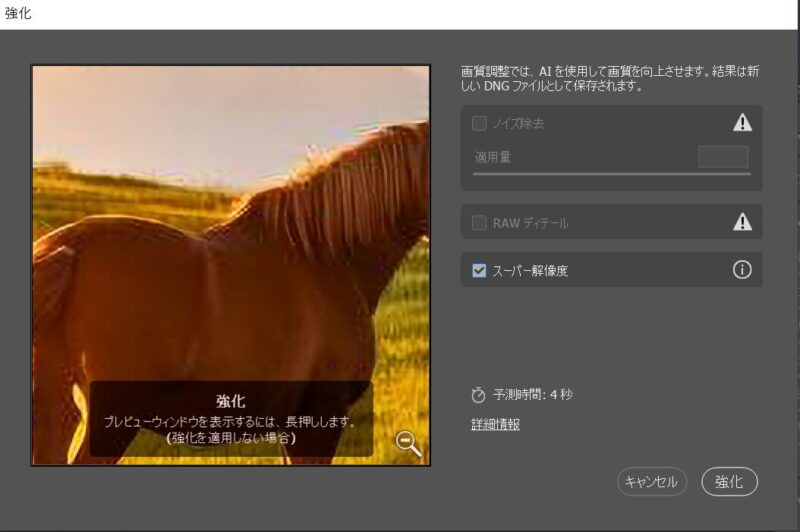
強化された画像が生成されるので、必要に応じて編集を行います。
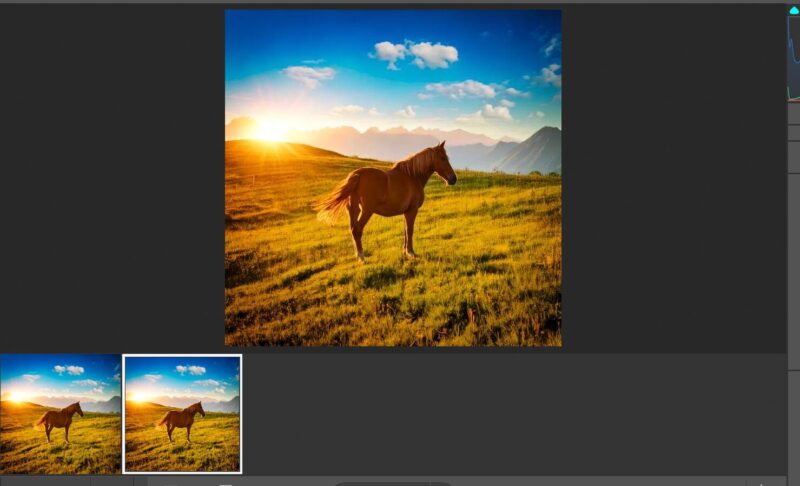
▼強化する前

▼強化した後

Photoshopのスーパー解像機能は、単純な拡大とは異なり、AIが画像の細部を分析して自然な高画質化を行います。
特に人物や風景など、細かいディテールが重要な画像で効果を発揮します。
ただし、元画像の品質が著しく低い場合は、期待通りの結果が得られない可能性もあります。
そのため、できるだけFirefly側で高品質な画像を生成してから、必要に応じて超解像機能を使用することをおすすめします。
\ 無料プランから利用可能 /
AIアップスケーラーなら専用ツールを導入しよう
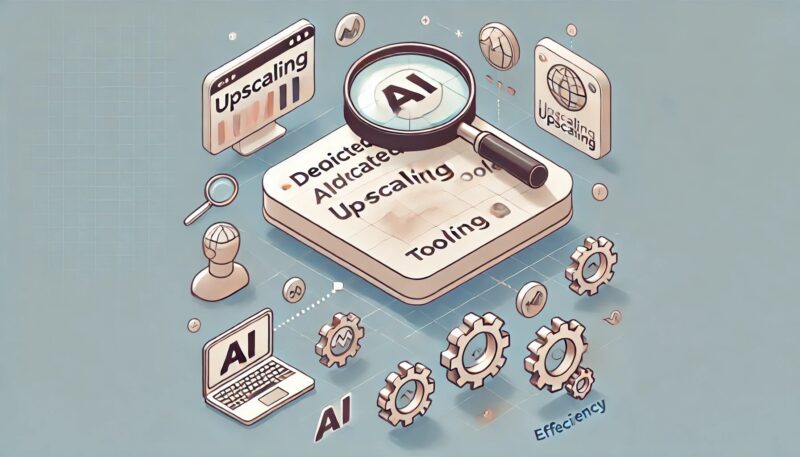
既存の画像を高画質化することが主な目的であれば、専用のAIアップスケーラーを導入することをおすすめします。
おすすめのツールはMyEditです。
MyEditは無料から使える高性能なAIアップスケーラーで、以下のような特徴があり、おすすめです。
- 最大8倍までの高解像度化が可能
- AIによる自然な画質向上
- 顔や文字などの細部も鮮明に保持
- バッチ処理による複数画像の一括処理
- 直感的な操作性
また、MyEditは商用利用も可能で、写真やイラスト、ウェブ用の画像など、幅広い用途に対応しています。
Adobe Fireflyで画像生成をしながら、アップスケールが必要な場合はMyEditのような専用ツールを併用することで、より効率的なワークフローを構築できます。
\ 年間契約は60%オフ /

まとめ
Adobe Fireflyでの画像の高画質化について、ご理解いただけたでしょうか。
画像の用途や目的に応じて、Fireflyでの高品質な画像生成、Photoshopでの画像編集、専用アップスケーラーでの解像度向上など、それぞれのツールの特徴を理解し、適切に使い分けることで、より効率的で質の高い画像制作が可能になります。
特に商用利用を考えている場合は、各ツールのライセンスにも注意を払いながら、最適な画像制作フローを構築していきましょう。
\ 無料プランから利用可能 /
