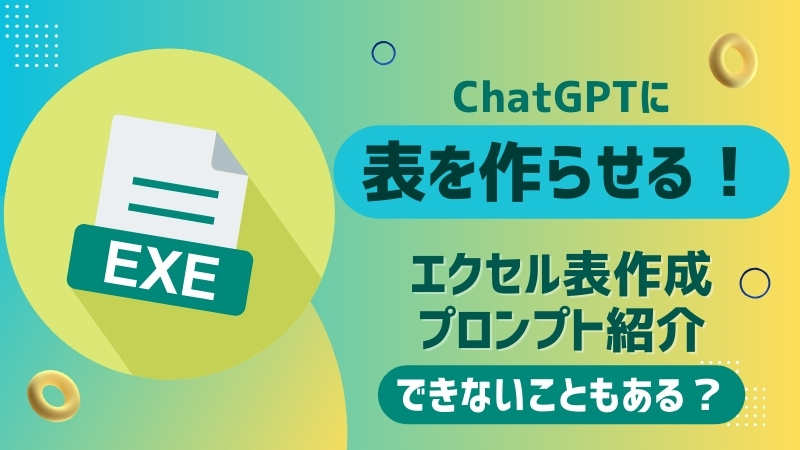
ChatGPTを使えば、簡単に表を作らせることができます。
指示を与えることで、データを表形式にまとめ、エクセルで活用できます。
これにより業務のデータ整理が効率化し、作業時間を短縮できます。
ChatGPTにて表作成のプロンプトを使えば、迅速に表を作成可能です。
うまく表作成ができない場合は、プロンプトを簡素化して試してみましょう。
また、Advanced Data Analysis機能を使えば、表形式での出力も可能です。
ChatGPTに表を作らせる表作成プロンプトとエクセル連携

ChatGPTは、簡単な指示を与えることで、すぐにデータを表にしてくれます。
この機能により、手動でデータを整理する手間を大幅に減らし、作業の効率を上げることができます。
例えば、日々の売上や在庫管理など、日常的に使用するデータを簡単にまとめることができます。
ここからは、具体的なプロンプトの例とエクセルへの貼り付け方を詳しく説明します。
ChatGPTの表作成プロンプト
ChatGPTに表を作らせるには、簡単な指示を使うのがポイントです。
以下のように、必要な情報を含めたプロンプトを入力するだけで、表を生成できます。
例えば、以下のプロンプトを入力してみましょう。
商品の在庫情報を架空の日付、在庫数量、単価、合計金額ごとに表にまとめてください。このプロンプトを使うと、ChatGPTは次のような表を作成します。
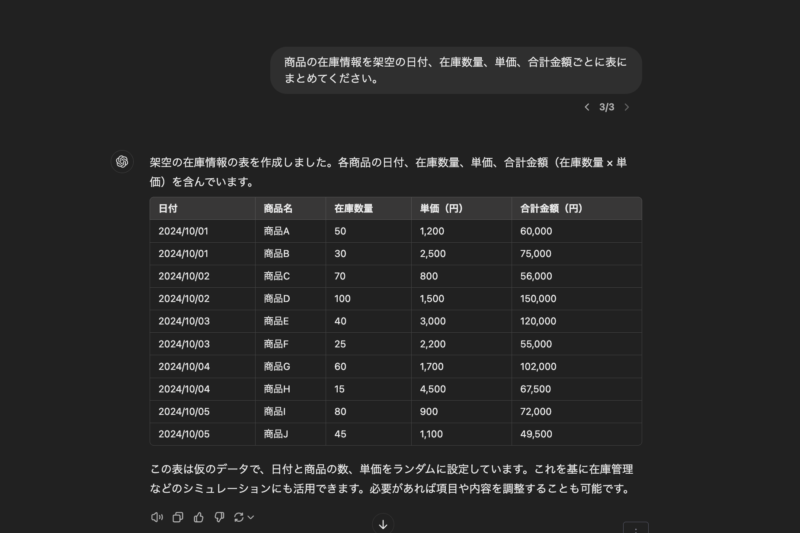
このように、具体的な要件を細かく伝えることで、効率的にデータをまとめることができます。
例えば、倉庫の在庫チェックや月末の予算管理に利用することで、手作業の手間を減らし、情報の整理がスムーズに進むでしょう。
また、表に必要な項目を事前に決めてプロンプトで指示することで、自分の用途に合ったカスタマイズが可能になります。
ChatGPTで作った表はエクセルに貼り付けられる
ChatGPTで作成した表は、そのままエクセルに貼り付けて使うことができます。
具体的には以下の手順で簡単に行えます。
ChatGPTの出力結果から表の部分を選択し、右クリックまたはCtrl+C(Macの場合はCommand+C)でコピーしましょう。
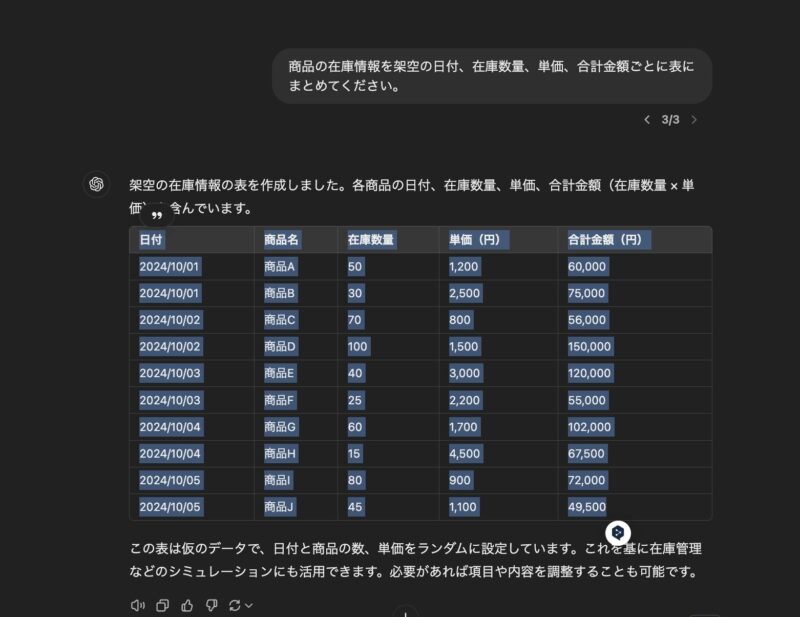
エクセルを開き、任意のセルを選択してCtrl+V(Macの場合はCommand+V)で貼り付けます。
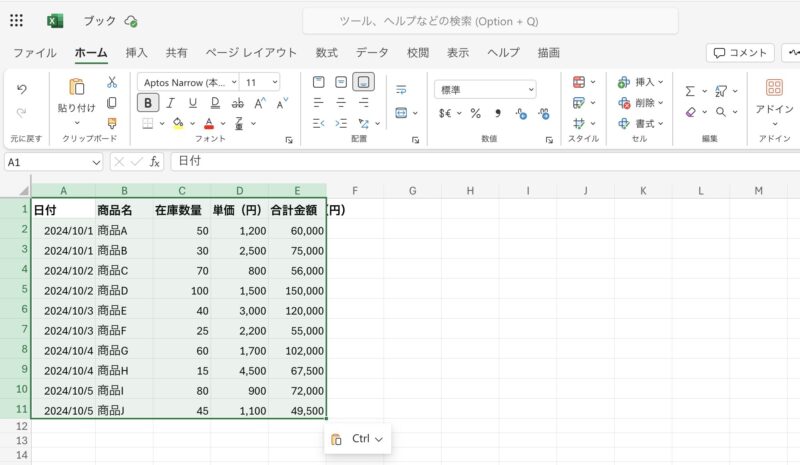
例えば、営業の月次レポートを作成する際に、この方法で表をエクセルに貼り付ければ、すぐに分析や報告に使えるデータが整います。
手動でセルを揃える必要もなく、とても便利です。
顧客ごとの購入履歴をまとめたい場合や、在庫の数を一目で確認したいときなど、すぐにエクセルにデータを反映させて作業を進めることができます。
ChatGPTのAdvanced Data Analysis機能でエクセル表形式で出力
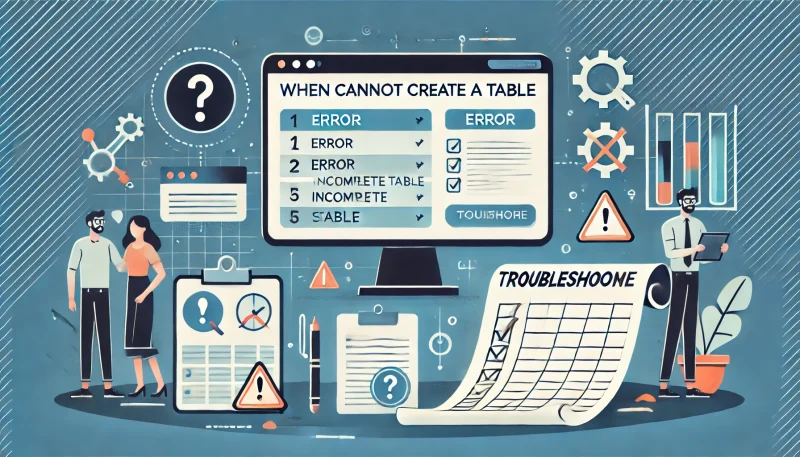
ChatGPTには、もっと高度なデータ分析ができる”Advanced Data Analysis”という機能もあります。
この機能を使うと、さらに複雑な分析やエクセル形式でのデータ出力が簡単にできます。
日常の簡単なデータ整理だけでなく、大量のデータを扱う業務や、より詳細なデータ分析にも対応できます。
Advanced Data Analysis機能とは
Advanced Data Analysis機能(以前は”Code Interpreter”と呼ばれていました)は、データの分析やグラフ作成を簡単に行えるツールです。
例えば、売上データをグラフで可視化したり、複雑な計算を自動で行ってくれたりします。
この機能を使うと、データ処理がもっとスムーズに行えるでしょう。
例えば、商品の売れ行きを折れ線グラフで表示することで、売上の傾向を一目で理解できます。
また、大量のデータを一度に取り扱う場合も、手間なく素早く処理してくれるのがこの機能の大きな強みです。
詳細はこちらの記事でも紹介しています。

エクセルの表形式で出力する方法
Advanced Data Analysis機能を使えば、表や分析結果をエクセル形式(.xlsx)で直接ダウンロードすることができます。
手順は以下の通りです。
必要なデータをChatGPTにアップロードし「売上データを分析してエクセル形式で保存してください。」などの指示をChatGPTに与えます。
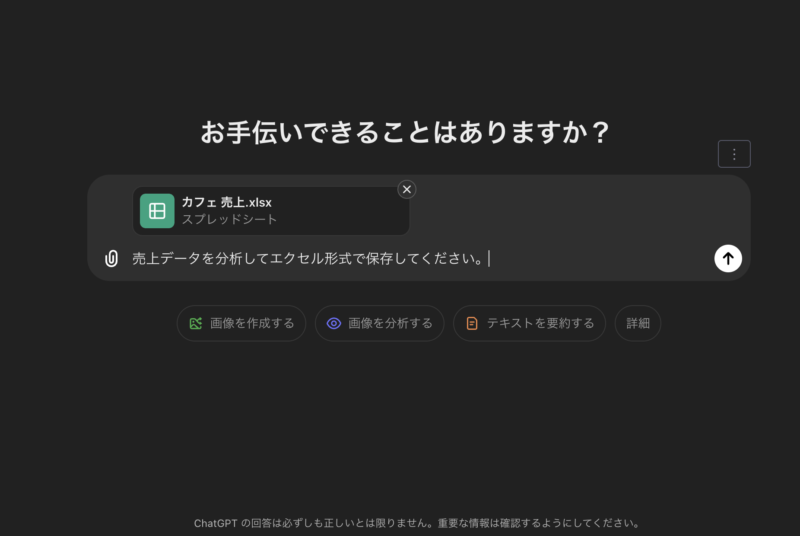
出力された青文字のテキストリンクをクリックすると、エクセルファイルがダウンロードされます。
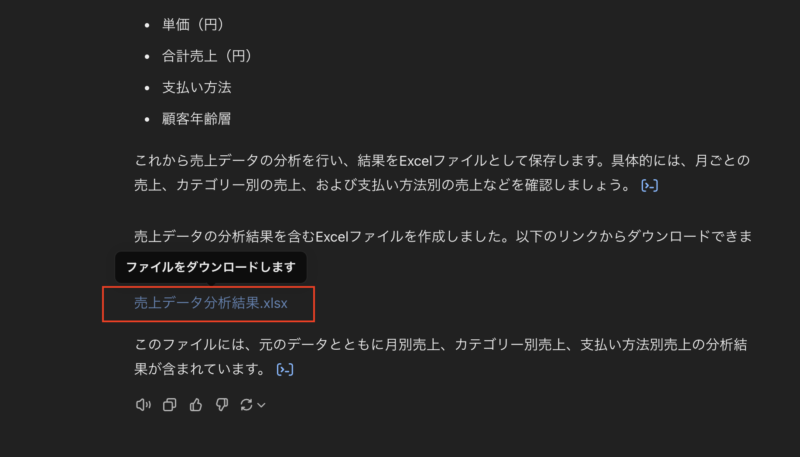
例えば、週ごとの売上をまとめたデータをエクセルで保存しておきたいとき、この方法で簡単にファイルとして手元に残すことができます。
特に、複数の店舗を持つビジネスで各店舗の売上を比較したり、経理で月次のデータを保存・共有したい場合に役立ちます。
手動での作業を最小限に抑え、より多くの時間を他の重要な業務に充てることが可能になります。
ChatGPTで表作成できないときに確認すること

時には、ChatGPTがうまく表を作れないこともあります。
特に、複雑な条件や大量のデータが含まれている場合、思った通りの結果にならないことがあります。
こういった場合の原因と解決方法を確認していきましょう。
高度で複雑すぎる表作成を依頼している
例えば「項目が多すぎる表」や「複雑な計算を含む表」を作ろうとすると、ChatGPTが正しく理解できないことがあります。
こういった場合は、まずは要求をもっとシンプルにしてみましょう。
大きな表をいくつかに分けて作成するのも一つの方法です。
例えば、月次の売上と在庫データを同時に表にするのではなく、売上表と在庫表を別々に作成することで、よりわかりやすくデータを整理できます。
また、複雑な計算が必要な場合は、一度手作業で分かりやすく簡略化したデータを作り、それをもとにChatGPTに指示するのも有効です。
無料版でAdvanced Data Analysis機能が制限されている
無料版のChatGPTでは、Advanced Data Analysis機能が制限されています。
使える回数に制限があったり、複雑なデータ分析ができなかったりします。
この場合、有料プランにアップグレードすることで、より多くの機能を使えるようになるので、細かい分析をしたい方にはおすすめです。
例えば、月ごとの売上の傾向をグラフにして視覚的に確認することも簡単になります。
さらに、商品の売れ筋や顧客の購買傾向を分析することで、マーケティング施策を立てる際の参考にすることができるでしょう。
有料版の機能を活用すれば、より多くの視点からデータを分析できるため、ビジネスの判断にも役立つはずです。
まとめ
ChatGPTを使えば、エクセル用の表を簡単に作成して業務を効率化できます。
基本的な指示で表を作成し、Advanced Data Analysis機能を使えば、さらに詳細な分析も可能です。
売上の増減をグラフ化したり、在庫データをまとめて確認したりすることで、データ整理が簡単になります。
複雑すぎる要求を避け、無料版の制限を理解することも大切です。
この方法でデータ作業が簡略化され、時間の節約と生産性の向上につながるでしょう。
