
日々の業務で大量のチャットを管理するのは大変ですよね。
そんな時に便利なのが、ChatGPTのアーカイブ機能です。
ChatGPTのアーカイブ機能とは、必要なチャットを一時的に非表示にし、後で簡単に復元できる機能のことです。
この機能を使えば、煩雑なチャットがすっきりと整頓され、業務効率が格段に上がるでしょう。
本記事では、アーカイブ機能の使い方や保存期間などを詳しく紹介します。
ChatGPTのアーカイブ機能とは?削除との違い

ChatGPTのアーカイブ機能とは、任意のチャットを履歴から一時的に非表示にし、必要なときにアクセスできる機能です。
削除は一度実行すると二度と復元できないのに対して、ChatGPTのアーカイブ機能は必要に応じていつでもチャット履歴に復元することができます。
簡単にアーカイブ・アーカイブ解除ができるので、面倒くさい手間がない点も魅力的です。
アーカイブ機能を使ってチャット履歴を整理することで、よく使用するチャットへのアクセスを簡単にし、業務効率を向上させましょう。
ChatGPTでチャットをアーカイブする方法
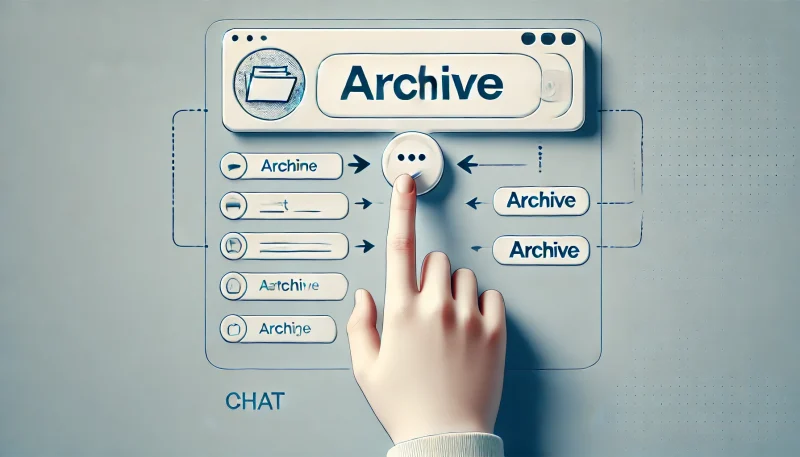
この章では、ChatGPTにおけるアーカイブの使い方について、PCブラウザ版とスマホアプリ版の手順を解説します。
操作方法自体はほとんど同じですが、「アーカイブする」というオプションを表示させる手順に違いがあるため、それぞれの方法を確認してみてください。
PCブラウザ版でのアーカイブ方法
ChatGPTにおけるアーカイブの使い方は、PCブラウザ版では、まず、サイドバーに表示されているチャット履歴にカーソルを合わせます。
すると、履歴の右側に「オプション」マークが表示されるので、それをクリックしてください。
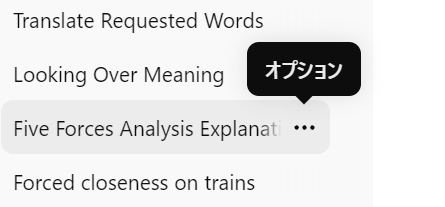
その後、「アーカイブする」オプションが表示されるので、クリックするだけでチャットをアーカイブできます。
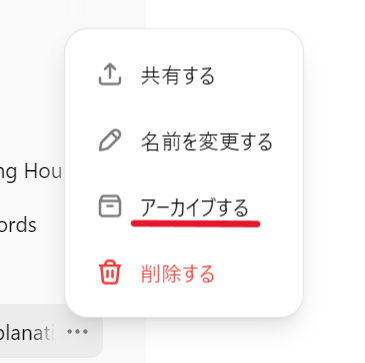
スマホアプリ版でのアーカイブ方法
スマホアプリ版でアーカイブするには、まず、サイドバーから表示されるチャットのうち一つを長押ししてください。
すると、「アーカイブする」というオプションが表示されます。
このオプションを選択するだけで、チャットをアーカイブすることができます。
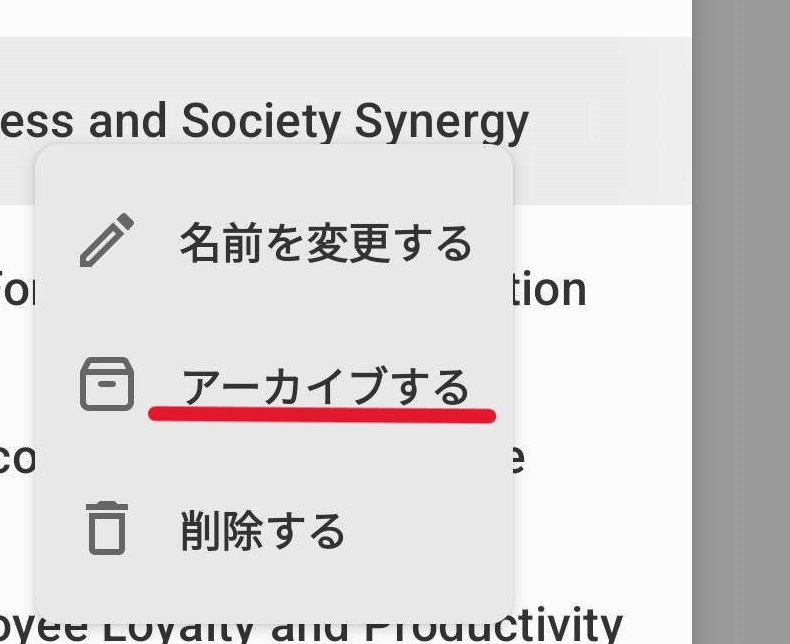
このように、ChatGPTにおけるアーカイブの使い方はとても簡単なので、一度覚えればすぐに使いこなせるでしょう。
アーカイブされたチャットの保管場所 H3小見出追加 報告
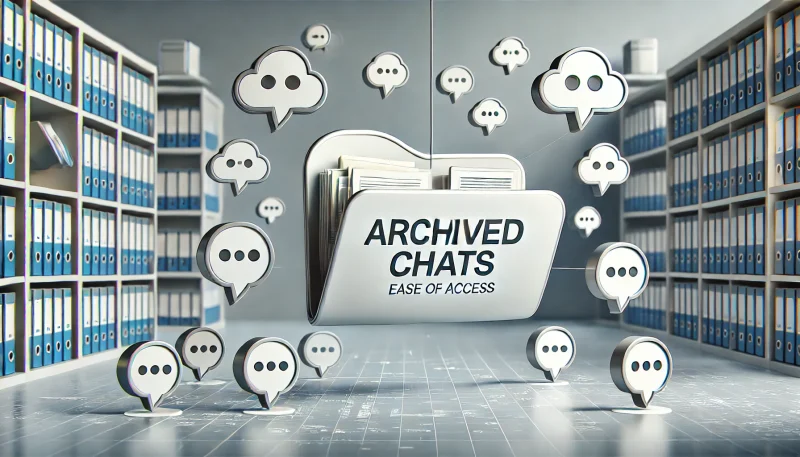
ChatGPTのアーカイブがどこに保存されているのかというと、ChatGPTの「設定」画面からアクセス可能です。
PC版とスマホアプリ版では「設定」画面へのアクセスの方法が少し異なるので、確認してみてください。
PC版の保管場所
PCブラウザ版で、ChatGPTのアーカイブがどこに保管されているのかを知るためには、「設定」画面を開く必要があります。
設定の画面を開くには、まず、画面右上にあるアイコンをクリックします。
すると、いくつかの選択肢が表示されるので、「設定」を選択してください。
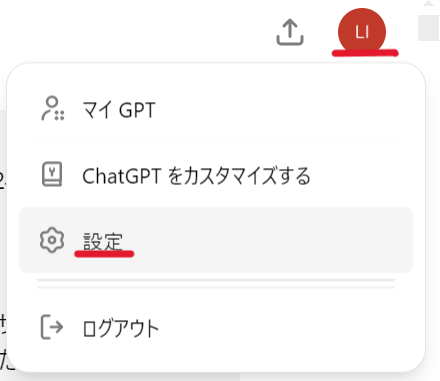
「設定」画面が開いたら「アーカイブ済みのチャット」項目を探し、「管理する」をクリックしてください。
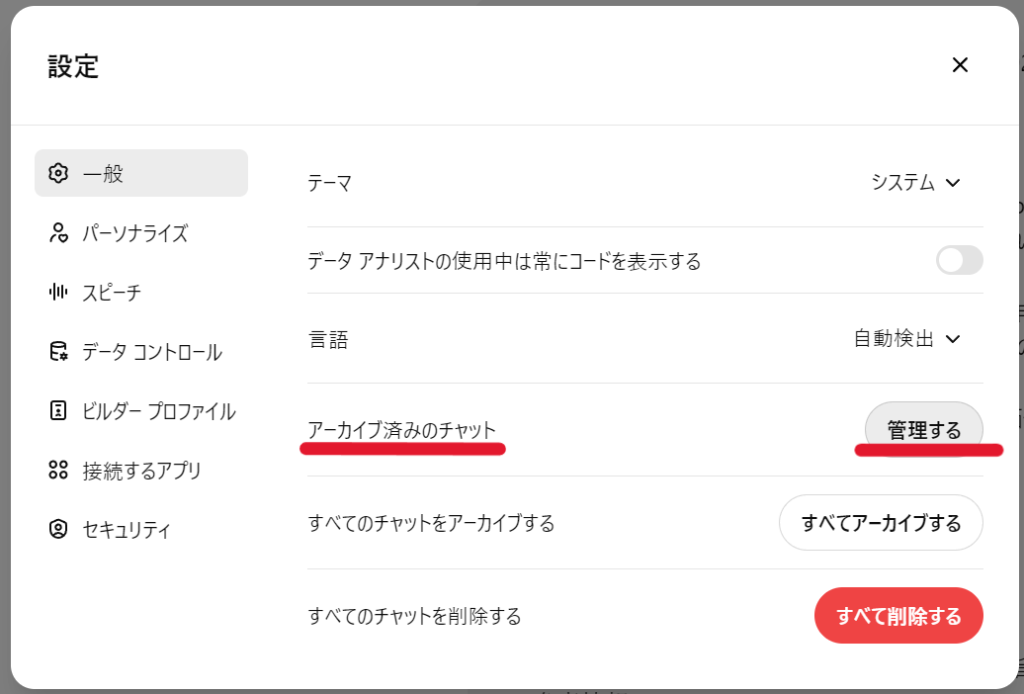
このように、アーカイブされたチャットの一覧が表示されます。
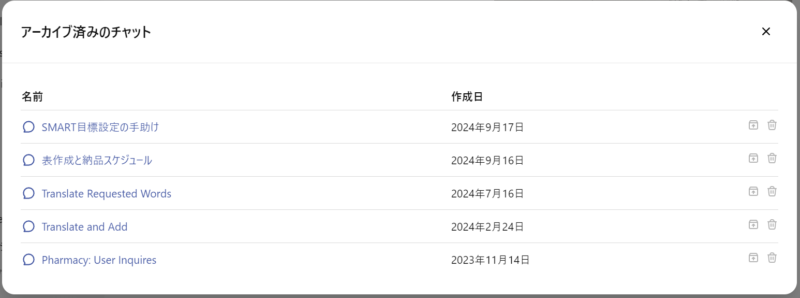
スマホアプリ版の保管場所
スマホアプリ版で、ChatGPTのアーカイブがどこにあるのかを確認するには、まず、サイドバーの一番下にある「アカウント」をタップし、「設定」画面を開きます。
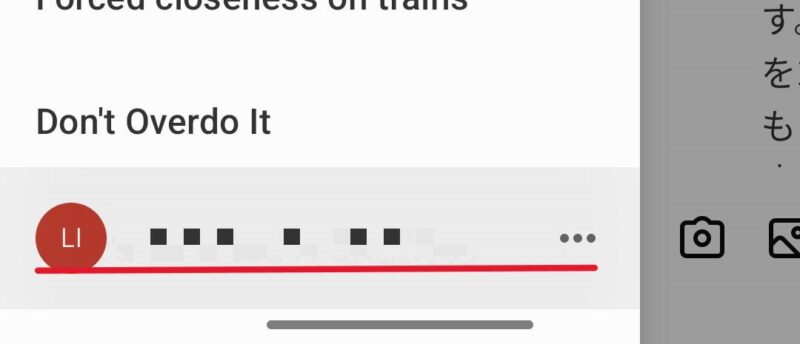
「アカウント」の項目から、「アーカイブ済みのチャット」を選択してください。
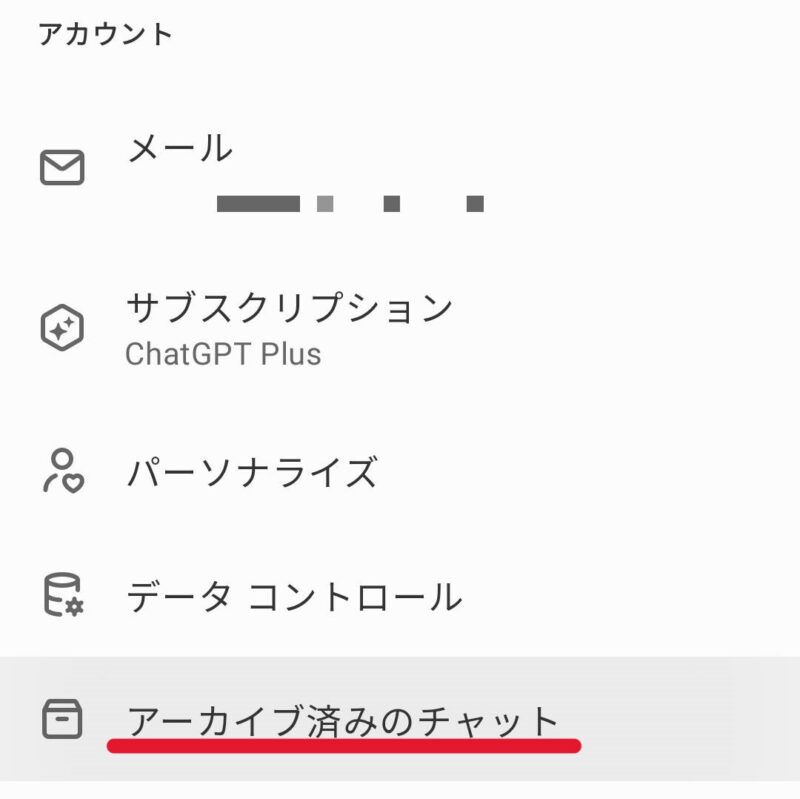
すると、PCブラウザ版と同様に、アーカイブされたチャットの一覧が表示されます。
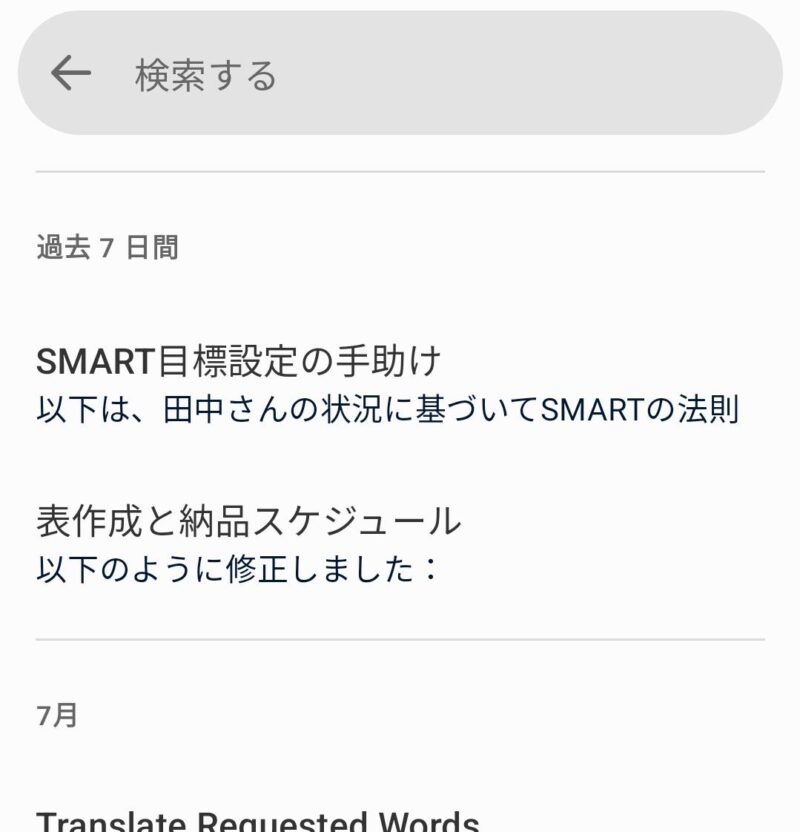
アーカイブされたチャットの保存期間

ChatGPTのアーカイブにおける保存期間は、ChatGPTによると、現時点ではアーカイブされたチャットは、ユーザーが削除しない限り永久に保存されます。
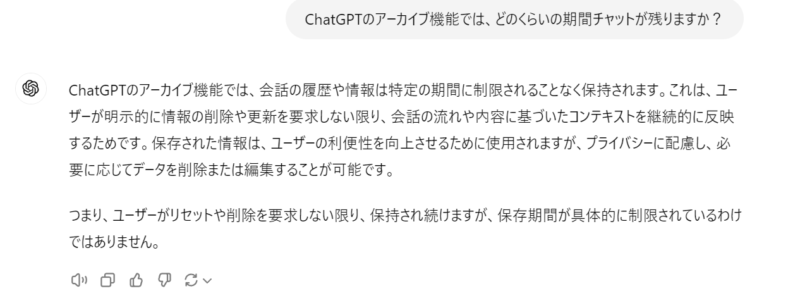
ただし、今後のアップデートで仕様が変更される可能性もあるため、定期的な確認が必要です。
重要なチャットに関しては、メモアプリにコピペする、スクリーンショットを取るなど、別の場所にバックアップしておくのも良い方法でしょう。
アーカイブされたチャットを元に戻す方法

PCブラウザ版でもスマホアプリ版でも、ChatGPTのアーカイブを元に戻すことはとても簡単です。
「アーカイブ済みのチャット」の画面から、クリック一つで、アーカイブしたチャットを元に戻すことができます。
PCブラウザ版での復元方法
PCブラウザ版で、ChatGPTのアーカイブを元に戻す方法は、「アーカイブ済みのチャット」の画面から行うことができます。
アーカイブされたチャットの右端に表示されるアイコンにマウスを当てると、「会話のアーカイブを解除する」というメッセージが表示されます。
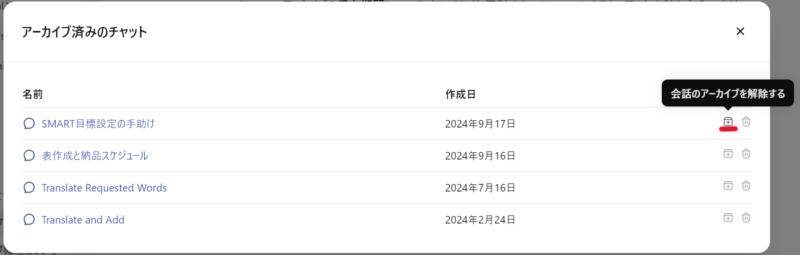
このアイコンをクリックするだけで、簡単にアーカイブされたチャットを、元のチャット履歴に戻すことが可能です。
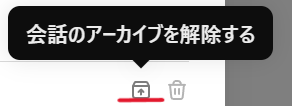
スマホアプリ版での復元方法
スマホアプリ版も、ChatGPTのアーカイブを元に戻す方法は、「アーカイブ済みのチャット」の画面から行うことができます。
アーカイブされたチャットを長押しすると、「アーカイブを解除する」という項目が表示されます。
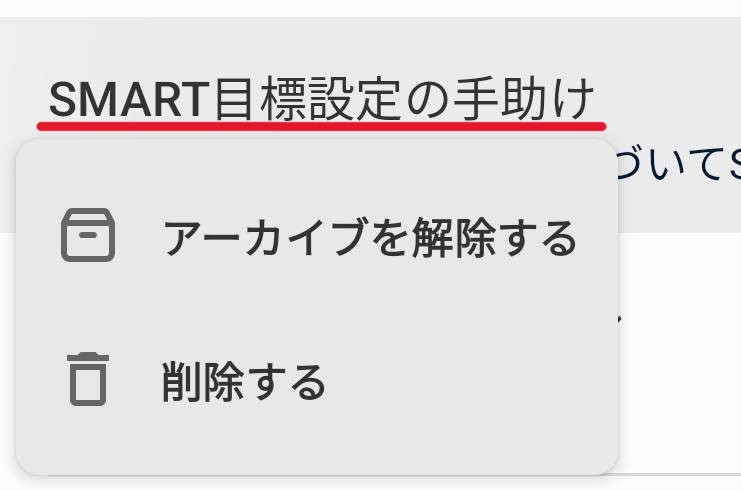
この項目をタップすると、アーカイブが解除され、元のチャット履歴に復元することが可能です。
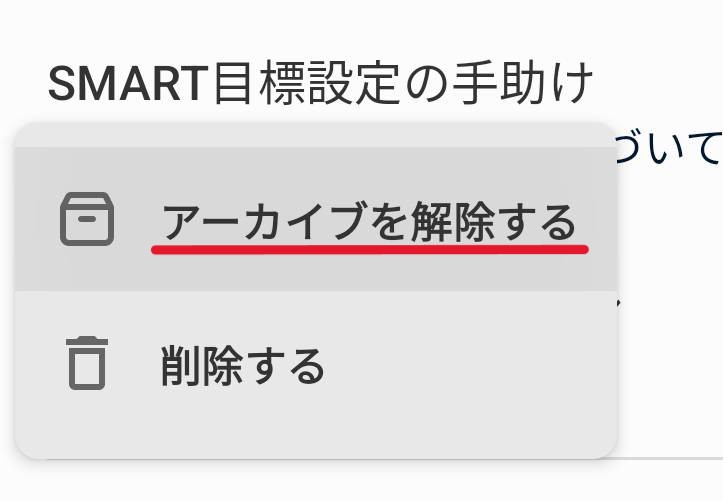
アーカイブされたチャットを完全に削除する方法
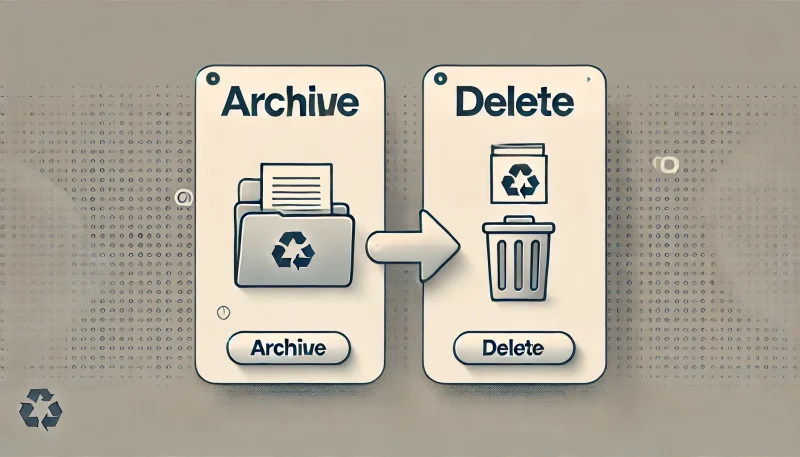
ChatGPTでアーカイブされたチャットの削除は、復元と同様に「アーカイブ済みのチャット」の画面から行うことができます。
ただし、一度削除するとアーカイブ内だけでなく履歴からも完全に削除され、復元はできません。
不要なチャットを整理する際は、十分に注意して操作しましょう。
PCブラウザ版での削除方法
ChatGPTにおけるアーカイブの削除は、「アーカイブ済みのチャット」の画面から行うことができます。
まず、削除したいチャットの右端に表示されるごみ箱のアイコンに、マウスを当ててください。
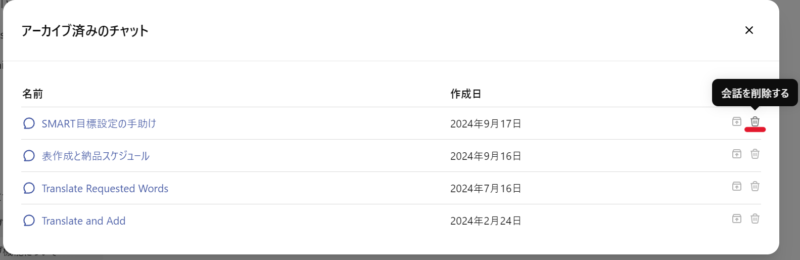
すると、「会話を削除する」というオプションが表示されるので、クリックします。
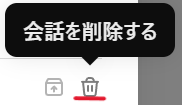
最後に、「チャットを削除しますか?」という画面が表示されるので、「削除する」を選択してください。
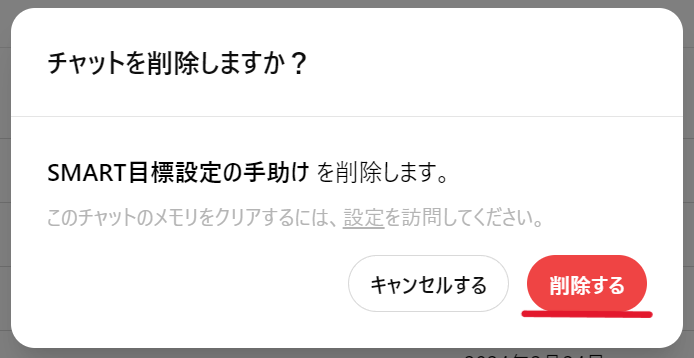
これにより、アーカイブされたチャットが完全に削除され、再度表示されることはありません。
スマホアプリ版での削除方法
ChatGPTにおけるアーカイブの削除は、スマホアプリ版でも「アーカイブ済みのチャット」の画面から行うことができます。
まず、「アーカイブ済みのチャット」の画面中で、削除したいチャットを長押ししてください。
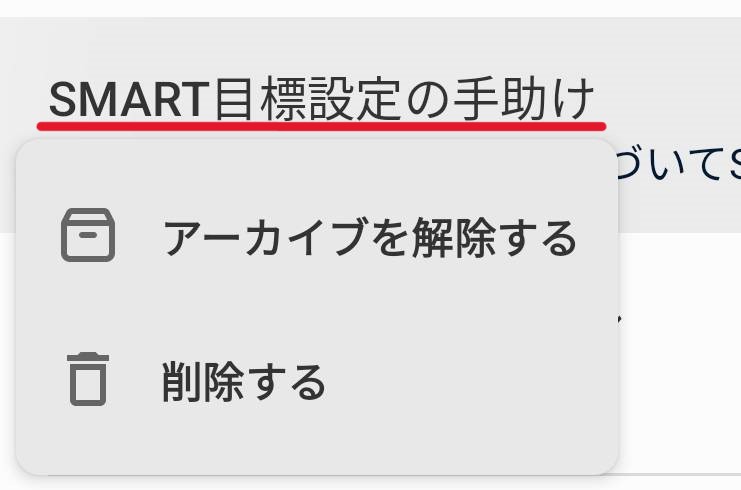
すると、「削除する」という項目が表示されますので、この項目をタップしてください。
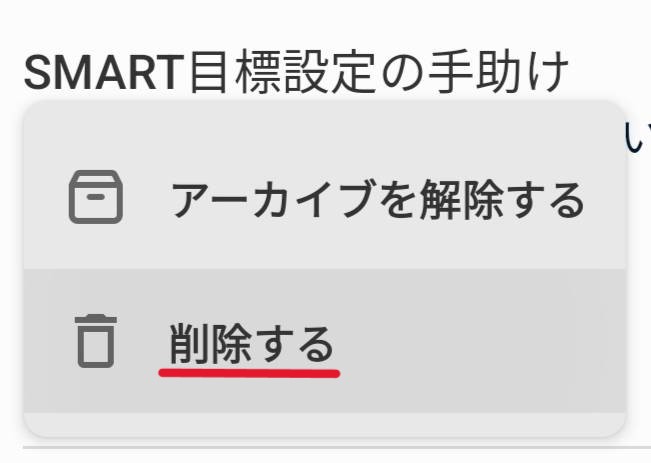
最後に、「このチャットを削除してもよろしいですか?」といった確認の画面が出てくるので、「削除する」を選択することで、アーカイブ内にあるチャットの削除が行うことができます。

ChatGPTのアーカイブ機能を活用するメリットと活用事例

ChatGPTのアーカイブを活用することで、チャットの整理整頓が非常にスムーズになります。
例えば、日常的に使用するチャットと、後で確認する必要があるチャットをアーカイブに分けて整理することが可能です。
そうすることで、普段使用するチャット履歴から必要な情報に簡単にアクセスできるようになります。
また、頻繁に使わないチャットは名前を編集してアーカイブすることで、必要な時にスマホアプリ版の検索機能を使って目的の情報をスムーズに見つけられるでしょう。
また、ChatGPTのアーカイブ機能を使うと、複数のプロジェクトを効率的に管理することもできます。
例えば、頻繁にやり取りするプロジェクトAのチャットは履歴に残しておき、すぐにアクセスできる状態にします。
一方、ほぼ終了したプロジェクトBや、これから動きがあるがまだ具体的な作業が始まっていないプロジェクトCのチャットは、使用後にアーカイブしましょう。
これにより、プロジェクトAを行うときに、他のプロジェクトのチャットに妨げられることがなく、ミスや遅延を減らすことができます。
まとめ
ChatGPTのアーカイブ機能は、チャットを非表示にして整理するのに非常に便利です。
削除とは異なり、アーカイブされたチャットは復元が可能なため、気軽にチャットを出し入れできます。
また、アーカイブされたチャットは、ユーザーが削除しない限り永久に保存されるため、重要な情報を長期間保持できます。
活用方法次第で、プロジェクトや日々のタスク管理に大いに役立つため、ぜひ試してみてください。
