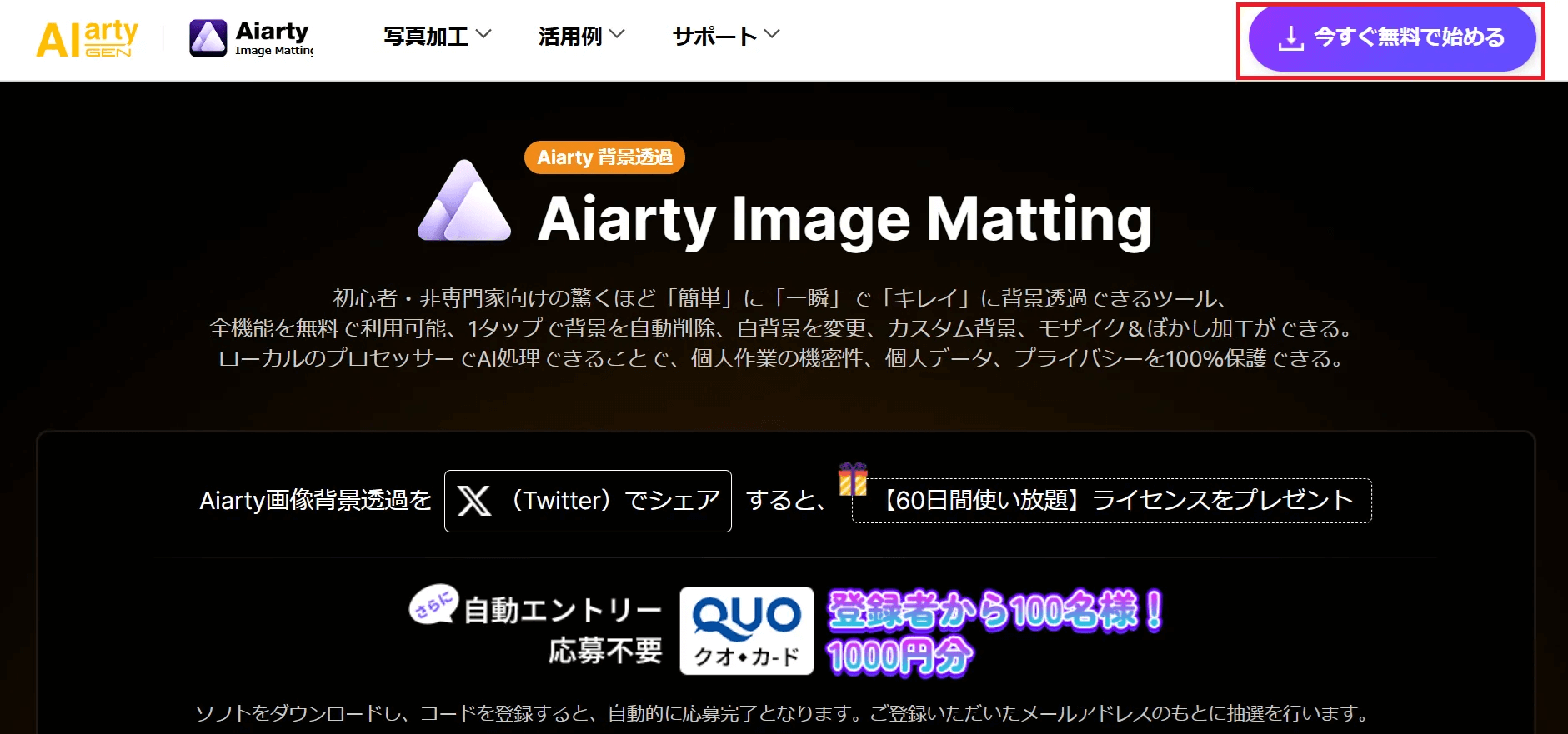Aiarty Image Mattingは、イラスト背景削除を簡単にするAIツールです。
使い方は直感的で、Aiarty Image Mattingは無料プランでも基本機能をしっかり活用できます。
本記事では、Aiarty Image Mattingの使い方や料金プラン、モデルの違いまで、導入前に知っておきたい情報をやさしく解説。
背景処理にかかる手間を減らして、制作に集中しましょう。
Aiarty Image Mattingとは? イラストの背景を削除できるAIツール

Aiarty Image Mattingは、従来の手間がかかる背景削除作業を劇的に効率化する画像処理ツールです。
この章では、ツールの基本的な特徴や追加機能、どんな場面で活用できるのかを解説します。
- Aiarty Image Mattingとは?
- Aiarty Image Mattingの様々な機能
Aiarty Image Mattingとは?
Aiarty Image Mattingは、従来の面倒な背景切り抜き作業を革新的に変えるツールです。
直感的な操作性と最新のAI技術が融合し、イラストやデザイン素材の背景を自動で認識・除去します。

複雑なエッジや半透明部分も自然に補完し、対象物のディテールを忠実に再現できる点が特徴です。
さらに、複数のAIモデルを搭載しており、画像の内容や背景の複雑さに合わせて選択できるため、髪の毛や細かい線、微妙な透明度の調整も実施できます。
また、バッチ処理機能を備えているため、複数の画像を一括で編集することが可能です。
シンプルな操作でありながら、必要に応じた微調整もできるため、初心者からプロフェッショナルまで幅広いユーザーが安心して利用できる設計になっています。
このように、Aiarty Image Mattingは、イラストやデザイン制作の現場で背景削除のプロセスを格段にスピードアップし、クリエイティブな作業に集中できる環境を提供します。
Aiarty Image Mattingの様々な機能
Aiarty Image Mattingは、画像の背景透過だけでなく、様々な画像加工作業を簡単に行える点も魅力です。
まず、基本的な背景透過処理に加え「編集」機能では、画像の回転や反転、不要部分のクロップなど、構図を整えるための基本操作が直感的に行えます。
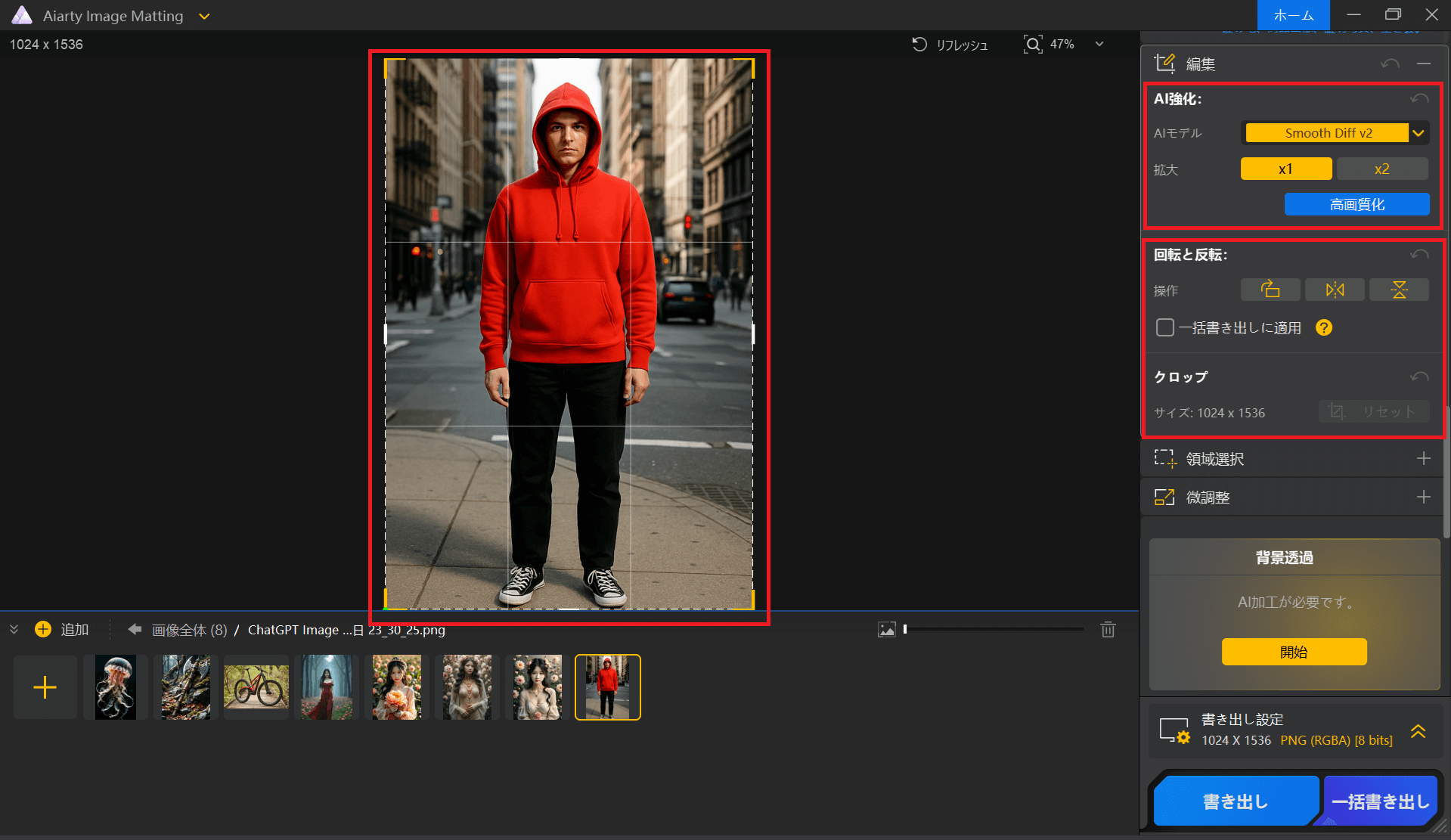
さらに、画像の品質向上を図る「AI強化」では、低解像度やノイズの多い画像を、ディテールを保ちながら鮮明に変換できます。
「領域選択」機能では、AI検出や手動検出の機能を活用することで、被写体の自動認識だけでなく、細かな調整も可能です。
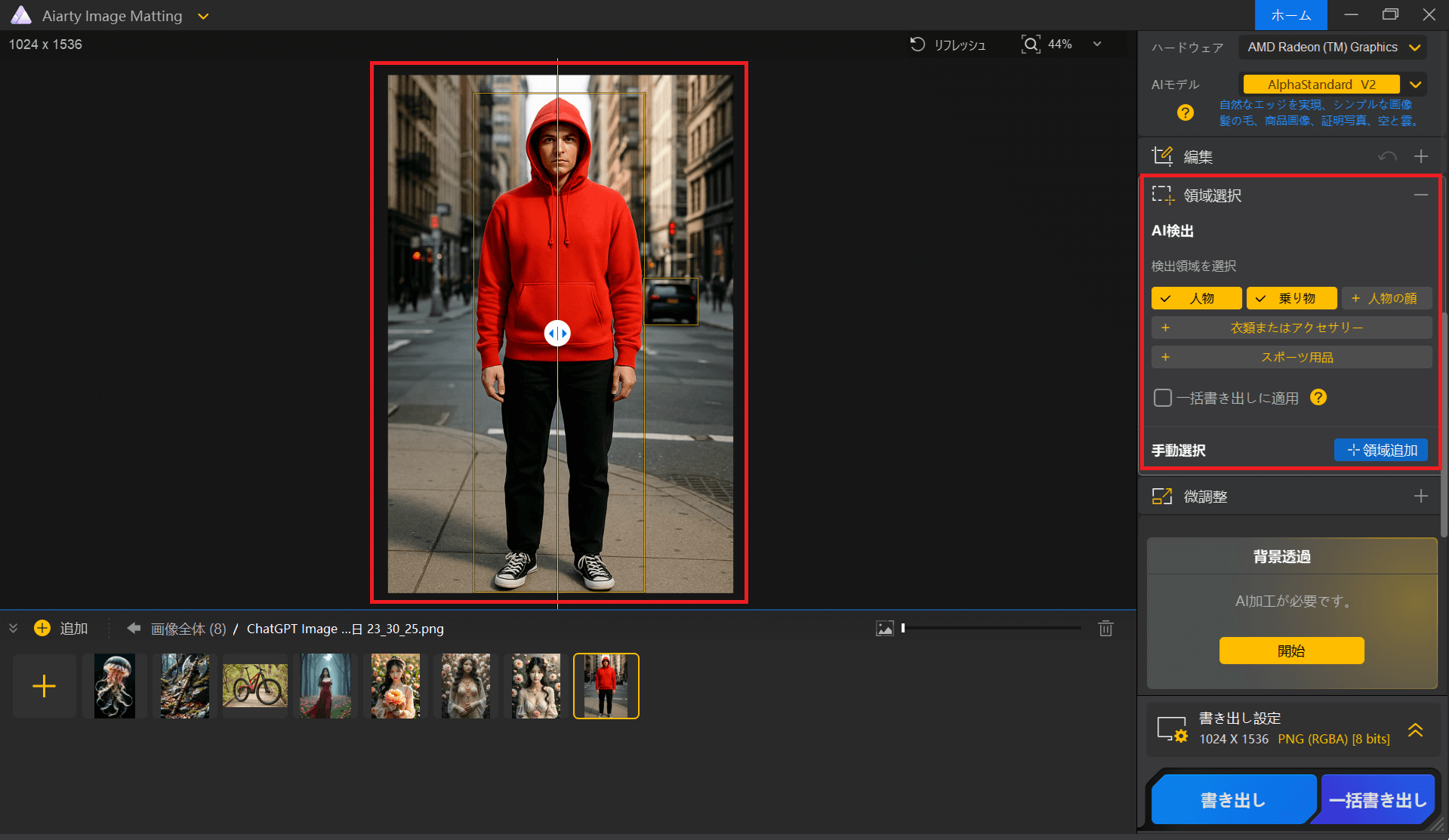
検出された領域は、必要に応じて手動で選択・修正することで、より精度の高い切り抜きを実現できます。
「微調整」機能では、エッジの平滑化や輪郭の強調、明るさ調整などを細かく選択できるため、最終的な仕上がりを理想的な状態に近づけることが可能です。
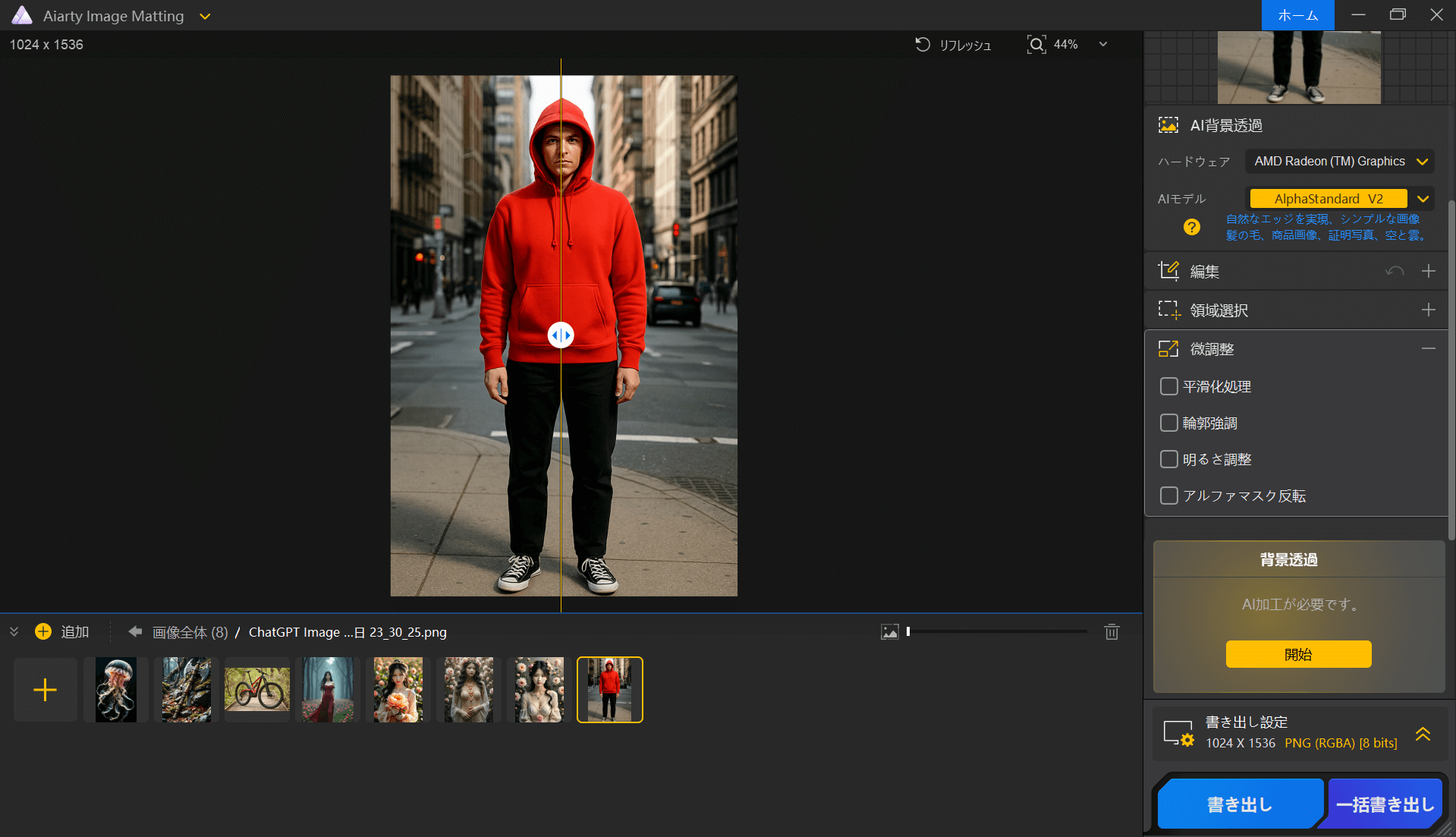
また、書き出し設定やエフェクトの適用、アルファマスクによる透過度の調整も機能に含まれており、最終的な画像の出力形式や品質、加工効果を自由に選択できます。
これらの機能を組み合わせることで、ユーザーは画像の細部まで思い通りに調整し、用途に応じた最適な画像を作成することが可能です。
Aiarty Image Mattingの様々な機能は、直感的な操作と多彩なオプションにより、初心者からプロフェッショナルまで幅広いユーザーが高品質な画像編集を実現できるよう設計されています。
Aiarty Image Mattingの料金プラン!無料で使える?有料プランとの違いも
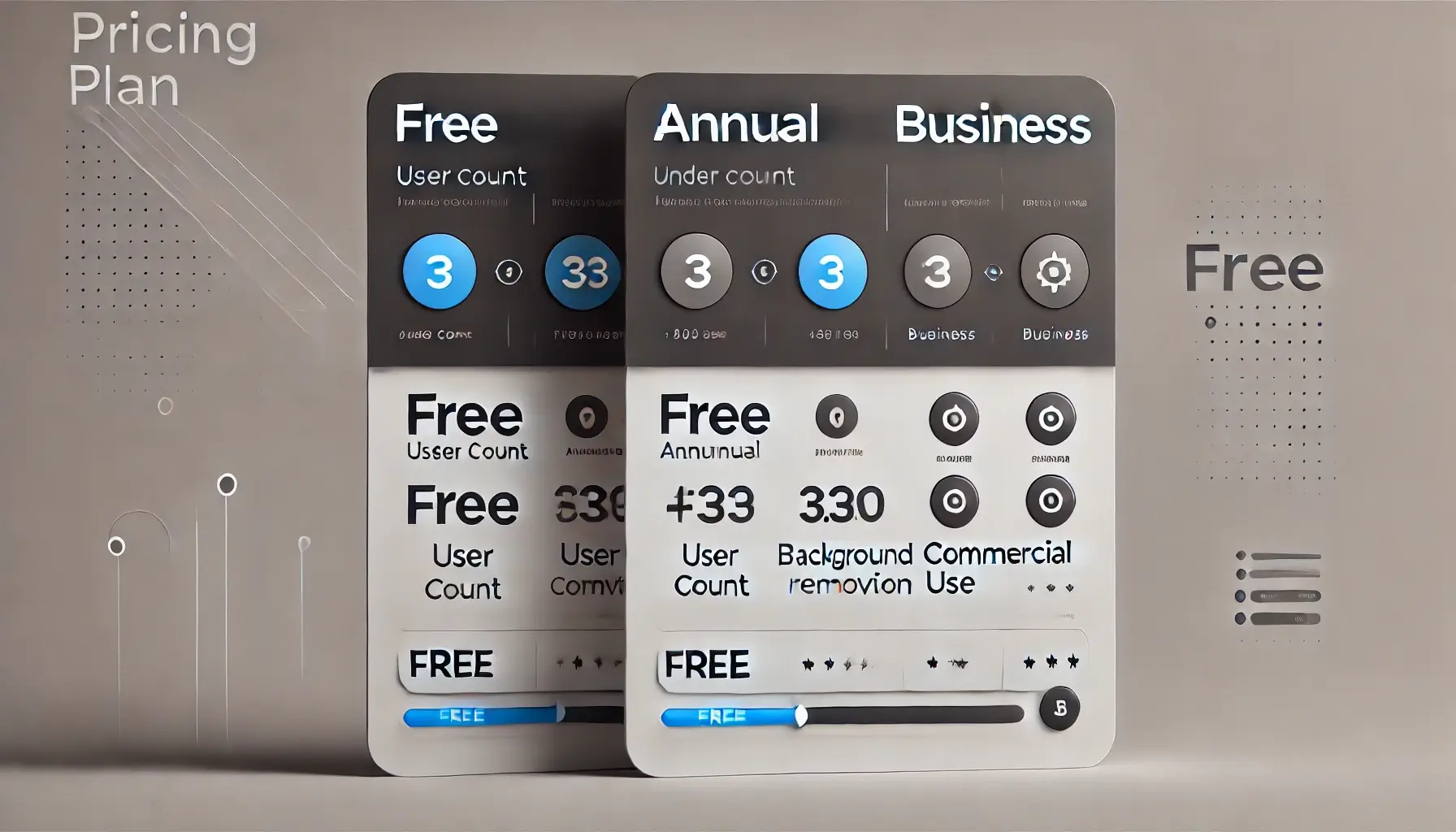
Aiarty Image Mattingには、無料で試せるプランから商用利用向けの有料プランまで、多彩な料金体系が用意されています。
この章では、各プランの機能や違いを比較し、自分に合ったプランを見極めるポイントを紹介します。
- 料金表一覧
- 無料プランと有料プランの違い
料金表一覧
| 料金 | 利用可能人数 | 背景透過機能 | 書き出し制限 | 商用利用の可否 | 透かし | |
|---|---|---|---|---|---|---|
| フリー | 0円 | 1ユーザー | ○ | 1回につき1枚 | 不明 | あり |
| 年間プラン | 5,980円/年 | 3ユーザー | ○ | 無制限 | ○ | なし |
| 永久ライセンス | 9,980円 | 3ユーザー | ○ | 無制限 | ○ | なし |
| ビジネスプラン | 299,980円/年 | 10ユーザー | ○ | 無制限 | ○ | なし |
無料プランと有料プランの違い
無料プランと有料プランの違いは、画像書き出しの制限や透かしの有無に現れます。
無料プランは、基本的な背景透過や簡単な編集機能を試すことができ、初めて利用するユーザーや、画像編集をたまに行う個人にとっては十分な機能です。
ただし、無料プランでは、1回の書き出し枚数に制限がある他、画像に透かしが入るなどの制約があります。
そのため、大量の画像を処理したり、商用利用を検討する場合には注意が必要です。
一方、有料プランでは、無料プランの制限が解除されます。
生成した画像に透かしが入らなくなるほか、より多くの画像を一括で処理できるバッチ機能もフルに利用可能です。
さらに、AIモデルの最新アップデートや、専用サポートなど、プロフェッショナルな現場で必要な追加機能が提供され、クリエイティブな制作作業をよりスムーズに行うための環境が整っています。
このように、ユーザーの利用用途や作業量、求める編集精度に応じて、無料プランと有料プランを選択でき、目的に合わせた最適なプラン設定が可能となっています。
Aiarty Image Mattingの始め方
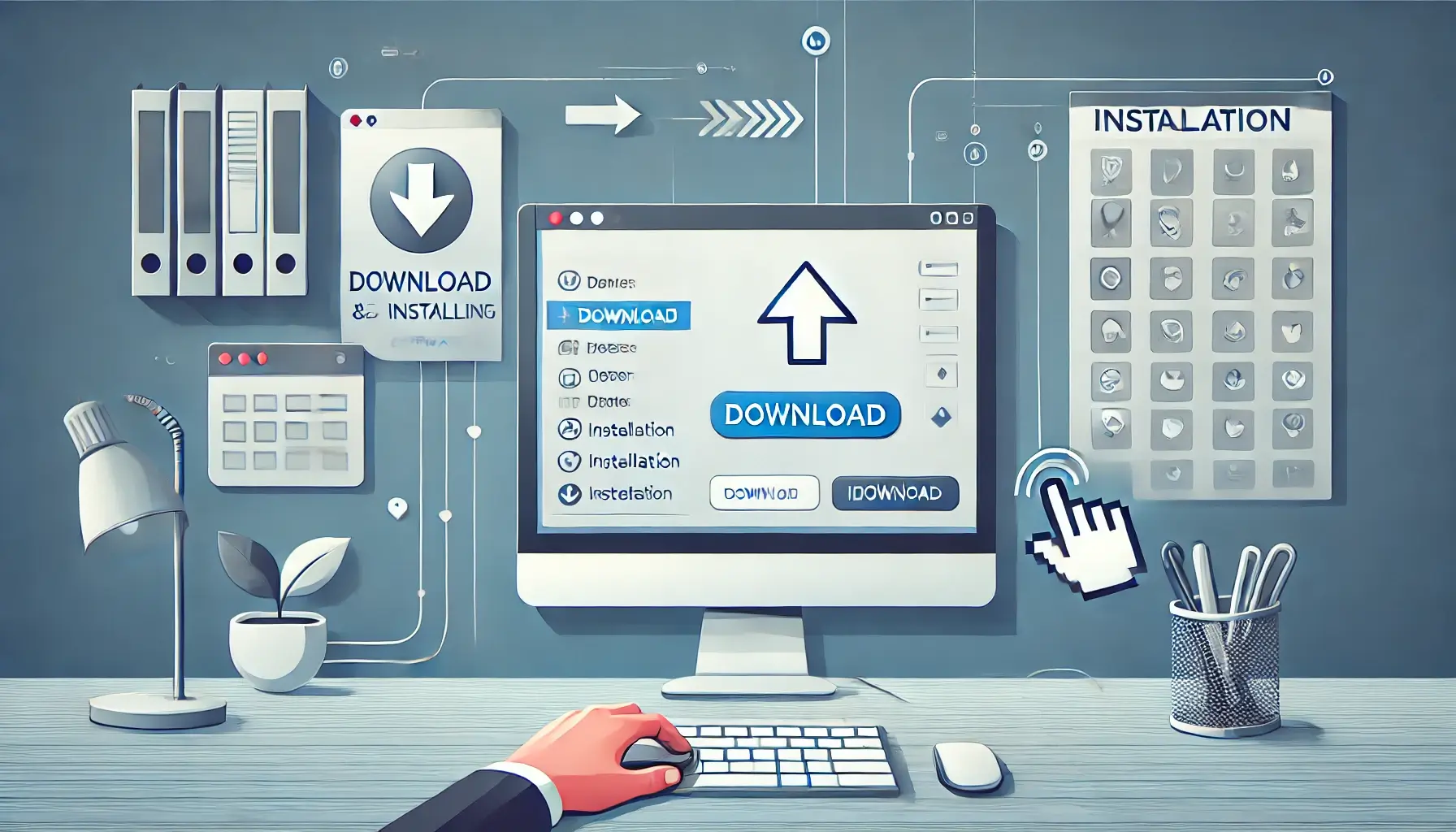
Aiarty Image Mattingは、誰でも簡単に導入できるように設計されており、数ステップで使用を開始できます。
この章では、公式サイトからのダウンロードから初期設定まで、導入に必要な基本手順を順を追って解説します。
- 製品をダウンロード
- インストールを開始
- 製品を開く
- ホーム画面の表示
ダウンロードが完了したら、取得したファイルを開いてインストールを開始してください。
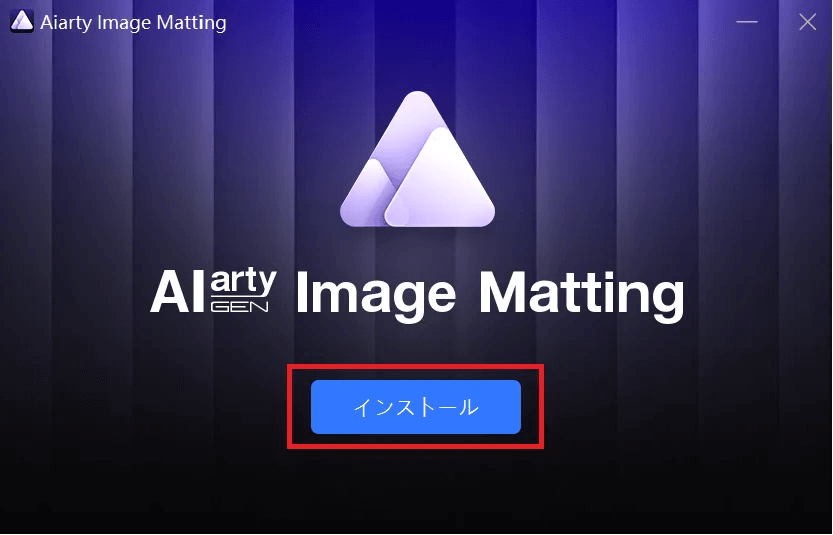
インストールが正常に終了すると、インストール完了のポップアップが表示されるので、その通知に沿って「開く」を選択します。
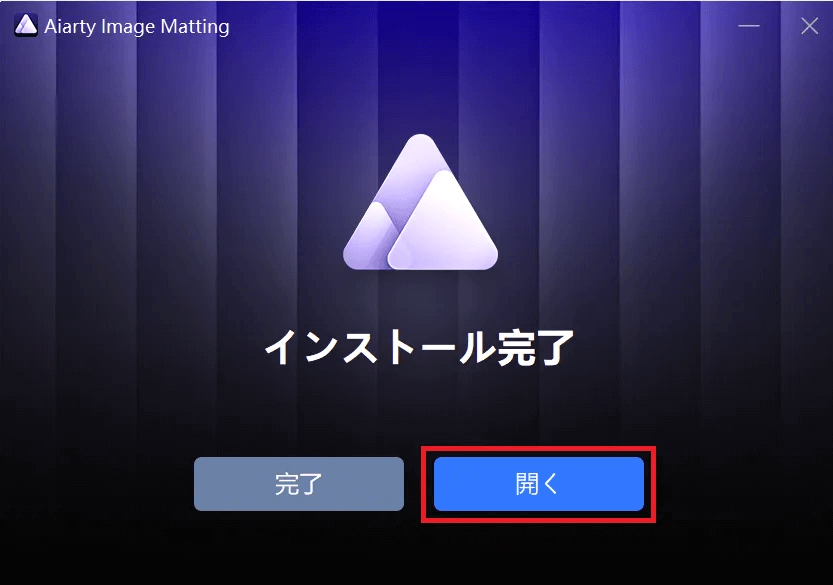
これにより、Aiarty Image Mattingのホーム画面が表示され、ここから画像編集の作業を始めることができます。
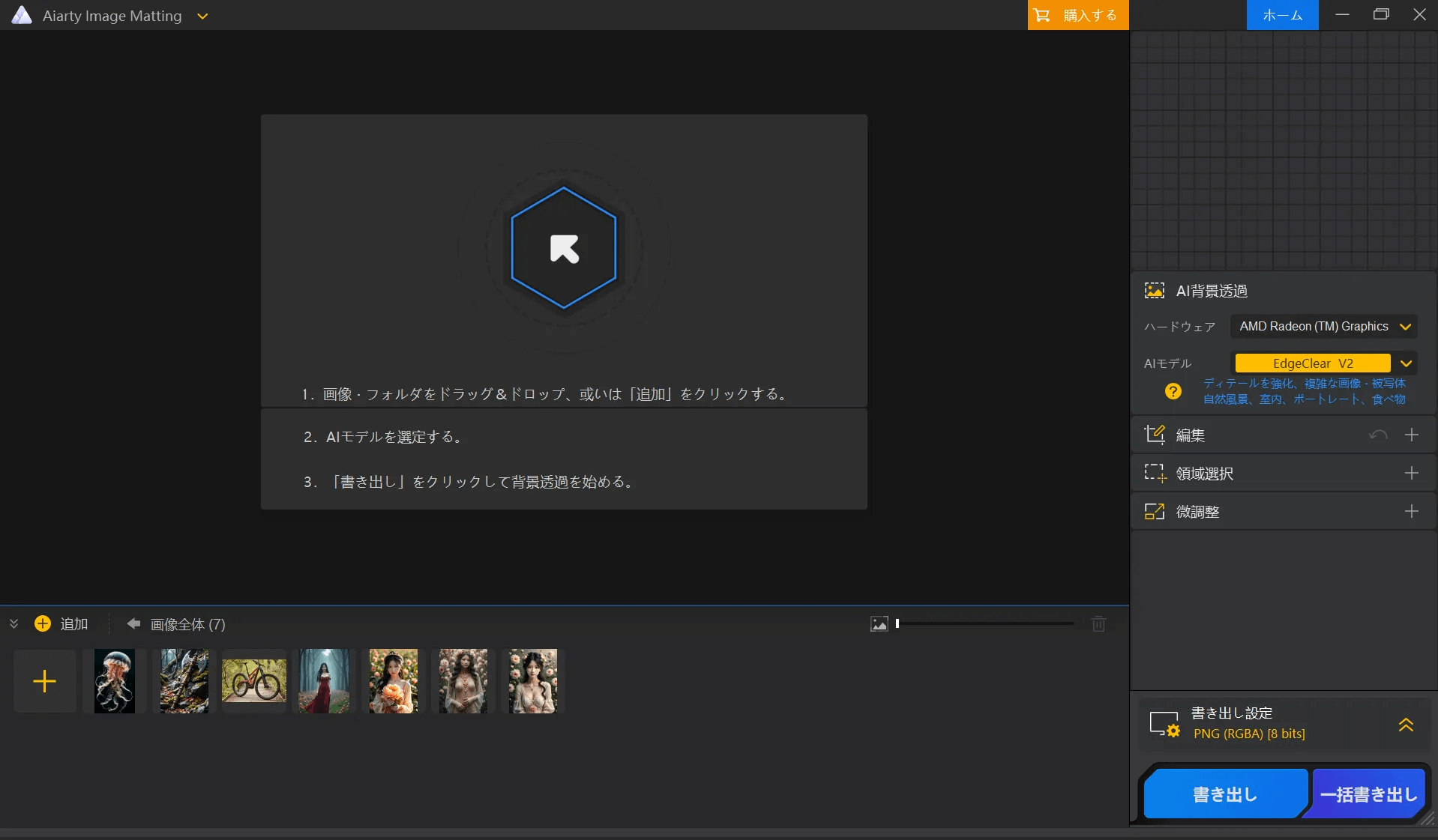
Aiarty Image Mattingの使い方
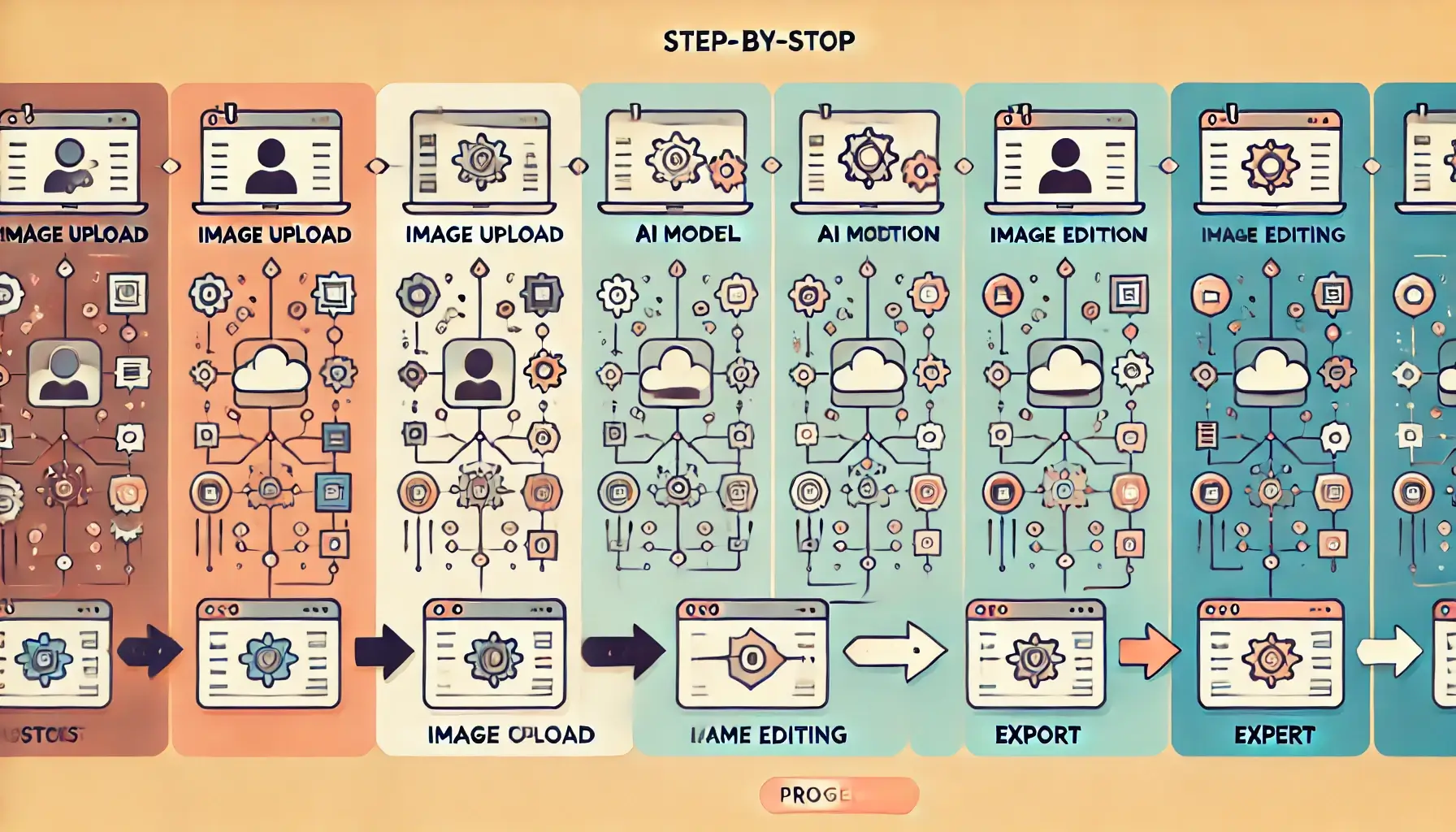
直感的な操作性が魅力のAiarty Image Mattingでは、画像のアップロードから書き出しまでをスムーズに行えます。
この章では、実際の画面操作をもとに、背景透過の流れをステップごとに紹介します。
- 画像をアップロード
- 設定を選択
- 画像の書き出し
- 書き出し完了
まず、ホーム画面の中央にある矢印マークをクリックし、お手元のフォルダから背景透過したい画像を選んでアップロードします。
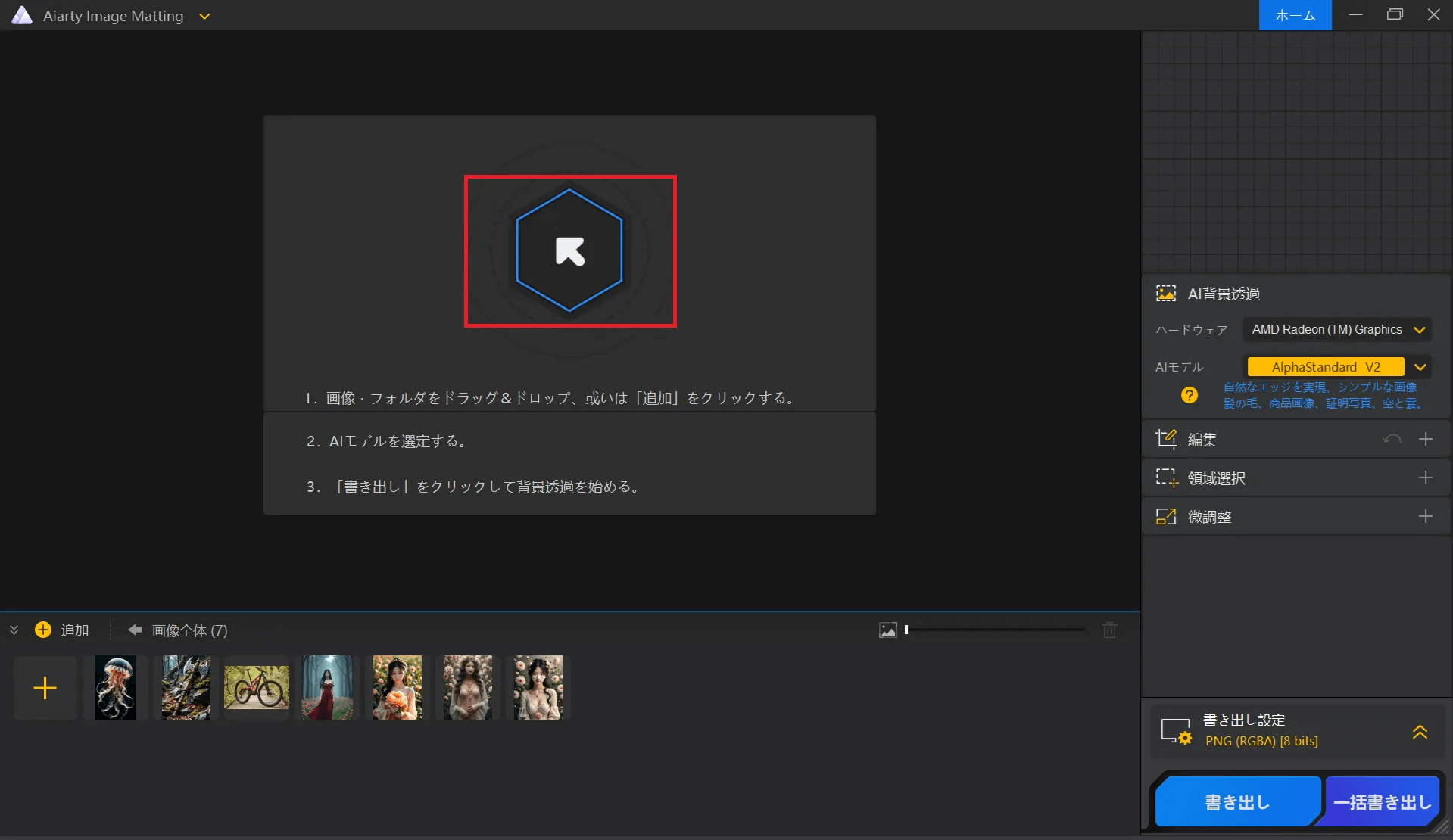
次に、画面右側に配置されたサイドバーから、ご利用になりたいAIモデルや各種編集設定を選び、画像処理のパラメータを調整します。
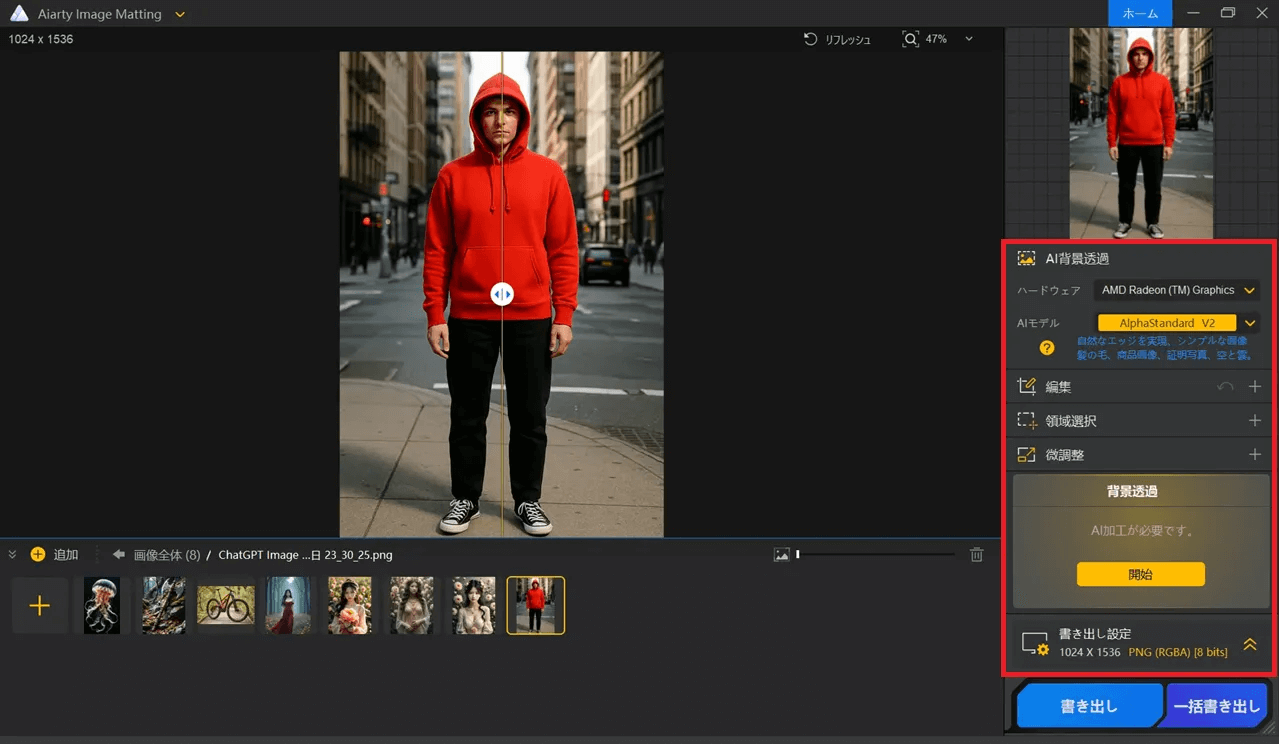
設定が完了したら、画面右下にある「書き出し」ボタンをクリックして、編集した画像の書き出しを開始します。
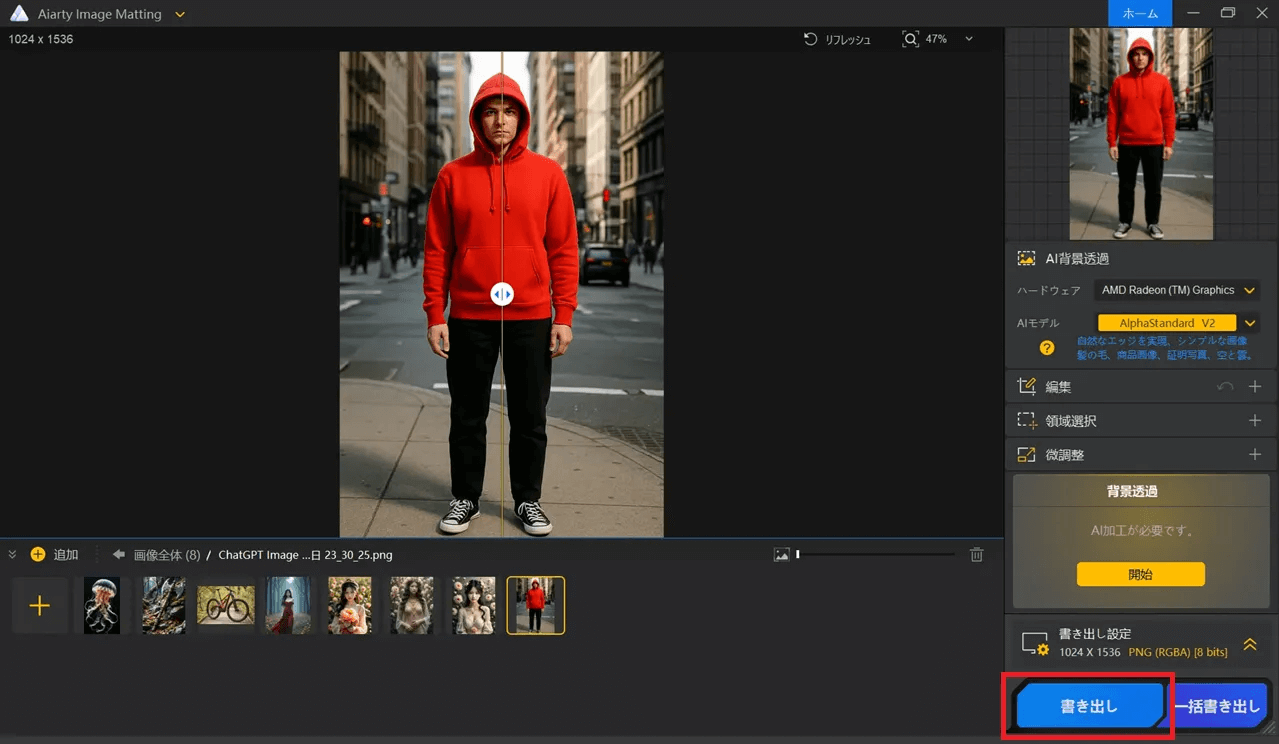
背景透過が自動的に完了します。
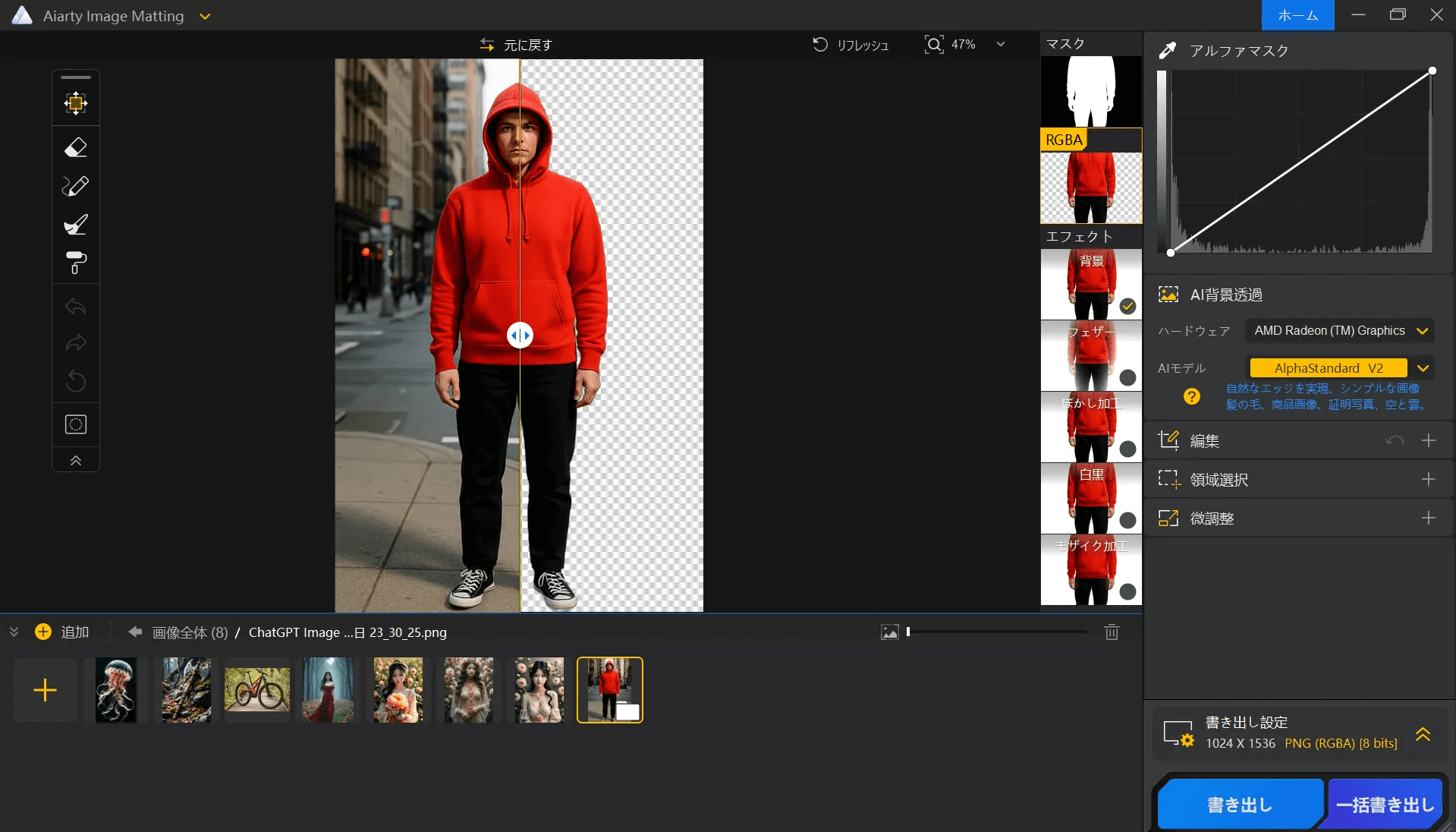
さらに、右側に表示されるエフェクト機能や、サイドバーから追加の編集を行うことも可能です。
「AI背景透過」設定とは?ハードウェアやAIモデルの選び方!

Aiarty Image Mattingでは、画像の背景透過処理に最適なハードウェアやAIモデルを選択することができます。
この章では、CPU・GPUの使い分けや、4種類のAIモデルの特性について詳しく解説します。
- ハードウェア
- AIモデル
ハードウェア
Aiarty Image Mattingでは、背景透過の処理に使用するPC内のハードウェアをCPUかGPUのどちらかから選択できます。
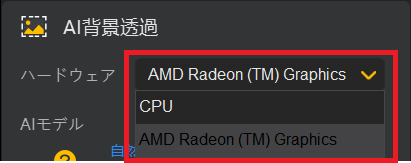
CPUは、パソコン全体の様々な処理を担当するパーツで、幅広い用途に対応可能ですが、大量の画像を高解像度で一括処理する場合などには負荷がかかりやすいという特徴があります。
一方、GPUは、映像やグラフィックス関連の処理を得意とするパーツで、同時に多くの演算を実行できるため、画像処理の速度を大幅に向上させることが可能です。
選択肢の「AMD Radeon(TM)Graphics」は、AMD社の提供するGPUブランドであるRadeonシリーズを指しており、GPUとしての高速処理が期待できます。
もし高性能なGPUをPCに搭載しているなら、Aiarty Image Mattingでの背景透過作業がスムーズに進むため、効率的に作業を行いたい場合はGPUを選択するのがおすすめです。
逆に、高性能なGPUを搭載していない環境や、簡単な編集が中心の場合はCPUを選択しても十分に動作します。
AIモデル
Aiarty Image Mattingには、画像の特徴や用途に合わせて選べる4つのAIモデルが搭載されています。
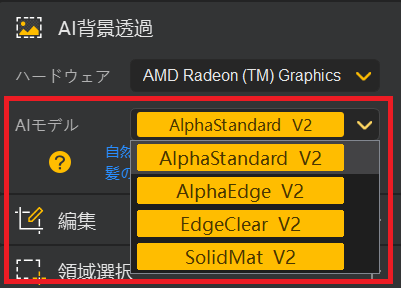
用途に応じた最適な切り抜きを実現するため、どのモデルが自分の目的に合うかを知っておくと便利です。
以下の表は、各モデルの特徴やおすすめの対象、仕上がりの傾向を分かりやすくまとめたものです。
| AIモデル名 | 特徴 | おすすめの対象 | 仕上がりの傾向 |
|---|---|---|---|
| AlphaStandard V2 | CNNという技術で、柔らかい透明感と細かい部分まで丁寧に切り抜く | ウェディングドレスや証明写真、空と雲、髪の毛、動物など、繊細な表現が必要な対象 | 背景と自然に溶け込む、柔らかい仕上がり |
| AlphaEdge V2 | 同じ技術を使いながら、少し透明感を控えめにして輪郭をはっきりさせる | 商品画像や漫画、アイコン、ロゴなど、はっきりとした輪郭が求められる素材 | くっきりとしたシャープな仕上がり |
| EdgeClear V2 | Swin Transformerという最新技術で、全体のディテールをしっかりと捉える | 自然の風景や室内、バッグ、ジュエリー、家具、グルメなど、幅広いシーン | とても細かく、クリアな印象 |
| SolidMat V2 | EdgeClearと似ているが、さらに輪郭を強調してくっきり仕上げる | 工業製品、乗り物、衣類、建物など、しっかりとした固体の切り抜きが必要な場合 | はっきりとした、しっかりとした仕上がり |
例えば、半透明のウェディングドレスや証明写真など、柔らかい表現が求められる場合はAlphaStandard V2が適しています。

逆に商品画像やロゴなど、はっきりとした輪郭を強調したい場合はAlphaEdge V2を選ぶと良いでしょう。

また、EdgeClear V2は自然風景や室内シーンなど幅広い用途に対応し、SolidMat V2は工業製品や建物など、固体オブジェクトの切り抜きに最適です。

用途に合わせて、最適なモデルを選択することで、より自然で高品質な背景透過が実現できます。
「編集」設定とは?画像の見た目を整える機能

画質向上や構図を整える作業も、Aiarty Image Mattingの「編集」機能で手軽に行えます。
この章では、AI強化や、画像の回転・反転、クロップなど、実用的な編集方法を紹介します。
- AI強化
- 回転と反転
- クロップ
AI強化
Aiarty Image Mattingの「AI強化」機能を使うと、元の画像をより高画質に変換したり、ぼやけやノイズを低減させることができます。
現在は「More-Detail GAN v2」「Smooth Diff v2」「Real-Photo v3」という3つのAIモデルが用意されており、それぞれアプローチや得意分野が異なります。
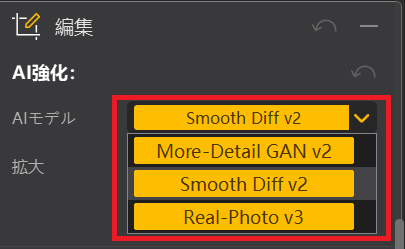
たとえば、「More-Detail GAN v2」は細かいディテールの再現に優れており、低解像度やピンボケ気味の写真をくっきり補正したいときに便利です。
「Smooth Diff v2」は、滑らかさと鮮明さのバランスを重視しており、ノイズを抑えながらも自然な質感を保ちたい場合に適しています。
一方、「Real-Photo v3」は実写の写真を想定したモデルで、高ISO撮影時のノイズ除去や、肌の質感などをクリアに再現し、リアルでプロフェッショナルな仕上がりを目指す方におすすめです。
「AI強化」を使う際は、まずAIモデルを選択し、必要に応じて拡大倍率(x1、x2など)を指定した上で「高画質化」ボタンをクリックします。
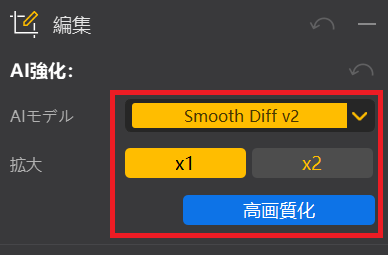
すると、選んだモデルに応じて自動で画像が補正され、仕上がりをプレビュー画面で確認できます。
加工後の画像が思い通りにならない場合は、別のモデルを試したり、拡大倍率を調整してみると、より理想に近い結果を得られるでしょう。
回転と反転
画像を上下左右に回転させたり、左右・上下に反転させたい場合は、この「回転と反転」機能を使います。
画面右側のメニューにあるアイコンをクリックするだけで、簡単に画像の向きを変更可能です。
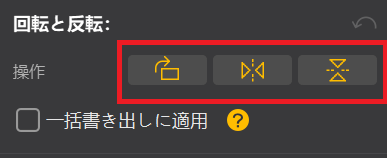
左から順に、「右に反転」「左右を入れ替え」「上下を反転」といった操作を行うボタンが並んでいます。
たとえば、被写体が横向きに撮影されていた場合に縦向きに直したり、左右が逆になっている写真を正しい向きに修正する際に便利です。
さらに、「一括書き出しに適用」にチェックを入れると、同じ操作がバッチ処理時にまとめて反映されます。
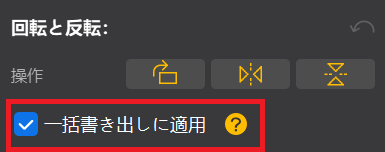
複数の画像を同時に回転させたい場合は、このオプションをオンにすると効率的に作業できます。
クロップ
画像の不要な部分を切り取り、必要な範囲だけを残したい場合は、クロップ機能を活用します。
右端のサイドバー上から「編集」設定を開くことで、編集画面右側に表示されるサイズ(例:1024×1536)を元に、自由に範囲を調節して画像を切り取ることが可能です。
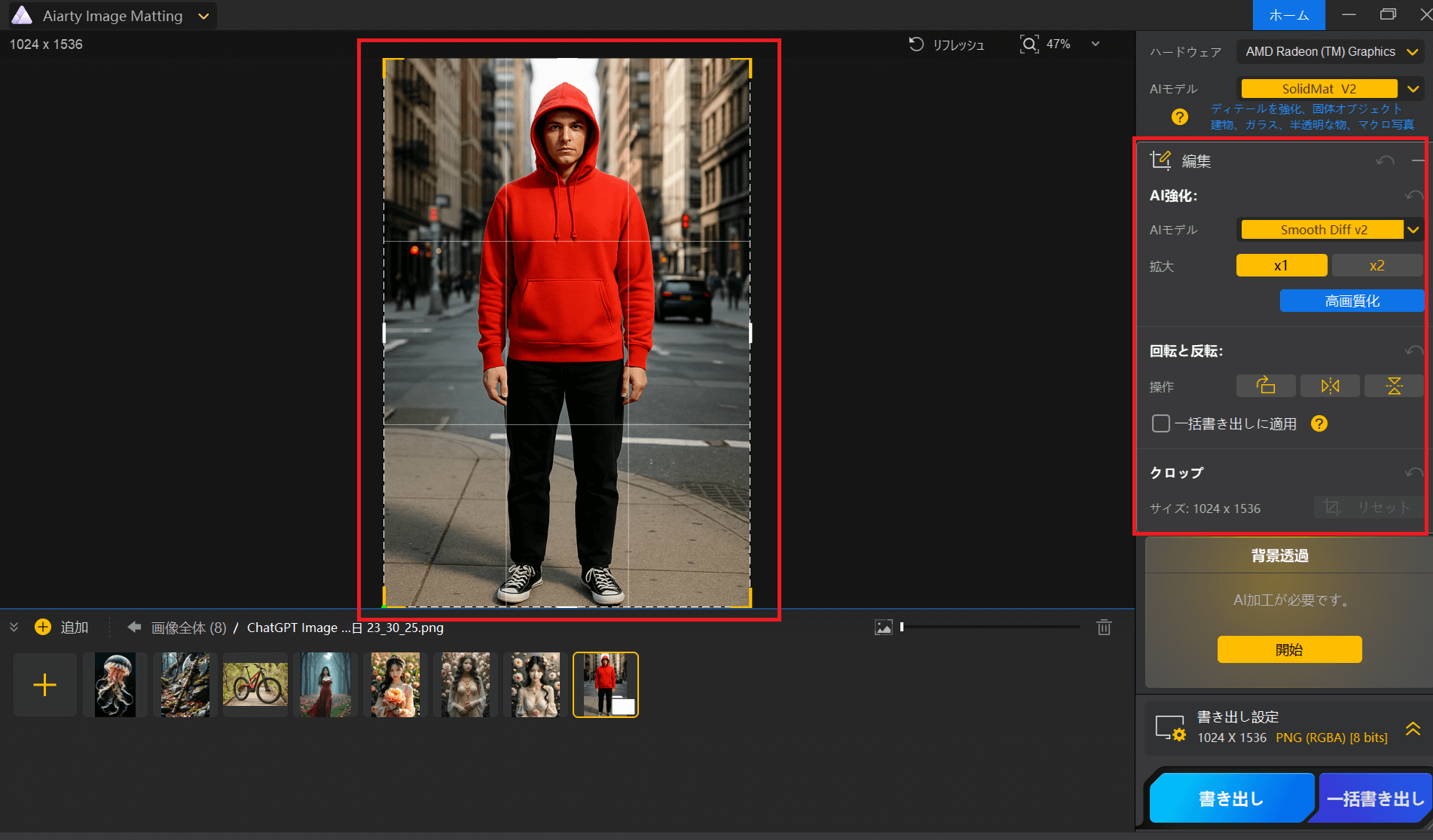
背景透過前にクロップしておくと、処理対象の領域が絞られるため、無駄のない編集が行えます。
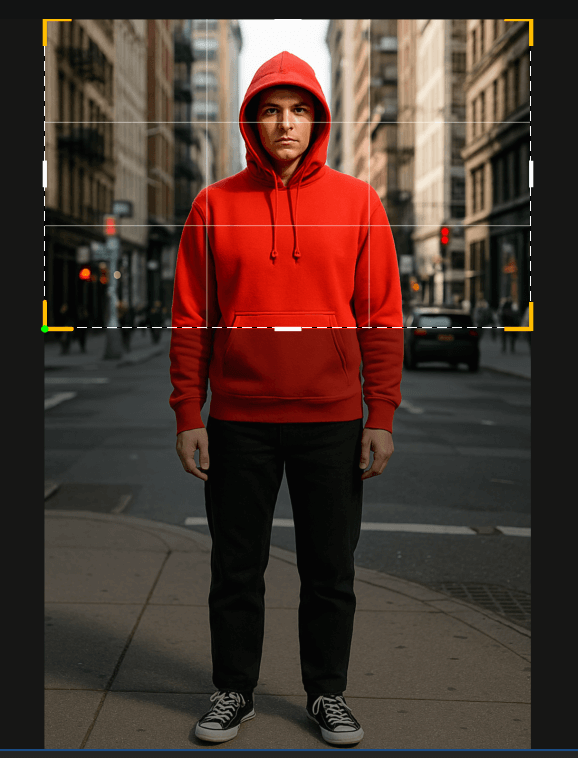
また、編集の途中で思い直した場合は「リセット」ボタンを押すことで、いつでも元のサイズに戻すことができます。
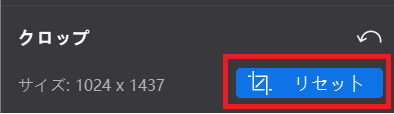
「領域選択」機能とは?AIと手動で被写体を選ぶ方法

Aiarty Image Mattingでは、被写体の自動検出や手動選択によって、精度の高い背景削除時の領域選択が可能です。
この章では、「AI検出」と「手動検出」の特徴や、使い方を具体的に解説します。
- AI検出
- 手動検出
AI検出
自動で被写体を見つけたいときは、「AI検出」機能を使うと便利です。
使い方は簡単で、画面右側の「領域選択」メニューの「AI検出」欄にある「開始」ボタンをクリックします。
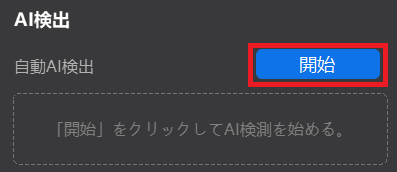
すると、人物や乗り物、衣類やアクセサリーなどのカテゴリを自動で判別して表示してくれるので、背景除去から除外したい対象を選びます。
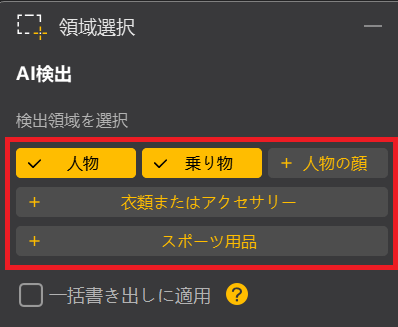
たとえば、「人物」と「乗り物」を選べば、AIが自動で人が写っている領域を検出し、その他の背景や物体は切り離して透過することが可能です。
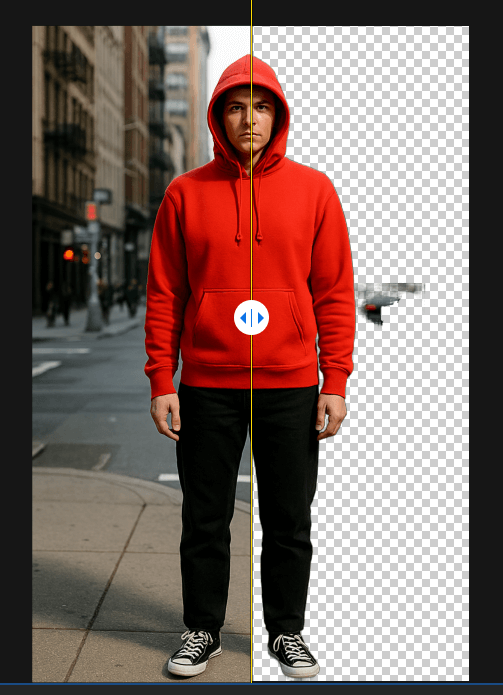
複数の画像を一括で処理したい場合は、「一括書き出しに適用」のチェックを入れておくと、同じ検出設定をまとめて適用できるため、効率よく作業を進められます。
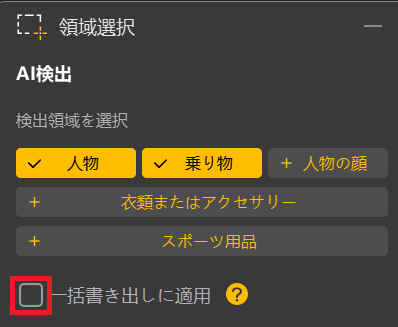
ただし、検出結果が理想的でない場合には、個別に調整が必要になることもあるので、必要に応じて微調整を行いながら、きれいに背景を切り抜いてみてください。
手動検出
AI検出でうまく被写体が認識されなかった場合や、特定の領域だけをピンポイントで切り抜きたい場合には、「手動検出」が役立ちます。
画面右側の「手動選択」メニューから「領域追加」ボタンをクリックすると、マウスドラッグで任意の範囲を指定できるようになります。

たとえば、人物の周囲だけを切り取りたい場合は、人物を囲うようにドラッグして範囲を指定するだけでOKです。
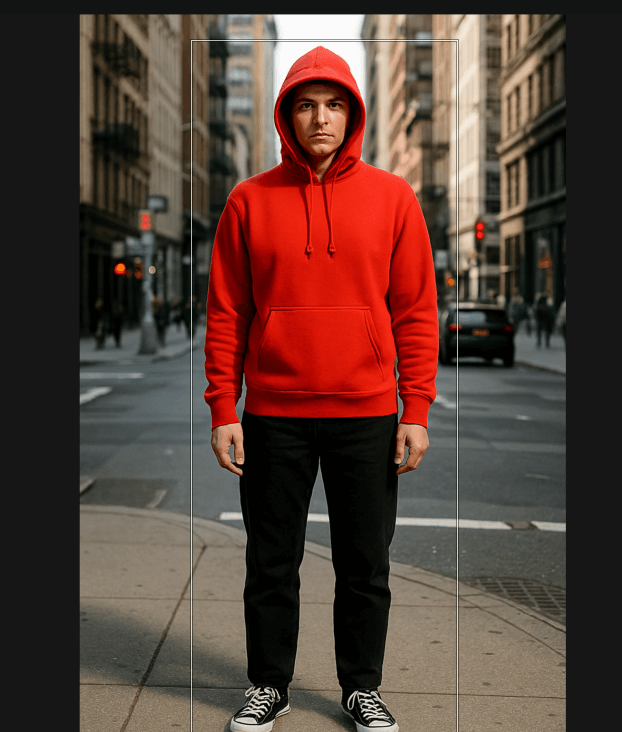
複数の領域を追加して、複数の被写体を同時に切り抜くことも可能です。
選択範囲が決まったら背景透過を実行すれば、その部分だけをきれいに残して背景を除去できます。
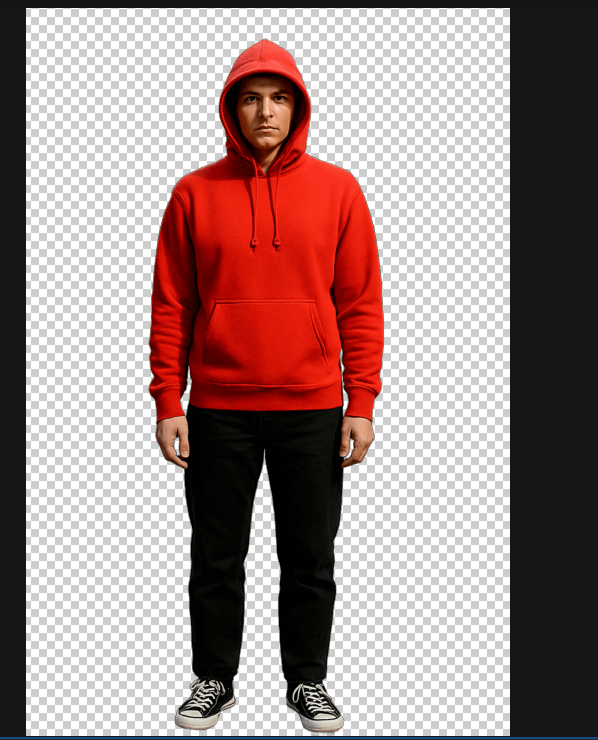
もし意図しない部分まで切り抜かれてしまったり、範囲を誤って設定してしまった場合は、いつでもリセットや再編集をしてやり直すことができるので、気軽に試してみてください。
「微調整」機能とは?切り抜きの仕上がりをきれいにする設定

背景透過や領域選択を行ったあと、切り抜きのエッジ部分をより自然に仕上げたり、全体の明るさを微妙に調整したい場合には「微調整」機能が便利です。
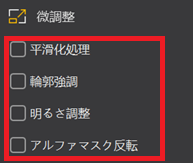
例えば、「平滑化処理」にチェックを入れると、ギザギザになりがちな輪郭をなめらかに整えることができます。
「輪郭強調」を使えば、輪郭をくっきりと際立たせることが可能です。
「明るさ調整」では被写体の明度を補正して、背景とのバランスをとりやすくできます。
また「アルファマスク反転」を利用すると、選択領域を反転させ、背景だけを残すといった逆方向の編集が行えます。
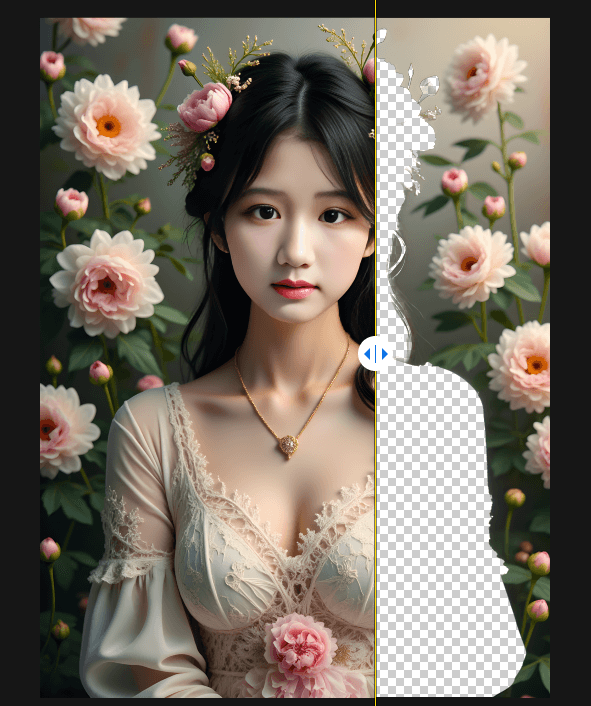
これらのオプションを組み合わせることで、切り抜き後の画像をより理想に近い状態に仕上げられるでしょう。
「書き出し設定」機能とは?透過画像の保存形式を選べる

背景透過や編集作業が完了したら、最終的にどのような形式で画像を保存するかを決めるのが「書き出し設定」です。
ここではファイル形式(PNG [8bit]、PNG [16bit]、JPG)や、圧縮レベル(0〜9など)を選択できます。
たとえば、PNG [8bit]はファイルサイズを比較的抑えつつ透過情報を保持できる形式で、PNG [16bit]はより豊富な階調を扱えるため印刷や高品質な画像が必要な場合に適しているでしょう。
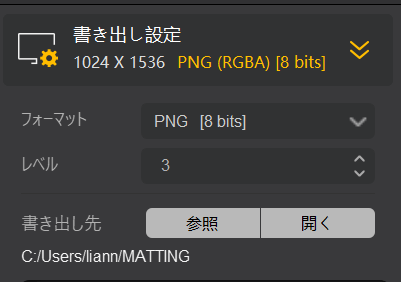
一方、JPGは透過情報を保持できない代わりに、写真などを小さなファイルサイズで保存するのに向いています。
また、圧縮レベルは0~9の間で選べ、レベルを高くするとファイルサイズは小さくなりますが、書き出しに時間がかかる場合があり、逆に低いとサイズは大きくなりますが処理は速くなります。
また、書き出す先のフォルダを指定したり、同じ設定で複数の画像を一括処理することも可能です。
書き出し後も編集できる?ぼかしや背景変更などに対応
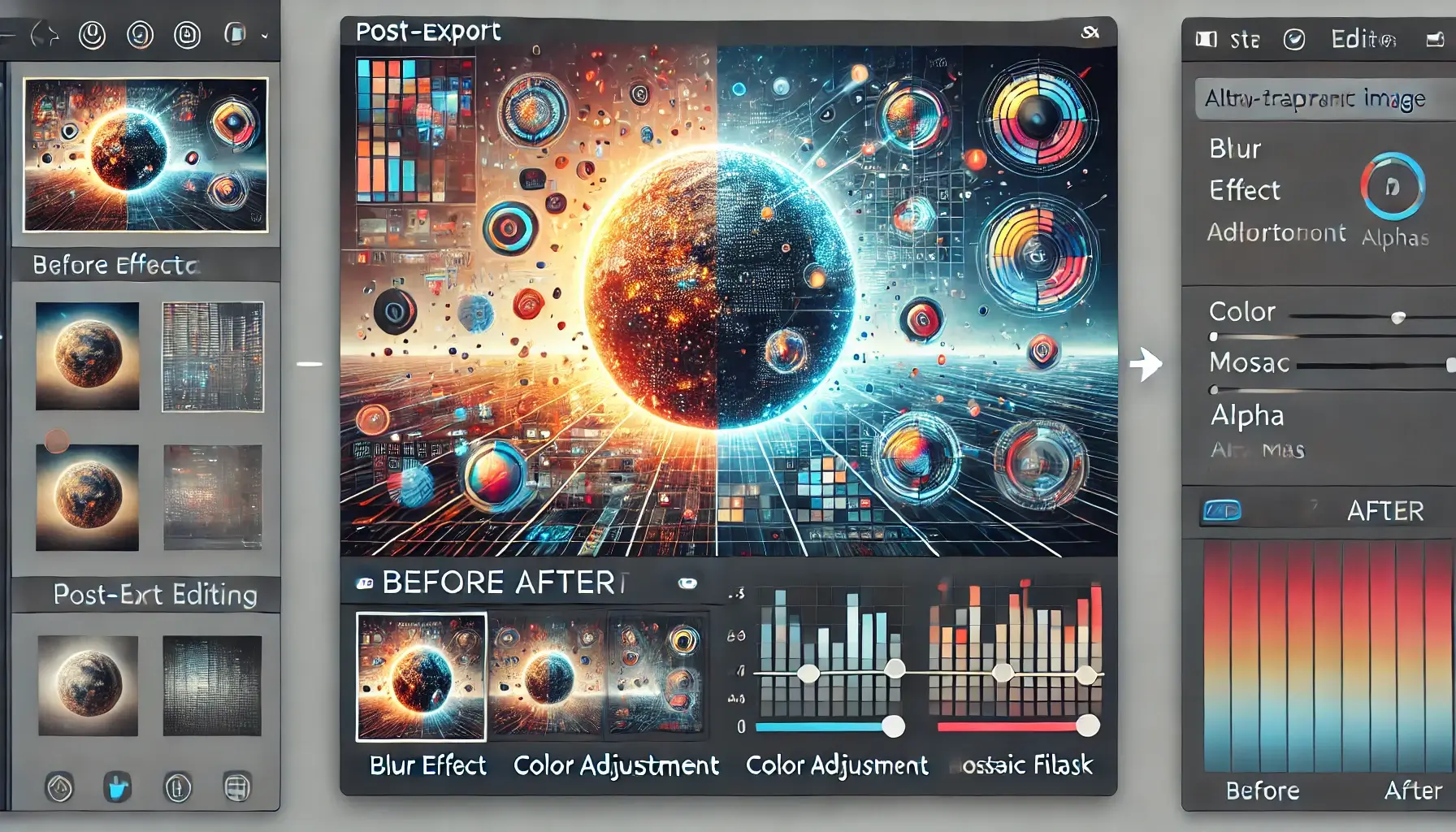
画像を書き出した後も、さらなる仕上げや効果の追加がAiarty Image Mattingなら簡単に行えます。
この章では、エフェクトやアルファマスクなど、書き出し後の便利な加工機能をご紹介します。
- エフェクト
- アルファマスク
エフェクト
切り抜いた被写体をさらに印象的に仕上げたい場合は、透過後の画面右側に表示される「エフェクト」項目を活用しましょう。
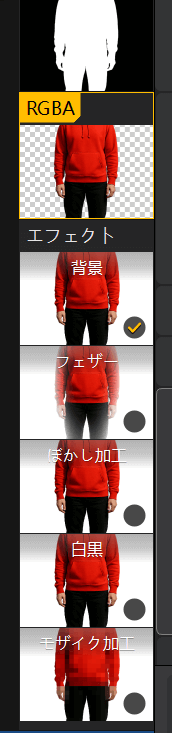
たとえば「背景」では、透過後の背後に別の色や画像を合成できます。
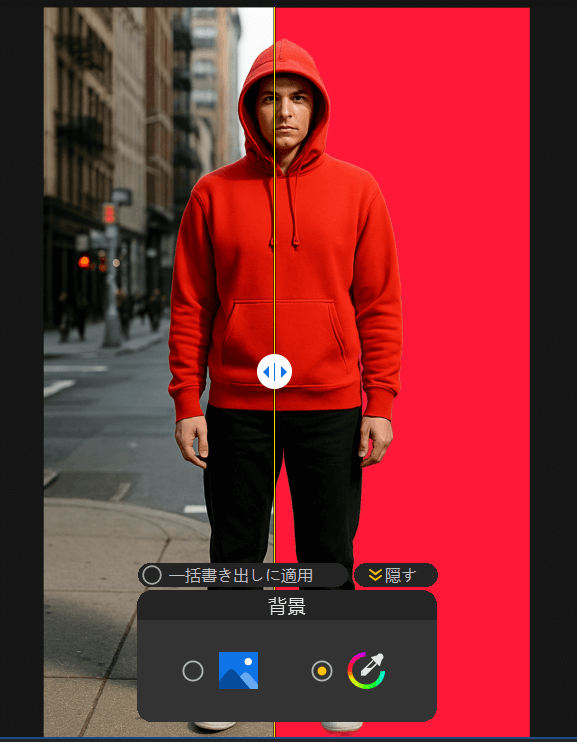
「フェザー」をオンにすると、被写体のエッジがやわらかくなり、背景とより自然に溶け込みます。
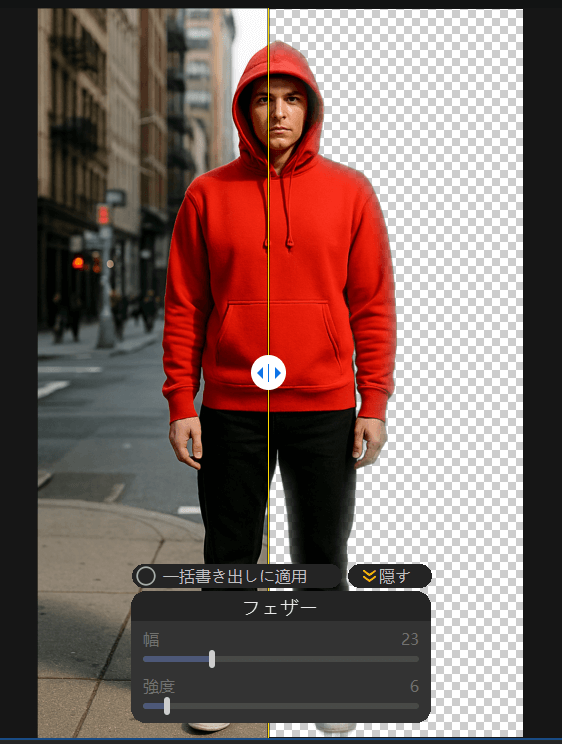
一方、「ぼかし加工」を使えば、背景だけをぼかして被写体を際立たせたり、逆に被写体を少しぼかして幻想的な雰囲気を演出することも可能です。
「白黒」では、透過した部分が白と黒のトーンで表現され、シンプルでスタイリッシュな印象に仕上がります。
さらに、「モザイク加工」を利用すれば、被写体や背景にモザイクをかけてプライバシー保護やデザイン上のアクセントを加えることができます。
こうしたエフェクトを組み合わせて使うことで、透過後の画像をよりクリエイティブに仕上げることが可能です。
アルファマスク
「アルファマスク」は、被写体の輪郭の透過度合いを調整する機能です。
背景透過で切り抜いた被写体のエッジを、どの程度透過させるか自由にコントロールできます。
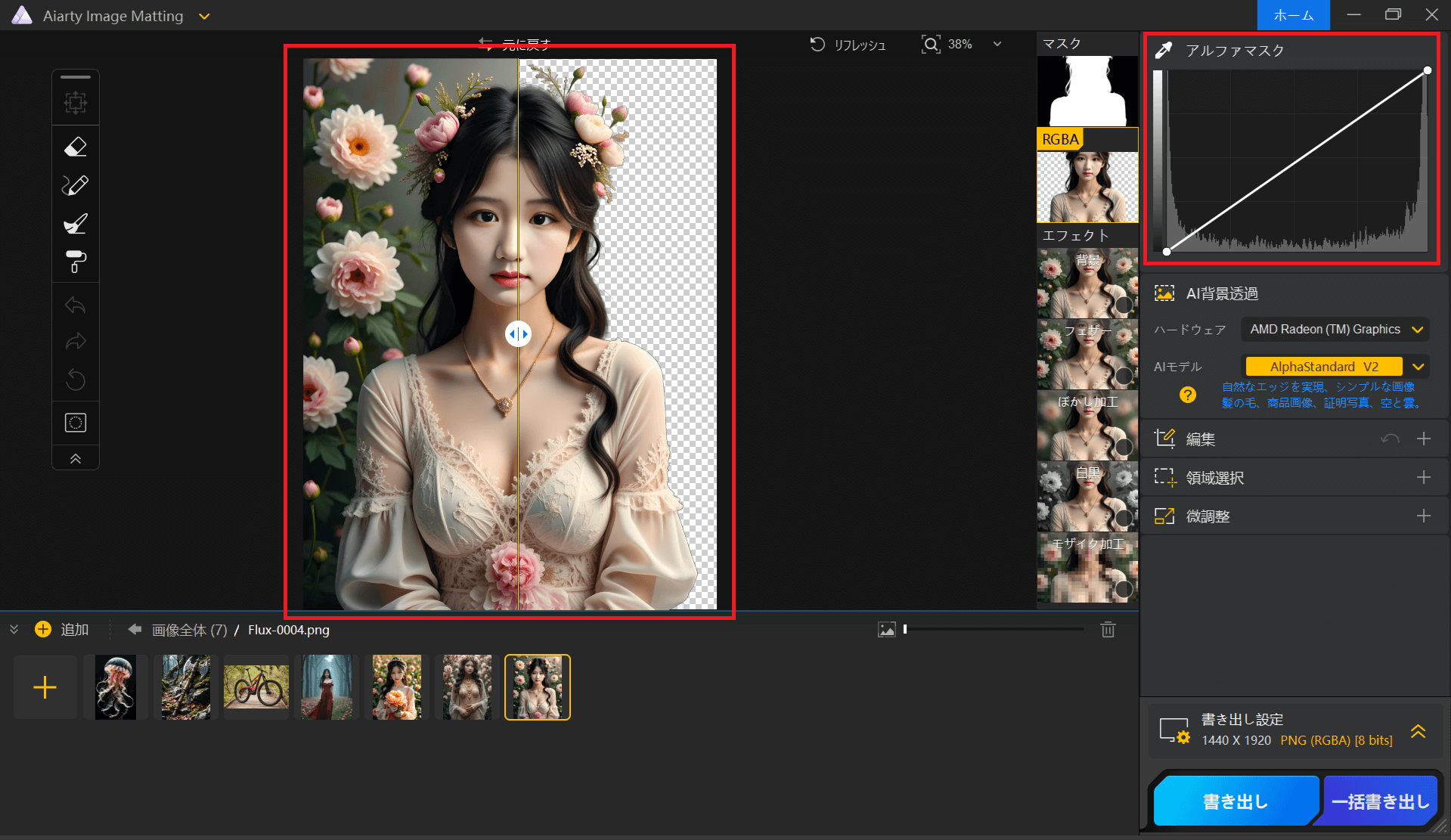
たとえば、髪や繊細なレース部分を自然に残したいときや、逆に輪郭をよりはっきりさせたいときに役立つでしょう。
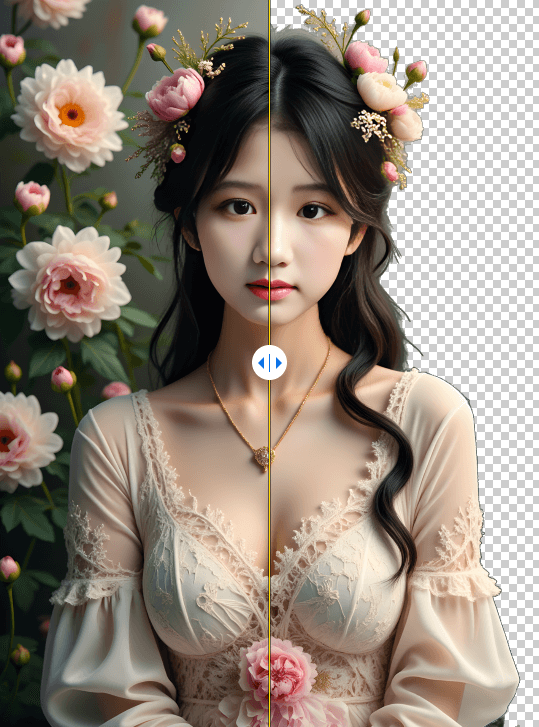
この調整はグラフ上の曲線を動かすことで行い、横軸が明度、縦軸が透過度を表します。
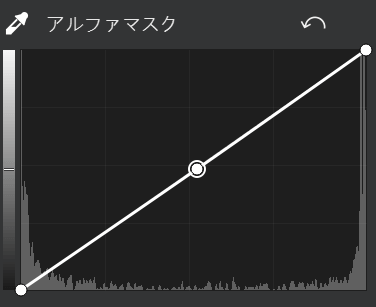
曲線を上に持ち上げると、該当する明度範囲の透過度が強くなり、下げると弱くなる仕組みです。
透過の強さを細かく調整することで、背景と被写体を自然に馴染ませたり、意図的に際立たせたりすることが可能になります。
まとめ
Aiarty Image Mattingは、誰でも手軽にイラストや写真の背景削除ができるAIツールです。
無料プランでも基本的な編集機能が使えるため、コストをかけずに試してみたい方にも最適。
一方、有料プランでは一括処理や商用利用が可能となり、さらに自由度の高い使い方ができます。
背景透過から細かな微調整まで幅広く対応できるAiarty Image Mattingで、画像編集の作業時間を大きく短縮しましょう。