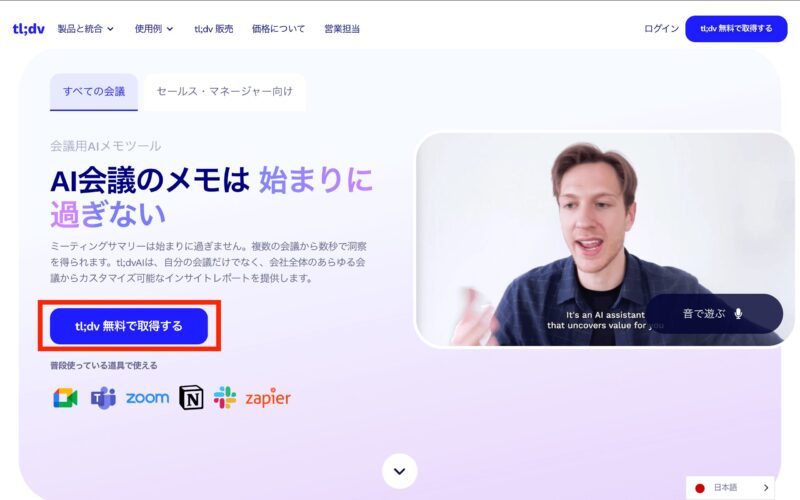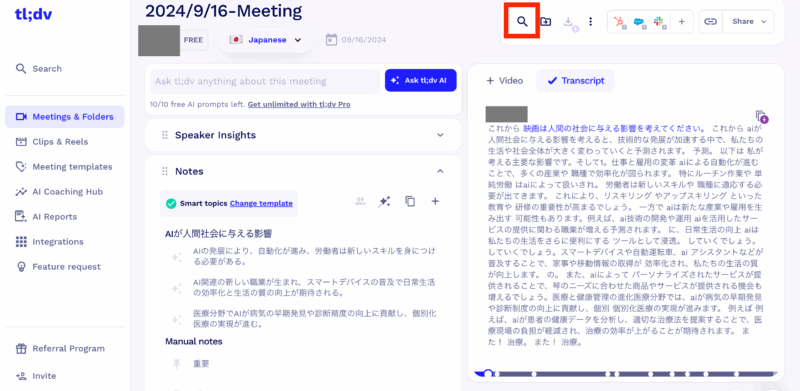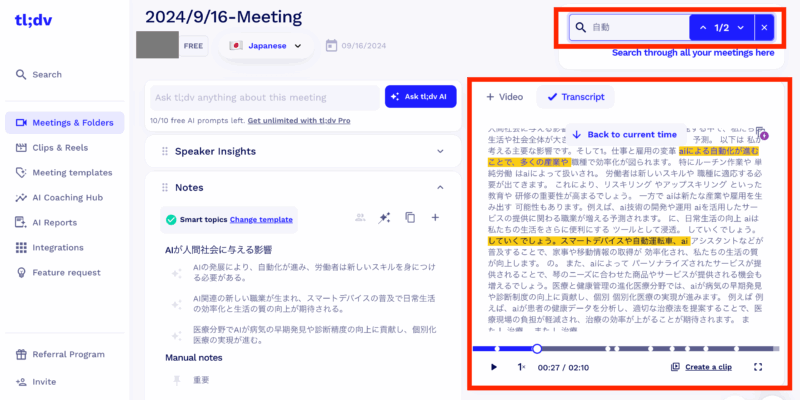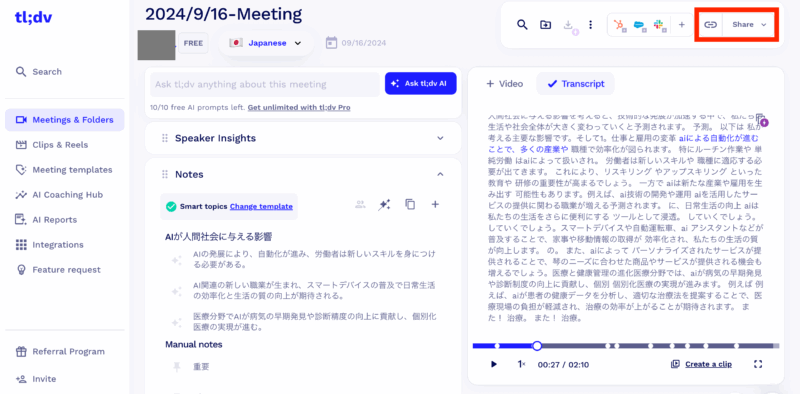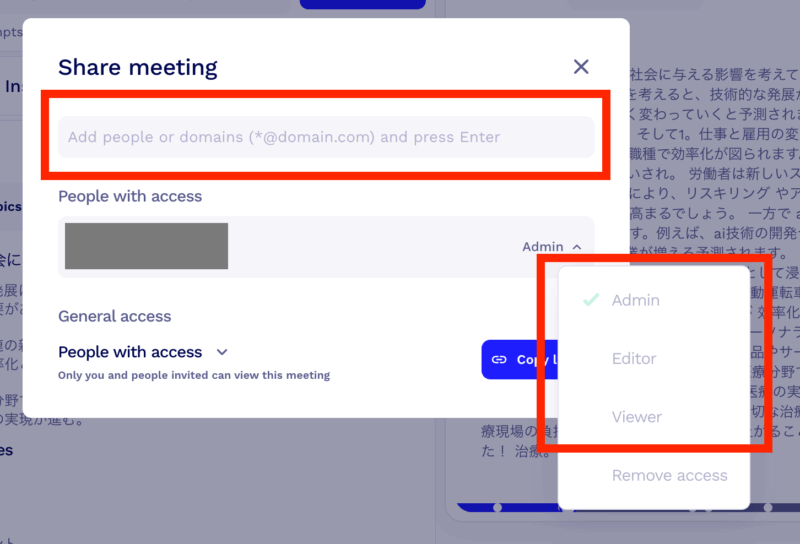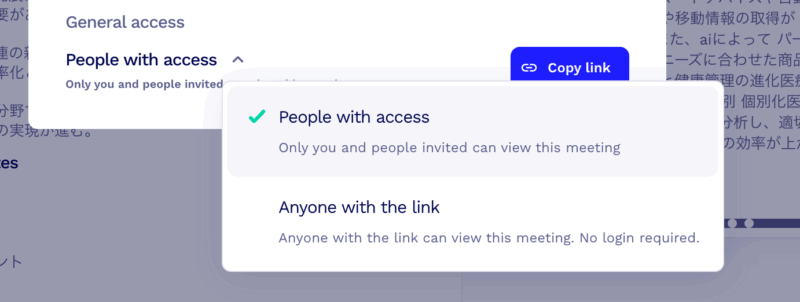tl;dvは、Zoom、Microsoft Teams、Google Meetといった主要なオンライン会議プラットフォームと統合されており、会議の録画、文字起こし、さらにはAIを使った要約までを自動で処理できる便利なツールです。
このツールを利用することで、会議中に手書きでメモを取る手間が省け、会議内容の整理がより効率的になります。
この記事では、tl;dvの使い方や具体的な利用法、さらには料金プランについて詳しく解説し、議事録作成をより簡単に行う方法を紹介します。
tl;dvとは? 基本機能と用途
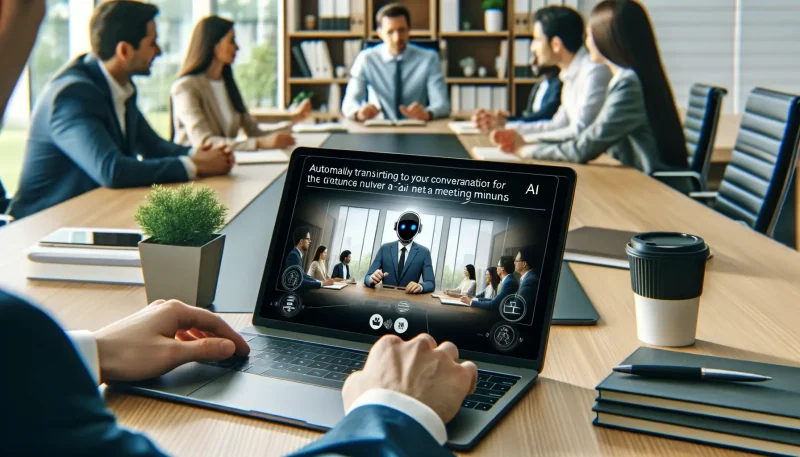
tl;dvは、これまでの会議ツールの枠を超えた、革新的なAIアシスタントです。
単なる録画や文字起こしにとどまらず、会議の重要なポイントを捉えてチームの生産性を大幅に向上させる力を持っています。
tl;dvの機能一覧と利便性
tl;dvの各機能について、具体的な説明と利便性は以下の通りです。
- 会議を録画:オンラインでの会議を自動で録画し、同席者は会議に集中できる。重要な瞬間を見返せすことができる
- 文字起こし:会議での音声を自動でテキスト化し、議事録を作る手間を大幅に削減
- AI要約:会議の長さや内容に応じて、複数の粒度の要約を生成。受け手のニーズに合わせた情報提供が可能
- タグ付け:議論の展開に応じてリアルタイムでタグを生成。後から直感的に必要箇所を見つけることができる
- キーワード検索:会議中に要点にフォーカスし、後で必要な情報を即座に見つけ出せる
- 共有機能:チームメンバーが非同期で会議内容にコメントや反応を付与可能
従来の会議ツールでは実現不可能だった高度なマネジメントを可能にし、組織の意思決定プロセス全体を効率化します。
tl;dvはZoom、Teams、Google Meetに対応している
人気なビデオ会議プラットフォームとのシームレスな統合ができます。
- Zoom:会議を自動で録画し、文字起こしや要約も同時に行う。連携により、簡単に会議を記録し、後で見直すことが可能
- Microsoft Teams:同様に自動で録画や文字起こし、要約が利用できる。多機能なコラボレーションツールとの組み合わせにより、会議後の情報管理が一層効率化される
- Google Meet:録画や文字起こし機能が利用可能で、Googleの他のサービスとも連携しやすい点が特徴
各プラットフォームの特性を活かしつつ、tl;dvの高度な機能を最大限に活用することで、組織のコミュニケーションとコラボレーションを新たな次元に引き上げます。
tl;dvの始め方!Zoom、Teams、Google Meetでの導入方法と初期設定

tl;dvを効果的に活用するには、適切な導入と初期設定が不可欠です。
本セクションでは、アカウント作成から各種会議ツールとの連携まで、段階的に解説します。
アカウント作成と初期設定の手順
tl;dvのアカウント作成は、公式サイトから数ステップで簡単に行えます。
以下の手順に従って、アカウント作成と初期設定を進めてください。
GoogleまたはMicrosoftアカウントを使用してサインインします。
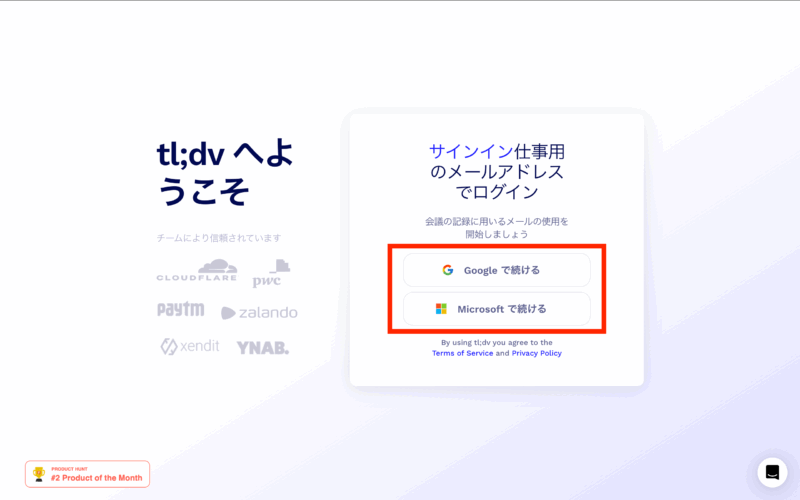
今回はGoogleアカウントで手続きを進めます。
アカウントを選択した後、カレンダーへのアクセス許可を求められるので、項目にチェックを入れて「続行」を選択してください。
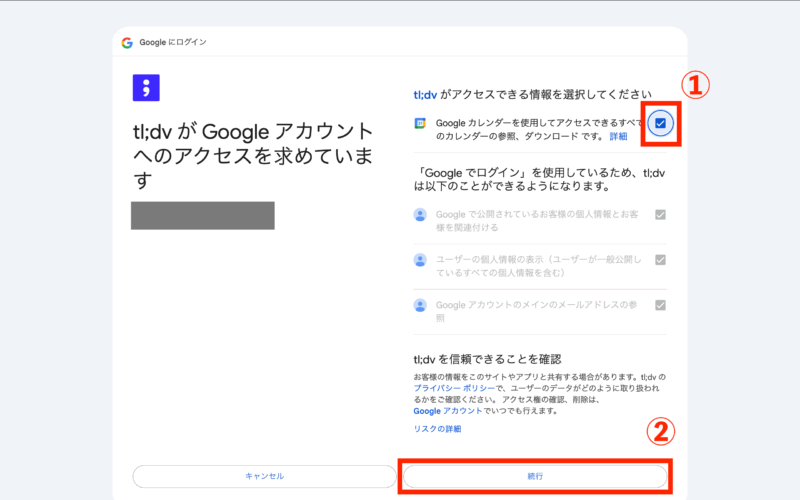
次に、画像の赤枠のメニューから録画の設定を調整します。
以下の3つから、希望の設定を選んでください。
- All meetings in my calendar(カレンダー内の全ての会議を録画)
- Only external meetings(外部との会議のみ録画)
- Don’t automate, i’ll record manually(手動で録画を開始する)
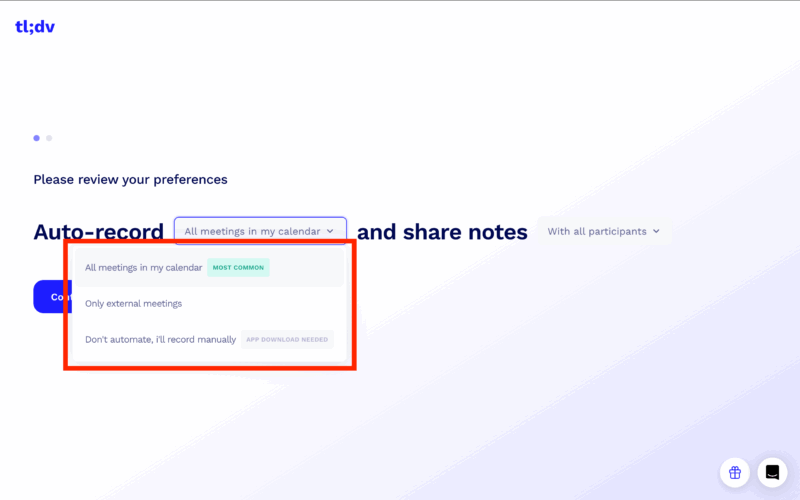
さらに、画像の赤枠部分で、議事録の共有範囲を設定できます。
次の2つから選びましょう。
- With all participants(会議の参加者全員に共有)
- Only with me(自分だけに)
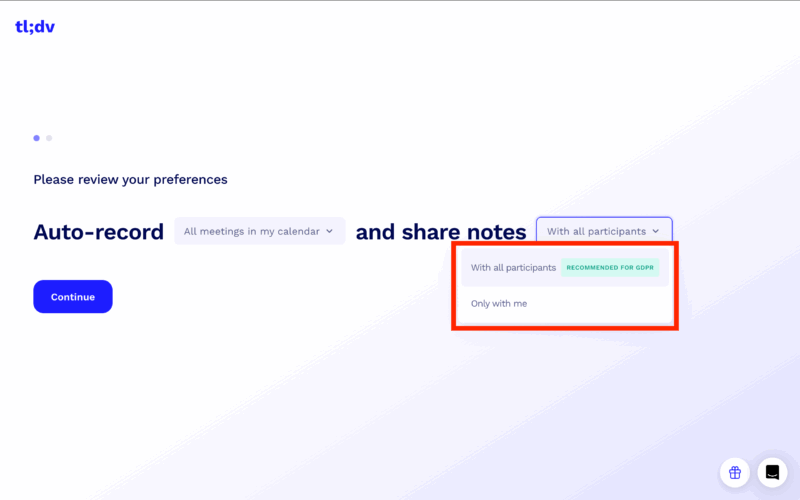
設定が完了したら、「Continue」ボタンを押して次の画面へ進みます。
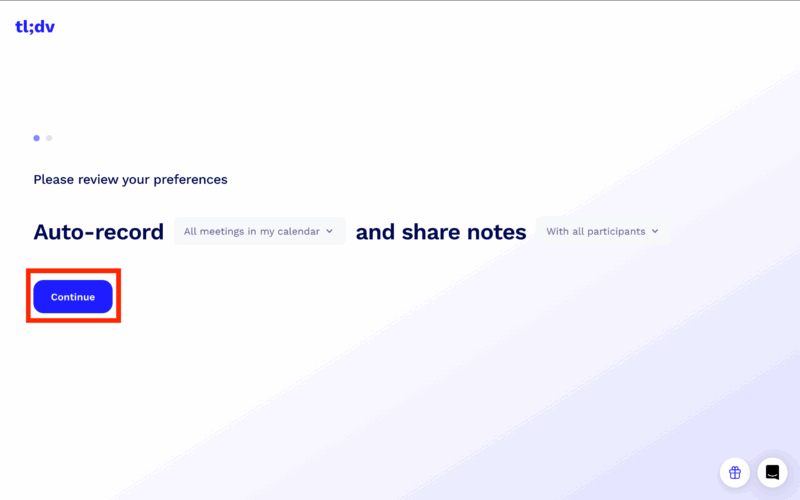
主に使用する言語や職種、tl;dvを知った場所などを選択し、「Continue」をクリックします。
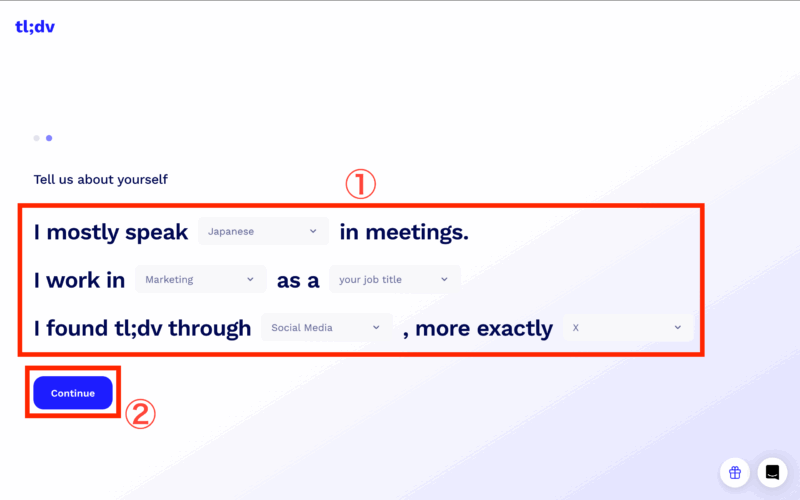
「Skip and Install later」をクリックしましょう。
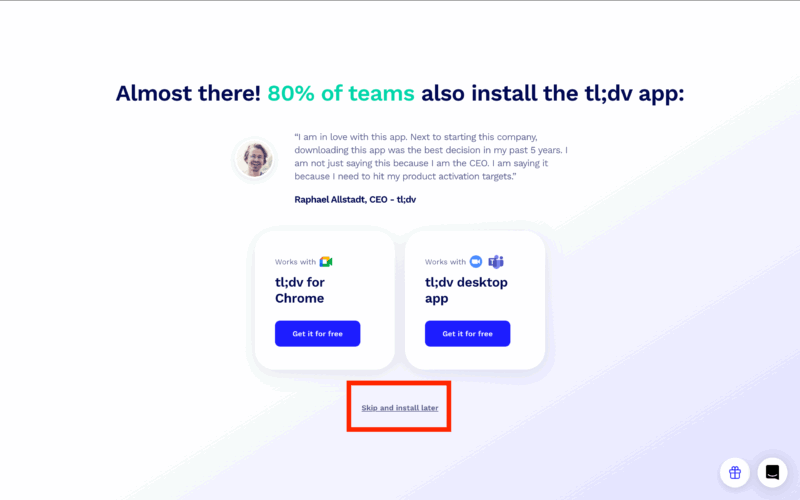
Zoom、Teams、Google Meetでの設定方法
次に、各オンラインの会議ツールで、tl;dvを利用するための設定方法を順を追って説明します。
これらの設定を行うことで、自動録画や文字起こし機能を使って効率的に会議を管理できるようになります。
まずはtl;dvのダッシュボードにアクセスし、「Get tl;dv for free」と表示されているボタンを押して、ツールのセットアップに進みましょう。
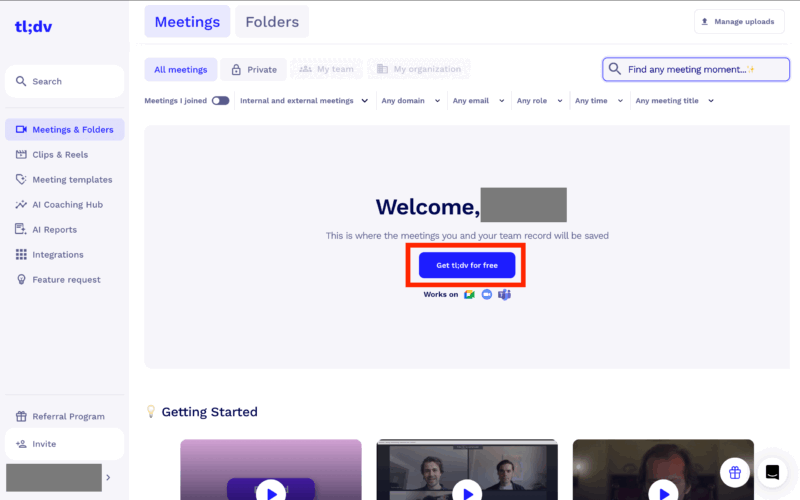
次に、使用する会議ツールに合わせた録画ツールを選びます。Google Meetを使うのであれば、「tl;dv for Chrome」を選択してインストールを進めます。
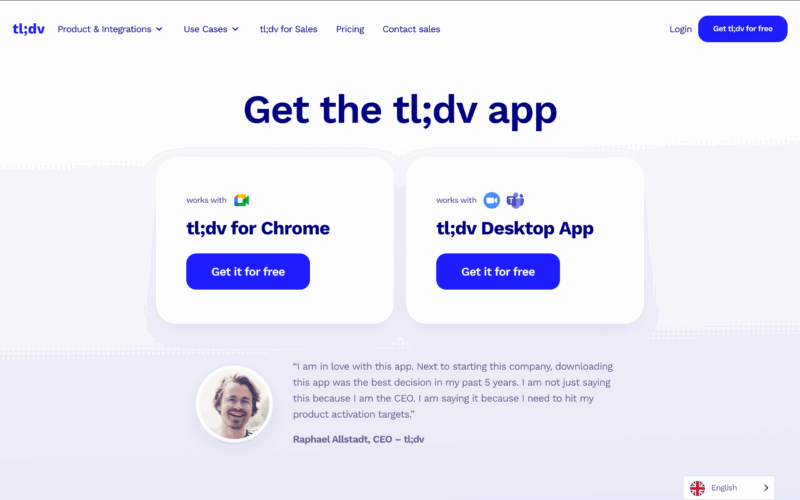
ZoomやMicrosoft Teamsを使うのであれば、「tl;dv Desktop App」をダウンロードし、パソコンのオペレーティングシステムに対応するバージョンを選んでインストールしてください。
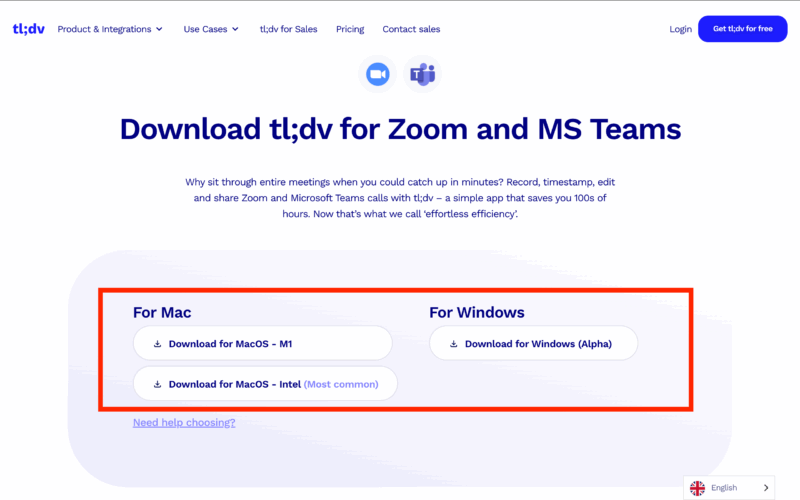
Google Meetでの会議を録画する場合は、ブラウザに拡張機能としてインストールします。
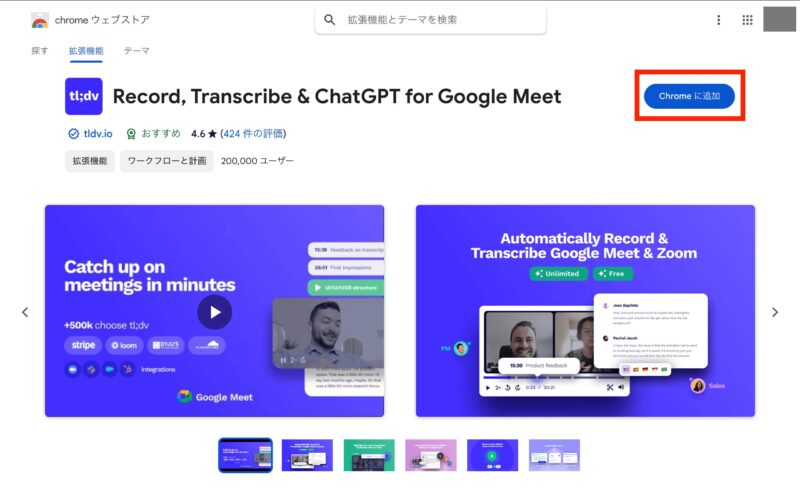
tl;dvの使い方!具体例と活用法
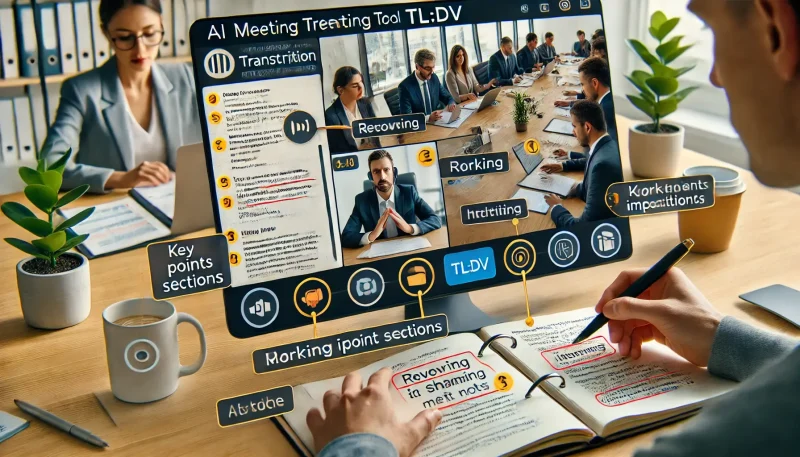
tl;dvは、会議の効率を飛躍的に向上させ、情報管理を革新するAIツールです。
このセクションでは、tl;dvの実践的な使い方と、生産性を飛躍的に向上させる活用法を紹介します。
会議の録画と文字起こしの使い方
tl;dvの核心機能である会議録画と自動での文字起こしの活用法を解説します。
以下で手順を解説します。
Google Meetのやり方
会議を開始すると、画面下部に「tl;dv」のボタンが表示されます。
それを押して、録画の準備を進めます。
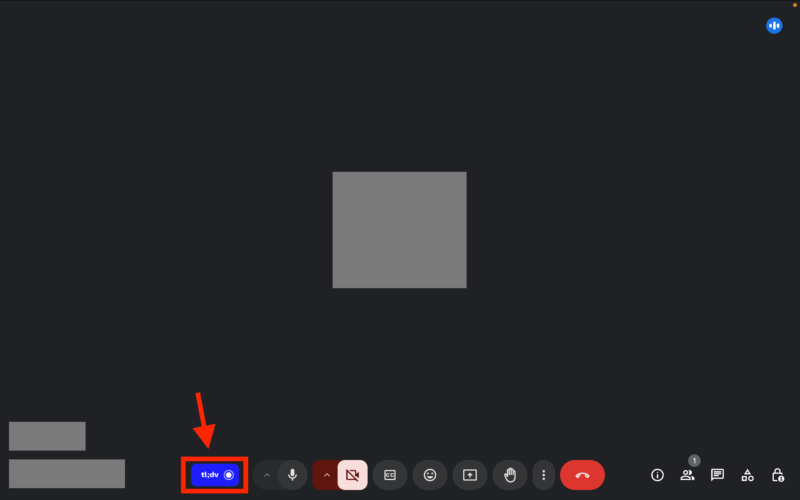
録画を開始するため、会議に「tl;dv AI」が参加するリクエストが送信されます。
これを承認すると、自動的に録画がスタートします。
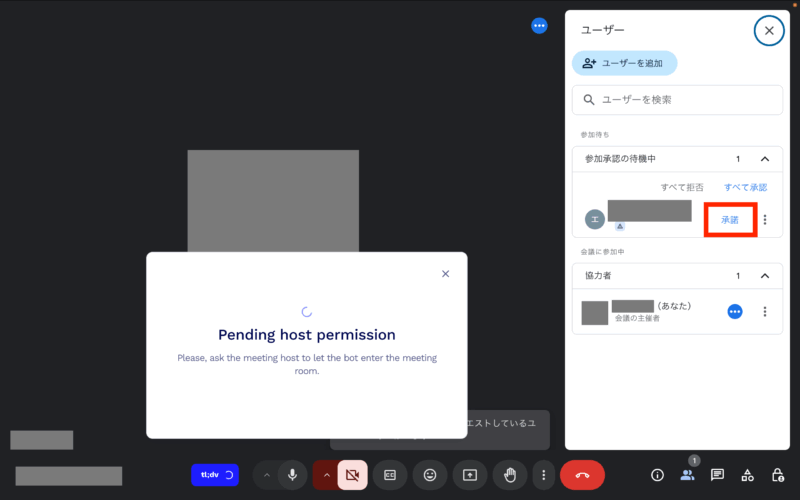
録画を終了するには、「Stop and save」を選びます。
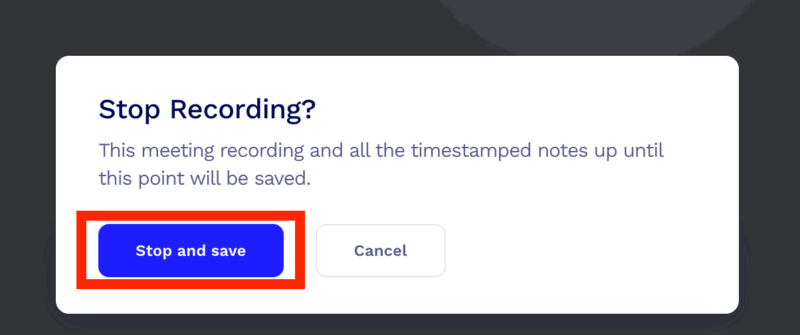
録画が完了すると、データはtl;dvのダッシュボードに保存されます。
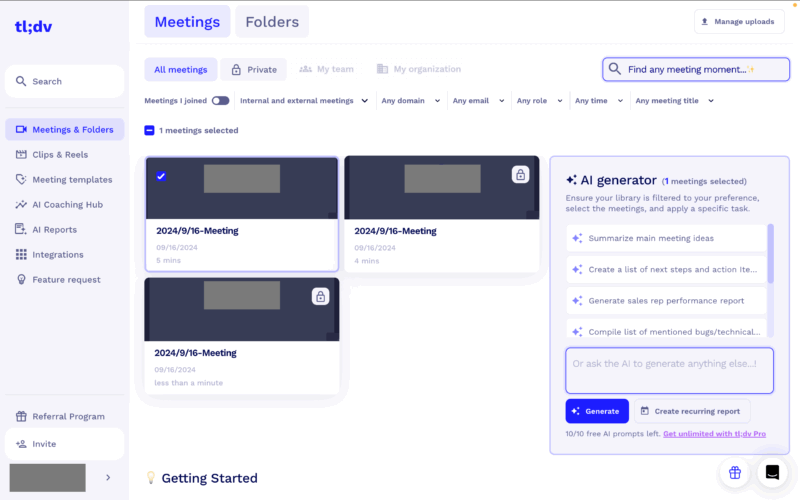
後から会議内容を見直したり、チームに共有したりするのに便利です。
ダッシュボードに表示されている会議を選びます。
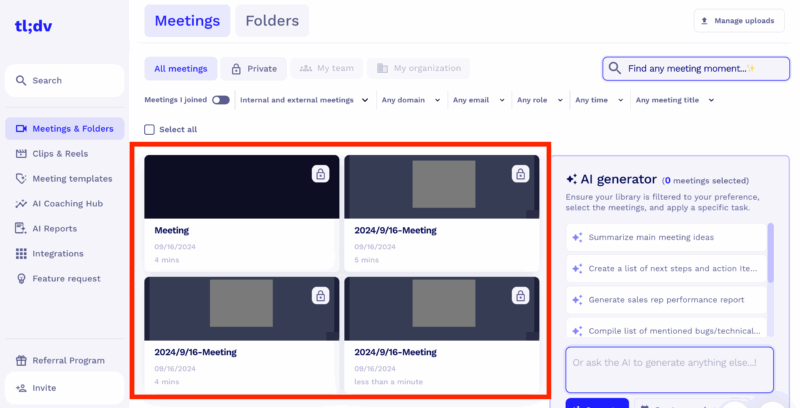
「Transcript」を押すと、文字起こしを確認できます。
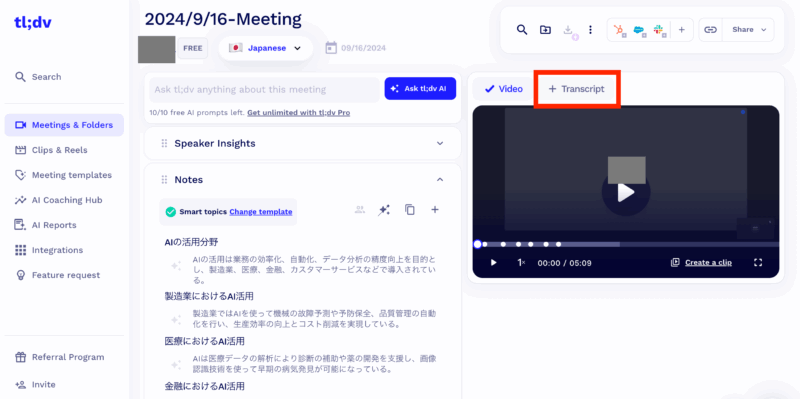
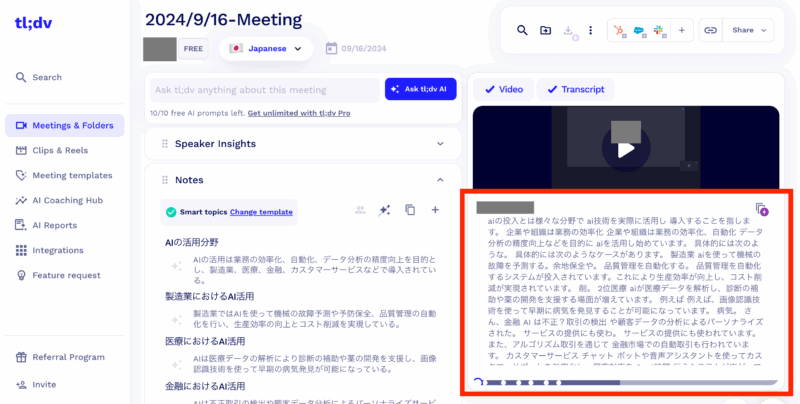
ZoomとMicrosoft Teamsのやり方
会議を録画する場合は、デスクトップアプリを開くと、以下のようなポップアップ画面が表示されるので、「Start Recording」ボタンを押します。
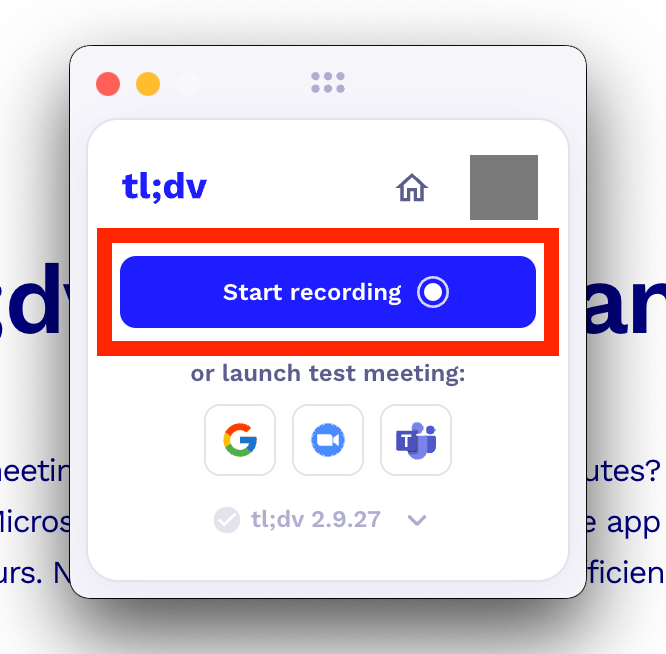
会議の招待リンクとパスコードを入力して、再度「Start Recording」ボタンを押します。
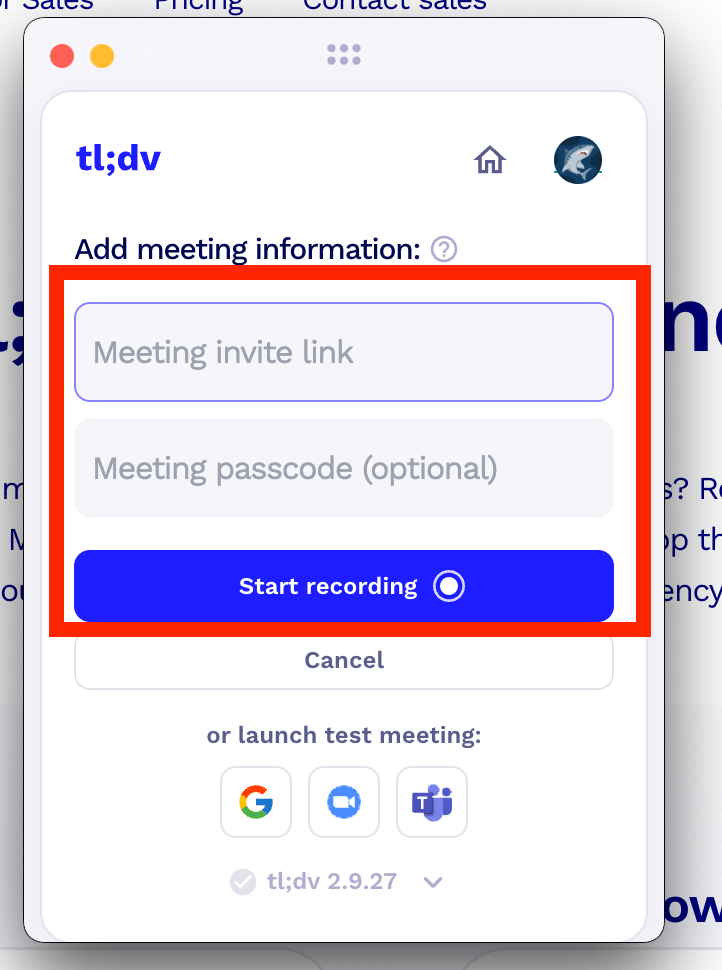
ZoomまたはMicrosoft Teamsが立ち上がり、tl;dvアカウントが会議に参加すると、録画が自動的に開始されます。
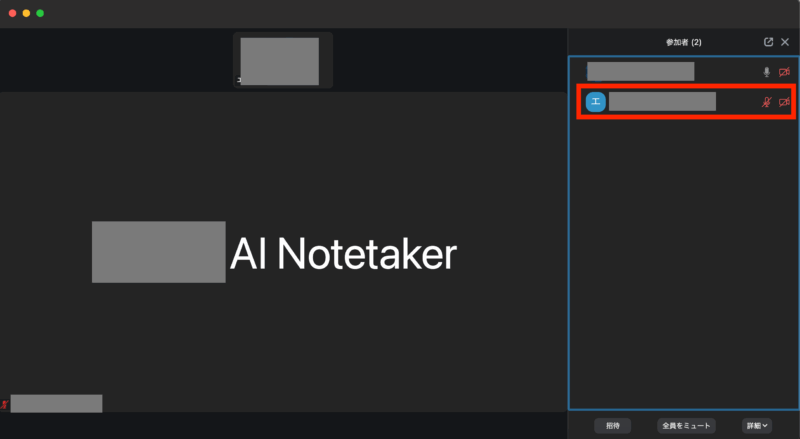
ミーティングを終了すると、議事録がtl;dvに保存されています。
タイムスタンプ付きメモとタグ付けの活用法
ミーティング中に重要なポイントが出てきた際、タイムスタンプ付きのメモやタグを活用すると、後から迅速に該当箇所を探し出すことができます。
広大な図書館で目的の本を見つけ出すために、詳細な索引カードを活用するようなものです。
会議中、記録しておきたいポイントが出たタイミングでメモ欄にコメントを入力し、右のチェックボタンを押します。
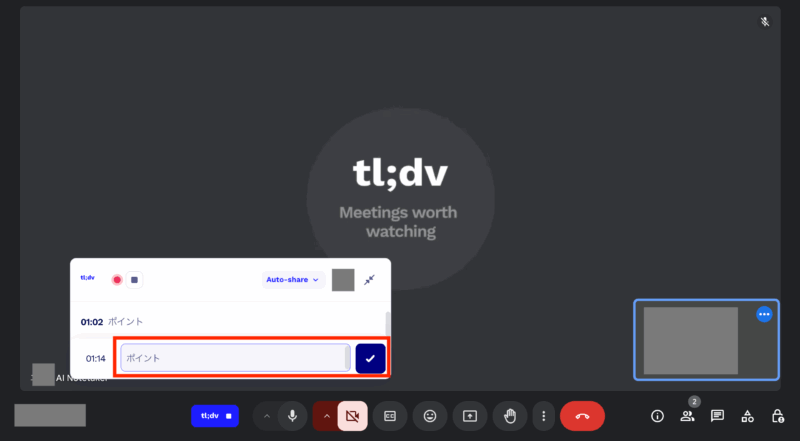
管理画面の「Notes」タブでメモを確認できます。
メモを選択すると、その部分の会議の録画が再生されます。
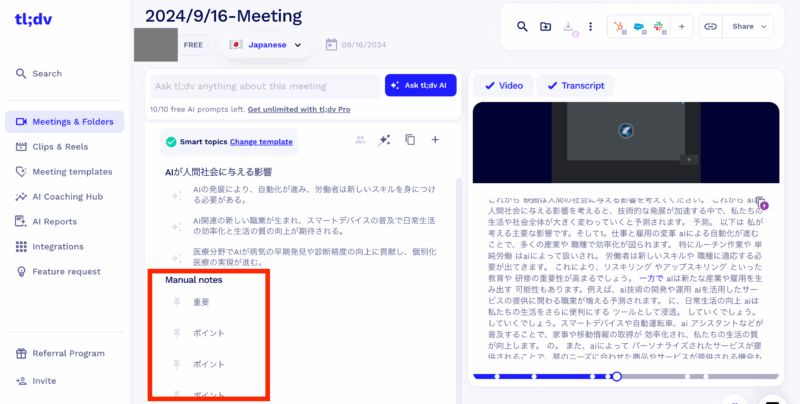
会議後、録画を再生しながら、新たなメモを追加することができます。
メモをしたい部分を選択し、「Add Note」を押します。
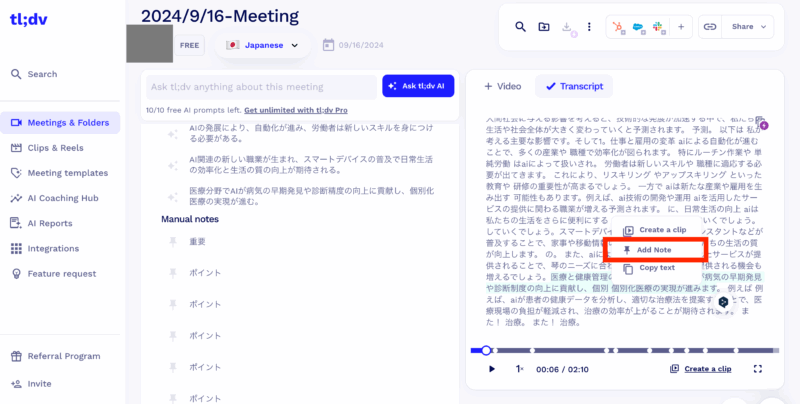
メモ欄が表示されるので、コメントを入力しチェックマークを押すと、「Manual notes」に追加されます。
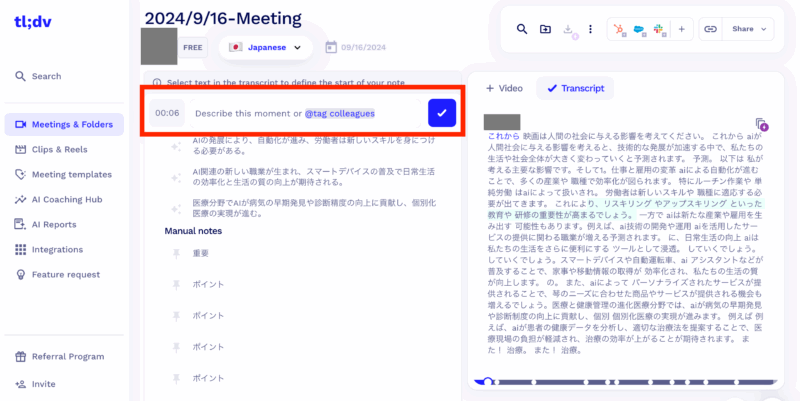
見逃した内容や後から重要だと感じたポイントを補足できます。
- リアルタイムでのメモ追加:ミーティング中に重要な発言や議題が出た際、タイムスタンプ付きメモを追加することで、会議を中断することなく効率的に記録できる
- 会議後のメモ追加:録画を見返した後でも、必要に応じてメモを追記することができ、重要な点を整理しやすくなる
キーワード検索とデータ共有の方法
tl;dvのキーワード検索機能とデータ共有機能を活用することで、ミーティング記録内の情報を効率よく検索し、チーム内でスムーズに共有することが可能です。
デジタル時代の図書館司書のような役割を果たします
- キーワード検索の方法
-
STEP録画データを選択する
検索したい会議の録画をダッシュボードから選択し、そのページに移動します。
STEP検索バーにキーワードを入力するページ上部の検索バーに、探したいキーワードを入力すると、その単語が使われた箇所が表示されます。

キーワードが含まれる部分がハイライトされ、すぐに見つけることができます。
 STEP該当箇所を再生する
STEP該当箇所を再生する検索結果を選択すると、そのタイミングから会議の録画が再生され、目的の情報をすぐに確認できます。
- データ共有の方法
-
STEP共有したい録画または議事録を選ぶ
共有したいミーティングの録画や議事録をダッシュボードから選びます。
STEP「共有」ボタンをクリックする画面上に表示される「Share」ボタンを選択しましょう。
 STEP共有相手や方法を選択する
STEP共有相手や方法を選択するシェアする相手のユーザー名を入力し、権限を選択します。
- Admin(管理者)
- Editor(編集者)
- Viewer(閲覧者)
 STEPURLを共有
STEPURLを共有「People with access(ユーザーを指定する)」か「Anyone with the link(リンクを知っている全員)」のどちらかを選択し、「Copy link」ボタンをクリックして共有したい相手にシェアできます。

これらの機能を使うことで、tl;dvは単なる会議記録ツールを超え、組織内の知識共有を強力にサポートするツールとして活用できます。
設定画面の英語にもし抵抗がある場合は、日本語に対応しているNottaを使うという選択肢もあります。
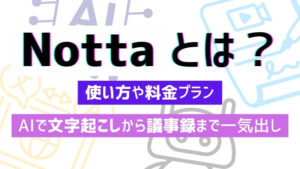

tl;dvの料金プランと選び方

tl;dvは、AIを駆使した革新的な会議マネジメントツールです。
個人ユーザーから大企業まで、多様なニーズに対応する柔軟な料金体系を提供しています。
本セクションでは、各プランの詳細と選択の指針を解説します。
無料プランと有料プランの違い
tl;dvは、機能と価格帯の異なる複数のプランを用意しています。
以下、各プランの特徴を比較します。
| プラン名 | 料金 | 機能 | 対象ユーザー |
|---|---|---|---|
| 無料プラン | 無料 | ・Google Meet、Zoom、Teamsでの会議を無制限に録画 ・30以上の言語に対応した自動文字変換機能 ・AIが会議の要点を自動的にまとめる機能 ・話者を自動的に識別して記録 ・Slackやメールとの連携が可能 | 個人ユーザーや小規模チーム |
| PROプラン | 月額29ドル(年払いで月額18ドル) | 無料プランの全機能に加え ・AIが自動でメモを取る機能とタグ付けのサポート ・SalesforceやHubSpotなどのCRMツールと無制限に連携可能 ・音声ファイルや動画コンテンツのアップロードに対応 ・検索機能およびチーム専用フォルダーの作成が可能 | 中小企業やプロフェッショナルユーザー |
| ビジネスプラン | 月額59ドル(年契約) | PROプランの機能に加え ・AIを活用した営業データの分析とトレーニング支援 ・GDPR対応の強化されたデータ管理システムと同意取得プロセス ・APIおよびWebhooksを通じて外部システムとの連携を実現 ・柔軟に調整可能なCRM連携オプション ・複数のチームを一元的に管理するための統合機能 ・AIによる異議申し立てプロセスの自動処理 | 大規模なチームや企業 |
| 法人向けプラン | 要問い合わせ | PROプランの全機能に加え ・高度なチーム管理およびデータ管理 ・カスタム請求書発行 ・専任のカスタマーサクセスマネージャー | 大企業や組織全体 |
上記の表を参考にして、自分やチームに最適なプランを選びましょう。
プランごとの機能や料金を比較することで、ニーズに合った最適な選択が可能になります。
プラン選択のポイントとおすすめプラン
プランを選ぶ際は、チームの規模や使用目的に応じて最適なものを選ぶことが大切です。
以下は、プラン選択の参考になるポイントです。
- 個人または小規模チーム:基本的な録画や文字起こしが必要で、追加コストをかけずに業務効率を改善したい場合には、無料プランで十分対応可能
- 中規模チーム:より高度な自動化やCRMとの連携を活用して、業務の効率を一層高めたい場合は、PROプランが適している。特に、AIによる自動メモ機能やタグ付けがチーム管理に役立つ
- 大規模チームまたは企業:営業活動の強化やプロジェクト管理を重視している場合には、ビジネスプランや法人プランが最適。特に専任のサポートや柔軟なカスタマイズ機能が必要な場合に向いている
各プランの特徴を理解し、使用頻度や業務内容に合わせて最適なプランを選択することが、生産性向上の鍵となります。
tl;dvを使用する際の注意点

操作画面が英語で提供されているため、英語が苦手なユーザーにとっては最初の接触がやや難しく感じられるかもしれません。
ですが、以下の工夫で対応可能です。
言語対応と操作画面について
tl;dvの操作画面は現在、英語のみで提供されています。
そのため、英語が苦手なユーザーにとっては、初めての操作にやや不便を感じることがあります。
しかし、いくつかの対策を講じることで、この問題に対応することができます。
- ブラウザの翻訳機能を使う:Google Chromeなどのブラウザには、ウェブページ全体を自動で翻訳する機能が備わっているこの機能を活用すれば、tl;dvの英語インターフェースを日本語に変換して使用することが可能
- 基本操作に慣れる:tl;dvは、直感的に使えるアイコンやレイアウトが採用されているため、基本的な機能を一度覚えれば、英語の画面でも支障なく操作できるようになる
- 日本語サポートの代替手段を活用する:tl;dvは日本語サポートを提供していませんが、ブラウザの翻訳機能やオンライン翻訳ツールを使って、英語のサポートを日本語に変換して利用することができる
会議の文字起こしや要約は30以上の言語で提供されており、日本語利用にもストレスなく対応できます。
対応会議ツールと連携の制限
tl;dvは現在、特定のオンライン会議ツールとしか連携していません。具体的には以下の3つに対応しています。
- Zoom
- Google Meet
- Microsoft Teams
これら以外のツール、例えばSkypeやWebexなどでは、現時点でtl;dvの自動録画や文字起こし機能を直接利用することはできません。
これは、あたかも特定のソフトウェアが対応するOSにしかインストールできないのと似た状況です。
tl;dvはこれら3つのツール専用に設計されています。
ただし、対面での会議やオフラインミーティングであっても、工夫次第でtl;dvを活用することが可能です。
たとえば、ZoomやGoogle Meetをデバイス上で立ち上げておき、会議の音声を記録することで、会議全体を録音できます。
さらに、無指向性マイクを使えば、会議室のどこに座っていても発言がきちんと記録され、後で文字起こしが可能です。
このように、オンライン会議だけでなく、工夫して使えば、対面会議などでもtl;dvの機能を最大限に活用することができます。
ただ、オフラインの場合はAI搭載ボイスレコーダーを使うなど、専用のツールを活用するのが良いと思います。

データ保存期間とサポート体制
tl;dvの無料プランには、データ保存に関する制限がいくつかあります。
無料プランでは、録画データは一定期間経つとアーカイブされ、すぐにアクセスすることが難しくなります。
アーカイブされたデータにアクセスする際には、再度データを復元するために待ち時間が発生することがあります。
この制限を回避するためには、重要なデータは録画後、速やかにダウンロードしておくことをおすすめします。
また、頻繁にデータを扱う場合や長期間データを保存する必要がある場合は、有料プランへのアップグレードを検討すると良いでしょう。
有料プランでは、データ保存期間の制限がなくなり、いつでも必要な録画データにアクセスできます。
さらに、tl;dvのサポート体制についても考慮する必要があります。現在、直接の日本語サポートは提供されておらず、サポートは基本的に英語で行われます。
tl;dvの導入事例と活用効果

tl;dvは、多くの企業や組織で活用され、会議の効率化や情報共有に大きく貢献しています。
ここでは、導入事例とその効果を紹介し、どのように生産性の向上に役立っているかを説明します。
企業における活用事例
多くの企業がtl;dvを導入した結果、会議関連の業務を自動化することで、貴重な時間を大幅に節約できるようになっています。
例えば、セールスチームのコーチングを支援し、会議関連のタスクを自動化することで、週に4時間以上の時間節約ができるとしています。
tl;dv helps you coach your sales team, and save your reps over 4 hours each week by automating meeting tasks no want wants to do.
引用:tl;dv
このように、tl;dvを導入することで、手間のかかる議事録作成や会議メモの管理が自動化され、時間を有効に活用できるようになります。これにより、会議後の作業負担が軽減され、チームの生産性が向上します。
プロジェクトマネジメントでの活用法
プロジェクトマネジメントにおいて、tl;dvは進捗管理やタスクの優先順位付けに役立っています。
プロジェクトマネージャーが会議中に重要なタスクや決定事項をタグ付けし、それをチーム全体で共有することで、各メンバーが自分の役割と責任を明確に理解できるようになります。
- 会議中に重要なタスクや決定事項をタグ付け
- タグ付けされた内容をチーム全体で共有
- チームメンバーが自分の役割と責任を明確に把握
- プロジェクトの透明性が向上し、進捗管理が簡単に
また、プロジェクトレビューやフィードバックセッションにおいても、過去の会議の録画を簡単に参照できるため、進捗状況や課題を正確に把握できます。
これにより、プロジェクト全体の透明性が向上し、チーム全体で目標達成に向けて効率的に動けるようになります。
tl;dvに関するよくある質問と回答

tl;dvを利用する際、よくある質問や疑問に対して、回答をまとめました。
これらの情報は、tl;dvの活用をより効果的に進めるための参考になります。
モバイル端末での利用について
- スマートフォンやタブレットでtl;dvを利用できますか?
-
はい、tl;dvはモバイル端末でも使用可能です。
ブラウザベースで動作するため、スマートフォンやタブレットのブラウザを通じてアクセスできます。
ただし、デスクトップ版と比較して、一部の機能が制限される場合があります。
- モバイル端末で利用する際に注意すべき点はありますか?
-
以下の点に注意しておくと、モバイル端末での利用がスムーズになります。
- 画面サイズ:スマートフォンの画面が小さいため、一部の操作がやや難しく感じることがあります。タブレットの方が快適に使用できるでしょう。
- データ通信量:録画データの閲覧やダウンロードには多くのデータ通信量が必要となるため、Wi-Fi環境での利用を推奨します。
- バッテリー消費:長時間の利用や録画再生は、モバイル端末のバッテリー消費が増えることがあるので、使用時には充電状況に気をつけましょう。
- tl;dvのモバイル専用アプリはありますか?
-
現時点では、tl;dv専用のモバイルアプリは提供されていません。モバイルブラウザを通じてサービスにアクセスする形になります。
セキュリティとデータプライバシー
- tl;dvのセキュリティ対策はどのようになっていますか?
-
tl;dvは、データの安全性を確保するためにいくつかのセキュリティ対策を講じています。
具体的には、データの暗号化、アクセス制御、そしてEUのGDPR(一般データ保護規則)に準拠したシステムを採用していて、定期的に外部監査も行っています。
詳しくは、tl;dvの公式ページを確認しましょう。
- 会議データはどのくらいの期間保存されますか?
-
データの保存期間はプランによって異なります。
無料プランでは通常3日間ほど保存され、その後はアーカイブされます。
有料プランにアップグレードすると、より長期間のデータ保存が可能です。
- データを完全に削除することはできますか?
-
はい、ユーザーは自身の会議データをアカウントから完全に削除することができます。
ただし、一度削除したデータは復元できないため、慎重に削除操作を行ってください。
- tl;dvは法的規制に対応していますか?
-
はい、tl;dvはGDPRなどの主要な法的規制に完全に準拠しています。
また、各地域のデータ保護法にも対応しており、データの安全性を重視しています。
詳しくは、tl;dvの公式ページを確認しましょう。
- 機密性の高い会議でも安全に使えますか?
-
tl;dvは高度なセキュリティ機能を備えていて、通常の会議での使用においては安全性が高いです。
ただし、非常に機密性の高い情報を扱う会議では、組織のセキュリティポリシーに従い、必要に応じてtl;dvのエンタープライズプランでカスタムセキュリティを設定することをお勧めします。
詳しくは、tl;dvの公式ページを確認しましょう。
まとめ
tl;dvは、Zoom、Microsoft Teams、Google Meetに対応したAI議事録ツールで、会議の録画や文字起こし、AI要約が可能です。
各プラットフォームでの使い方や、料金プラン、導入時の注意点についても解説しました。
tl;dvを使えば、会議中のメモが不要になり、会議内容を効率的に整理・共有できます。
活用することで、業務効率の向上が期待できるでしょう。