
会議やインタビューを録音した後の文字起こし作業、面倒ですよね。
今回は、AIボイスレコーダー「PLAUD NOTE」の文字起こしデータを「Notion」で管理する方法をご紹介します。
Zapierを使った連携方法と、手動で対応する方法を解説それぞれ解説いたしますので、ご自身の環境に合わせた方法をお選びください。
PLAUD NOTEとは?Notionと組み合わせるメリット
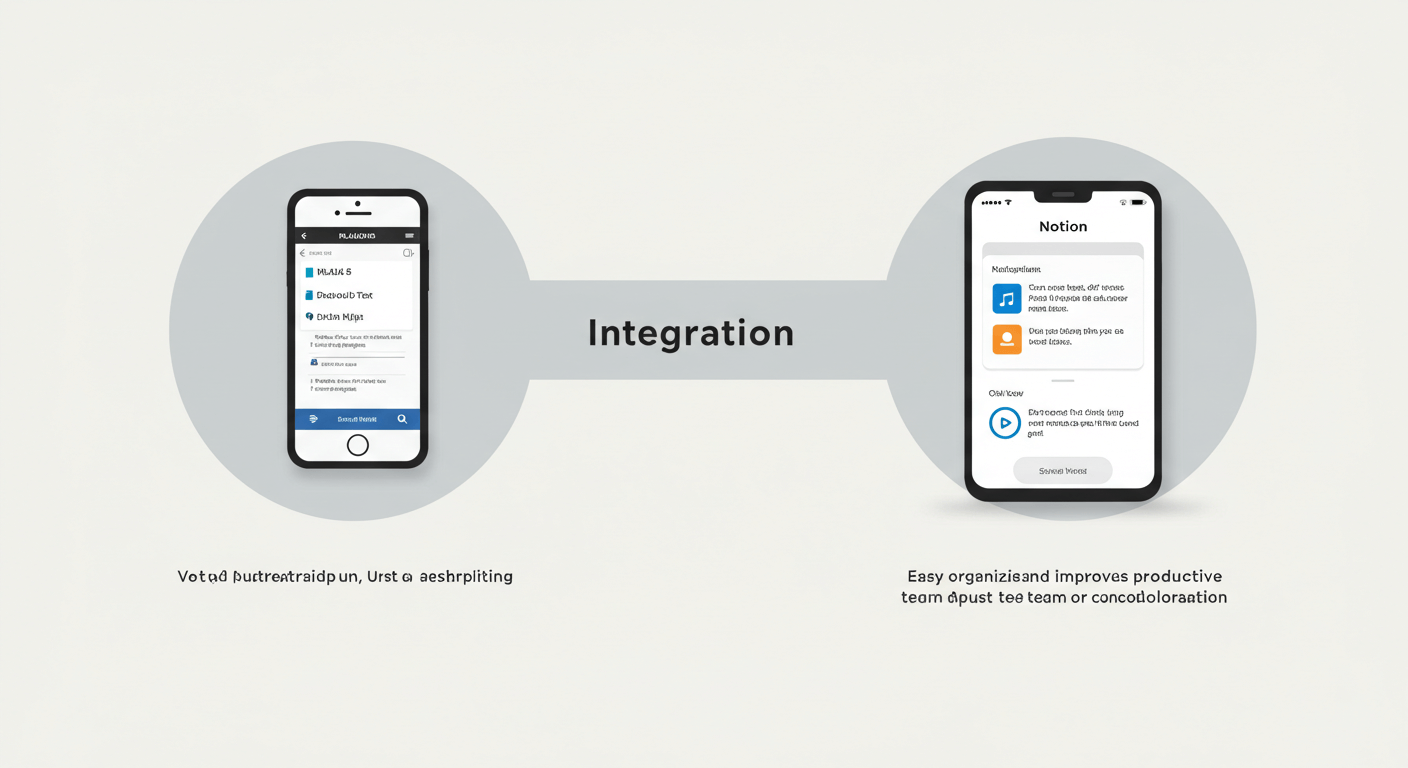
PLAUD NOTEとNotionを組み合わせて活用すると、データ整理が楽になるでしょう。
ここでは、それぞれのツールの特徴や組み合わせることによるメリットを詳しく説明します。
PLAUD NOTEの文字起こし機能

PLAUD NOTEは、AI音声認識モデルWhisperとChatGPT-4oを使った精度の高い録音・文字起こしが特徴のボイスレコーダーアプリです。
音声を録音すると、すぐにクラウドに同期され、文字起こしの結果が表示されます。
会議やインタビューなど、多人数が参加する場面でもAIが発言者ごとにテキストを自動分類するので、「誰が何を言ったか」を一目で把握できます。
また、単に文字起こしを行うだけでなく、AIによって自動生成される要約機能も搭載されており、会議内容の重要なポイントをまとめることが可能です。
PLAUD NOTEの文字起こし機能は112か国語に対応しているため、国際的なビジネスシーンや外国語インタビューでも活用できます。
加えて、文字起こしされたデータはTXT、SRT、DOCX、PDFといった多様なファイル形式でエクスポートが可能なので、他のツールやシステムへの取り込みもスムーズに行うことができます。
PLAUD NOTEに関する詳細や使い方は以下の記事をご覧ください。

Notionで文字起こしデータを管理するメリット
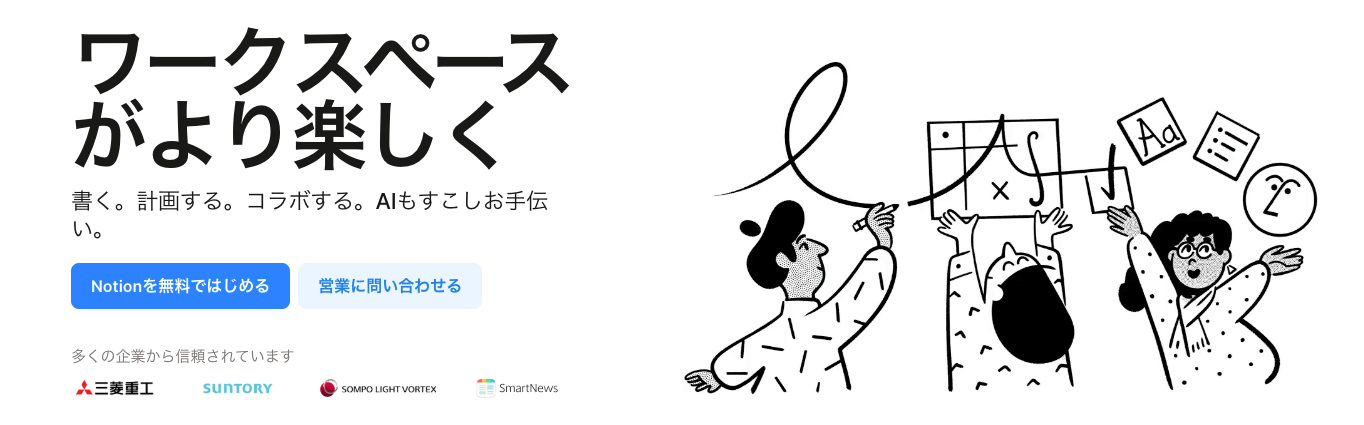
Notionは単なるメモアプリを超えた、多彩な機能を持つ情報管理ツールです。
PLAUD NOTEの文字起こしデータをNotionに取り込むことで、複数の議事録や発言内容を一元的に管理し、必要に応じて過去の情報を迅速に検索・参照できます。
さらに、プロジェクトや日時、発言者などのタグを活用したデータベース機能により、情報を整理・分類し、重要なデータを的確に抽出することも可能です。
また、Notionの充実した共有機能によって、チームメンバーがリアルタイムで情報を共有・編集でき、ファイルの送受信にかかる手間も省けます。
会議後には、文字起こしデータをそのまま議事録として再構成したり、要点の整理やToDoリストの作成も容易に行えますので、業務の効率化が一層促進されるでしょう。
\ 今なら最大4,430円OFFクーポン配布中 /
ZapierでPLAUD NOTEとNotion連携
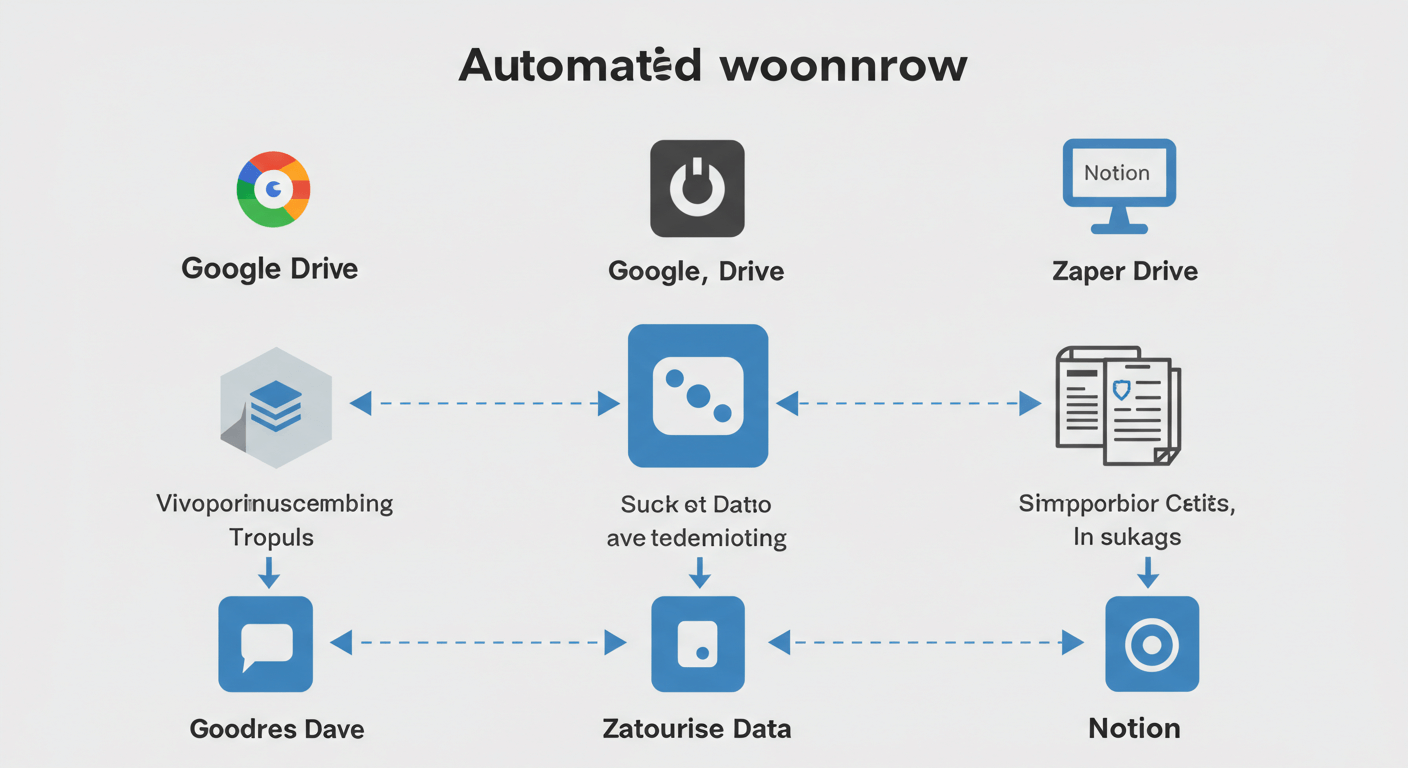
Zapierを使えば、PLAUD NOTEで作成した文字起こしデータを自動でNotionに取り込むことができます。
ここからはZapierとnotionの設定方法を詳しく解説します。
Zapier(ザピアー)とは?
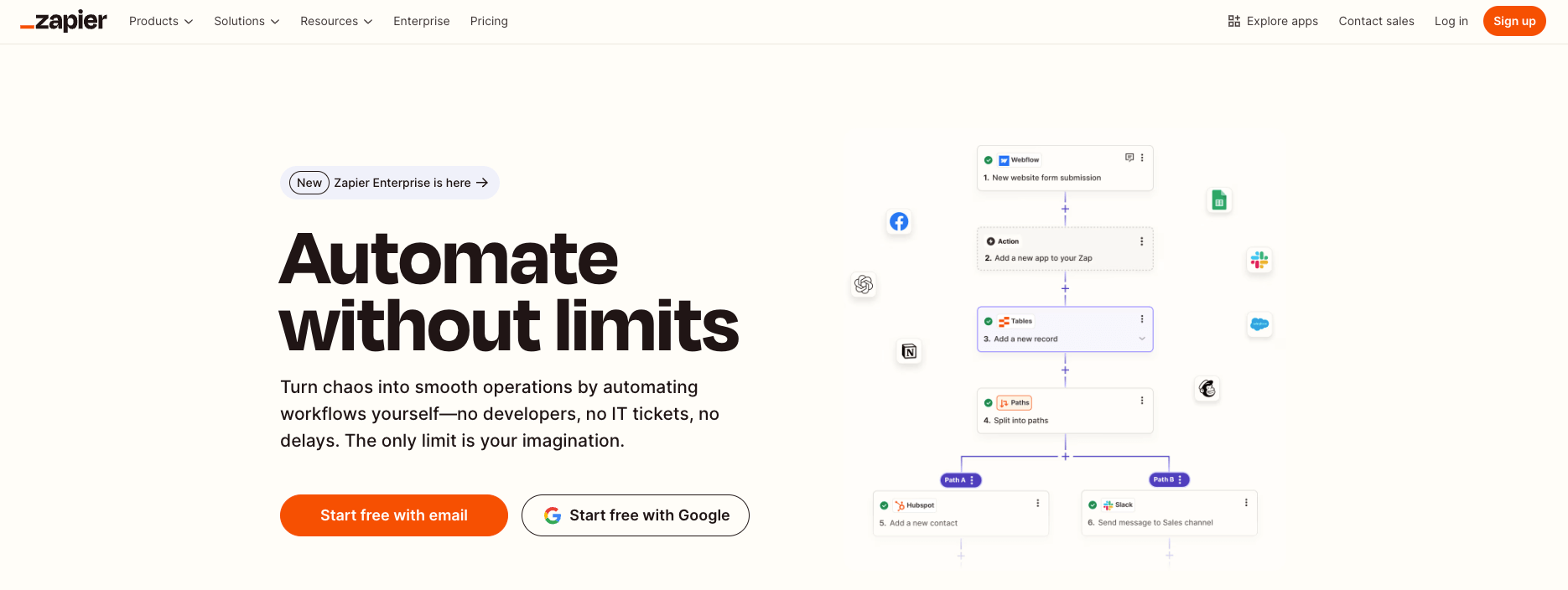
Zapier(ザピアー)は、異なるアプリやオンラインサービス同士を簡単に連携させ、面倒な日常業務を自動化できるサービスです。
通常、複数のアプリを連携させるためには複雑なコードや技術的な知識が必要ですが、Zapierを利用すればコードを一切書くことなく、シンプルな操作だけで連携設定が可能になります。
例えば、Gmailに届いた特定のメールを自動でGoogleドライブに保存したり、カレンダーに登録した予定をSlackに通知したりといったことが簡単に行えます。
Zapierには7,000種類以上のアプリに対応しており、メールサービスやクラウドストレージ、チャットツール、CRM(顧客管理システム)、ECサイトなど、ビジネスや日常生活でよく使われる幅広いツールと連携が可能です。
Zapierでは「トリガー」と「アクション」という仕組みを利用して自動化が行われます。
トリガーとは、自動化が始まるきっかけ(例えば「メールを受信した」など)で、アクションとはトリガーが起動した際にZapierが実行する動作(例えば「ファイルを保存する」「メッセージを送信する」など)を指します。
Zapierを使うことで、日々の単純作業や繰り返し業務を自動化できるため、手間やミスが減り、本来集中すべき仕事に専念できるようになるでしょう。
以下で、Zapierを使ってPLAUD NOTEとNotionを連携させる方法をご紹介します。
Notionでデータベースを作成する
まずはNotionでデータベースを作ります。
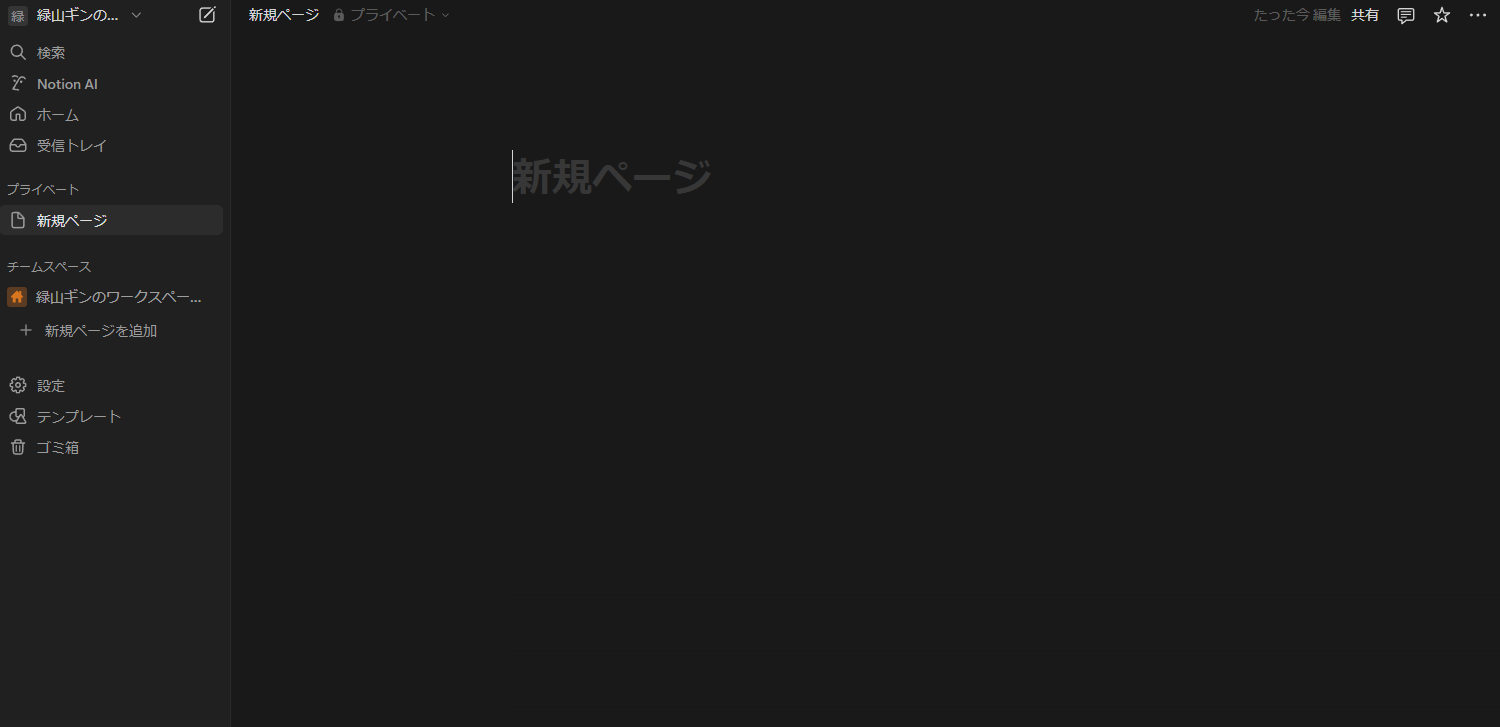
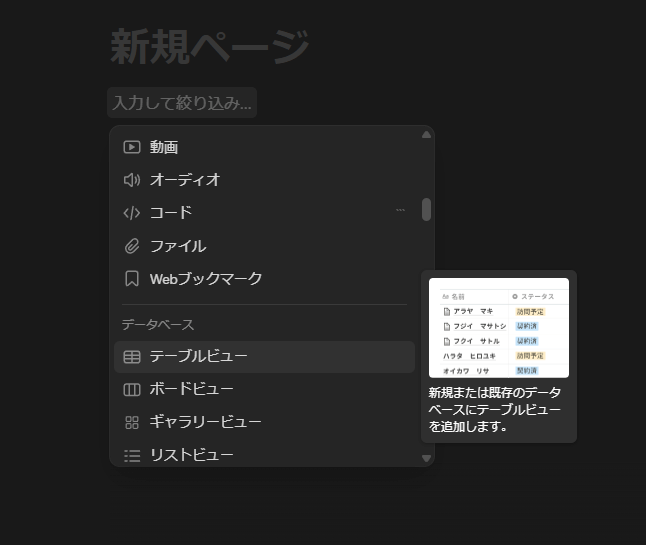
ZapierとNotionを連携させる手順
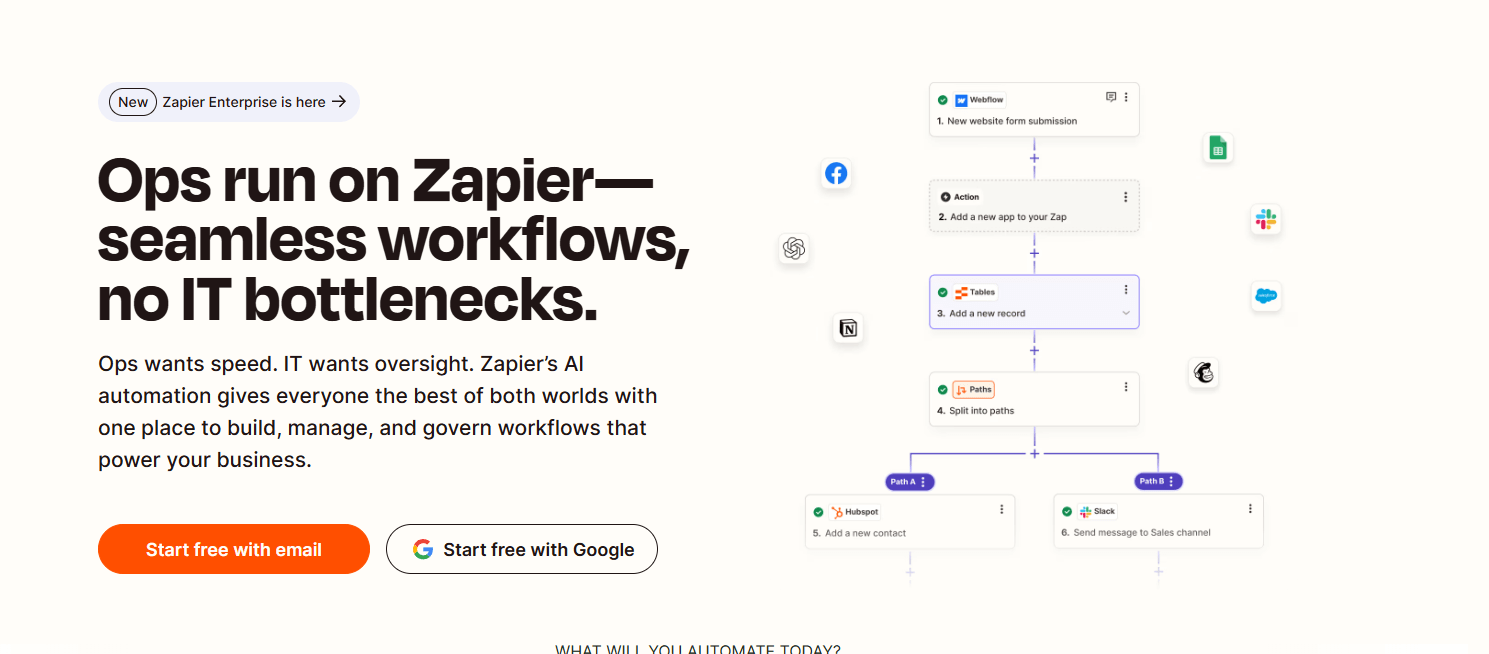
Googleアカウントかメールアドレスで登録可能です。
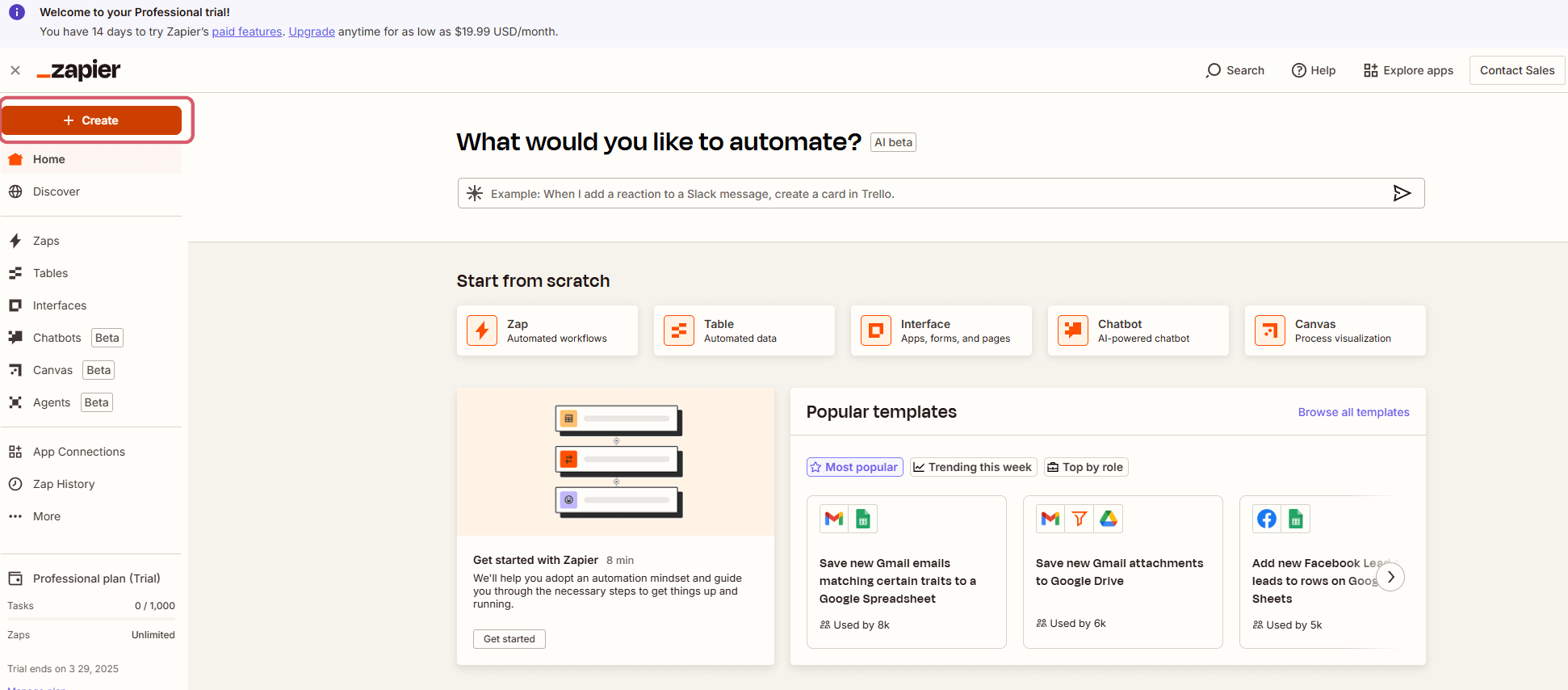
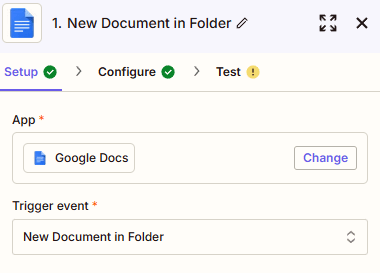
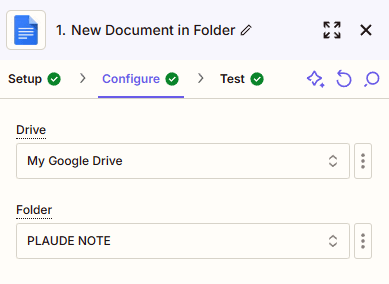
フォルダはあらかじめ作成しておきましょう
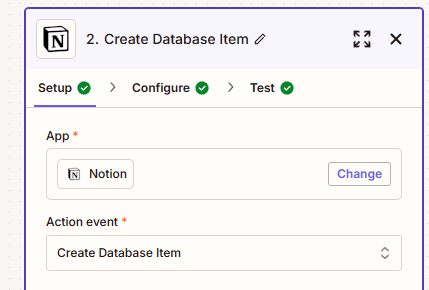
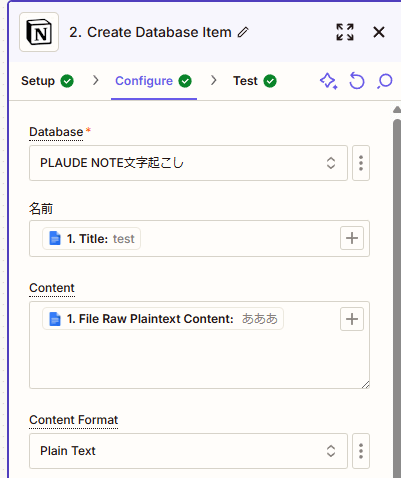
PLAUD NOTEのデータをNotionに送る方法
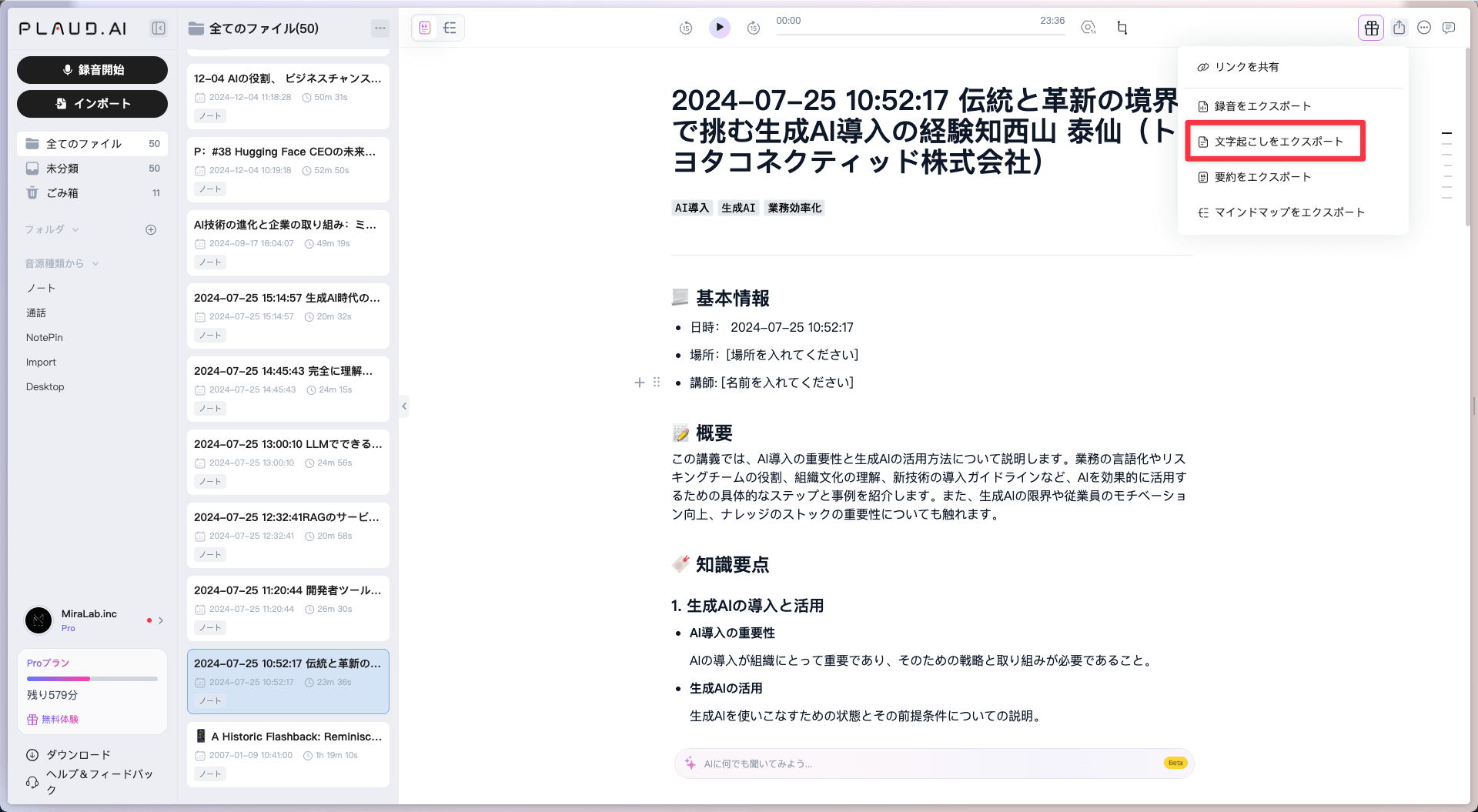

Googleドライブの設定を開き、「アップロードしたファイルをGoogleドキュメント形式に変換」という項目にチェックを入れておきましょう。
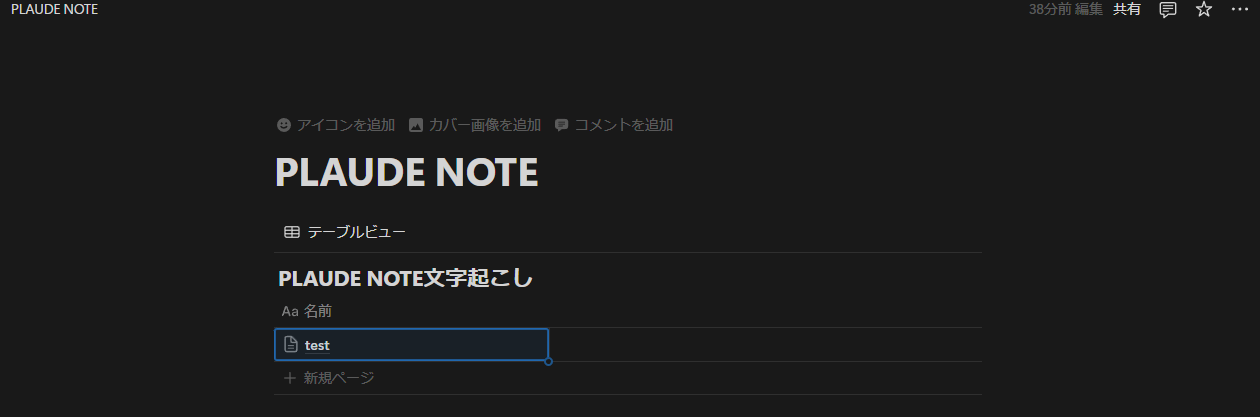
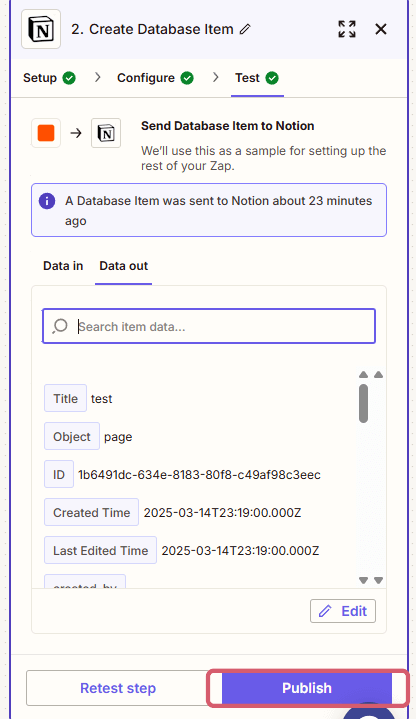

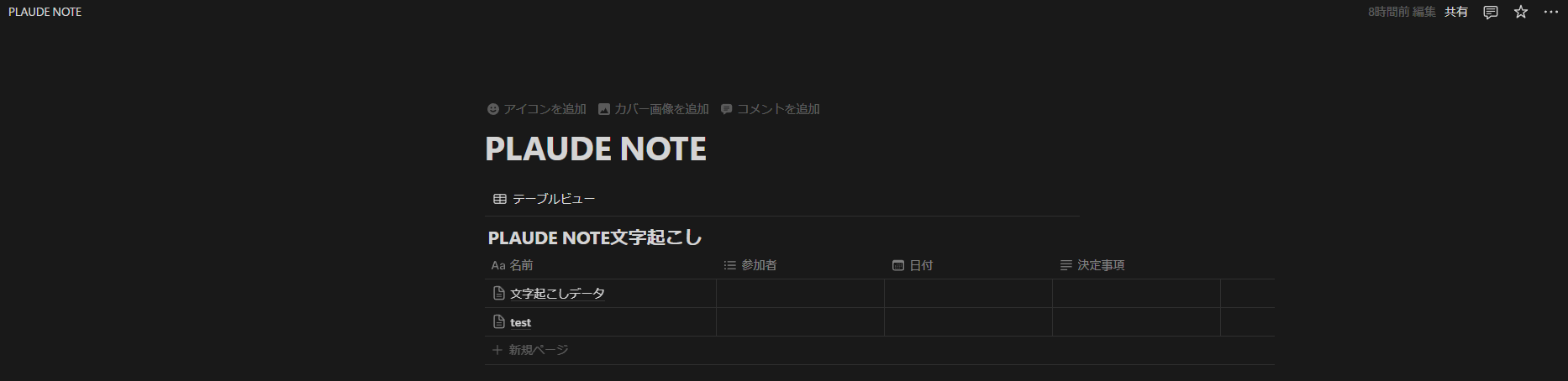
Zapier無料プランの範囲と注意点
Zapierの無料プランでは、複数のアプリ間の自動化処理を手軽に試すことが可能です。
ただし、月間の処理回数は合計で100回までとなっています。
日常的に多くの処理を行う場合や頻繁にデータを同期したい場合、無料プランでは十分に対応できない可能性がありますので注意してください。
\ 今なら最大4,430円OFFクーポン配布中 /
PLAUD NOTEのデータを手動でコピペしてNotionで管理
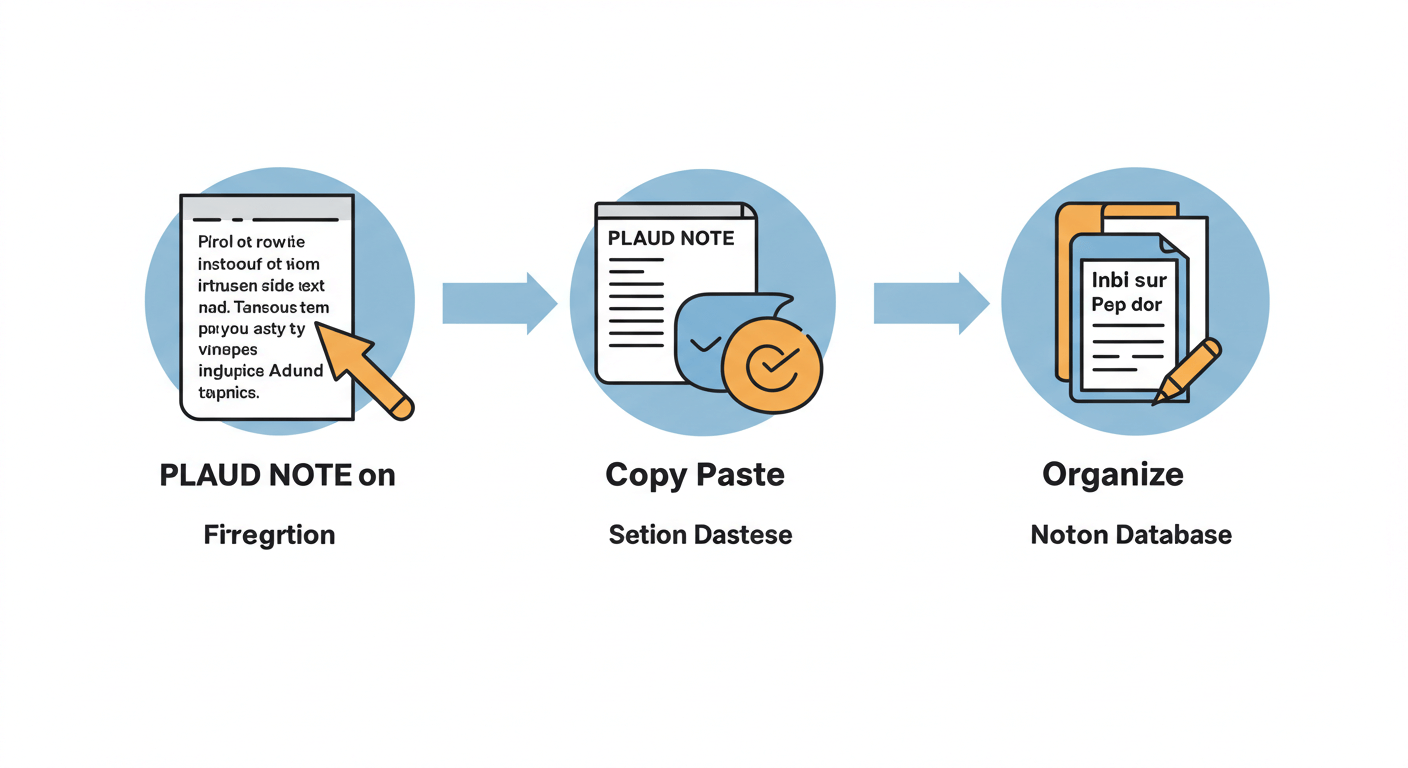
Zapierを使った自動連携が難しい場合や、少量のデータを管理するだけであれば、手動でコピー&ペーストする方法もおすすめです。
ここでは、その手順を解説します。
PLAUD NOTEで文字起こし結果をコピーする
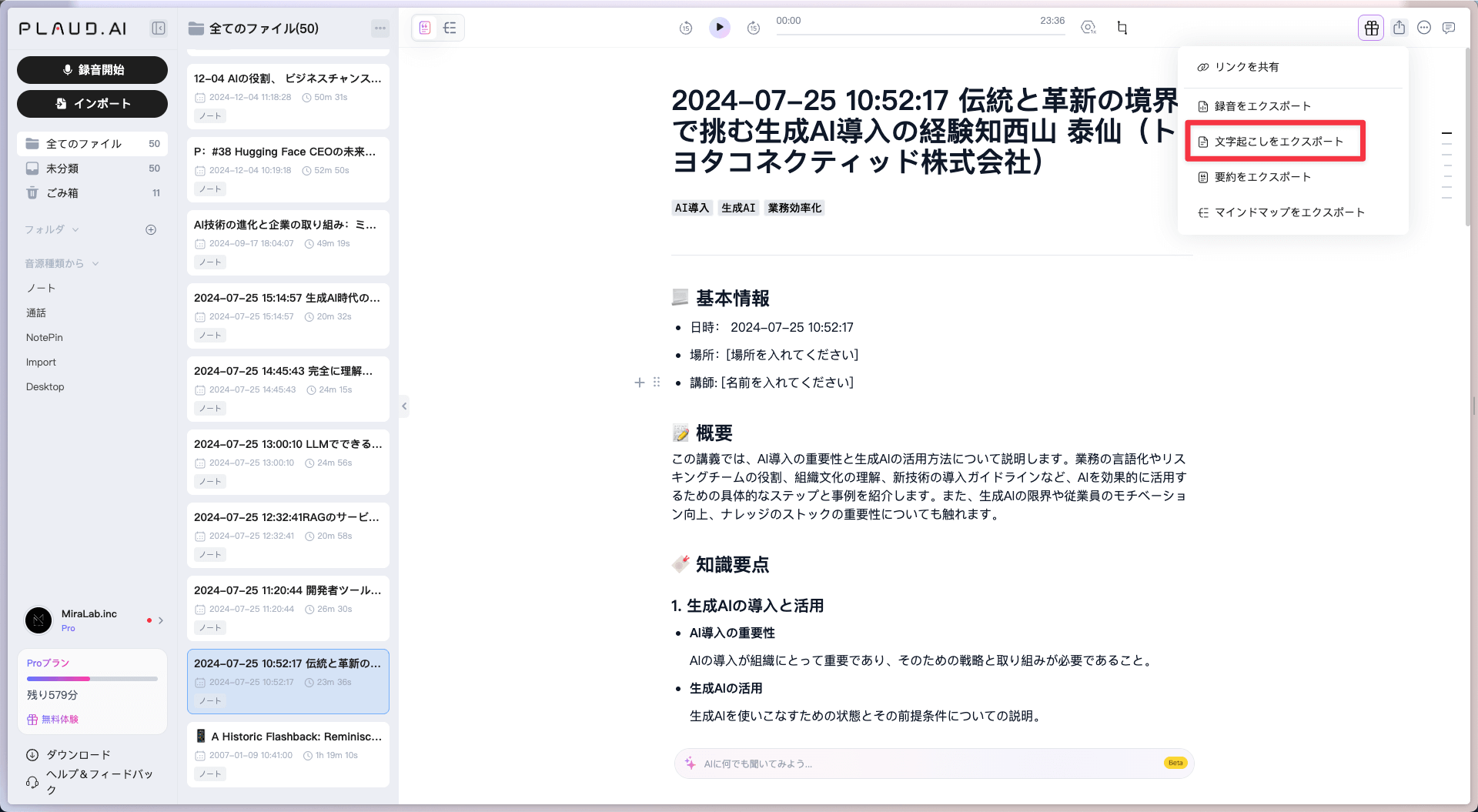
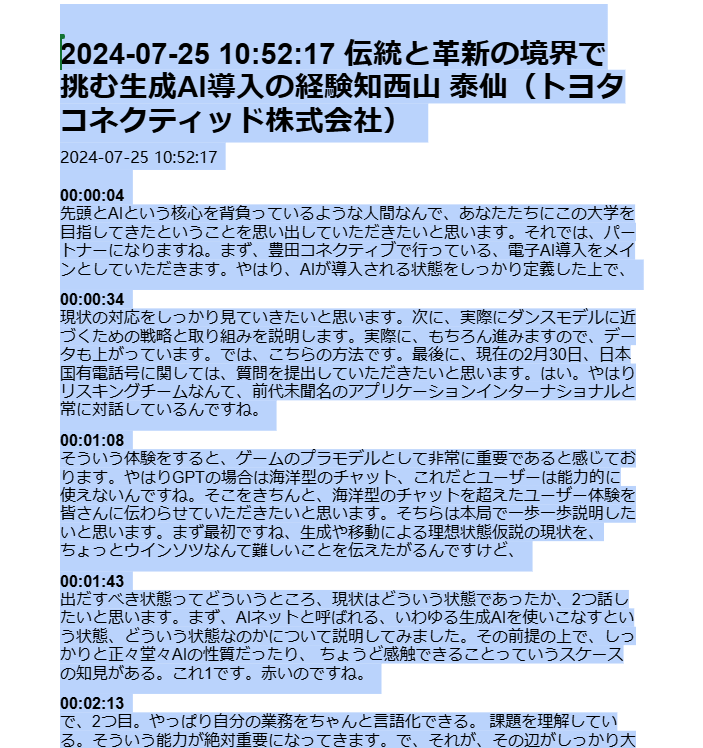
Notionデータベースに貼り付けて整理する
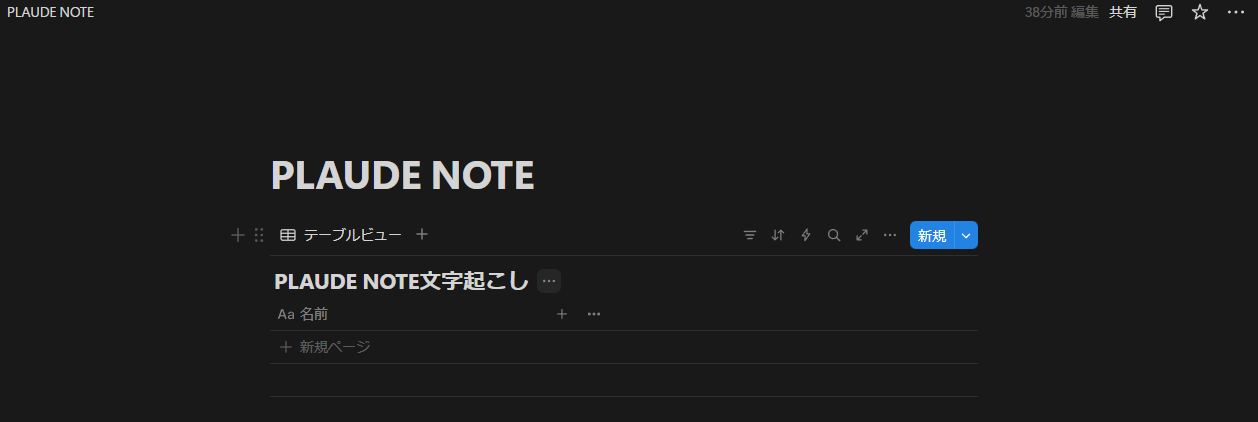
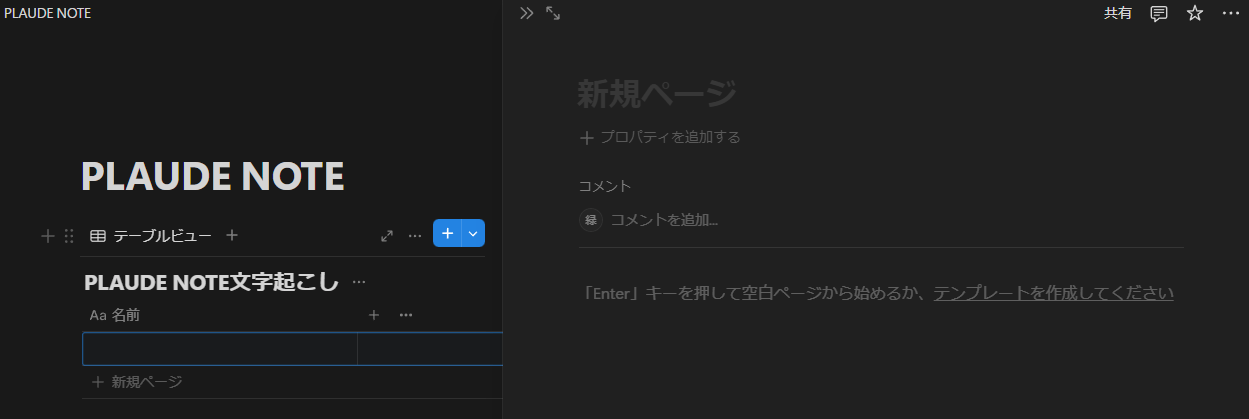
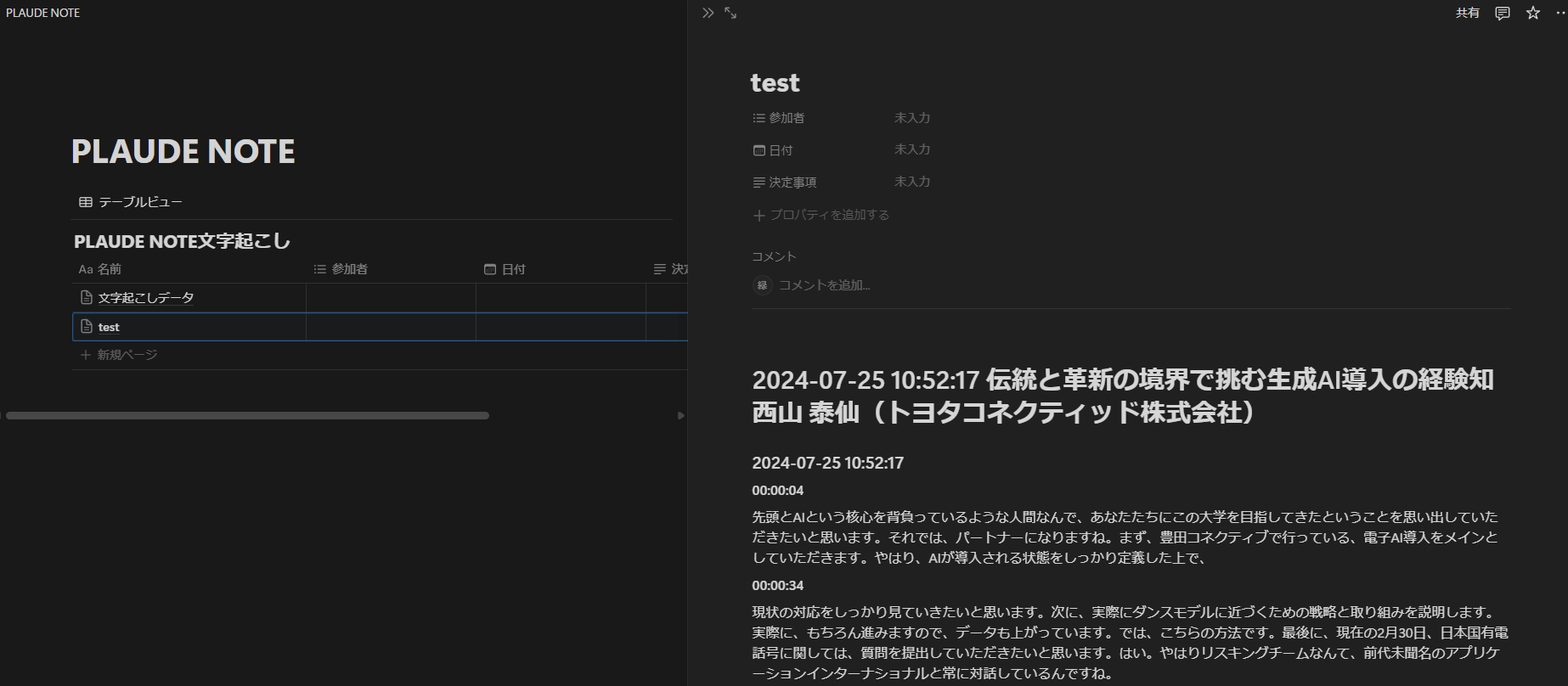
Notionで文字起こしデータを見やすく管理
Notionのページに文字起こしデータを貼り付けたら、発言者ごとに段落を分けたり、重要な部分にハイライトや太字を使ったりするとさらに読みやすくなります。
また、会議で決定された事項やタスクをToDoリストとして追加すると、進捗状況を視覚的に把握でき、チーム内での情報共有もスムーズに進みます。
Notionの機能を活用することで、情報整理がより効率的かつわかりやすくなるでしょう。
\ 今なら最大4,430円OFFクーポン配布中 /
PLAUD NOTEの文字起こしからNotionによる議事録作成までの流れ
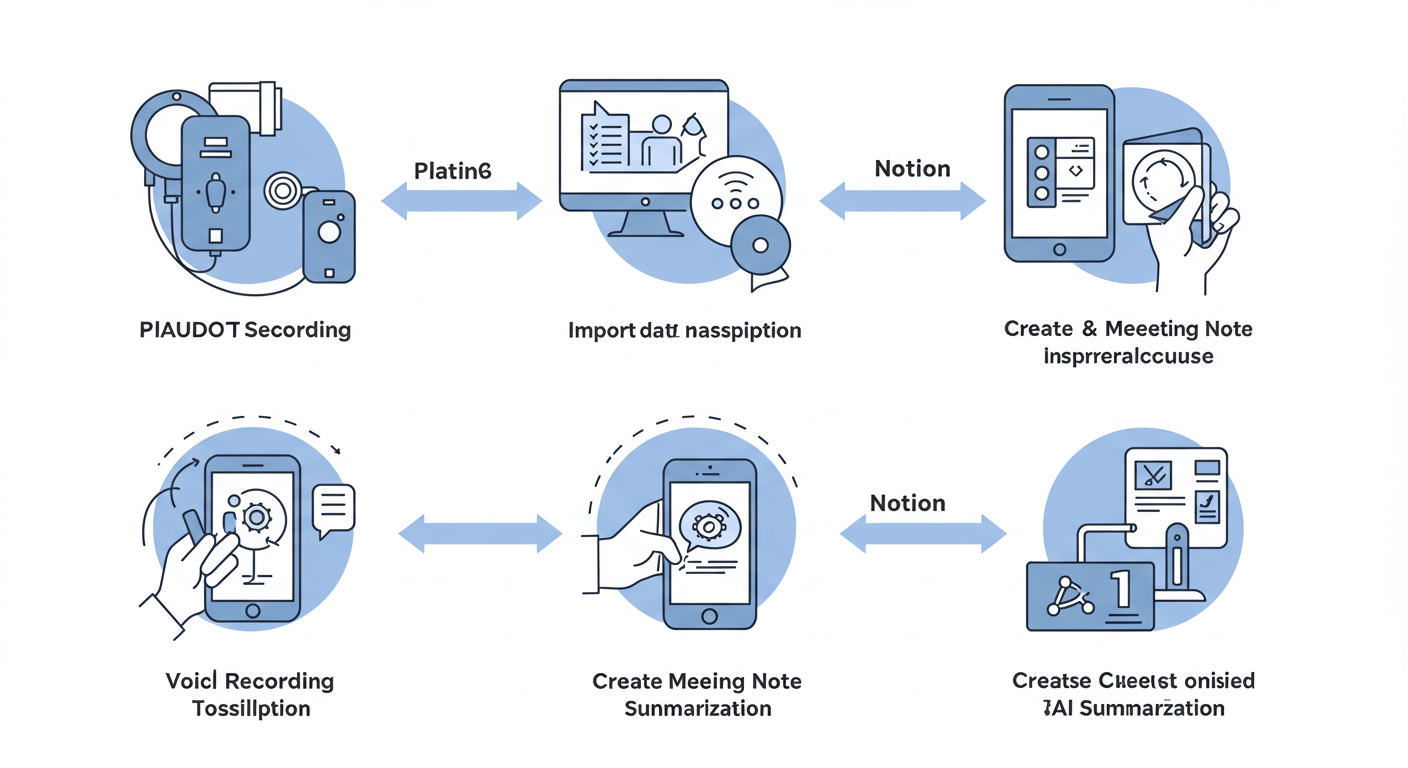
PLAUD NOTEとNotionを組み合わせることで、音声録音から議事録の整理・共有まで一貫して効率的に行えます。
以下で、具体的な作業の流れを詳しく解説していきます。
PLAUD NOTEで録音・文字起こしする
最初に、会議やインタビューをPLAUD NOTEを使って録音します。
録音が終了すると、PLAUD NOTEが自動的に録音データをクラウドにアップロードし、AI音声認識技術Whisperを用いてすぐにテキスト化を開始します。
テキスト化されたデータは発言者ごとに分類されるので、誰が何を話したかがひと目で分かり、手軽に内容を確認・編集できます。
文字起こしデータをNotionに取り込む
文字起こしが完了したら、データをNotionに取り込みましょう。
取り込み方法については前述のとおりです。
Zapierを使った連携を設定すれば、データが追加されるたびに自動的にNotionに保存されるため、日々の作業負担を減らせます。
手動でコピペする方法でも、データの量が少なければ簡単にNotionへ取り込むことが可能です。
自分の業務環境やチームの運用スタイルに合った方法を選びましょう。
Notion AIを活用して文字起こしデータを要約
Notion AIを使って、取り込んだテキストを要約できます。
文字起こしデータをもとに議事録も作成できるので、ぜひ活用してみましょう。
まずはPLAUD NOTEで文字起こししたデータをNotion AIに取り込む必要があります。
取り込む方法は、この記事の序盤で解説したZapierを使う方法かコピペしてNotionに貼り付ける方法のどちらです。
お好みの方法でPLAUD NOTEからNotion AIへ文字起こしデータを取り込んでください。
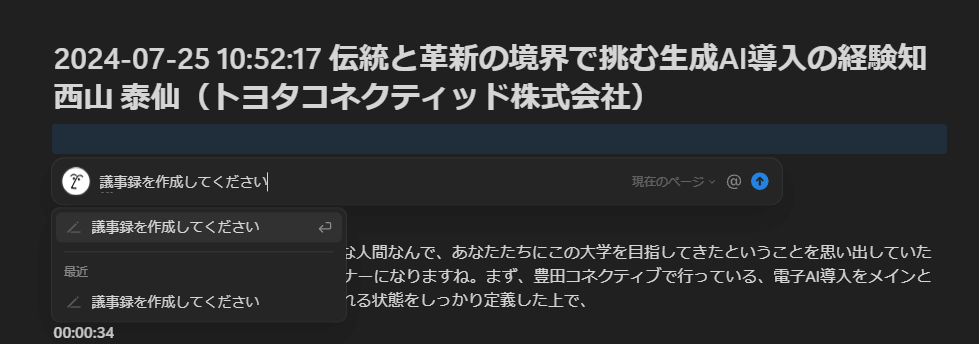
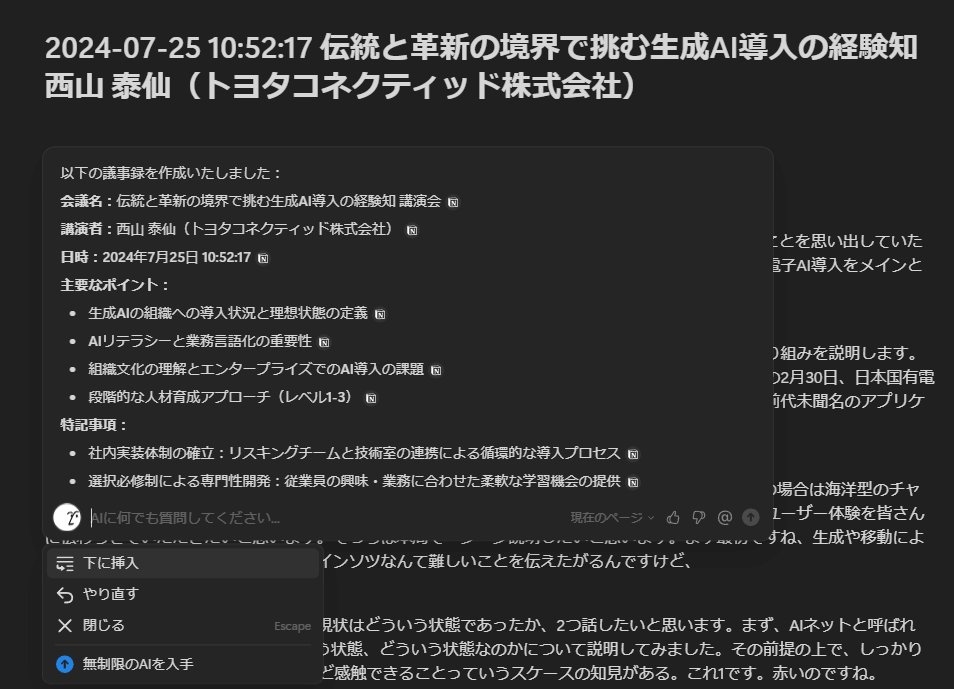
Notion AIについては、以下の記事でも紹介しています。

まとめ
この記事では、PLAUD NOTEとNotionを連携させて、文字起こしデータの管理や議事録作成を効率化する方法を解説しました。
PLAUD NOTEの高精度なAI文字起こしを活用し、そのデータをNotionで整理・共有することで、情報の検索性やチームでの共同作業が大幅に改善します。
また、Zapierを使った自動連携は有用ですが、手動でのコピペ運用でも効率的に管理できます。
さらに、Notion AIを導入すれば、テキストから重要なポイントが自動抽出されるため、議事録作成のスムーズな自動化が可能です。
ぜひ、PLAUD NOTEとNotionを組み合わせて、日々の業務を効率化させましょう。
\ 今なら最大4,430円OFFクーポン配布中 /
