
ChatGPTを使って議事録作成を効率化したいと思っている方は多いのではないでしょうか。
音声入力で議事録作成は可能ですが、長時間や複数人の会議には不向きなため、Whisperとの組み合わせが一般的です。
この記事では、ChatGPTとWhisperを組み合わせた議事録作成のやり方について解説します。
また、録音から要約作成までを自動化するAIボイスレコーダー「PLAUD NOTE」についても詳しく説明します。
ChatGPTで議事録文字起こしのやり方はWhisperを使う方法が主流
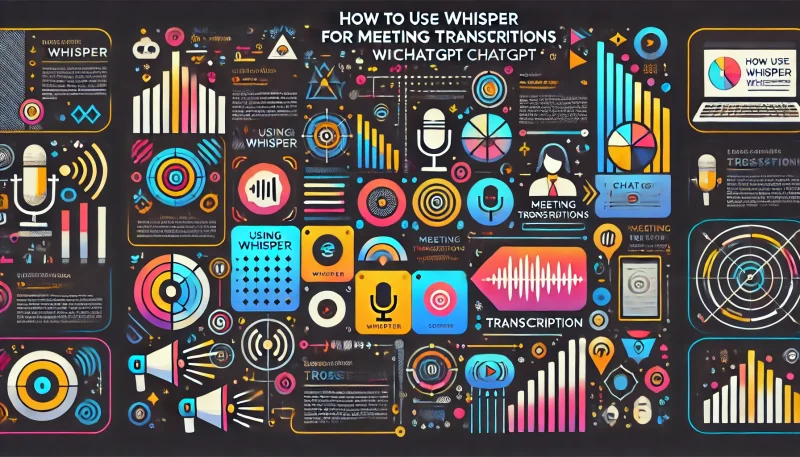
音声データを読み取って文字起こしするだけでなく、要約や議事録作成まで自動で行ってくれるサービスがあれば、会議やインタビューの内容を記録したり、分析したりする作業が飛躍的に楽になります。
長時間の音声データから重要なポイントだけを抜き出して要約してくれたり、発言者ごとに議事録をまとめてくれたら、内容を理解するスピードが格段に向上するでしょう。
さらに、音声認識の精度が高く、話者の識別やノイズ除去にも対応していれば、より正確な文字起こしと議事録を作成できます。
ChatGPTの登場で、このような議事録作成の一連のフローをすべてChatGPTにやらせることはできないのかと思っている方も多いと思います。
しかし残念ながらChatGPTは、現状では音声ファイルのアップロードによる文字起こしには対応していません。
実際に音声ファイルをアップして文字起こしを指示すると、「音声ファイルの文字起こしを行うことができません。」と拒否されます。
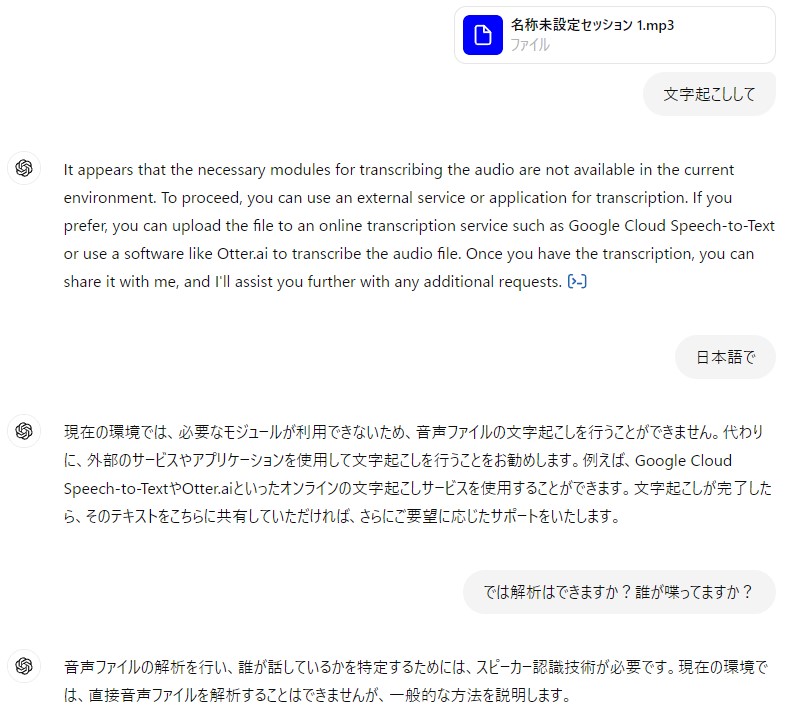
ただし、有料会員になると音声入力機能が利用できるようになり、簡単な議事録作成なら可能です。

しかし、リアルタイムで文字起こしされるわけではなく、あくまで音声入力後に議事録へと変換するように指示をする流れになるため、長時間の会議記録や複数名が参加する会議の議事録には不向きです。
そのため、ChatGPT以外で文字起こしを行い、出力されたテキストをChatGPTで議事録に仕上げるという流れが主流になります。
- 音声読み取り
- 文字起こし
+
- 要約
- 議事録作成
では、ChatGPT以外で文字起こしをするとなった場合、どのようなツールを使うのかですが、これはOpenAIが開発したWhisperを使います。
OpenAIが開発したWhisperは、高精度な音声認識を実現する無料のモデルとして公開されています。
68万時間分にも及ぶ、Web上から収集した多言語の音声データを教師データとして学習させているため、精度の高い文字起こしが可能です。
Whisperには5種類のサイズのモデルが用意されており、大きなモデルになるほど、より高い精度で文字起こしを行うことができます。
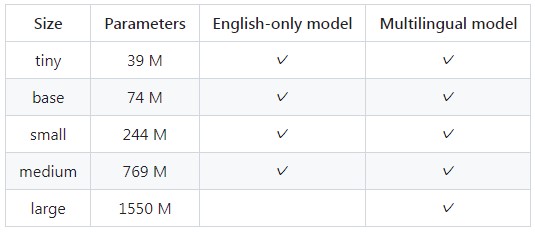
特に日本語の文字起こし精度については、Fleursデータセットを用いた評価の結果、単語誤り率は5.3%と報告されており、これは言語別の単語誤り率ランキングで6位という高精度を実現しています。
この結果からも、Whisperが日本語の音声データに対しても高い精度で文字起こしが可能であることが分かります。
Whisperで文字起こしする方法①:Google Colabの利用
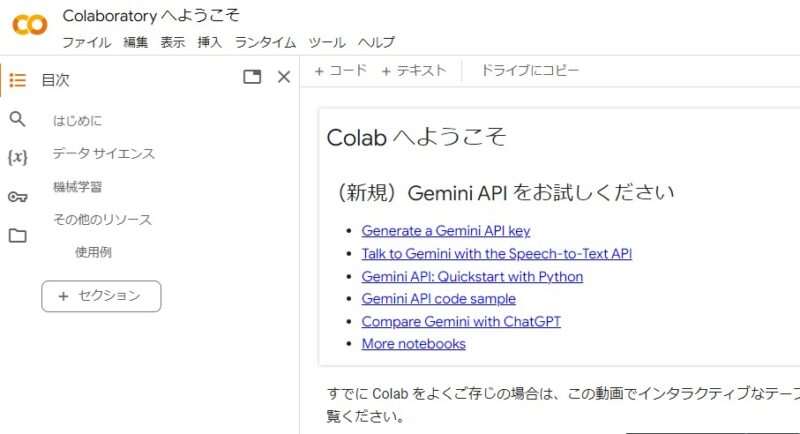
Whisperを使う場合は、一般的にGoogle Colabが利用されます。
Google Colabでは、大量のデータを処理することに特化した「GPU」という演算装置を無料で利用できます。
ただし、無料で使えるのは1回あたり12時間までという制限があります。
無料の制限時間を超えて使いたい場合は、Google Colabを有料で利用する必要があります。
Google Colabは無料で手軽に利用できる一方、環境構築に多少の知識が必要になるため、少し難しいと感じるかもしれません。
具体的にWhisperを使って文字起こしをするやり方は、まずGoogle Colabを開き、新しいノートブックを作成します。
次に、必要なライブラリをインストールし、文字起こししたい音声ファイルをアップロードします。
そして、コードを実行して文字起こしを開始します。
詳しい手順は以下の記事でまとめています。

Whisperで文字起こしする方法②:NotesGPTの利用
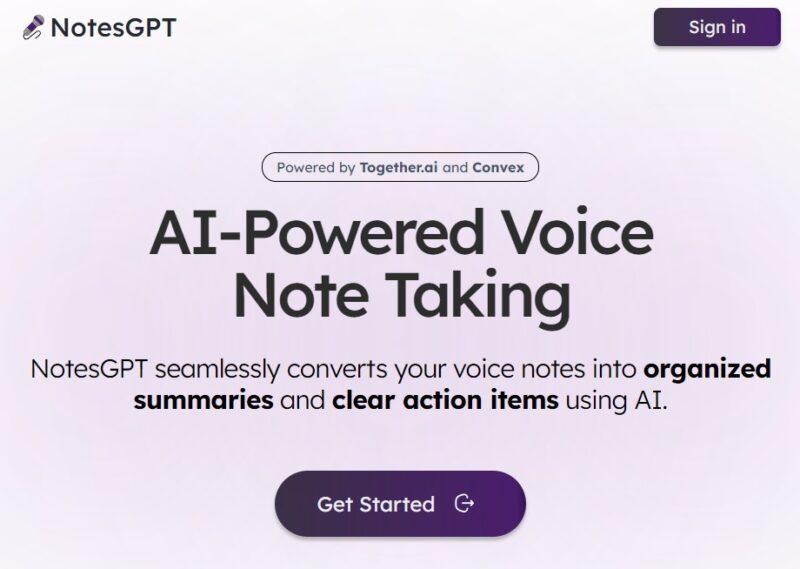
NotesGPTは、完全無料で日本語の文字起こしができるAIツールです。
高精度な文字起こしが可能で、さらに、メモから次にすべき行動を書き出してくれる機能も備わっています。
NotesGPTは、Convex、Together.ai、Whisperといった技術を搭載しており、Google Colabよりも手軽にWhisperを利用することができます。
ただし、NotesGPTは英語のサービスであるというデメリットも存在します。
NotesGPTを使うには、まずNotesGPTにアクセスし、Googleアカウントでログインするか新規アカウントを作成します。
次に、「Action Items」をクリックし、「Record your first voice note」をクリックします。
録音ボタンを押して会議の録音を開始し、録音が終わったらボタンを押して終了します。
自動的に文字起こしが行われ、「Transcript」と「Summary」を切り替えて内容を確認できます。
詳しい使い方は以下の記事でまとめています。

Whisperで文字起こしする方法③:AIボイスレコーダー「PLAUD NOTE」の利用

Whisperを使って文字起こしをする場合、Google ColabやNotesGPTといった便利なツールが存在しますが、これらはあくまでもWhisperで文字起こしを行うための手段に過ぎませんでした。
これらのツールで出力されたテキストを、さらにChatGPTに入力して要約するといった追加の作業が必要だったのです。
しかし、これから紹介する「PLAUD NOTE(プラウドノート)」を活用すれば、録音から文字起こし、要約作成までを一度に行うことができます。
PLAUD NOTEは欧米で先行販売され、2億円の実績を誇るChatGPT連携のAIボイスレコーダーです。
ワンタッチでクリアな録音を始められ、OpenAIによる高精度な文字起こしが行われた後、ChatGPTが分かりやすい要約を即座に作成してくれます。
PLAUD NOTEがあれば、「録音 → 文字起こし → 要約作成」という一連の作業がタッチ操作だけで完了します。
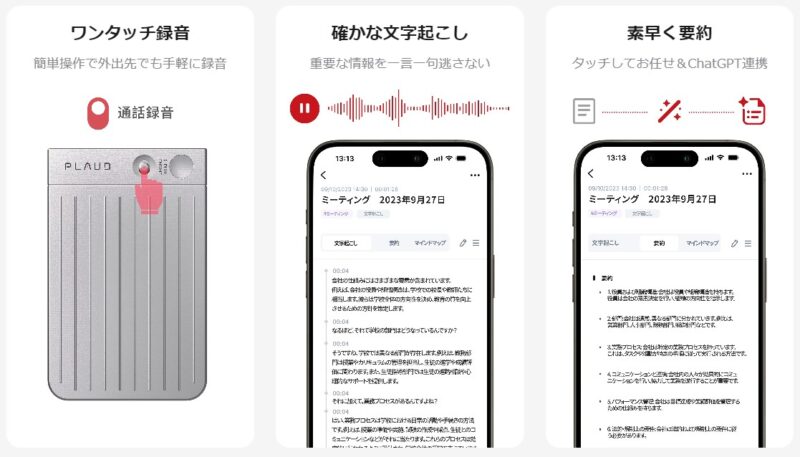
PLAUD NOTEは、112ヶ国語に対応した高精度なOpenAIの文字起こし機能であるWhisperを搭載しており、リアルタイム録音と音声データの両方に対応しています。
時間を節約して、より重要なタスクに集中できるため、日々の生産性が飛躍的に向上するでしょう。
会議室でのオフライン会議が中心で、頻繁に議事録を作成する必要がある方や、インタビューや取材などでオフラインでの録音から文字起こしを行いたい方には、PLAUD NOTEがおすすめです。
\ 今なら最大6,750円OFFクーポン配布中 /

