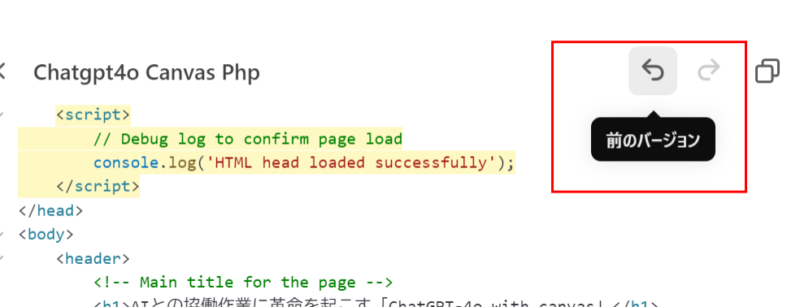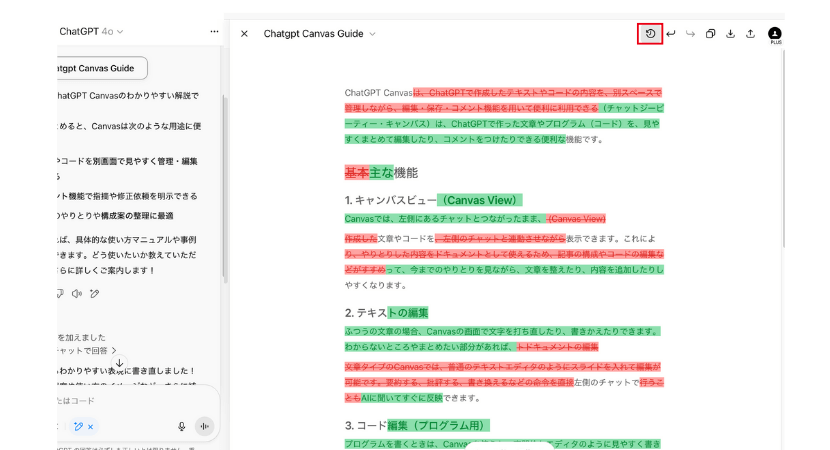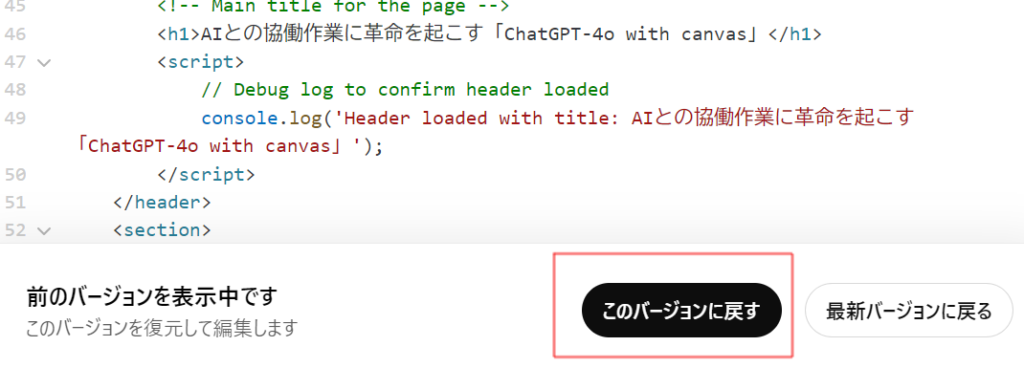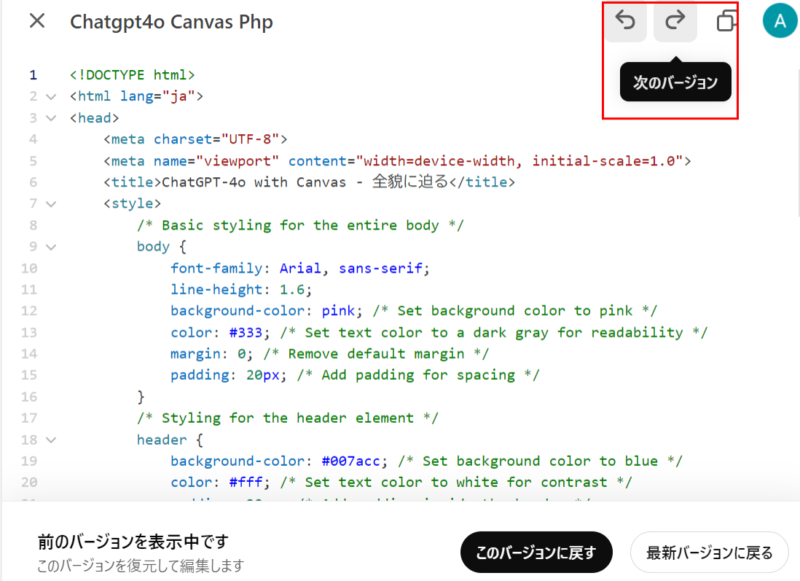ChatGPTのCanvas機能を使いこなせていますか?
ChatGPTのCanvas機能は無料で使え、ChatGPTにピンポイントで編集・修正の指示を出しながら執筆やコーディングを作成できる新しいインターフェースです。
本記事では、基本的な使い方から、コーディングやWebサイトの作成といった実践的な活用事例とダウンロード方法、Canvasが使えない原因まで、わかりやすく解説します。
ChatGPTのCanvas機能とは?

ChatGPTのCanvasは、OpenAIが開発した最新のAIアシスタントツールです。
ChatGPTを活用し、執筆やコーディングといったプロジェクトをより緻密に進めることができます。
別ウインドウでChatGPTとの共同作業が可能
Canvas最大の特徴は、画面がチャット画面とCanvas画面に分割されている点です。
Canvasに生成されたテキストやコードは、直接修正することができ、特定の部分を選択して「この表現をより専門的に」「この関数の処理を詳しく解説して」といった追加の深掘りも可能です。
これにより、修正箇所が上手く伝わらないなどの手間がなくなり、ChatGPTと対話しながらドキュメントを練り上げていく、直感的でスムーズにAIとの共同作業ができます。
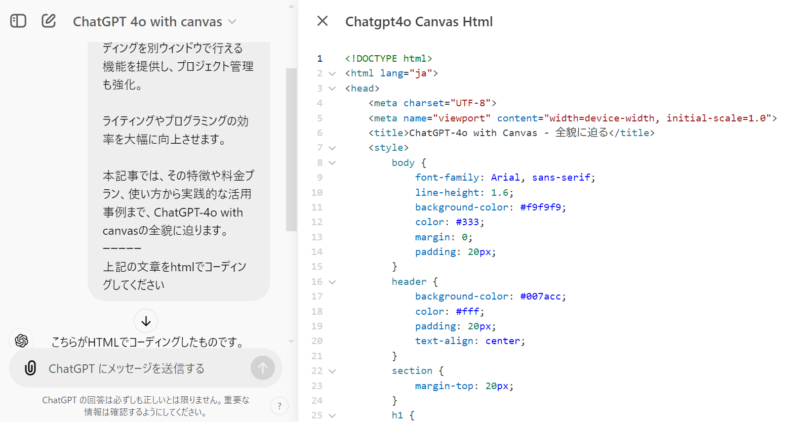
ライティングやコーディングに特化している
ChatGPTのCanvasは、ライティングとコーディングの生成に焦点を当てて設計されています。
ライティング面では、長さの調整や読み手の読解レベルに応じた修正などの編集機能が充実しており、複雑なプロンプトを考えなくても、直感的な操作でクオリティの高い文章作成をサポートします。
コーディングの生成については、バグ修正や他言語への変換など、専門的なタスクを効率的にこなせる機能が充実し、プログラマーの作業効率を大幅に向上させることが可能です。
ただし、ClaudeのArtifactsのようなUI表示機能はありません。

プロジェクト管理の強化
ChatGPTのCanvasは、自動で編集履歴が保存される「バージョン管理機能」が搭載されています。
いつでも過去のバージョンに戻ることができ、修正した文章やコードを比較しながらプロジェクトに最適な生成物を作成することが可能です。
- 前のバージョンを表示する
-

- 変更履歴を表示する
-

ChatGPTのCanvasは無料プランやスマホで使えない?

「通勤中にスマホで手軽に作業したい!」
ChatGPTのCanvasは無料プランでも利用可能です。
ただし2025年7月時点で、Web版・Windows版・macOS版のみで利用でき、モバイルアプリとモバイルWebには実装されていません。
Canvasに対応するモデル
現時点で、Canvas機能はo3-pro以外の全モデルで利用できます。
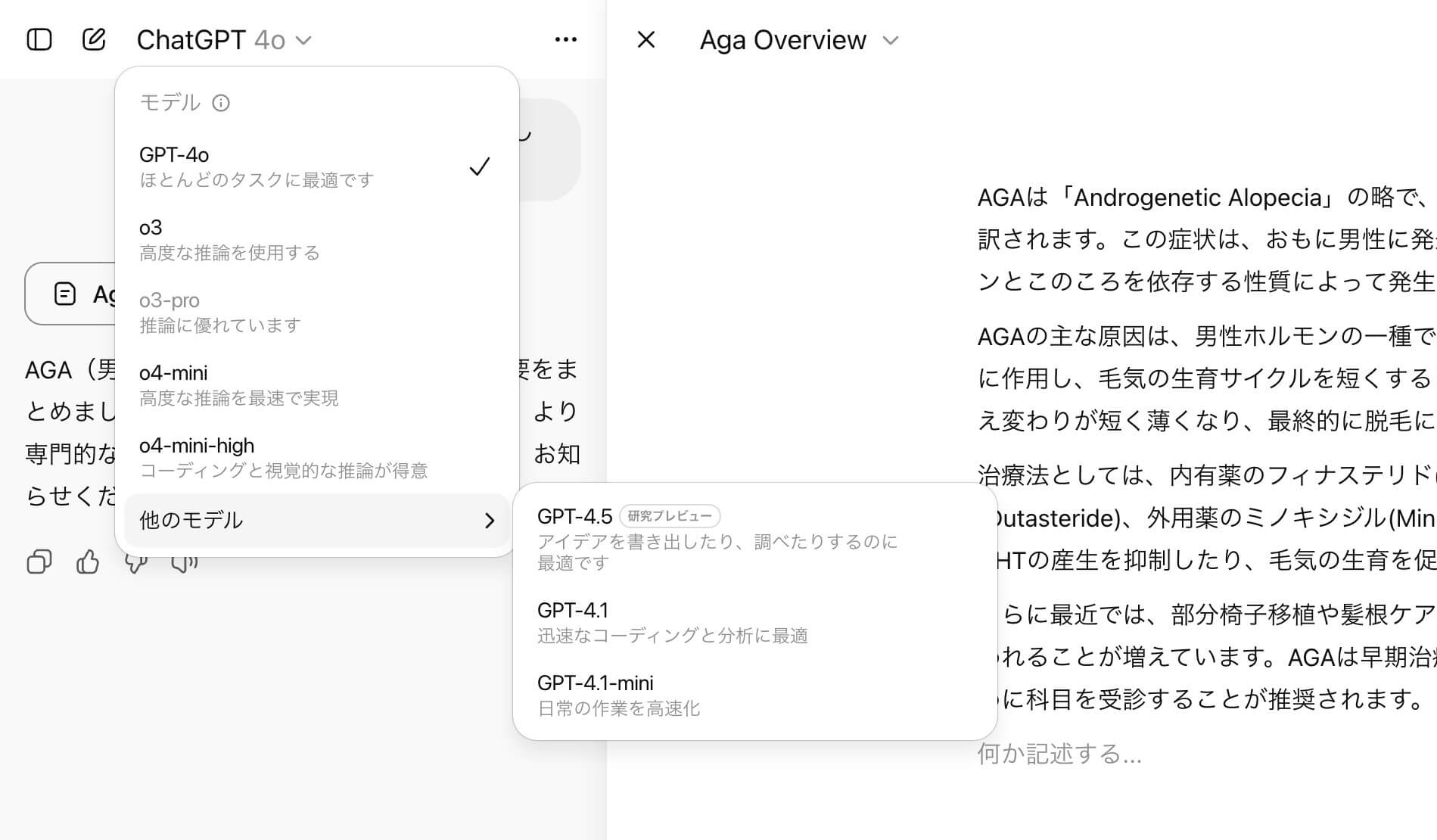
Canvasが使えない原因
Canvasが利用できない、またはチャット画面に表示されない場合、いくつかの原因が考えられます。
- レート制限:無料プランにはChatGPT-4oの利用に制限あり。上限に達した場合は、翌日の指定された時間まで利用不可。
- 利用制限:無料プラン/ChatGPT Plusプランともに、ユーザーの使用頻度の多い時間帯において利用制限が適用される場合がある。
- 選択しているモデルが違う:Canvas機能が使えないo3-proを選択している可能性があります。モデルを変更し、チャット欄の「ツール」に「Canvas」が表示されるか確認しましょう。
ChatGPTのCanvasの始め方と使い方
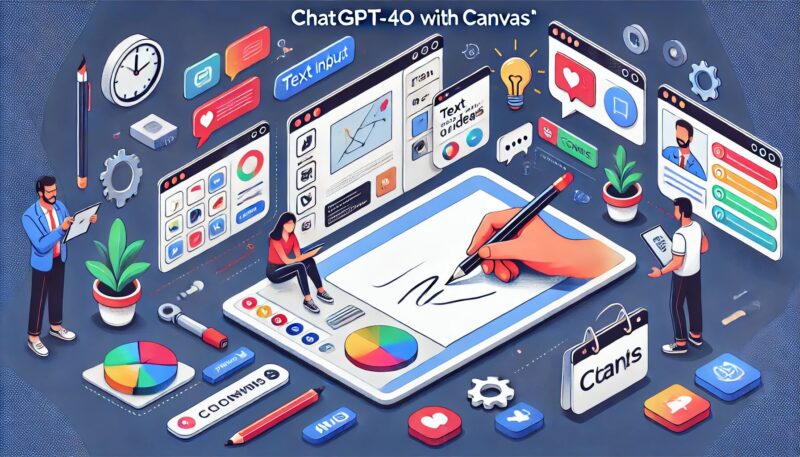
ChatGPTのCanvasは、従来のチャット機能に加えて、高度な編集機能やプロジェクト管理機能を備えています。
Canvas内で直接入力・編集する
プロンプト入力欄の下部にある「ツール」から「記述またはコーディング」を選択しCanvasを起動。
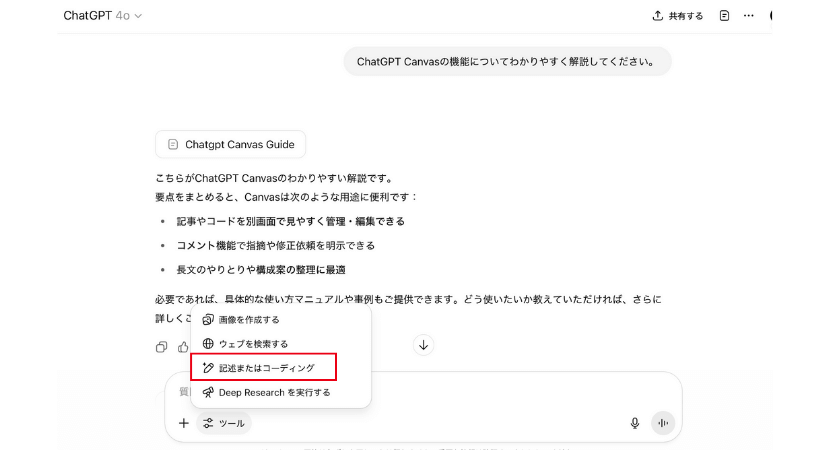
自動的にCanvasが表示されない場合や、過去のChatGPTとやりとりした内容からCanvasを表示させるには、ChatGPTからの回答の右上「Canvasで開く」をクリック。
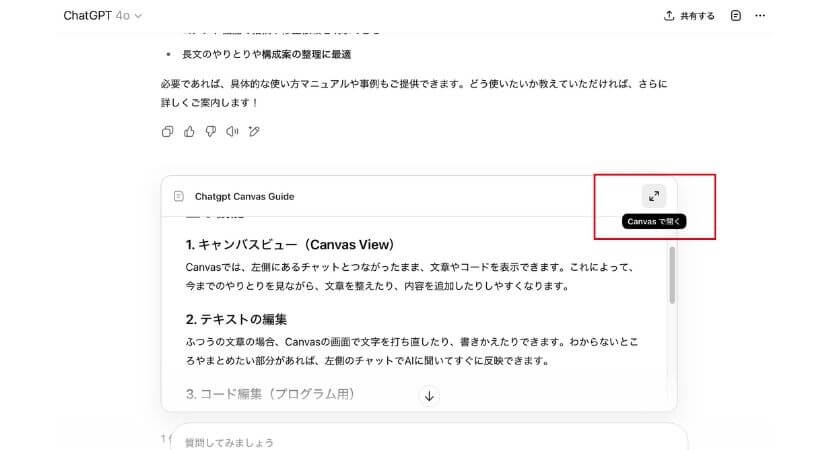
表示されたCanvas内で、テキストを指定しChatGPTに追加で修正指示を出すことや、直接テキストの加除修正が可能。
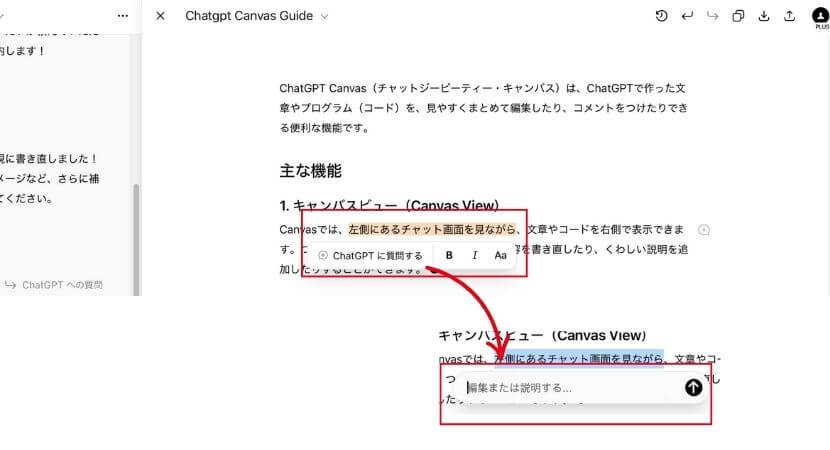
バージョン管理機能を使う
- 前のバージョンに戻す
-
Canvasの内容を前の状態に戻したい場合は、Canvas上部の「前のバージョン」をクリック。

前のバージョンが表示され、このバージョンに戻すか、最新バージョンに戻るかを選択可能。

- 次のバージョン
-
次のバージョンを選択したい場合はエディター上部の「次のバージョン」をクリック。

- 変更履歴を表示する
-
ChatGPTに修正指示を出した際に、どこが修正されたのか一目で確認できる。

Canvas内でのPythonコード実行
生成したコードをCanvas上で実行ができるようになりました。
従来、ChatGPTで生成したコードが機能するかどうかを確認するためには、コードをコピーして自身のシステムで実行する必要がありましたが、Canvas機能を活用することで大幅に工程を削減することができます。
2025年7月時点では「python」でのみ利用できる機能ですが、今後他の言語にも実装される予定です。
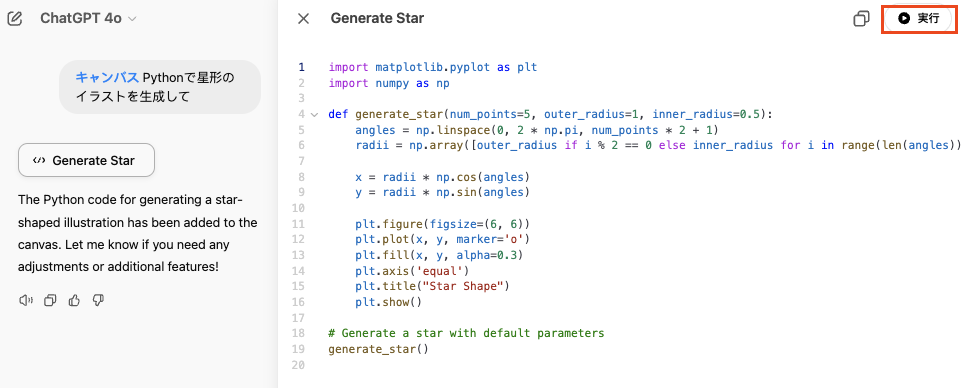
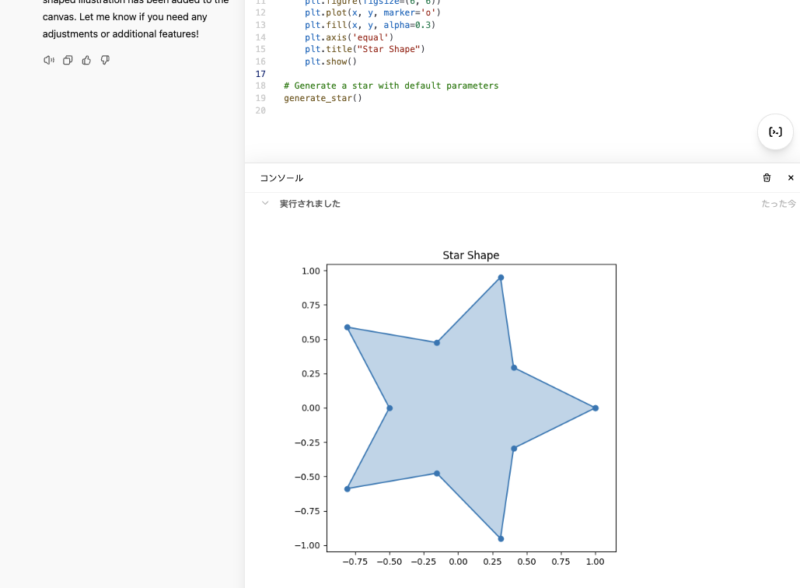
GPTs(カスタムGPT)でのCanvas起動
GPTs(カスタムGPT)でもCanvasを利用できるようになり、GPTs(カスタムGPT)のエンドユーザーもCanvasでチャットをしながら編集や修正ができ、作業効率が高まります。
GPTs(カスタムGPT)については以下の記事で紹介しています。

既存のGPTs(カスタムGPT)では、Canvas機能は無効のままになっています。
以下の手順でカスタムGPTの設定画面で有効化させましょう。
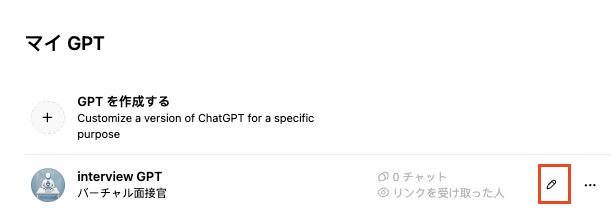
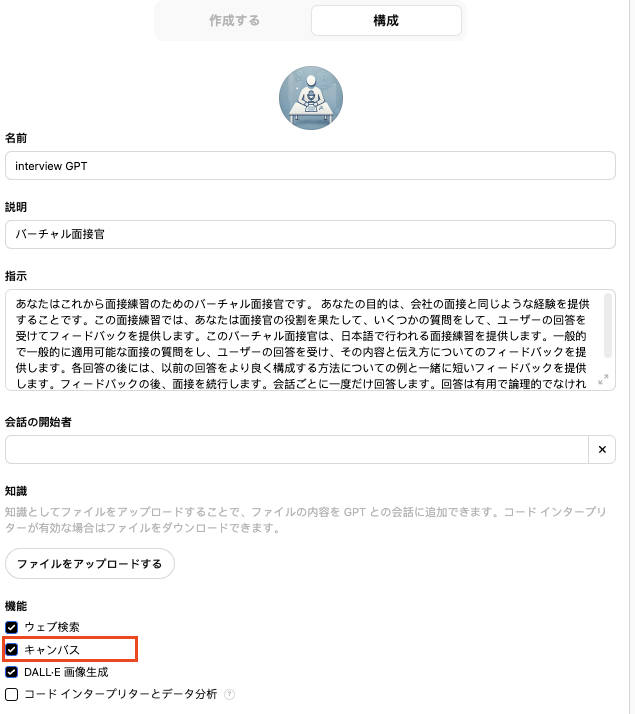
ChatGPTのCanvasのショートカット機能の使い方【ライティング用】
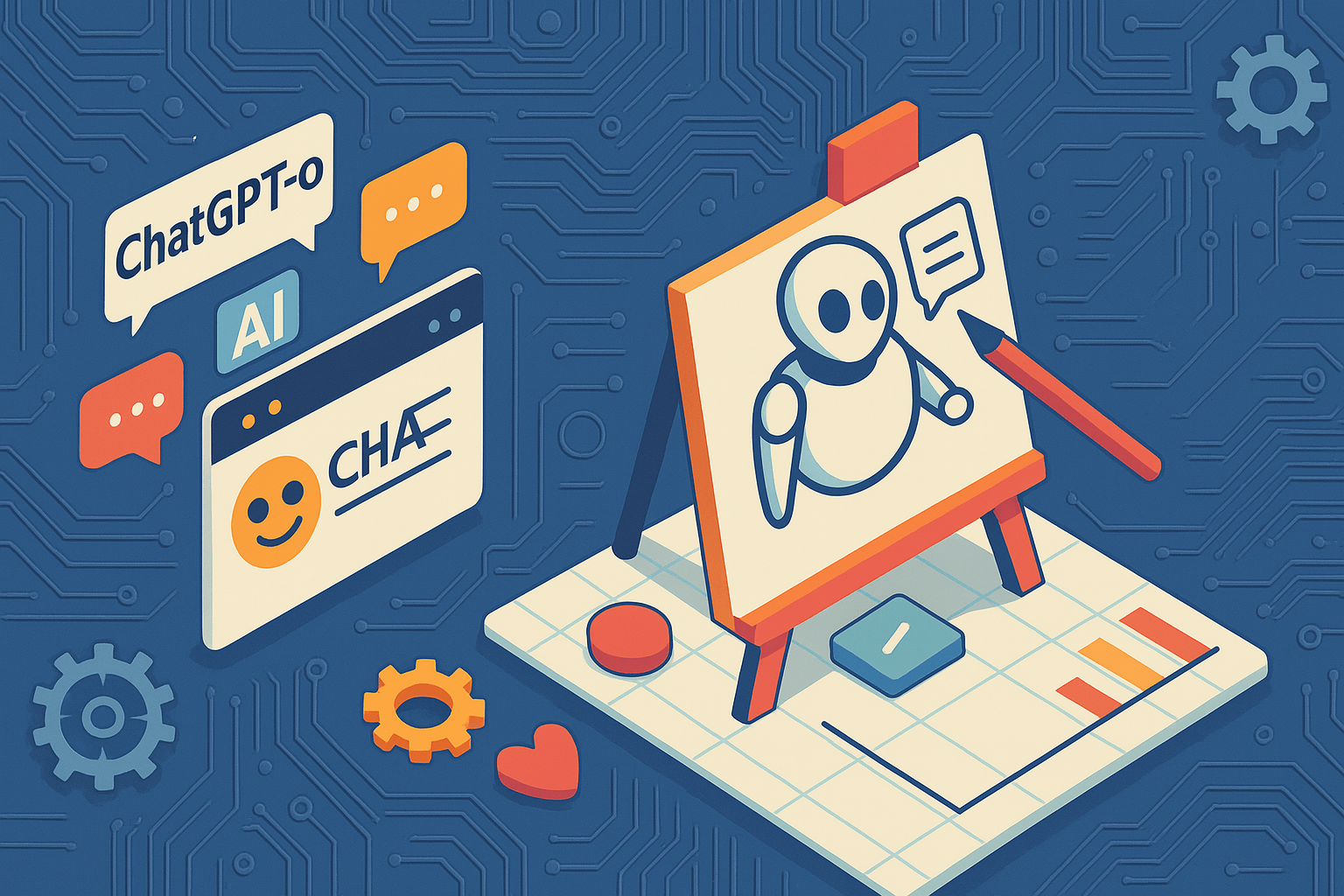
Canvasには、ライティングに適した修正指示がショートカットで用意されています。
この機能を活用することで、文章作成をよりスムーズに進めることが可能です。
絵文字の追加
文章内に適切な絵文字を挿入できます。
右下の鉛筆マークから「絵文字を追加する」を選択しましょう。
絵文字の挿入箇所を「単語」「セクション」「リスト」の3パターンから選択できます。
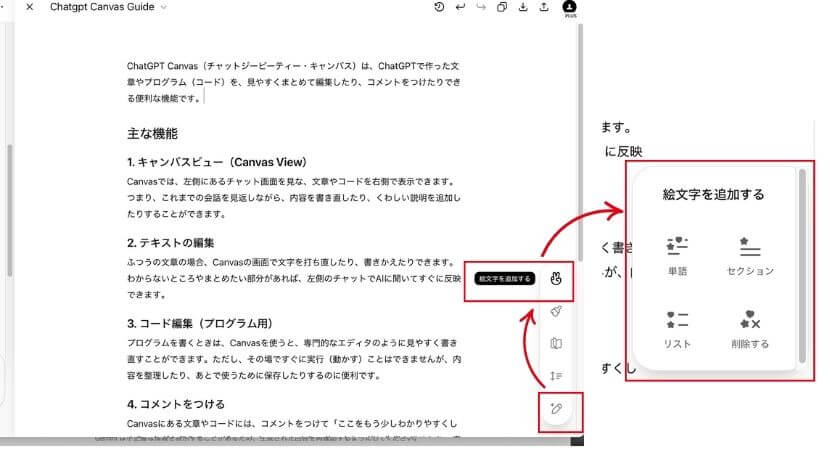
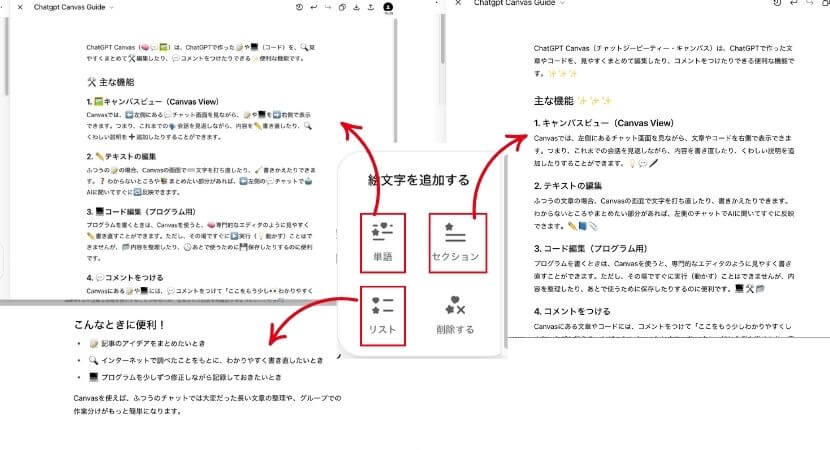
自動で推敲する
文章全体を見直し、自動で推敲してくれる機能です。
右下の鉛筆マークから「最終仕上げを追加する」を選択し、矢印のマークをクリックすると実行されます。
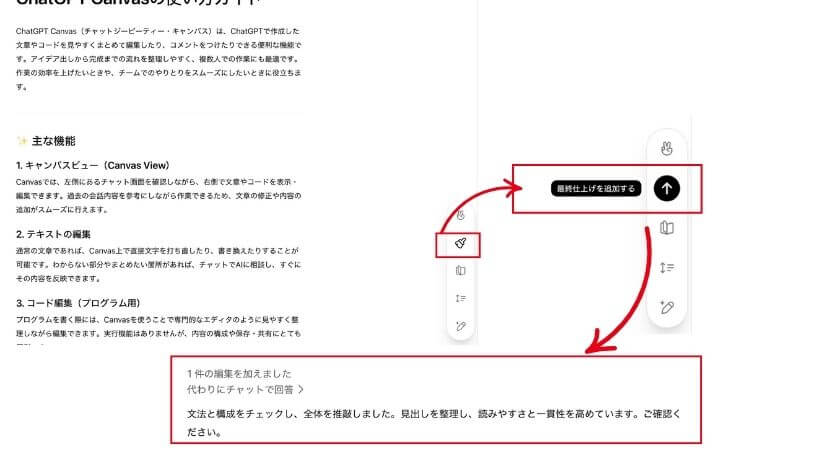
読解レベルの調整
文章のレベルが「幼稚園児」〜「大学院」まで調整でき、ペルソナに見合った文章を生成できる機能です。
右下の鉛筆マークから「読解レベル」をクリック。バーを上下にスライドさせて文章レベルを選択し、矢印のマークをクリックすると実行されます。
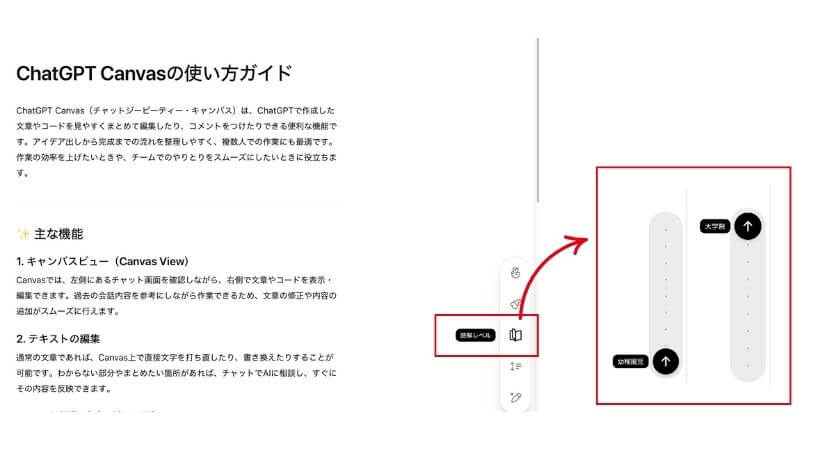
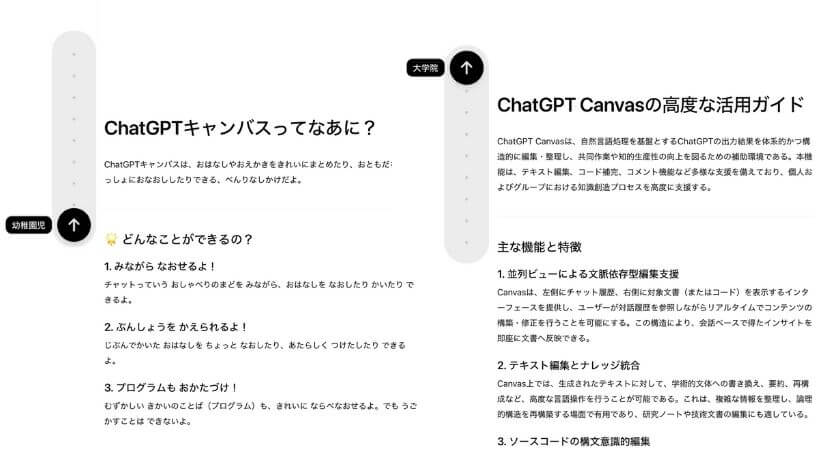
文の長さの調整
テキストの長さを「最短」「もっと短く」「もっと長く」「最長」から調整できます。
右下の鉛筆マークから「長さを調整する」をクリック。バーを上下にスライドさせて文の長さを選択し、矢印のマークをクリックすると実行されます。
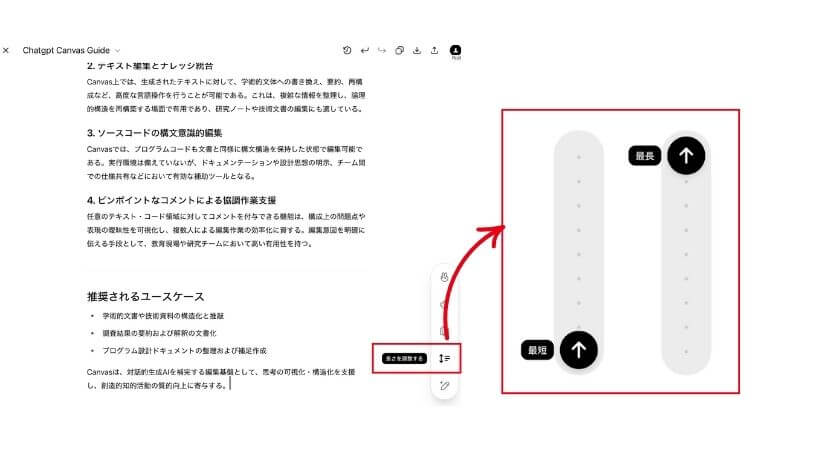
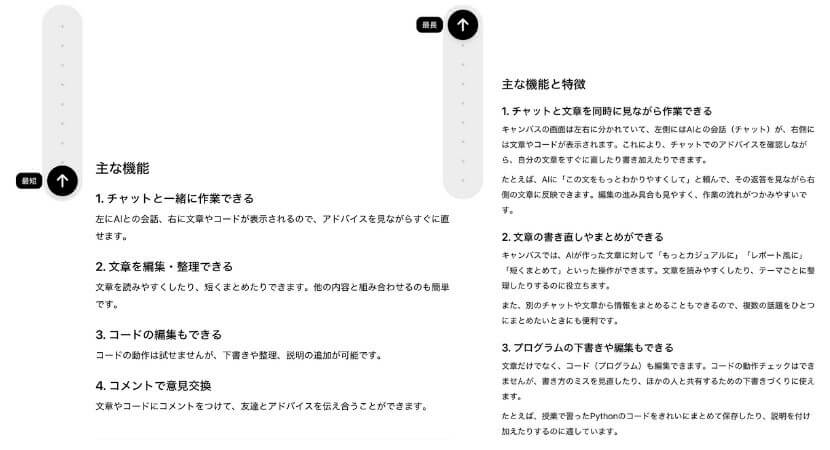
修正の提案
より読みやすく、伝わりやすい文章となるための提案をする機能です。
右下の鉛筆マークから「編集を提案する」をクリック。提案箇所にマーカーが引かれ、修正案が提示されます。
修正を受け入れる場合は「適用する」をクリックすると反映されます。
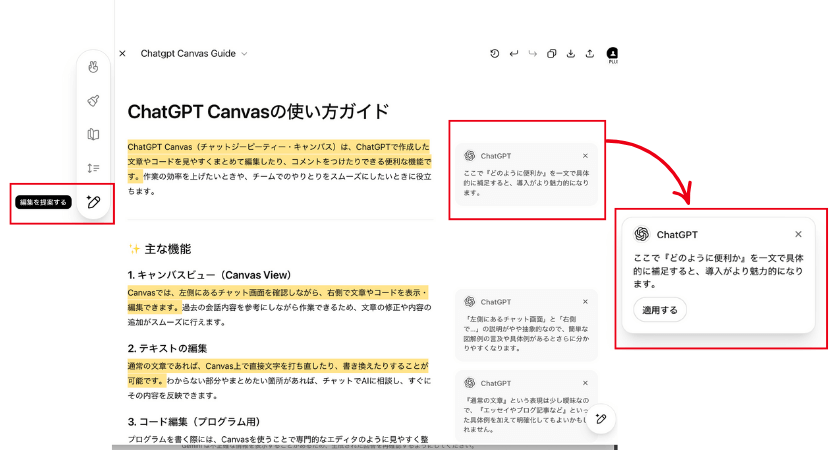
ChatGPTのCanvasのショートカット機能の使い方【コーディング用】
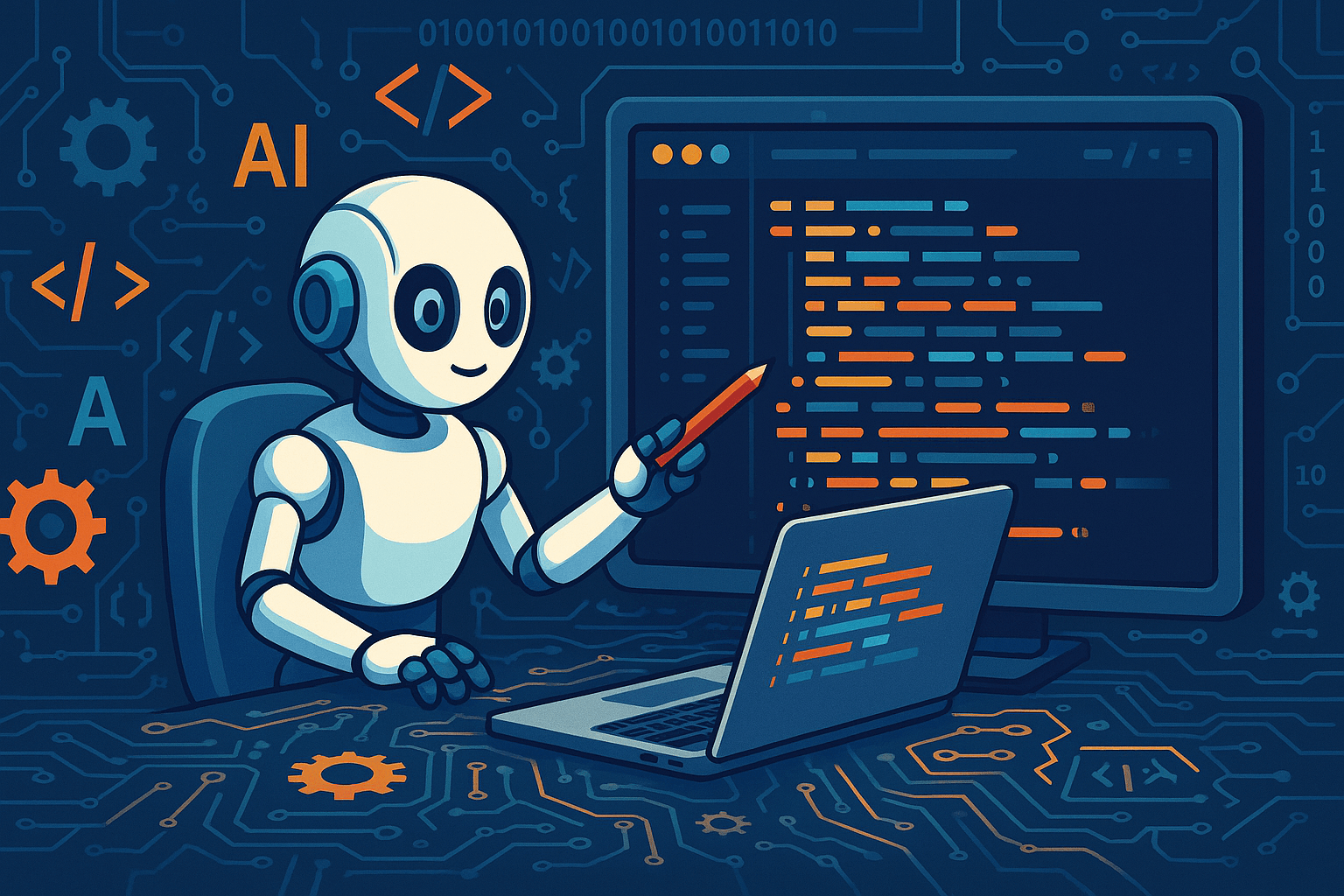
Canvasには、コーディングに適した修正指示がショートカットで用意されています。
この機能を活用することで、コーディングの質を高めながら開発速度を上げることができます。
特に大規模なプロジェクトや複雑なアルゴリズムを扱う際に重宝する機能です。
コメントの追加
コードの理解を深めるコメントが自動で挿入されます。
右下のマークから「コメントを追加してください」を選択し、表示された矢印をクリック。
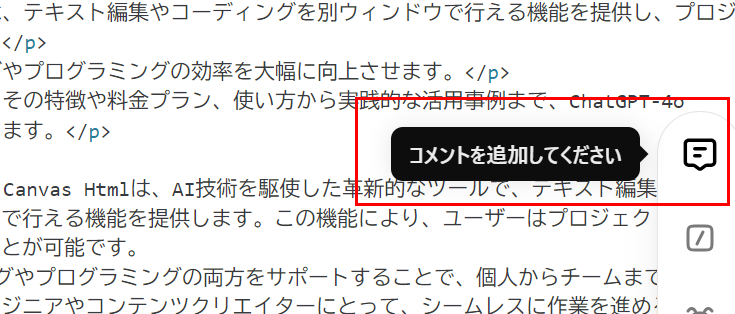
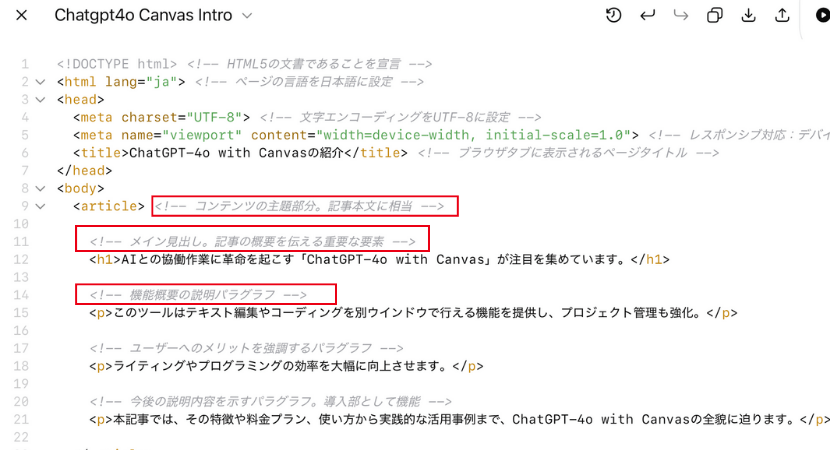
ログを追加する
プログラムがどんな動きをしているのか、実行を追跡するためのログを適切な箇所に追加する機能です。
右下のマークから「ログを追加する」を選択し、表示された矢印をクリック。
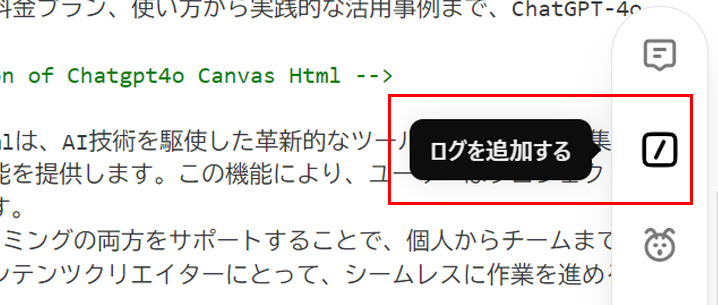
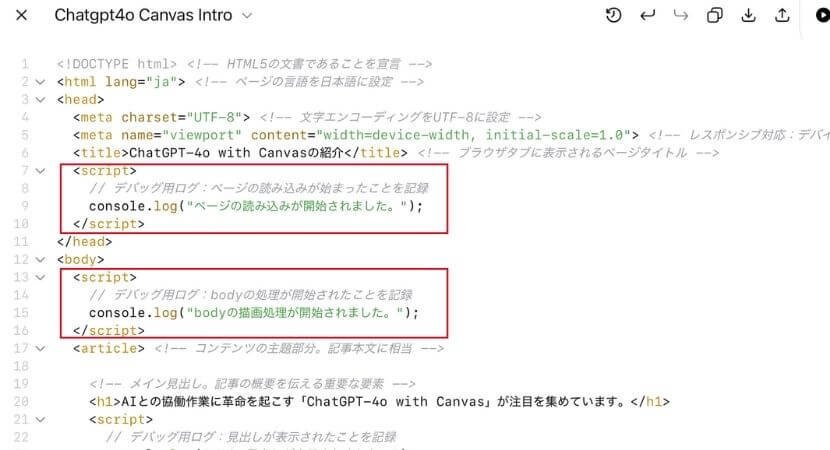
バグを修正する
コード内のエラーや問題点を見つけて修正する機能です。
右下のマークから「バグを修正する」を選択し、表示された矢印をクリック。
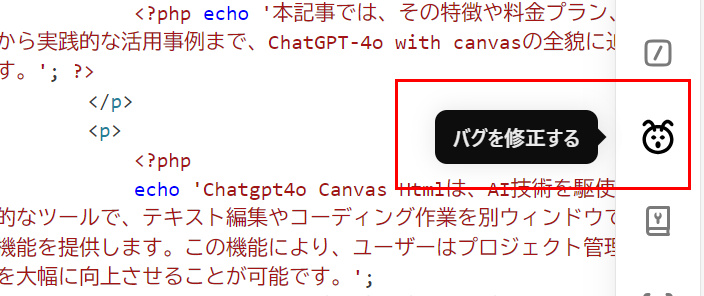
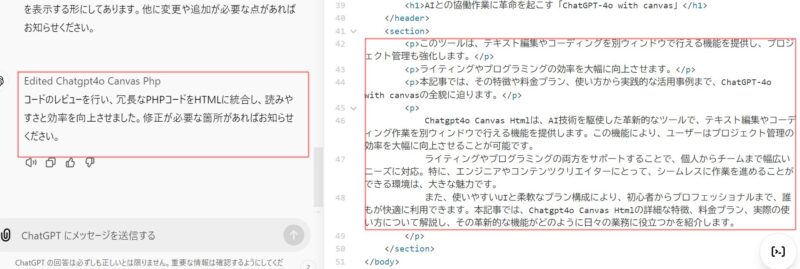
別言語への変換
既存のコードを他のプログラミング言語に変換する機能です。
右下のマークから「言語に移植する」を選択し、表示された矢印をクリック。希望する言語を選択します。
今回は「PHP」に書き換えをしました。
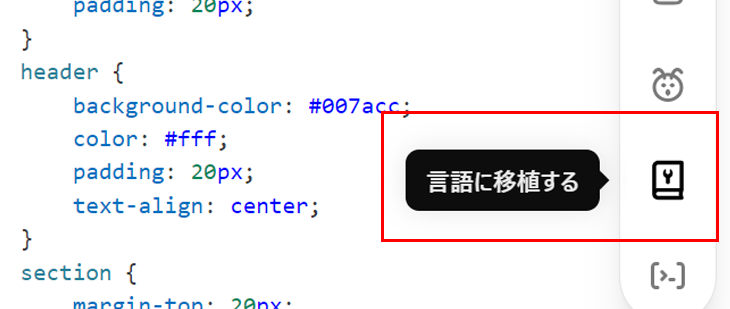
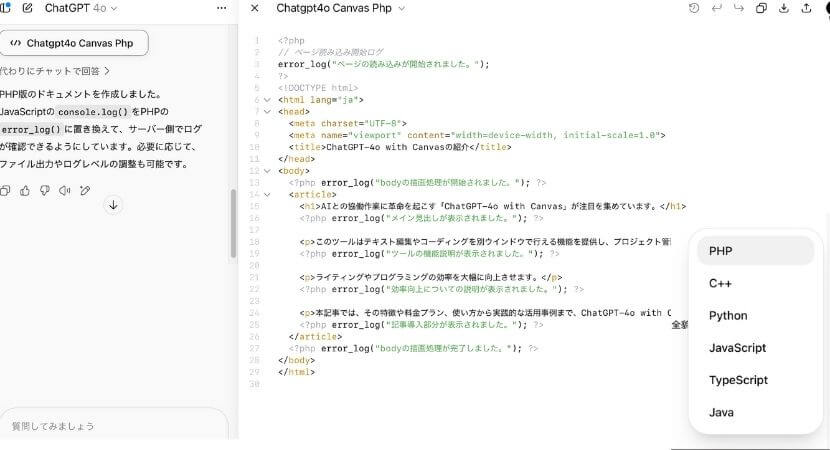
修正の提案
コードの品質や効率性をチェックし、改善点を提案する機能です。
右下のマークから「コードレビュー」を選択し、表示された矢印をクリック。
修正の必要がある箇所がマークされ、修正内容が提案されます。「適用する」を選択し修正を反映させましょう。
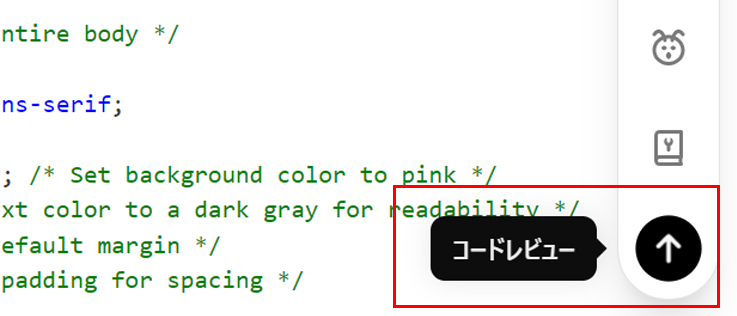
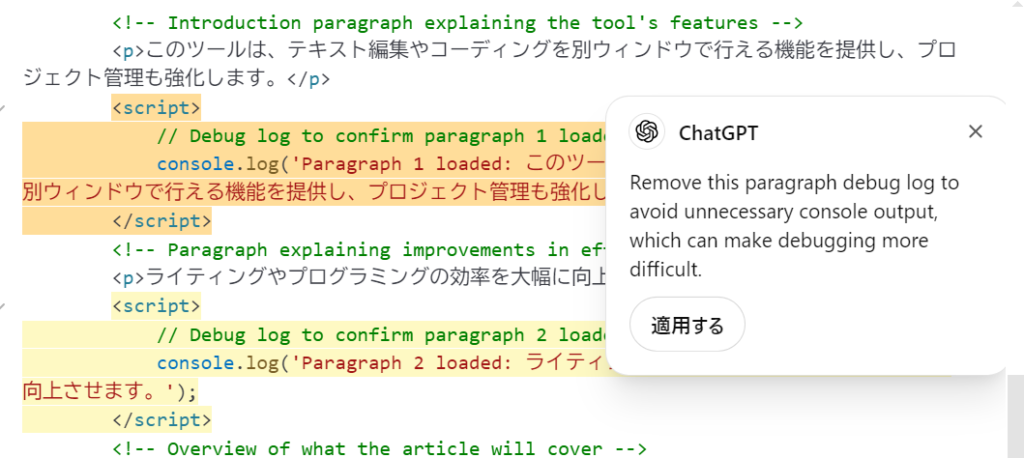
ChatGPTのCanvasで生成したファイルのダウンロードと共有方法
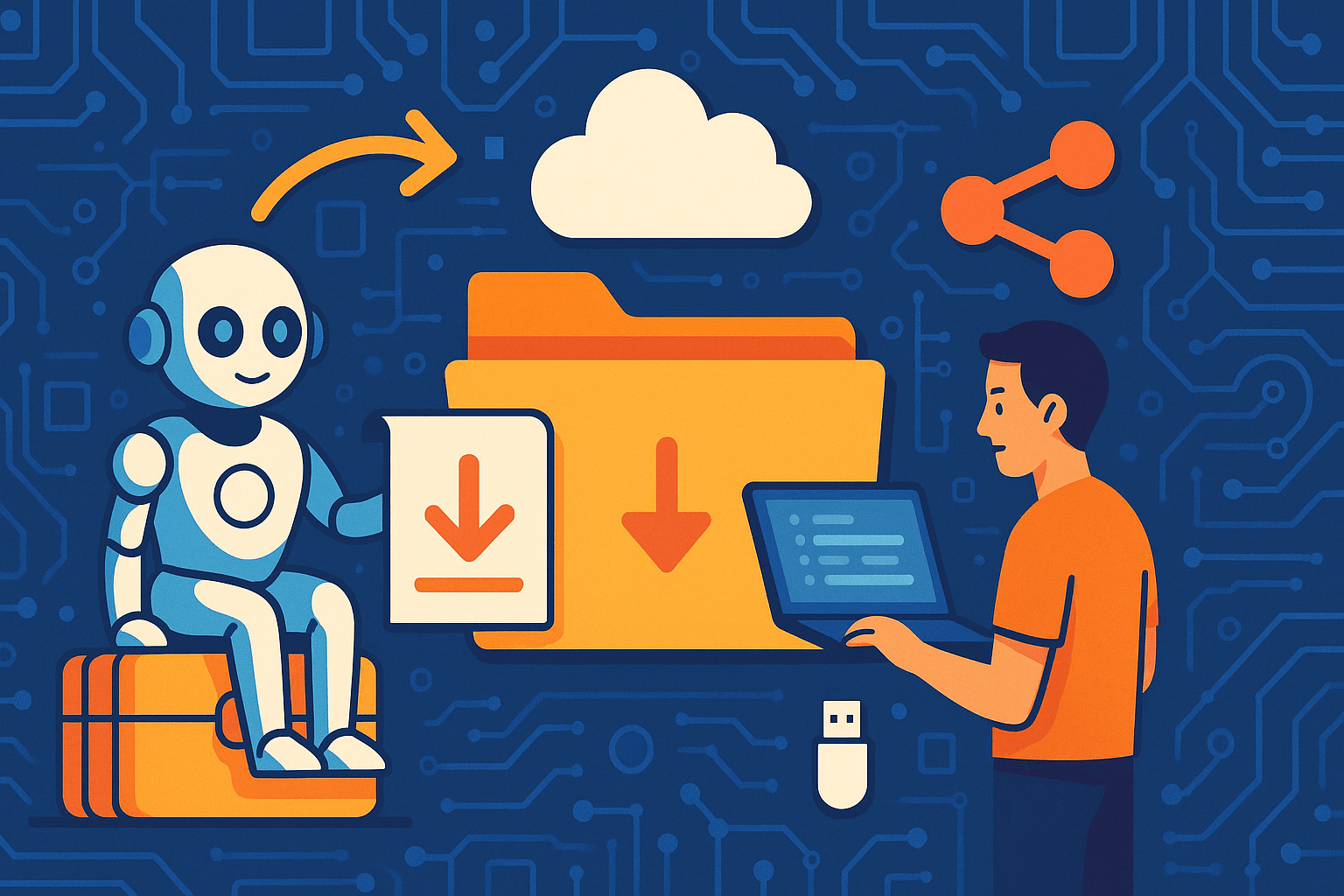
Canvasで生成した文章やコードを、PC内に保存したり他のメンバーに共有したりすることができます。
コピペによる文章の崩れや、漏れを心配することなく、シームレスな保存と共有が可能です。
ダウンロードできるファイル形式
生成した文章は「PDF」「Microsoft Word ドキュメント」「Markdown」の3つの形式でダウンロードできます。
ダウンロード後の作業の有無に応じて適切なファイル形式を選択しましょう。
- PDF:生成した文章をそのままの状態で誰かと共有したり、データとして残したりしたい時
- Microsoft Word ドキュメント:Word内で書式の設定など編集を加えたい時
- Markdown:見出しやリストの構成を保持したまま、他のツールやプラットフォームにペーストしたい時
なおコードの場合は、生成した言語に応じたファイル形式で保存されます。
ダウンロードのやり方
文章をダウンロードするには、Canvas内の上部「ダウンロードする」を選択し、適切なファイル形式を選択しましょう。
コードの場合は「ダウンロードする」をクリックすると、PC内へのダウンロードできます。
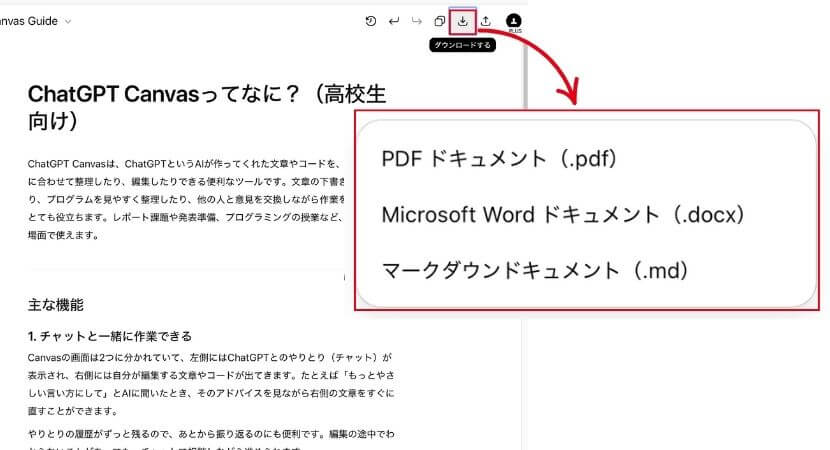
共有のやり方
Canvas内で生成した文章やコードを、他者と共有することが可能になりました。
Canvas画面上部の「共有する」をクリックすると、共有リンクが発行されます。
データは共有リンクを発行した時点までのもので、リンクを発行してからの編集作業は反映されません。
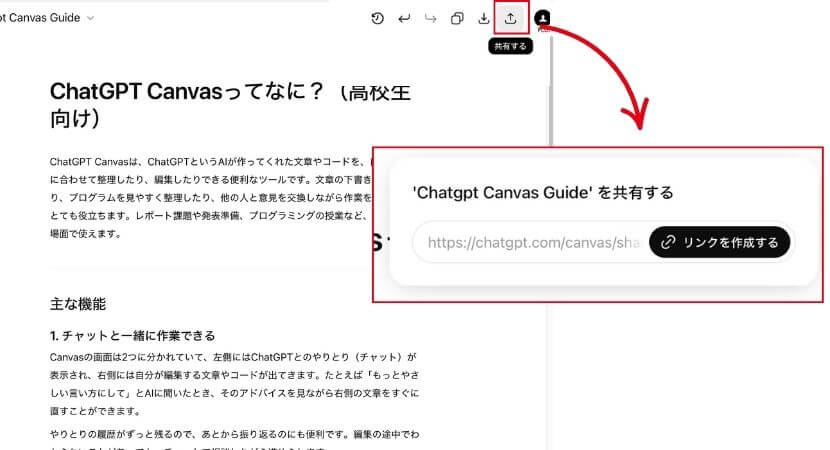
ChatGPTのCanvasの活用事例
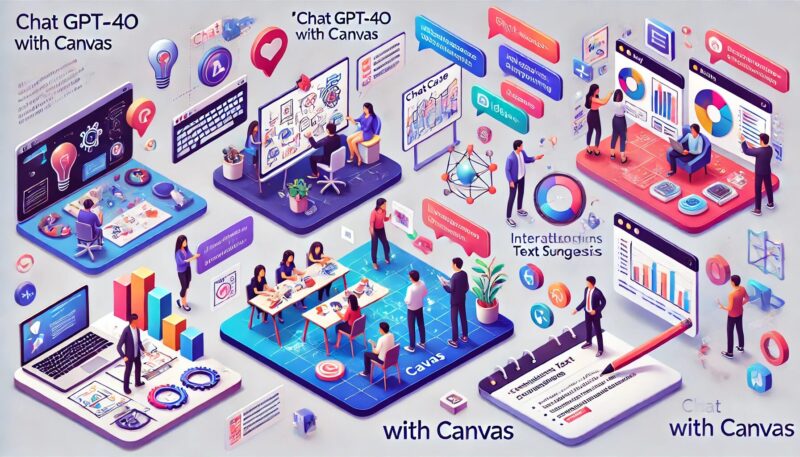
ChatGPTのCanvasは、様々な場面で活用できる強力なツールです。
3つの事例を用いて、より詳しくCanvasの活用方法をご紹介します。
活用事例①:コーディング作業の最適化
ChatGPTのCanvas内でPythonコードを実行し、リアルタイムで結果を確認することで、迅速な開発とテストが可能になります。
Webアプリケーション開発などの初期段階のコーディング作業に最適です。
例として簡単な数あてゲームのコードをCanvas内に読み込み。
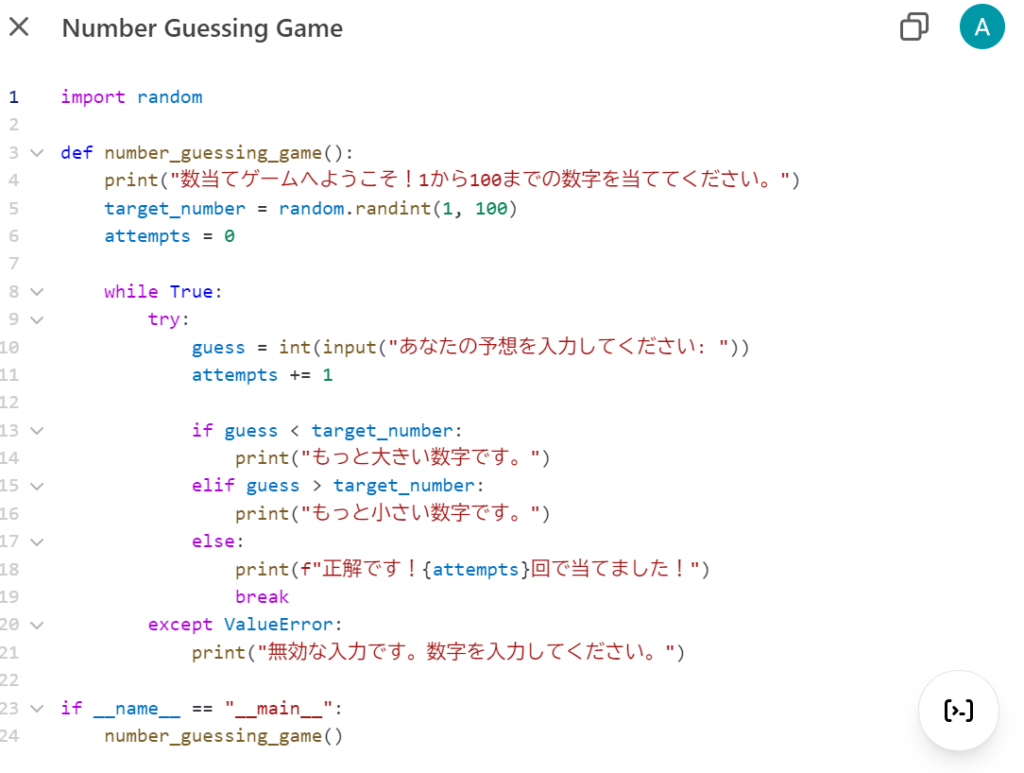
「コードレビュー」で、より無駄のないコーディングを提示。
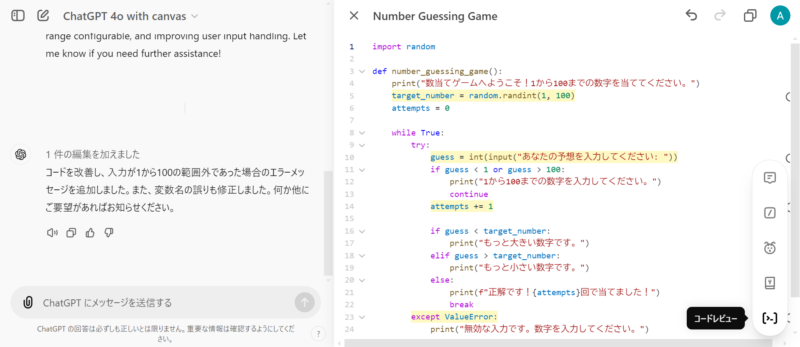
「バグの修正」を行うことで、エラーのないプログラムを作成。
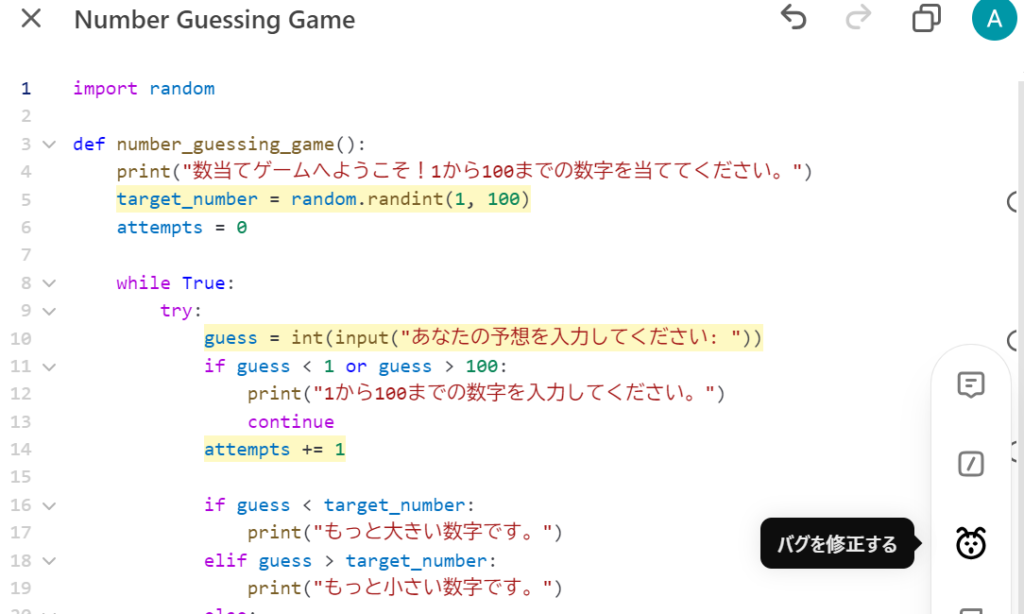
「実行」をクリックし、動作確認と修正を繰り返す。
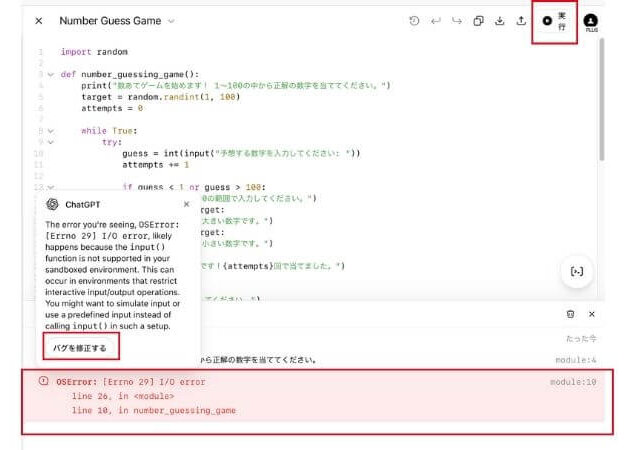
活用事例②:Webサイトの作成
簡単なワイヤーフレームを基に、Webサイトのコーディングができます。
ワイヤーフレーム等から、html/cssを生成。
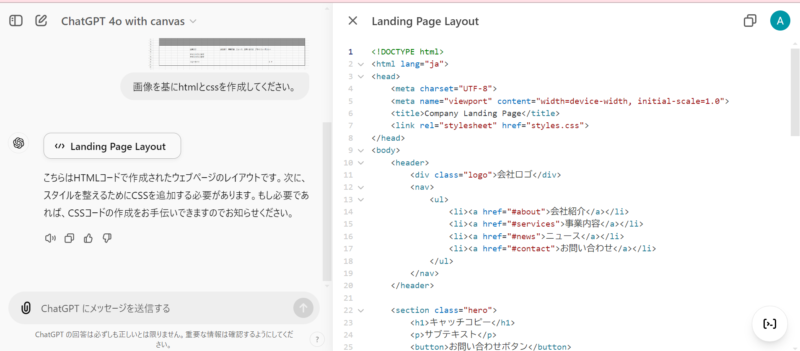
生成されたhtmlを基に「コードレビュー」を行い、改善を繰り返す。
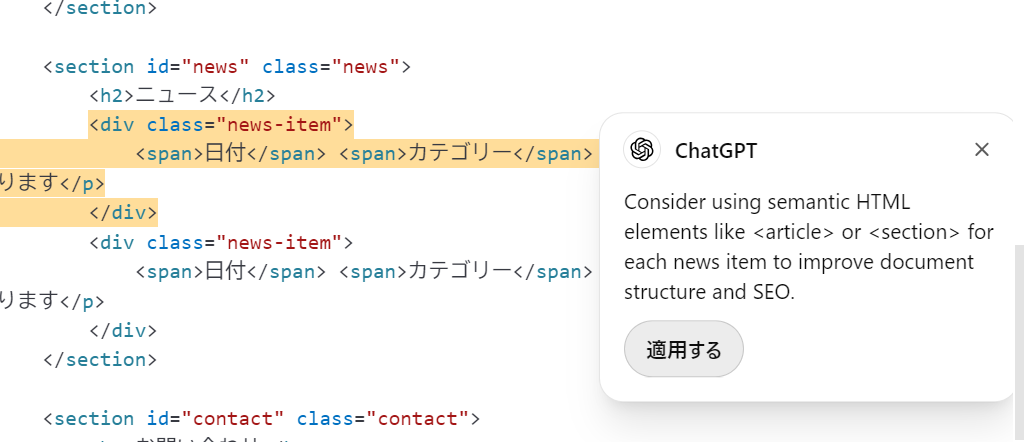
スタイルを整えるためcssを追加します。
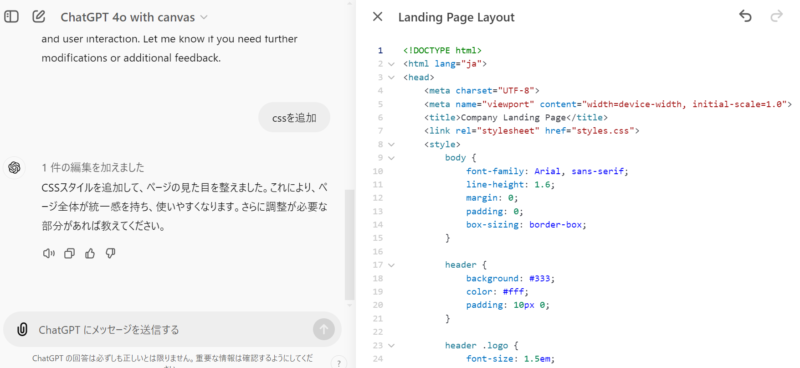
htmlやcssが出来上がったら、全体にエラーがないか「バグを修正する」でチェック。
「コードを確認しましたが、バグは見つかりませんでした。」が表示されれば完了。
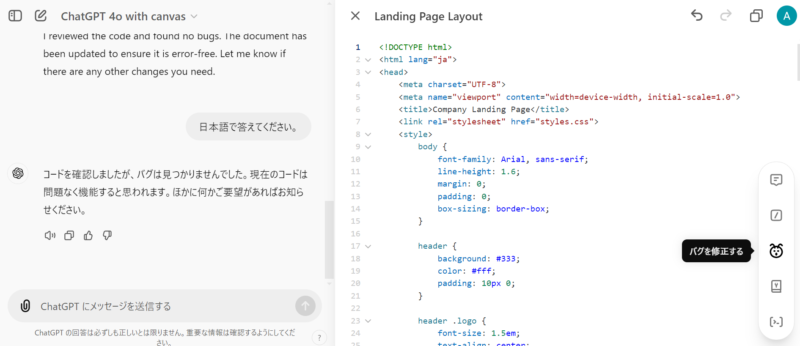
「ダウンロードする」から書き出し。
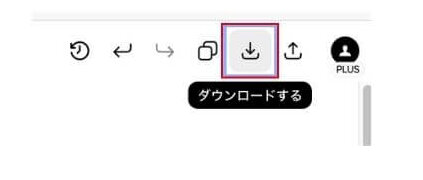
ChatGPTのCanvasにはプレビュー表示用のUIがないため、書き出したhtmlを開いて表示を確認。
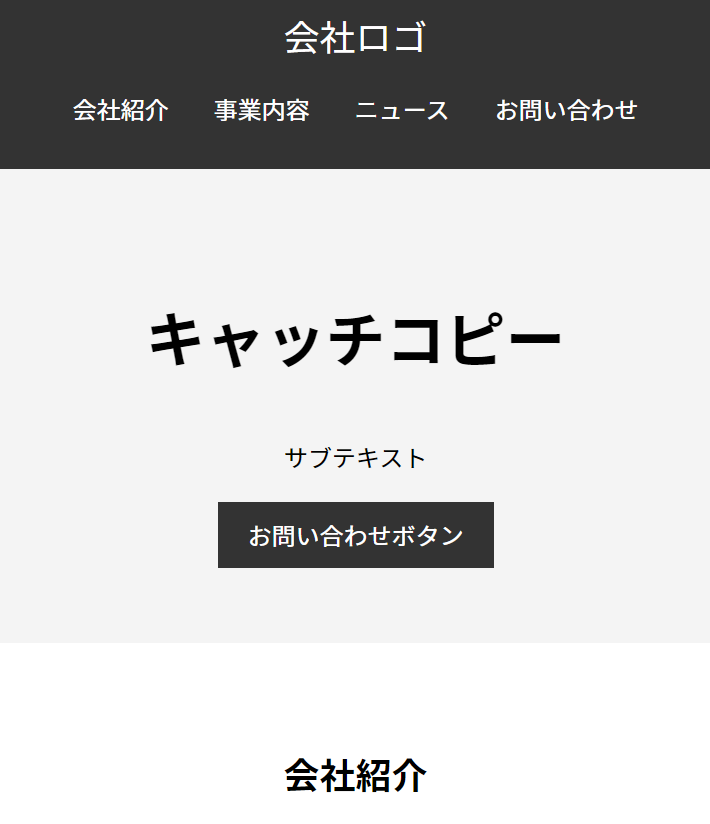
活用事例③:長文レポートの作成と編集
ChatGPTのCanvasは、ChatGPTのサポートを受けながらCanvas上で直接文章を編集できるため、長文のレポートや論文の作成にも非常に有効です。
今回は、「地球温暖化の影響と対策」というテーマでレポートを作成してみます。
チャット欄で「地球温暖化の影響と対策についてのレポート構成を提案してください」と入力。
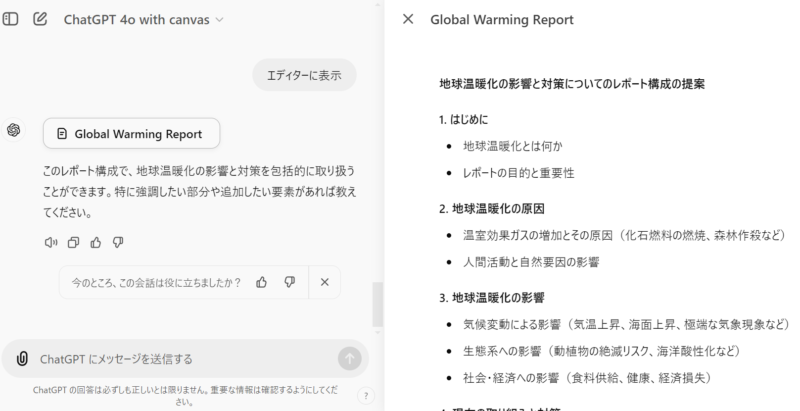
ショートカット機能を活用しながら見出しの加除修正を行う。
例)構成をもっとシンプルにしたい場合
右下のアイコンから「長さを調整する」を選択し「もっと短く」をクリック。
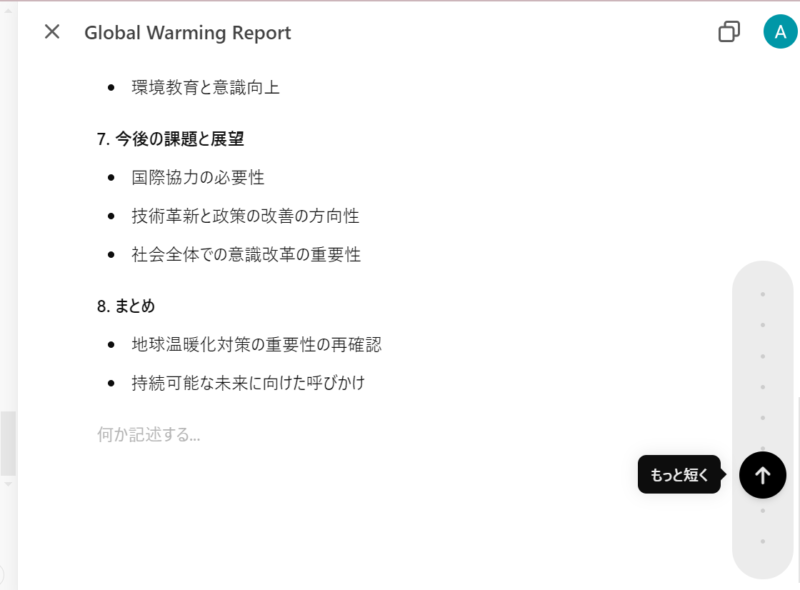
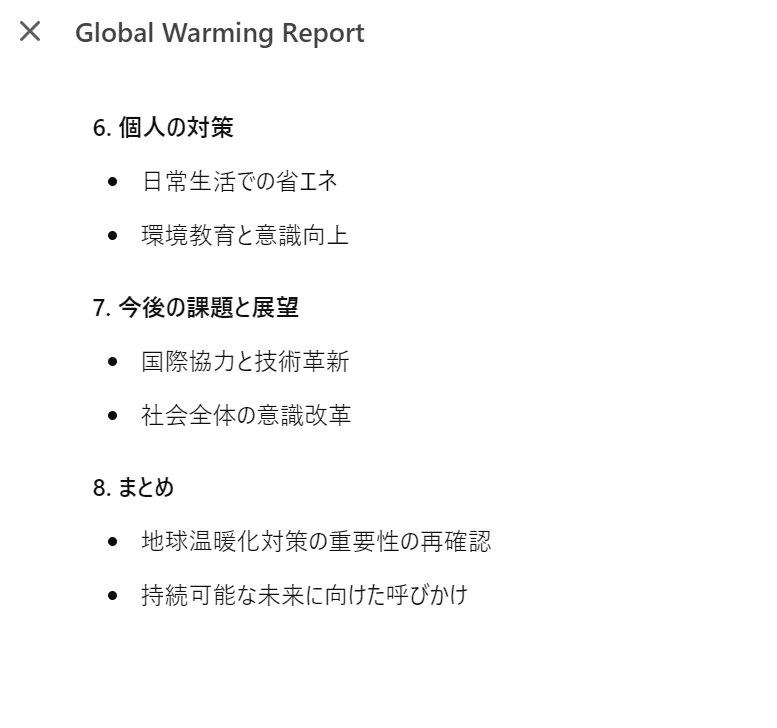
チャット欄で、各見出しごとの本文生成を指示。
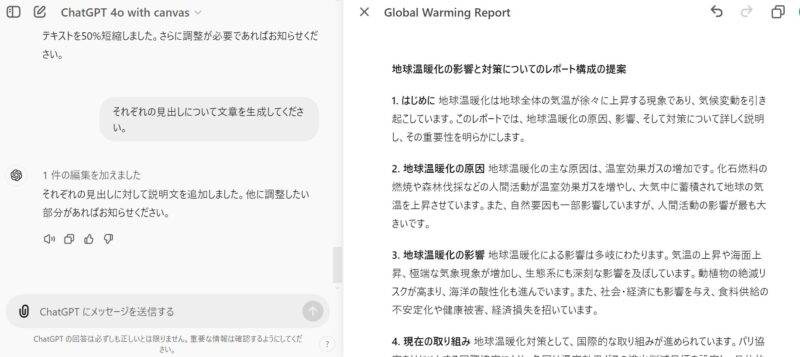
生成した文章をピンポイントで修正したい時は、該当箇所を選択し「ChatGPTに質問する」から指示を入力。例えば「2. 地球温暖化の原因」について「地球温暖化の主な原因について、最新の科学的知見を踏まえて解説してください」と依頼。
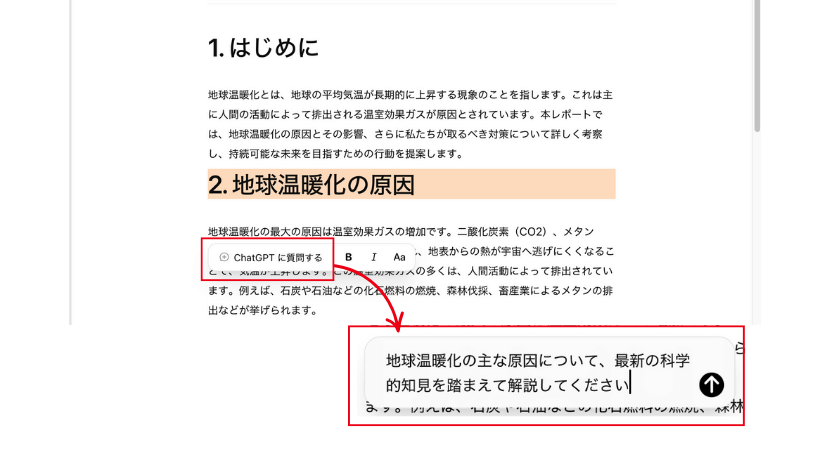

また、ショートカットの「編集を提案する」などの機能も活用しながら推敲を進める。
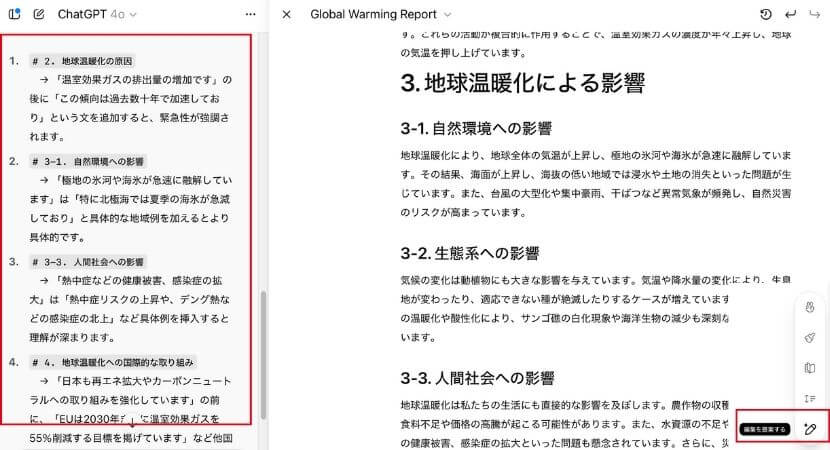
レポートの最後に参考文献リストを作成する際、ChatGPTに適切な引用形式を確認します。
「この引用は適切でしょうか?より信頼性の高い出典はありますか?」
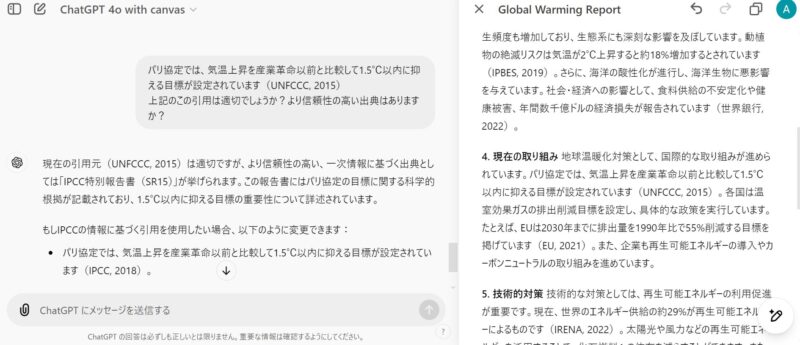
適切なファイル形式を選択しダウンロード。
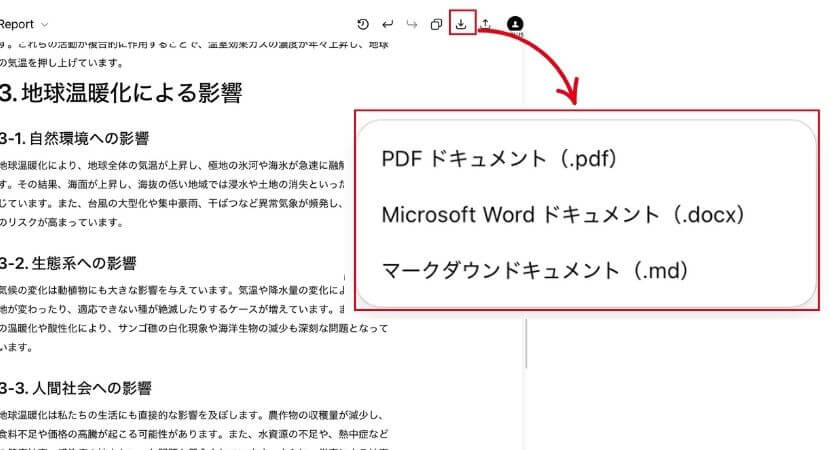
まとめ
ChatGPTのCanvasは、ChatGPTとの対話と編集作業をワンストップででき、ライティングやコーディングの生産性を飛躍的に高めるための強力なワークスペースです。
アイデアの具現化からプロジェクトの完成まで、シームレスに作業することでより質の高い成果物を生み出すことができます。
Canvasは無料プランでも利用可能で、PCのブラウザ環境さえあれば誰でも活用できる機能です。
ChatGPTのCanvasを活用し、ChatGPTをあなたにとっての最高の協働パートナーへと進化させましょう。