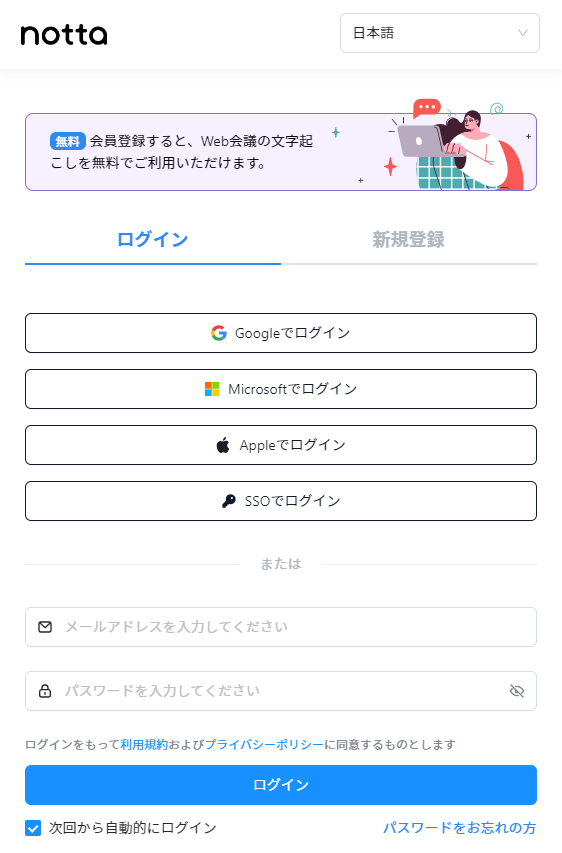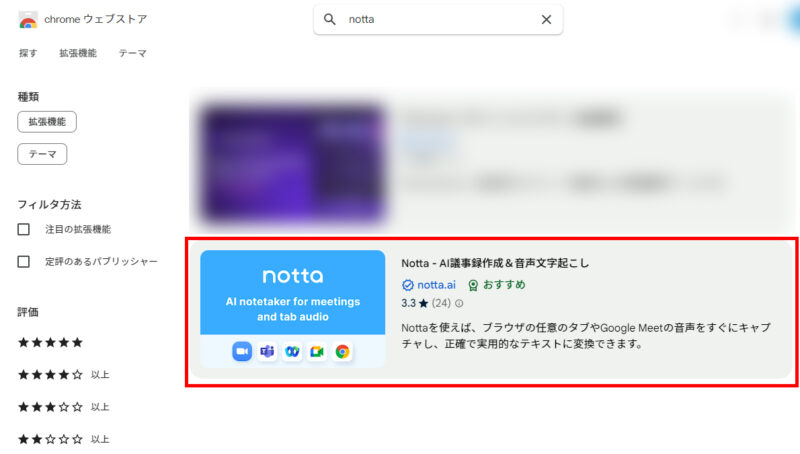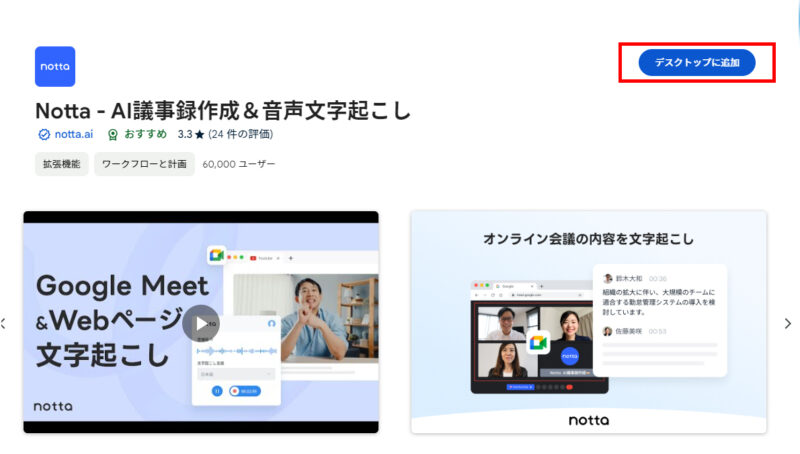インターネット上で人気を集めている音声文字起こしツール「Notta」。
その便利さから多くのユーザーに利用されていますが、「Notta本体にボイスレコーダーはないの?」「オフラインでNottaを利用したい場合はどうすればいい?」という疑問が多く上がっているようです。
今回の記事ではその疑問を解決していきますので、Nottaをより効果的に活用したい方、その機能や使い方について深く知りたい方はぜひ参考にしてみてください。
Nottaとは

Nottaは、AIを活用して音声データをテキストに変換する、つまり文字起こしを自動で行ってくれるサービスです。
会議やインタビューなどの音声を記録し、後でテキストとして確認したい場合に非常に便利で、多くの方・企業が活用しています。
特に、Web会議での利用がメインである理由は、NottaがWeb会議ツールとシームレスに連携できる点にあります。
Web会議中に発生する音声を自動的に録音し、リアルタイムで文字起こし結果を表示してくれるため、議事録作成の効率化に大きく貢献します。
以下の記事で詳しく紹介しています。
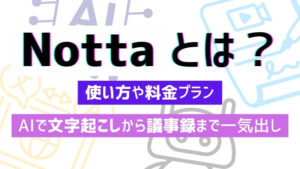
Nottaにボイスレコーダー本体はないためWEB会議での利用がメイン

Nottaは革新的なAI文字起こしサービスですが、物理的なボイスレコーダー本体を提供しているわけではありません。
そのため、Nottaの主な使用方法は、デジタル環境での音声録音と文字起こしに焦点を当てています。
Nottaの利用方法は主に以下の3つに分類されます。
- WEB版(PC)
-
Chrome、Edgeなどのブラウザ上で動作し、オンラインミーティングや音声ファイルの文字起こしに適しています。
- アプリ版(スマホ)
-
モバイルデバイスで使用でき、外出先での録音や文字起こしに便利です。
- Chrome拡張機能
-
Google Chromeブラウザに統合され、Youtubeなどウェブ上の音声コンテンツを簡単に文字起こしできます。
Nottaはこれらの方法を通じて、NottaはWEB会議やオンラインコンテンツの文字起こしに特化したサービスとなっています。
各使用方法の詳細については、以下で詳しく説明していきます。
NottaをWEB版(PC)で使う方法
NottaのWEB版は、PCを使用してブラウザ上で簡単に音声の文字起こしを行うことができる便利なツールです。
以下に、NottaをWEB版で使用する基本的な手順を紹介します。
ダッシュボードから「New Transcription」または「新規文字起こし」ボタンをクリックし、マイクを使用してリアルタイムで録音するか、既存の音声ファイルをアップロードするかを選択します。
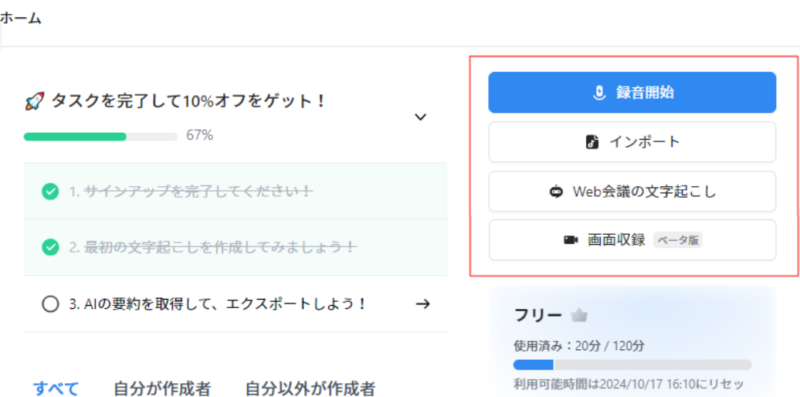
録音を開始するか、音声ファイルをアップロードして文字起こしプロセスを開始します。
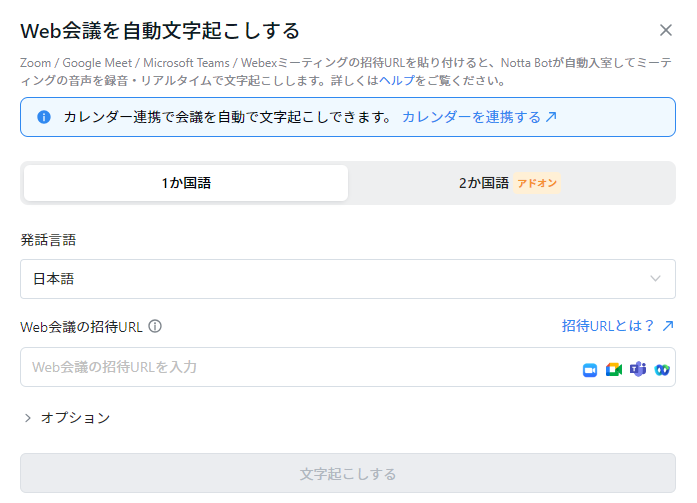
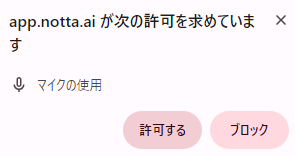
録音を開始するか、ファイルをアップロードして文字起こしプロセスを開始します。
文字起こし結果を確認し、必要に応じて編集します。
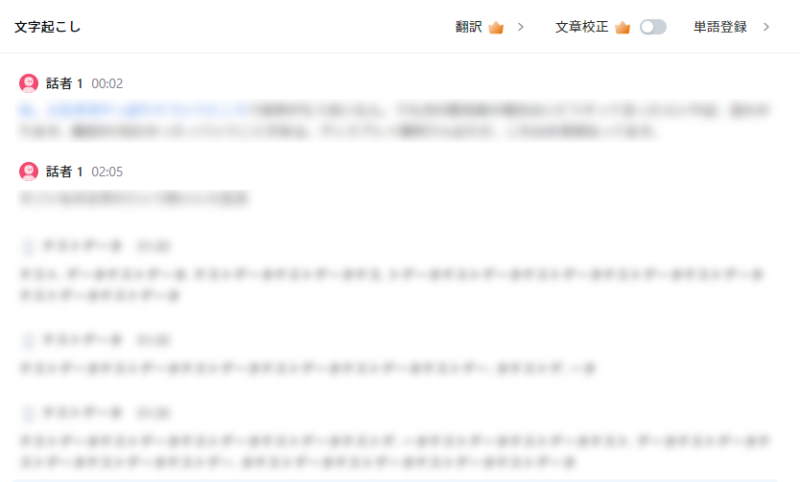
最後に、希望する形式(テキスト、Word、PDFなど)で保存またはエクスポートします。
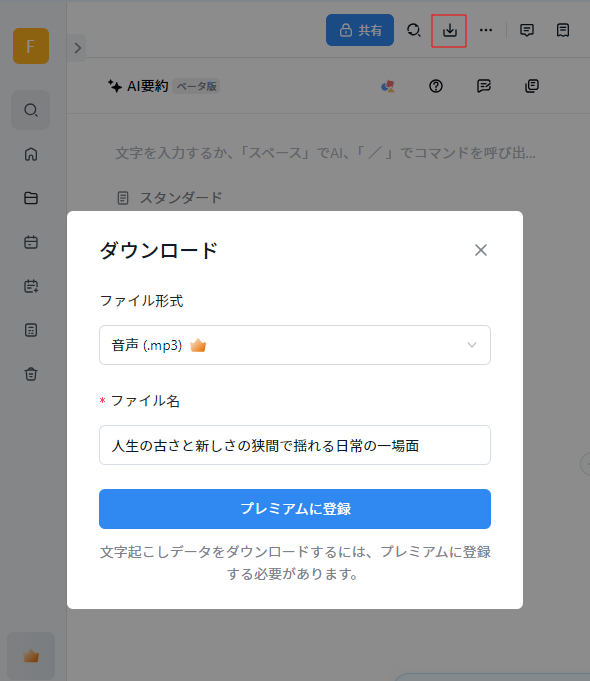
NottaのWEB版を使用することで、ユーザーはボイスレコーダー本体を必要とせず、PCとインターネット接続があれば、効率的に音声の文字起こしを行うことができます。
特にWEB会議の内容を記録したり、オンラインセミナーの内容を文字化したりする際に非常に便利です。
Nottaをアプリ版(スマホ)で使う方法
Nottaのスマホアプリ版を使えば、モバイルデバイスを使って外出先でも簡単に音声の録音と文字起こしを行えます。
以下に、Nottaをアプリ版で使用する基本的な手順を紹介します。
App StoreまたはGoogle Play Storeからスマホ用Nottaアプリをインストールします。
アプリを起動し、Nottaアカウントにログインします。
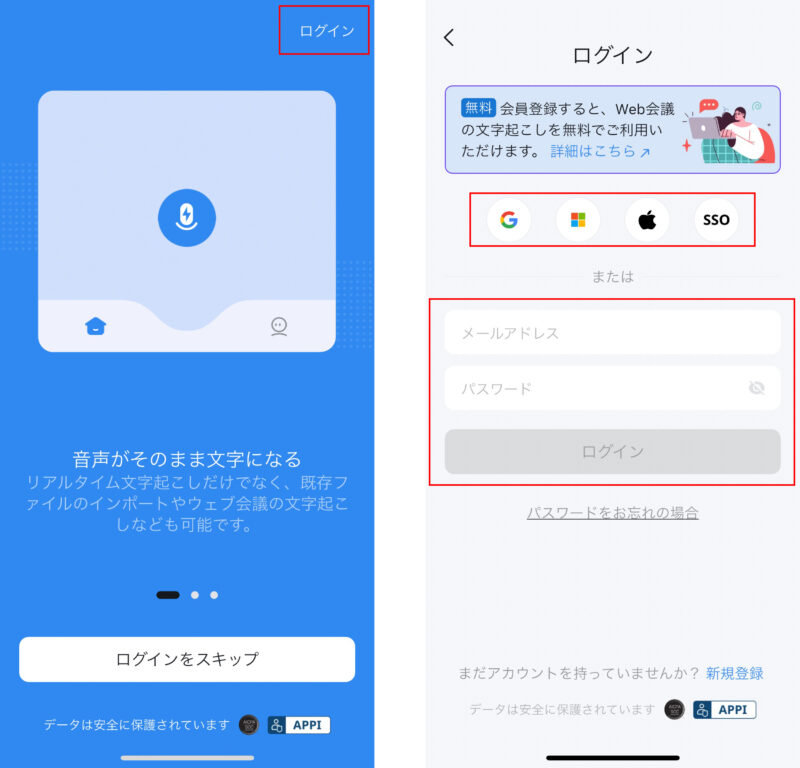
スマホを使って新規録音したい場合はホーム画面から「新規録音」ボタンをタップします。
必要に応じて、マイクへのアクセスを許可してください。
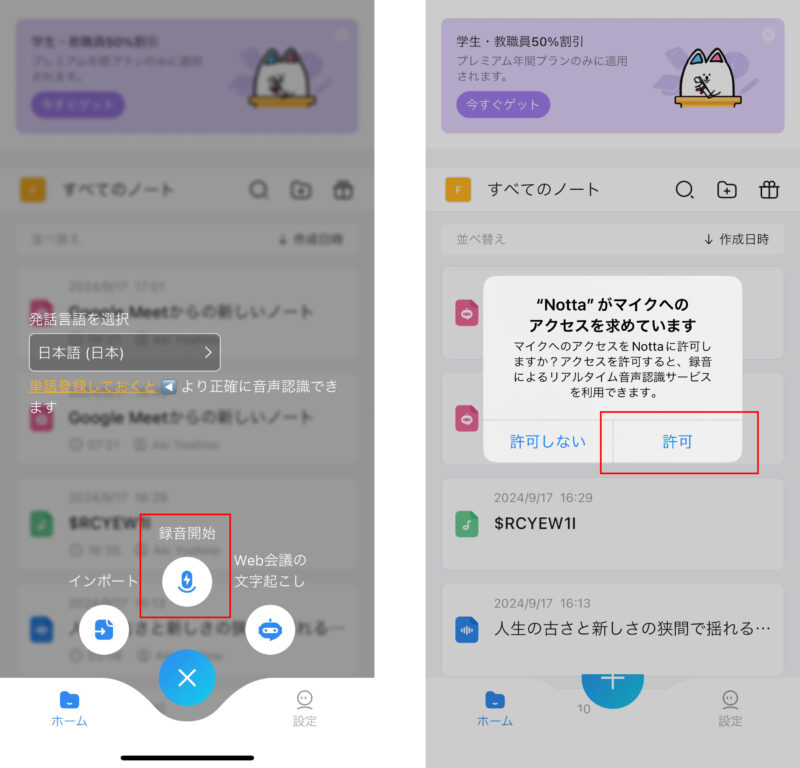
マイクボタンをタップして録音を開始します。
アプリはリアルタイムで音声を文字に起こします。
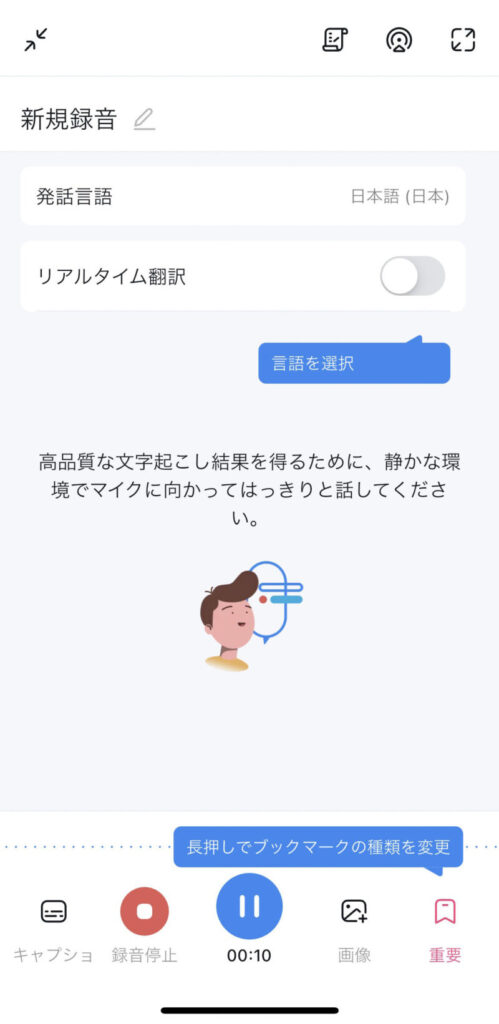
録音が終わったら停止ボタンをタップし、必要に応じてタイトルをつけて保存します。
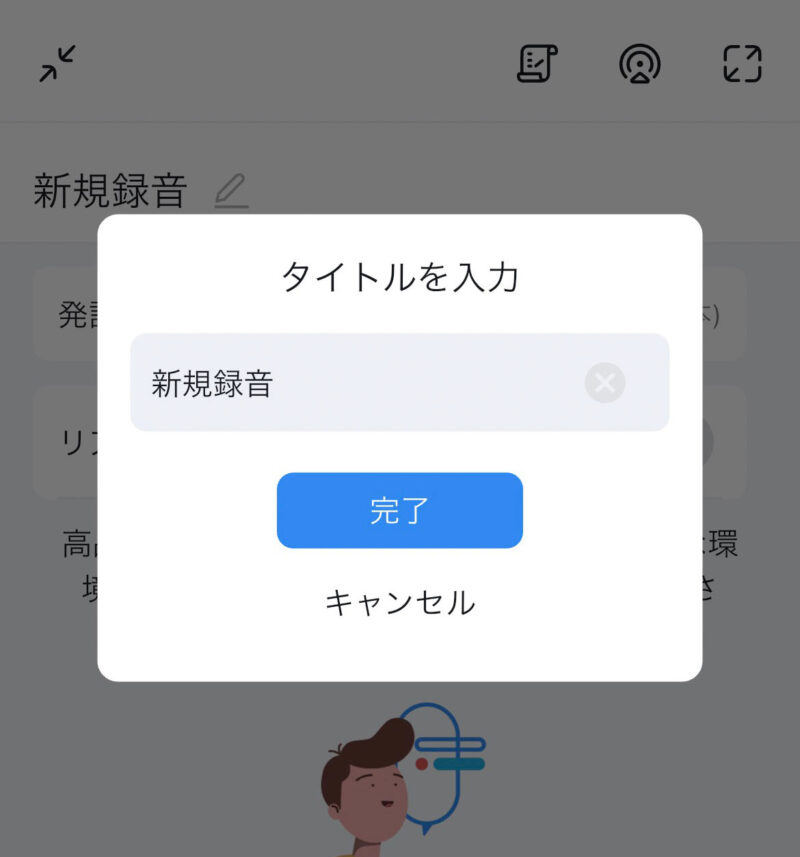
保存された録音をタップして開き、文字起こしされたテキストを確認・編集します。
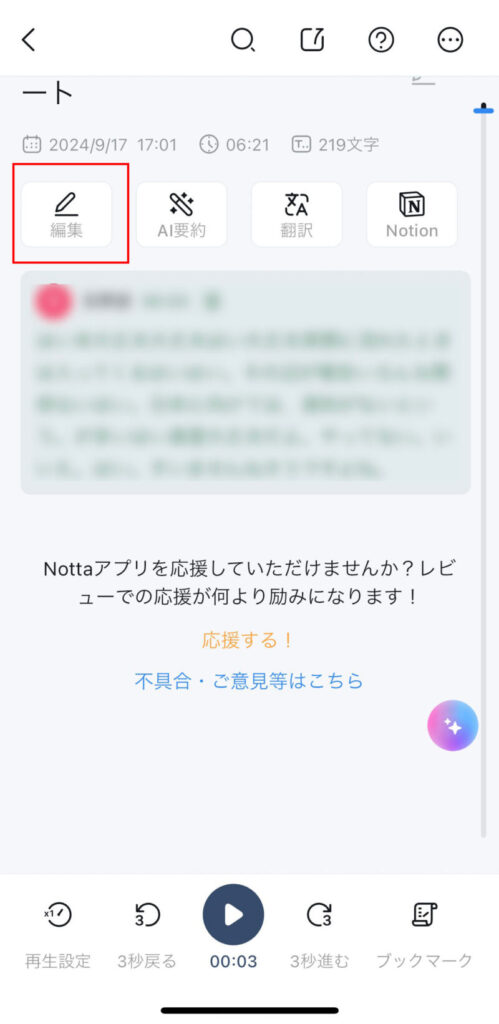
必要に応じて、文字起こしされたテキストを他のアプリに共有したり、様々な形式でエクスポートしたりできます。
共有する場合
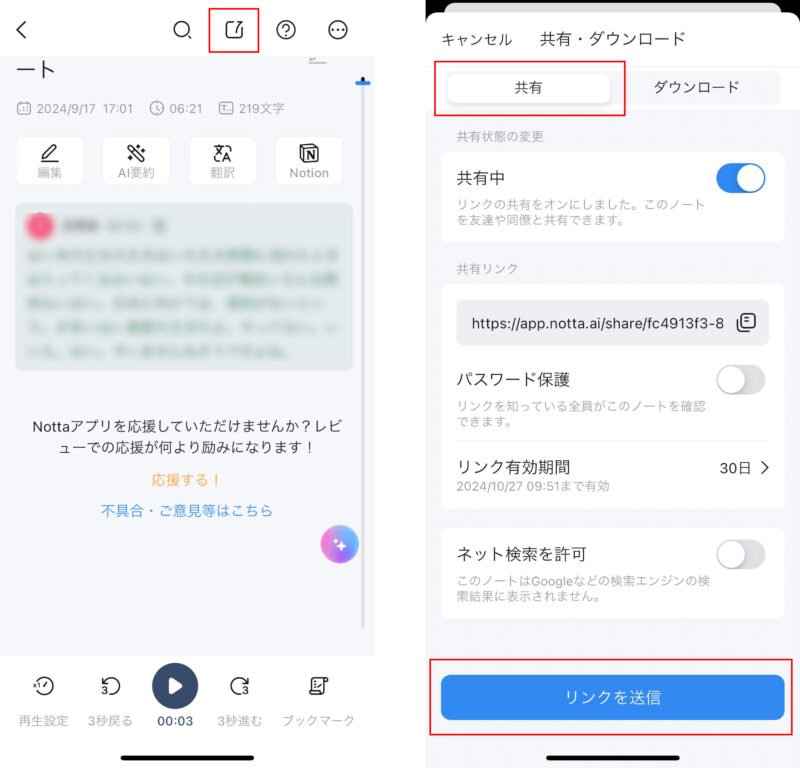
ダウンロードする場合
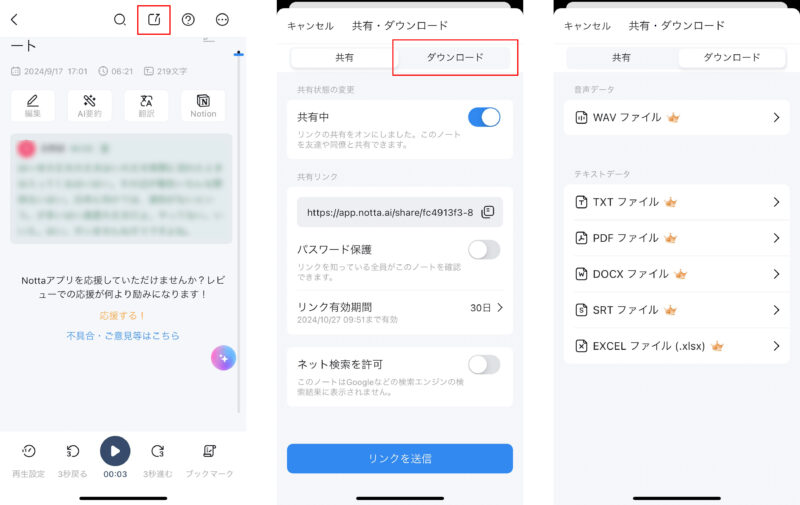
Nottaのアプリ版を使用することで、スマートフォンを携帯用ボイスレコーダーとして活用できます。
わざわざ別でボイスレコーダーを用意する必要がなく、外出先での会議やインタビュー、アイデアのメモなど、様々なシーンで便利に使えます。
NottaをChrome拡張機能で使う方法
Chrome 拡張機能でNottaを使えば、ウェブブラウザ上で直接音声を文字起こしできます。
以下に、NottaのChrome拡張機能を使用する基本的な手順を紹介します。
拡張機能をクリックし、Nottaアカウントにログインして連携させます。
「ログイン」を押した後はウェブ画面に移行するので、NottaをWEB版(PC)で使う方法と同様にログインを行ってください。
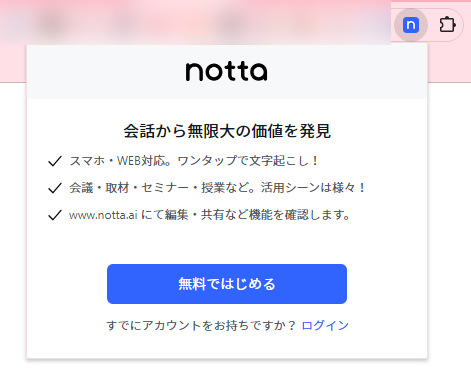
ログイン完了後、Chrome拡張機能のアイコンをクリックすると、Webブラウザ上でNottaが起動します。
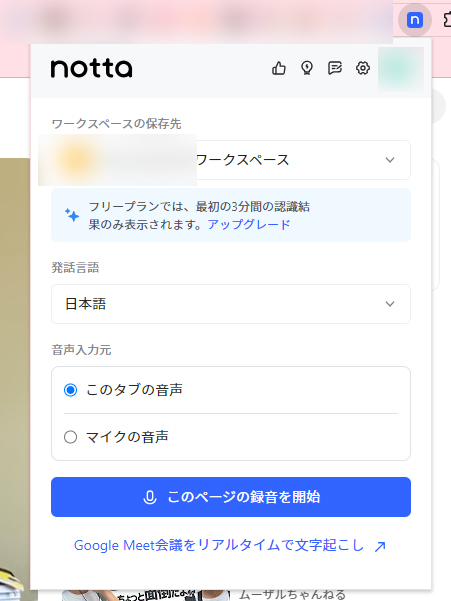
ログイン完了後、Chrome拡張機能のアイコンをクリックすると、Webブラウザ上でNottaが起動します。
タブ上の音声(例えばYoutubeや画面上で流れる音声データ、ストリーミングなど)は「このタブの音声」にチェックをいれ、GooglemeetなどのWeb会議など、マイクを使った音声の録音であれば「マイクの音声」を選択して「このページの録音を開始」をクリックすると、音声の録音と文字起こしを行います。
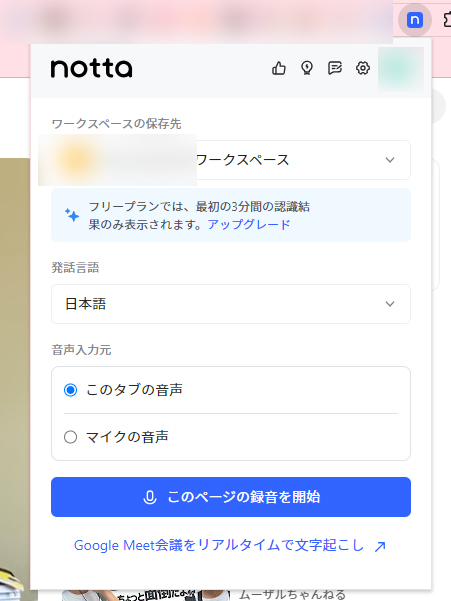
録音が終わったら「録音停止」ボタンをクリックします。
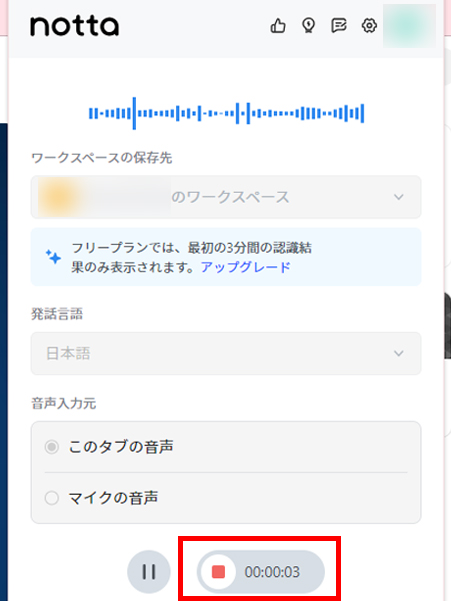
画面上に表示されるバーでも操作が可能です。
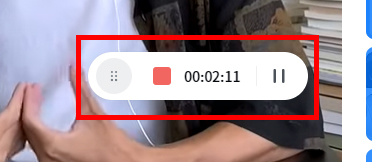
録音停止ボタンをクリックすると、自動的に別タブでNottaの編集画面に推移します。
文字起こしの結果を確認し、必要に応じて編集を行います。
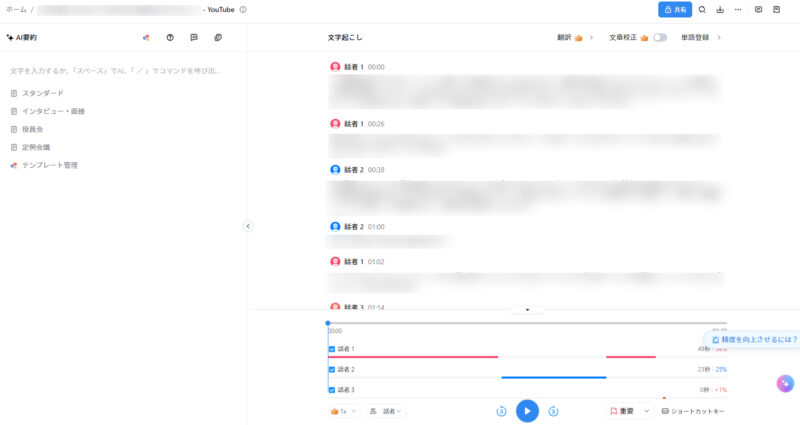
最後に、希望する形式(テキスト、Word、PDFなど)で共有・保存またはエクスポートします。
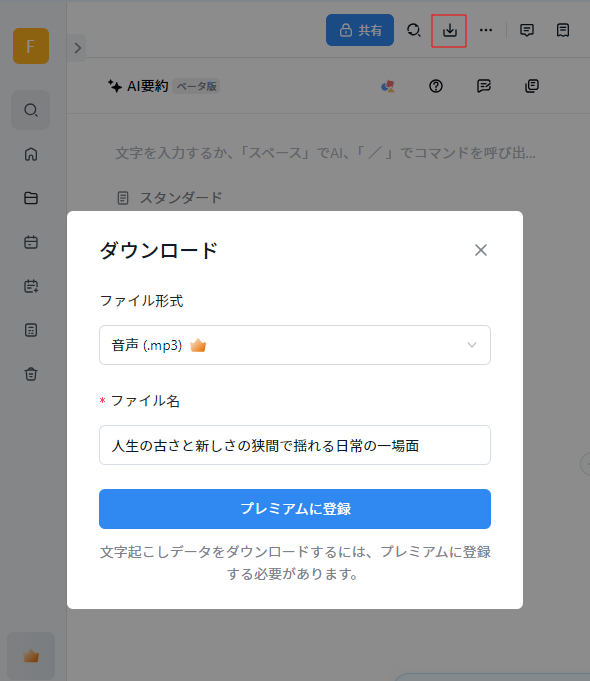
NottaのChrome拡張機能を使用することで、ウェブ会議やオンラインセミナー、YouTubeの動画など、ブラウザ上で再生される音声コンテンツを簡単に文字起こしすることができます。
\ 無料お試し実施中 /
Nottaをオフラインの会議やインタビューで使う方法
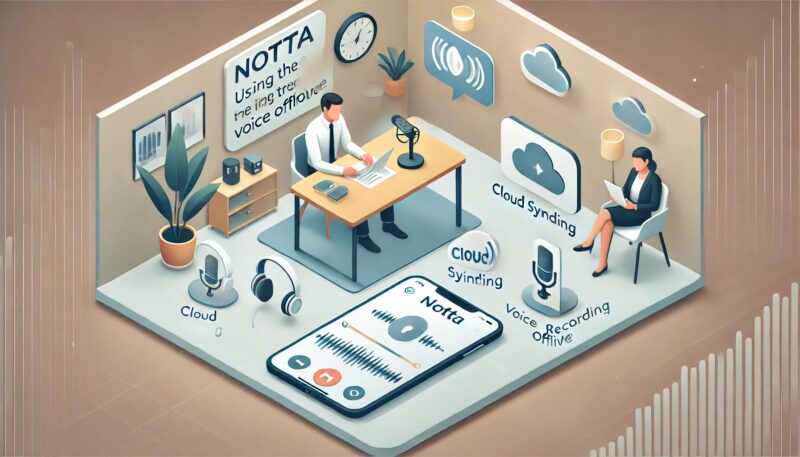
Nottaは主にオンラインでの使用を想定したサービスですが、オフラインの会議やインタビューでも活用することができます。
ただし、その場合はいくつかの工夫が必要になります。
オフライン環境でNottaを効果的に使用するための方法を以下で詳しく説明します。
アプリを使って自分のiPhoneやスマホをボイスレコーダーのように使おう
Nottaのモバイルアプリをインストールすることで、自分のスマートフォンをボイスレコーダーとして活用できます。
使っているスマートフォンを機内モード等に設定し、オフライン化します。
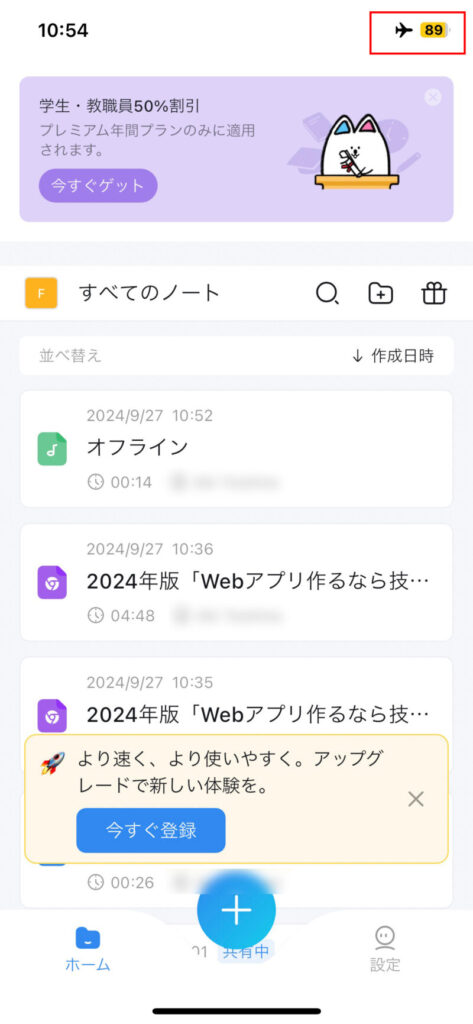
会議やインタビューの場で、アプリを起動し録音を開始します。
「インターネットに接続されていません」と表示されますが、録音は可能です。
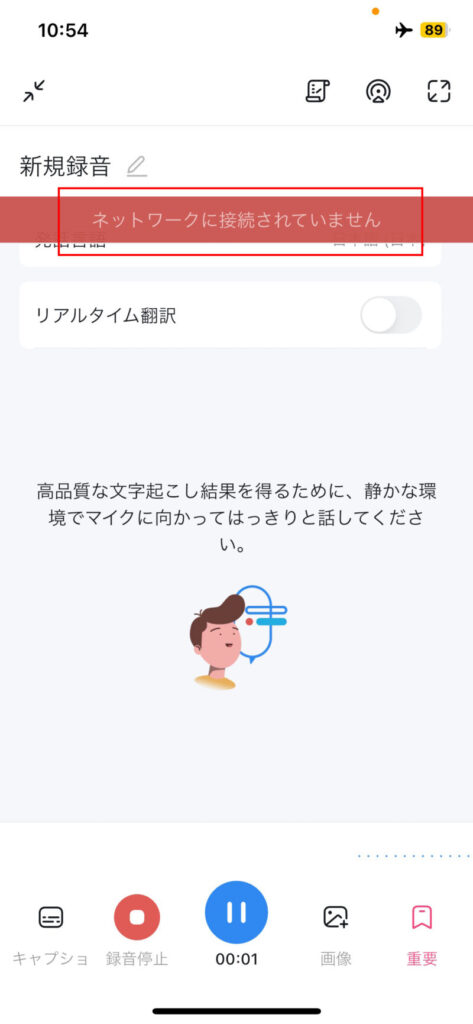
セッションが終わったら、通常通り録音を停止します。
この時点ではまだ文字起こしは開始されません。
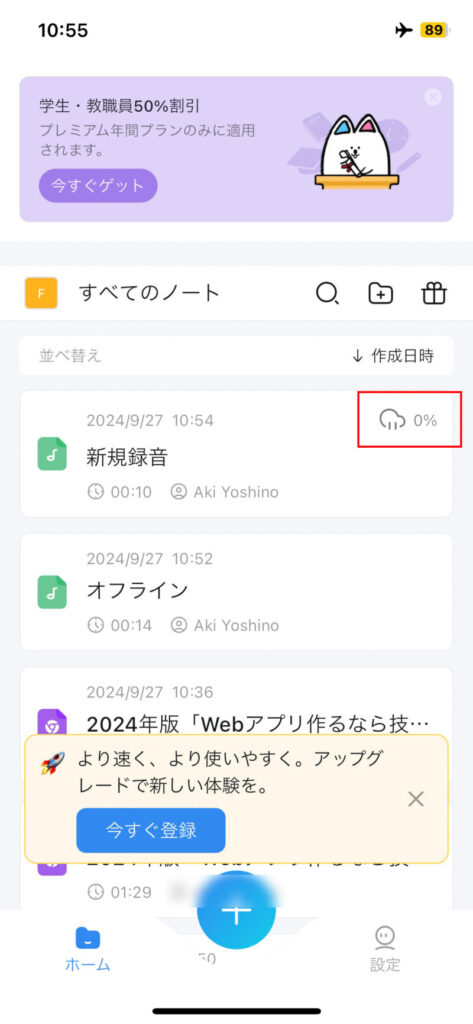
インターネットに接続できる環境に戻ると、自動で文字起こしが開始されます。
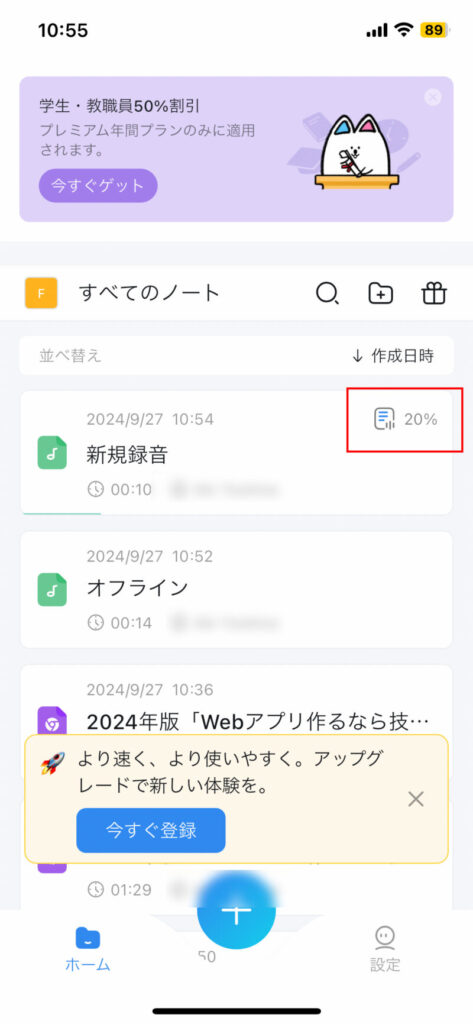
スマートフォンを使えば、上記のようにボイスレコーダーのような使い方ができますが、いくつかの課題があります。
まず、個人のスマートフォンを仕事用途に使用することに抵抗を感じる人も少なくありません。
また、会社のセキュリティポリシーによっては、個人デバイスの業務利用が禁止されている場合もあります。
さらに、長時間の録音はバッテリーの消費が激しく、スマートフォンの保存容量にも制限があるため、大量の音声データを扱う際には不便を感じる可能性があります。
ボイスレコーダーや録音機器を別で用意する
Nottaでは、音声ファイルをアップロードして文字起こしを行うことができます。
そのため、スマートフォンでの利用に抵抗がある方は、専用のボイスレコーダーや録音機器を別途用意することで、オフラインでの会議やインタビューを効果的に記録することができます。
ビジネス用で使うのであれば、コンパクトで高音質、長時間録音が可能なボイスレコーダーを選択しましょう。
また、ボイスレコーダーを使用した録音がメインの場合は、PLAUD NOTEも検討してみてはいかがでしょうか。
PLAUD NOTEは、専用のAI文字起こしサービスと連携したボイスレコーダーで、録音と同時に自動で文字起こしを行い、音声とテキストを同期させることができます。
詳細については、以下の記事をご参照ください。

\ 今なら最大6,750円OFFクーポン配布中 /
まとめ
Nottaは、革新的なAI文字起こしサービスとして、効率的な情報管理を可能にします。
専用のボイスレコーダー本体は提供していませんが、WEB版(PC)、アプリ版(スマホ)、Chrome拡張機能の3つの主要な使用方法があります。
オフラインの会議やインタビューでも、スマートフォンをボイスレコーダーとして使用したり、別途録音機器を用意したりすることで、Nottaのサービスを十分に活用できます。
音声をテキストに変換する手間から解放され、本当に重要な仕事に集中できるようになりますので、ぜひNottaを導入して、あなたの生産性を次のレベルに引き上げてみませんか?
\ 無料お試し実施中 /