
音楽制作において、手軽に高品質な楽曲を作りたいとお悩みではありませんか?
この記事では、音楽生成AI「Udio」の使い方やプロンプトの設定方法、無料プランを含む料金体系、さらには商用利用の可能性について詳しく解説します。
この記事を読み終える頃には、Udioを活用して独自の楽曲を簡単に生成し、ビジネスにも活かせる未来が見えてくるでしょう。
音楽生成AI「Udio」とは

Udioは、2024年4月10日に一般公開された音楽生成AIツールです。
このサービスでは、ユーザーが入力した歌詞やキーワードに基づいて、オリジナルの楽曲を自動生成することができます。
Udioの最大の特徴は、その高品質な楽曲生成能力にあります。
特に、ボーカルの自然さやバック演奏の音質が非常に優れており、AIが生成したとは思えないほどリアルな音楽を作成できます。
さらに、日本語の歌詞にも対応しており、J-POPなどの日本の音楽スタイルを指定することも可能です。
Udioを使えば、音楽制作の知識がなくても簡単にオリジナル楽曲を作成できるため、多くの人にとって新しい音楽制作の手段となるでしょう。
動画のBGMやプレゼント用のオリジナルソングなど、さまざまな用途に活用できる点も魅力です。
Udioの料金プラン!無料での制限と商用利用

Udioの料金体系と機能の詳細は以下の通りです。
| プラン名 | Free | Standard | Pro |
|---|---|---|---|
| 月額料金 | $0 | $10 | $30 |
| 付与クレジット数 | 10/日 +100/月 | 1200/月 | 4800/月 |
| 処理速度 | 標準 | 優先 | 優先 |
| 同時生成可能数 | 2 | 3 | 4 |
| Udio-130モデルの利用 | × | 〇 | 〇 |
Udioで楽曲を生成する際には、クレジットを消費します。
1曲につき1クレジットが必要で、1回の生成で最低2曲が作成されるため、合計で2クレジットが消費されます。
Freeプランでは、毎日10クレジットが付与され、月間で最大100クレジットまで利用可能です。
そのため、多くの楽曲を生成したい場合は、有料プランへのアップグレードを検討する必要があるでしょう。
また、Udioで生成された楽曲は商用利用が可能です。
ただし、Freeプランの場合、生成されたコンテンツには「Udioを使用して作成された」ことを示すクレジット表記が必要です。
Udioの始め方

まず、公式サイトを開き、「Sign Up」をクリックします。
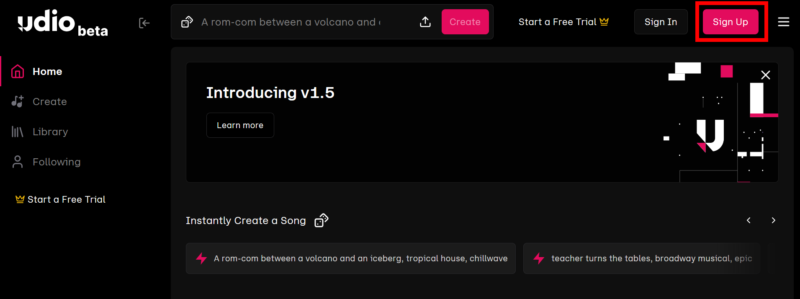
以下の4つのサービスアカウントを使用してログインするか、Emailアドレスを利用してログインする方法を選択できます。
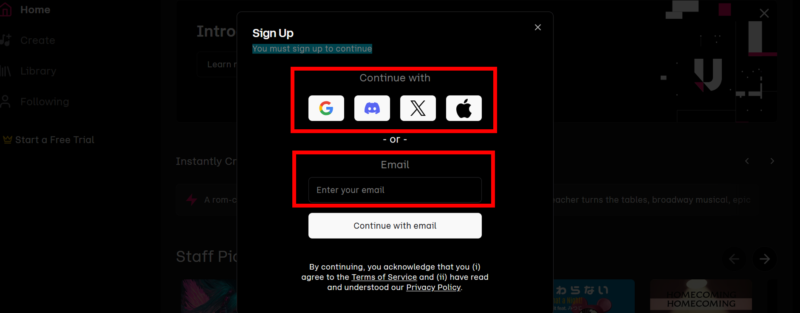
プロフィール作成画面が開くので、ユーザー名を入力します。
また、Udioからのお知らせをメールで受け取りたい場合は、該当のチェックボックスにチェックを入れ、「Create Profile」をクリックします。
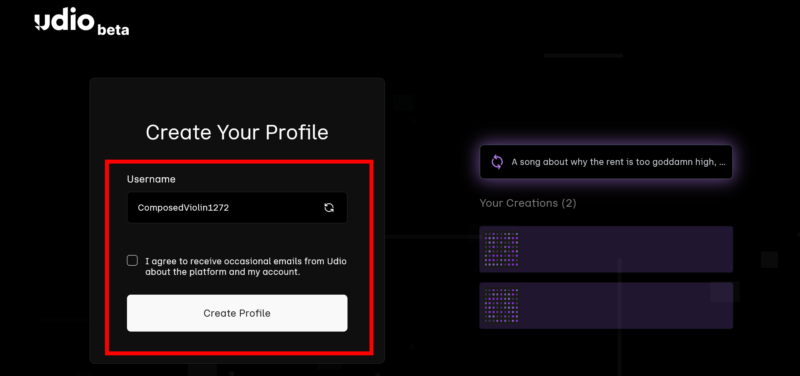
これでアカウント登録が完了し、Udioのトップ画面に遷移します。
楽曲の作成は、「Create」にて行うことができます。
作成したい曲のプロンプトを入力すると、AIが自動で楽曲を生成します。
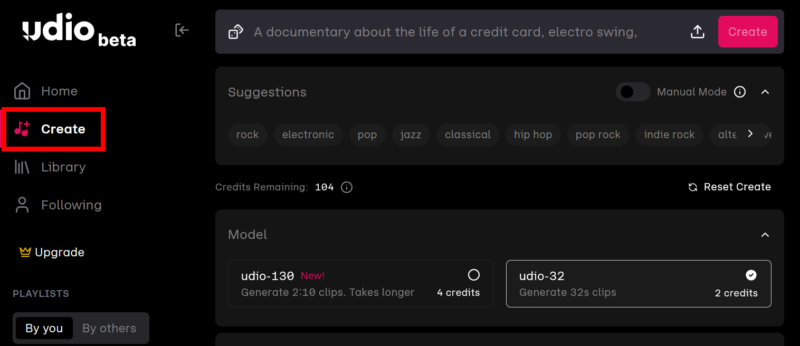
生成された楽曲は、「Library」にて確認することができます。
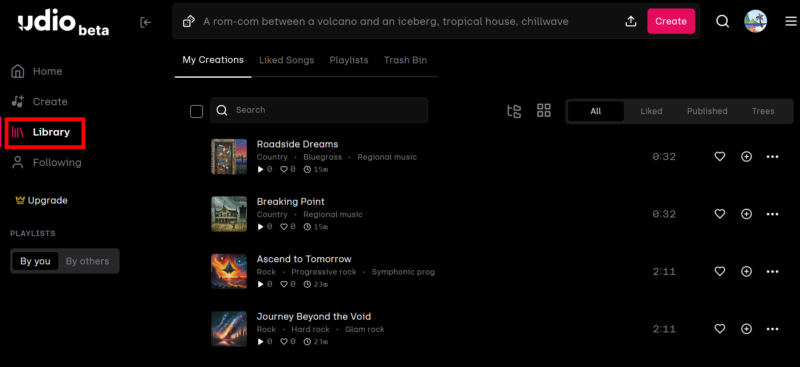
「Following」にてフォローしたユーザーの楽曲一覧を確認することができます。
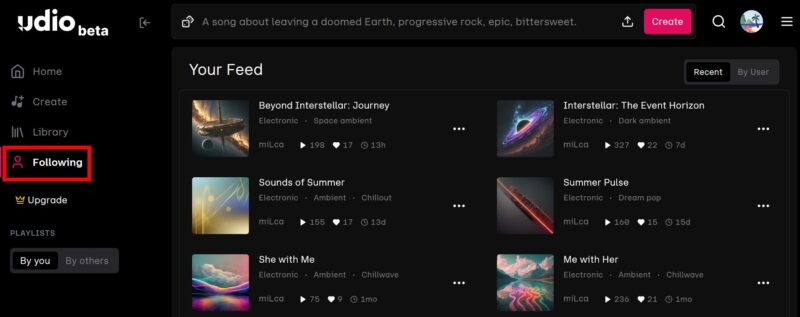
フォローするには、まずフォローしたいユーザーのユーザー名をクリックします。
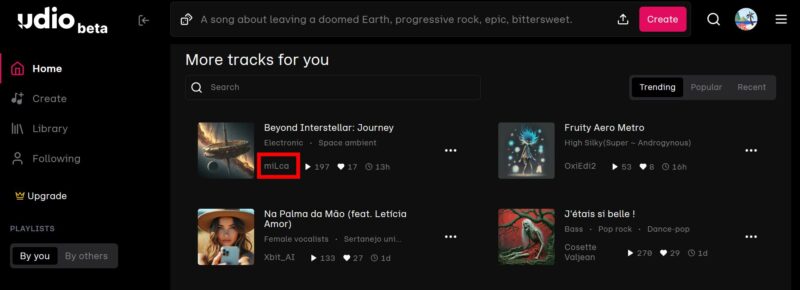
ユーザーのページに遷移するので、「Follow」ボタンをクリックすると、完了です。
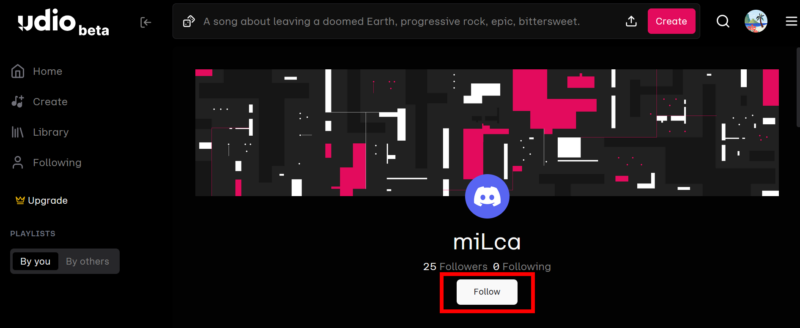
Udioでの楽曲の作り方

Udioでは、歌詞やキーワードをもとに楽曲を生成し、ユーザーに多彩な音楽体験を提供します。
ここでは、Udioを使って自分だけのオリジナル楽曲を作成する具体的な手順を紹介します。
歌詞やキーワードから楽曲を作成
まず、「Create」画面上部にプロンプトを入力します。
例えば、以下のようなプロンプトを使用すると、神秘的な森をイメージした楽曲を生成することができます。
a journey through a mystical fores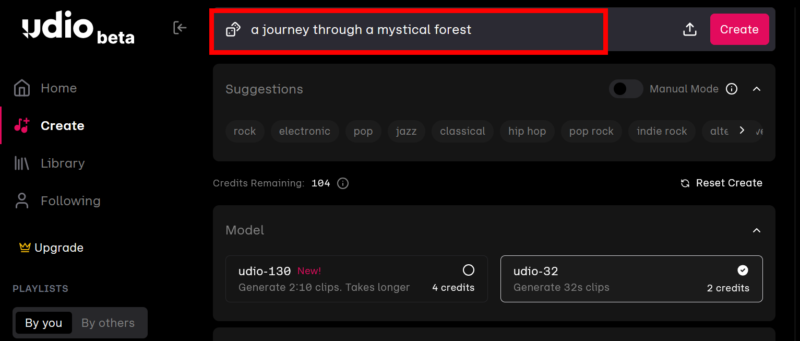
「Suggestions」にて楽曲のジャンルやスタイルを指定できます。
例えば、「pop」や「classical」など、希望する楽曲のジャンルを選ぶことができます。
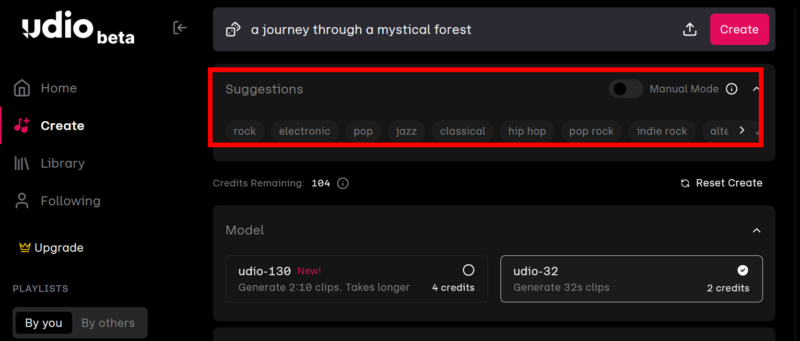
「Model」にて生成する曲の長さを選択します。
「Udio-130」では、4クレジット消費して2分10秒の楽曲を生成します。
一方、「Udio-32」では、2クレジットを消費して30秒の楽曲を生成します。
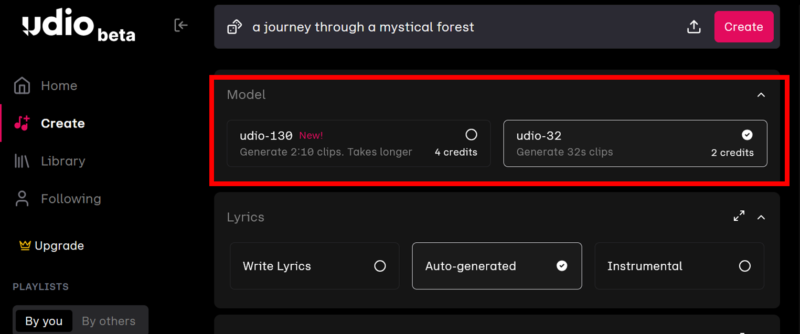
「Lyrics」にて歌詞の設定をします。
自動生成したい場合は、「Auto-generated」、歌詞なしの楽曲を生成したい場合は、「Instrumental」を選択します。
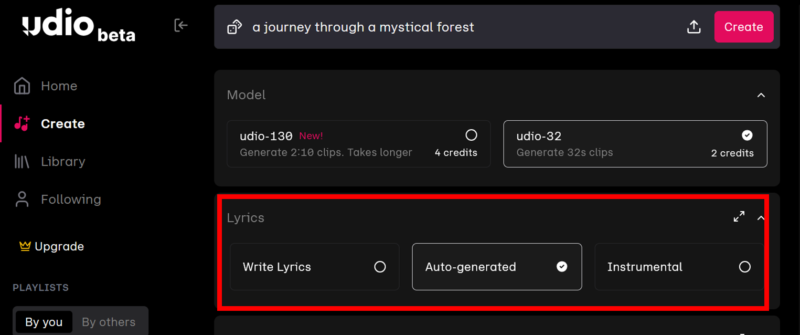
「Write Lyrics」を選択すると、歌詞を入力するメニューが表示され、好きな歌詞を設定できます。
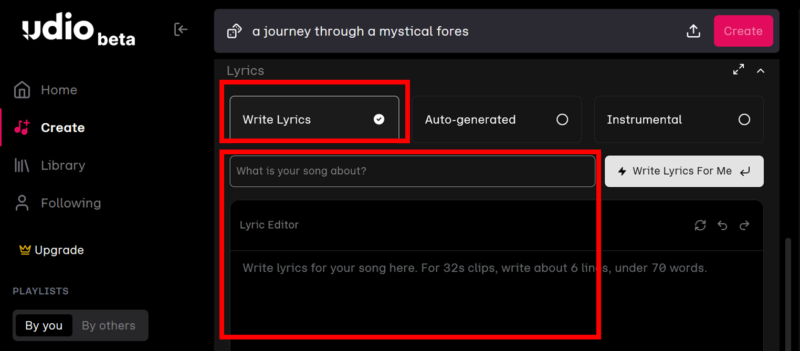
「Manual Mode」は、プロンプトを自動修正せずに、直接モデルに指示を送ることができる便利な機能です。
通常は、プロンプトの精度を高めるために入力内容を自動修正していますが、特定のサウンドを求めている場合、このモードが役立ちます。
有効にするには、画面上部の「Manual Mode」スイッチをオンにします。
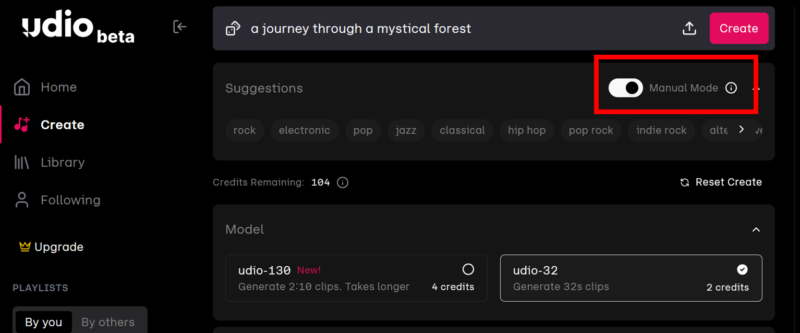
「Advanced Features」をクリックすると、さらに詳細な設定画面が表示されます。
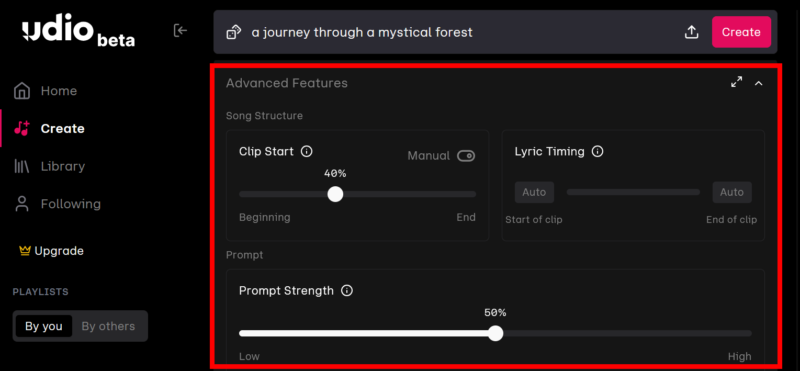
生成された楽曲を延長する
延長したい楽曲にカーソルを合わせ、「Extend」をクリックします。
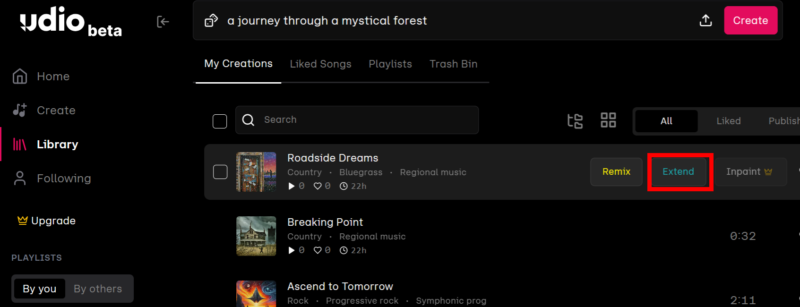
延長ポイントを指定する場合、「Crop and Extend 」の項目をONにします。
以下のように、ポイントを左右に移動させることができます。
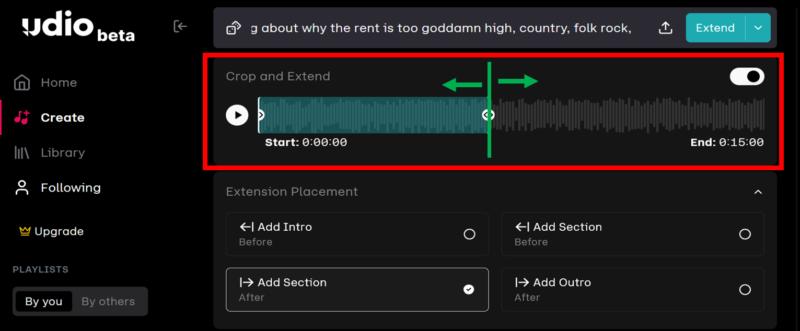
「Extension Placement」にて、どの部分を延長するかを選択します。
これにより、イントロやアウトロ、セクションを追加して曲を延ばすことができます。
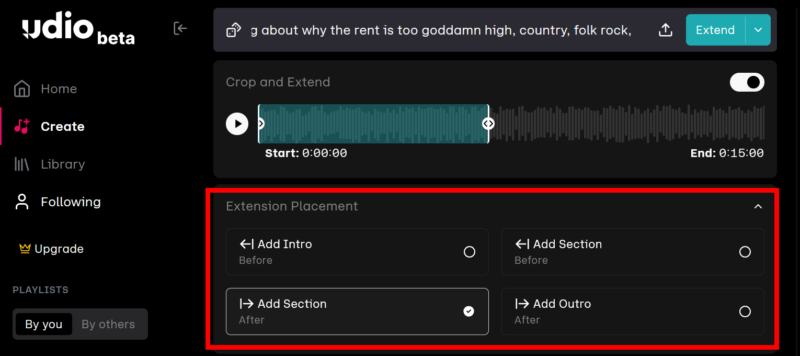
延長ポイントを自動で設定したい場合は、「Crop and Extend Inactive」の項目をOFFにします。
そうすると、選択した延長項目に応じて、Udioが自動で延長を行います。
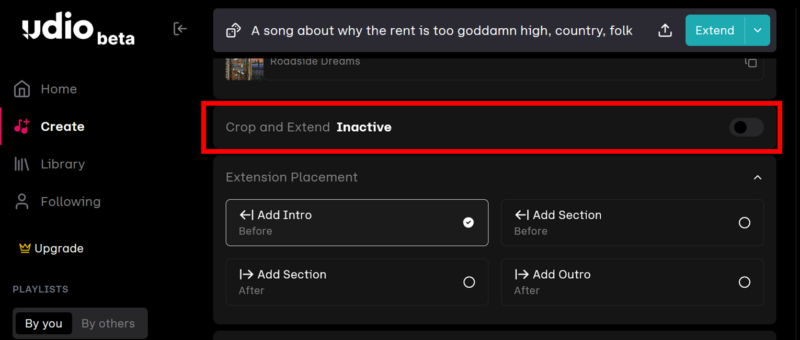
完成した楽曲をダウンロードや共有する
ダウンロードしたい楽曲の「・・・」メニューから「Download」をクリックします。
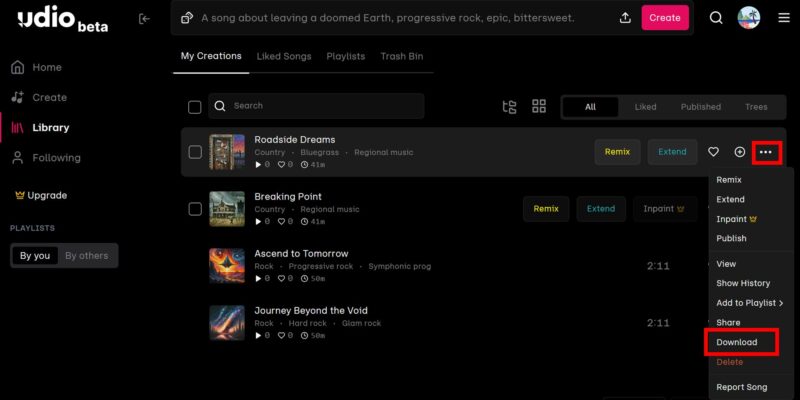
「Video」のラジオボタンから出力形式を選択し、「Generate Video」をクリックすると、ダウンロードされます。
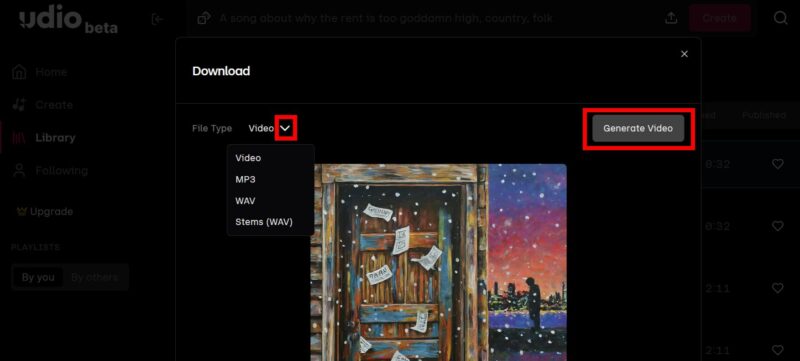
共有したい楽曲の「・・・」メニューから「Share」をクリックします。
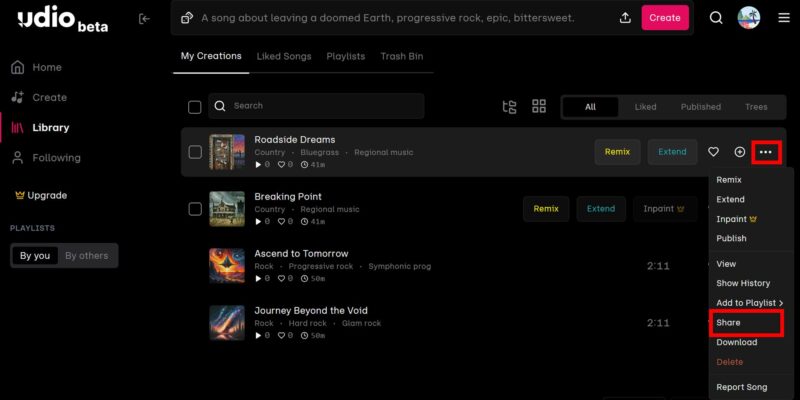
以下のようにリンクやSNSでの共有が可能です。
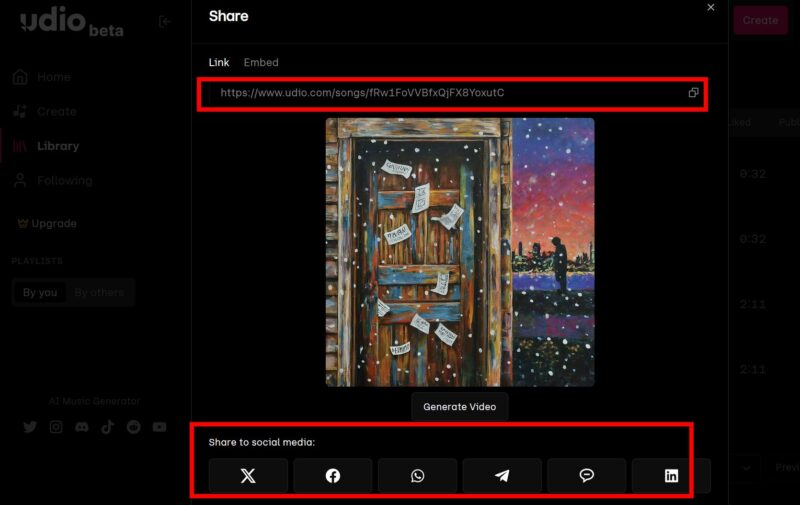
Udioで生成された楽曲の著作権について

Udioで生成された楽曲の著作権はユーザーに帰属します。
Udioはコンテンツの所有権を主張しないため、ユーザーは自由に楽曲を利用できます。
ただし、商用利用の場合は、他者の著作権で保護された素材が含まれていないことを確認してください。
これには、ストリーミングサービスなどでの収益化、広告での使用が含まれます。
無料プランで生成された楽曲を公開する際は、その楽曲がUdioで作成されたことを明示する必要があります。
具体的には、「Created with Udio」といったクレジット表示を含めると良いでしょう。
有料プランではこの表示義務はありませんが、推奨されています。
詳細については、Udioの利用規約をご確認ください。
まとめ
この記事では、音楽生成AI「Udio」の概要から使い方、プロンプト設定、料金プラン、商用利用の可能性、そして著作権に関する情報までを詳しく解説しました。
Udioを活用することで、誰でも簡単に高品質な楽曲を作成することができます。
ビジネスや個人のプロジェクトにも役立てることができるでしょう。
特に、無料プランで気軽に始められる点や、商用利用における柔軟性は大きな魅力です。
これらのポイントを押さえて、Udioを最大限に活用し、自分だけのオリジナル楽曲を創り出してみてください。
