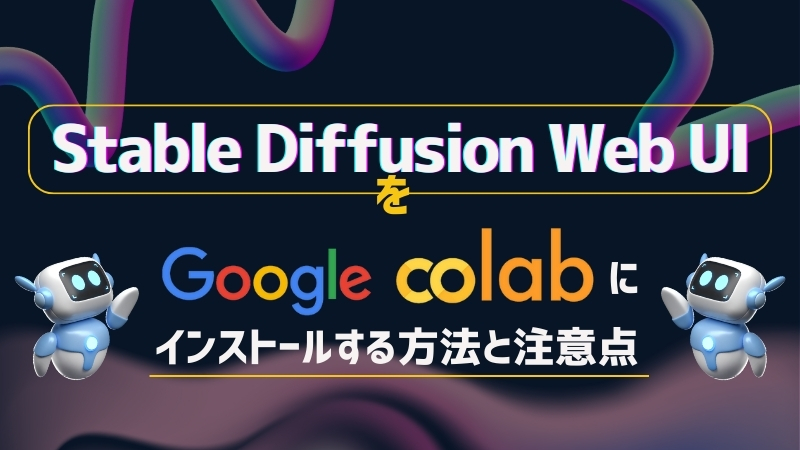
本記事では、Google Colab上でStable Diffusion Web UIを使う方法を詳しく解説します。
画像生成AIモデルであるStable Diffusionを活用するには高性能なPCが必要とされることが多いですが、Google Colabを使えば、自分のPCにGPUを搭載していなくても簡単に利用できます。
Stable Diffusion Web UIをGoogle Colabにインストールする手順や、利用する際のメリットと注意点を含めて、初心者にもわかりやすく説明します。
Stable Diffusion Web UIとは
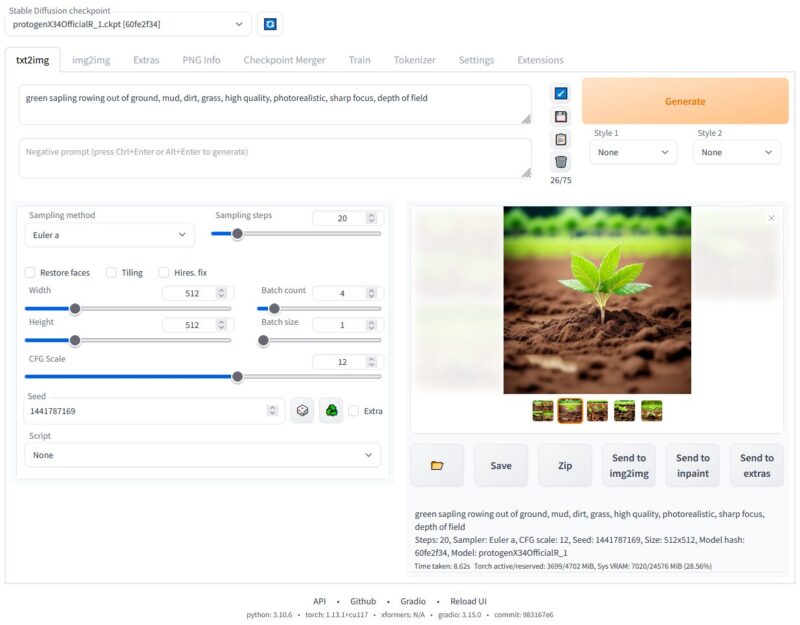
Stable Diffusionは、Stability AIが開発したオープンソースの画像生成AIモデルです。
ユーザーはテキストを入力するだけで、以下のような画像を生成することができ、既存の画像をテキストに基づいて修正することも可能です。
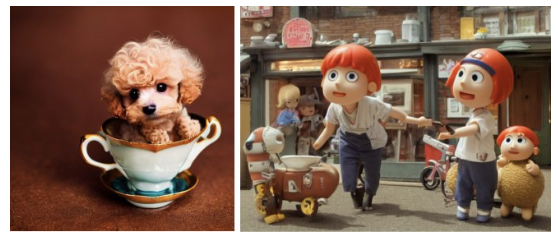
Stable Diffusion Web UIとは、Webブラウザ上でStable Diffusionを利用することができるサービスです。
簡単に使いやすいWebインターフェースを備えており、Gradioライブラリを使用して実装されています。

Google Colabとは
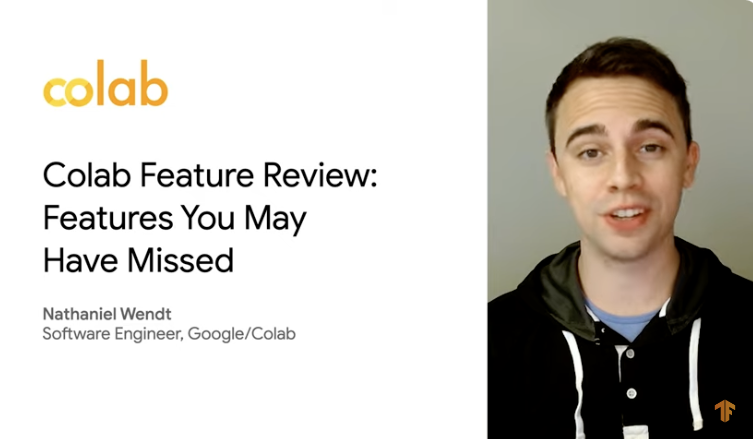
Google Colabは、セットアップ不要で簡単にプログラミングができるJupyter Notebookサービスです。
Colabでは、GPUやTPUを含む計算リソースに無料でアクセスできるため、特に機械学習、データサイエンス、教育用途に適しています。
ユーザーはローカル環境の設定に煩わされることなく、クラウド上で高度な計算を実行でき、Pythonコードを用いたデータ分析やモデル訓練をすぐに始めることが可能です。
この利便性により、Colabは世界中の研究者や学生に人気のツールとなっています。

Stable Diffusion Web UIをGoogle Colabで使うメリット・デメリット
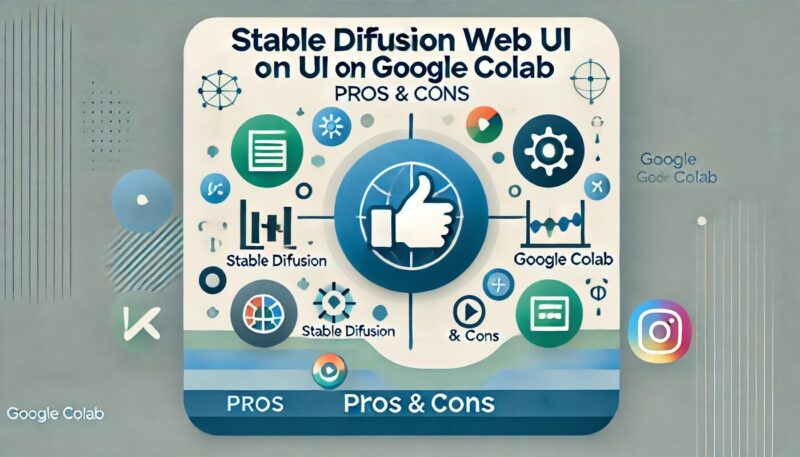
ここでは、Stable Diffusion Web UIをGoogle Colabで利用するメリットとデメリットをそれぞれ解説します。
Stable Diffusion Web UIをGoogle Colabで使うメリット
通常画像生成AIモデルを利用するためにはローカル環境で構築するためハイスペックなPCが必要ですが、Google Colabでは自分のPCにGPU を積んでいなくても Stable Diffusion を使用できます。
また、Google Drive上でコードを簡単にチーム内で共有できる点もメリットと言えるでしょう。
ローカル環境で構築するメリットとデメリットは以下の記事で解説しています。
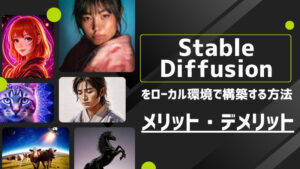
Stable Diffusion Web UIをGoogle Colabで使う注意点
Google Colabで使う場合には以下の3つの点で注意が必要です。
- 利用には有料版の購入が推奨
- コンピューティングユニットに制限あり
- セッション切れと初期化の可能性あり
利用には有料版の購入が推奨
Google Colaboratoryは、無料で高性能GPUを使えるツールですが、Stable Diffusionなどリソース集約型のモデルを使用する際は、無料枠に制限がある場合もあります。
Stable Diffusionのようなリソースを多く消費するモデルを使用する場合、コードを実行すると警告が表示されるケースもあり、安定して利用したい場合はGoogle Colab Proへの加入が推奨されます。
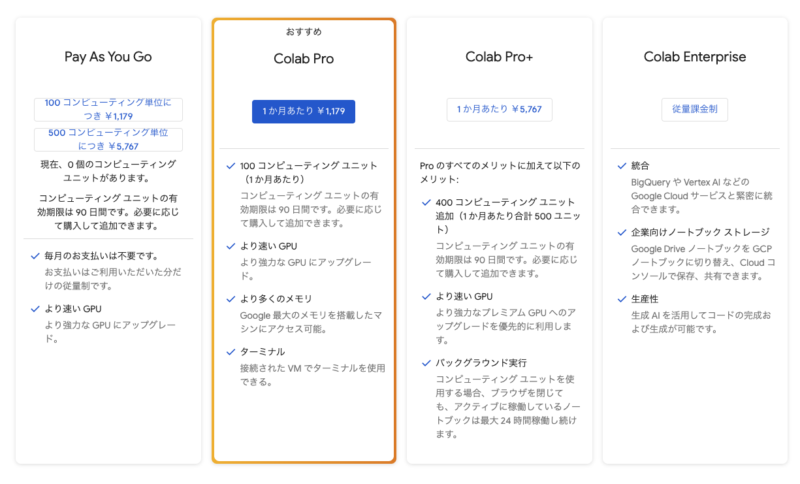
出典:Colab
コンピューティングユニットに制限あり
Google Colab Proでは、仮想マシン上でノートブックを動かす際、1ヶ月あたり100コンピューティングユニット(CU)の制限が設けられています。
CUとは、CPUやGPUのリソース量を表します。
自分の利用量は、ノートブック右上の「GPUの種類」から確認でき、使用リソースもチェックできます。
セッション切れと初期化の可能性あり
Google ColaboratoryでそのままStable Diffusionを立ち上げる方法をとった場合、セッションが切れたり、時間制限によりデータが削除されることがあり、利用ごとにインストールの再設定が必要なため注意が必要です。
これらのデメリットが気になるが、どうしてもWEBサービスで運用したいという場合には、ConoHa AI Canvasという選択肢もあります。
Stable Diffusion Web UIをGoogle Colabにインストールする方法
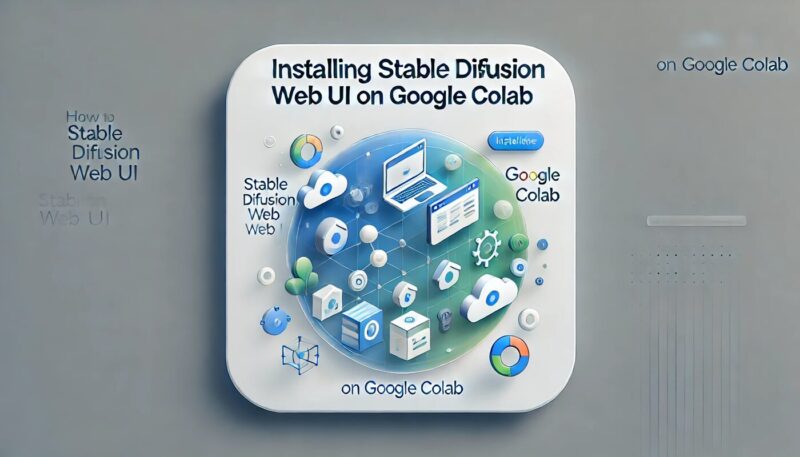
Google Colab上でStable Diffusionを立ち上げる方法は、以下の2つの方法があります。
- そのままGoogle Colaboratory上で立ち上げる
- Googleドライブに保存してから立ち上げる
ここでは、それぞれの方法について手順を解説していきます。
インストール方法による違いとメリット・デメリット
2つのインストール方法には、それぞれ以下のようなメリットとデメリットが挙げられます。
| Google Colaboratory上で立ち上げる | Googleドライブに保存してから立ち上げる | |
|---|---|---|
| メリット | 画像生成が高速 | データが保存される |
| デメリット | セッション切れの可能性 | 無料プランの容量は15GBのみ |
| 時間制限によりデータ削除の可能性 | モデルや拡張機能使用には有料プランが必要 | |
| 利用都度インストールが必要 | 動作が重い |
まずは気軽に試したい場合はそのままGoogle Colab上で立ち上げる方法でも問題ないでしょう。
Stable Diffusionを利用して本格的に画像生成をしたい場合は、有料のGoogle Colab Proへ登録し、Googleドライブに保存してから立ち上げる方法がおすすめです。
画像生成の頻度や目的に応じて、適切な方法をを選択するとよいでしょう。
インストール方法①:Stable Diffusion Web UIをそのまま立ち上げる
まずは、そのままGoogle Colaboratory上で立ち上げる方法を紹介します。
Google Colabの新規ノートブックを開き、以下のコードを入力します。
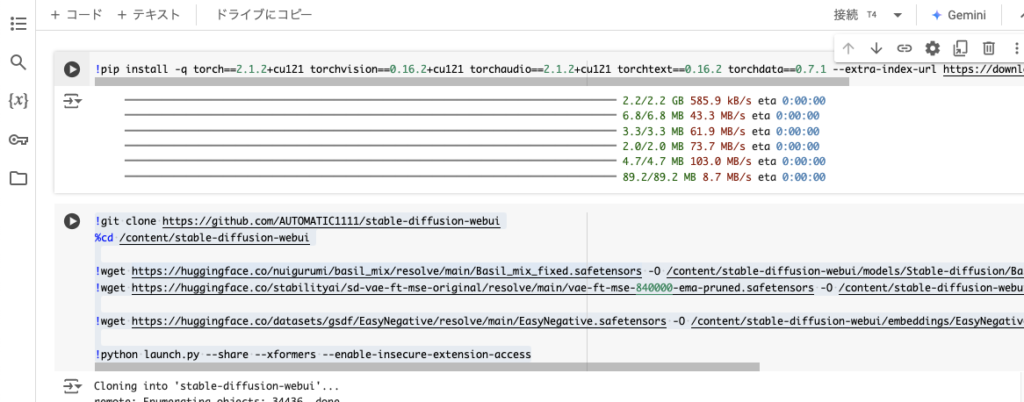
!pip install -q torch==2.1.2+cu121 torchvision==0.16.2+cu121 torchaudio==2.1.2+cu121 torchtext==0.16.2 torchdata==0.7.1 --extra-index-url https://download.pytorch.org/whl/cu121 -U!git clone https://github.com/AUTOMATIC1111/stable-diffusion-webui
%cd /content/stable-diffusion-webui
!wget https://huggingface.co/nuigurumi/basil_mix/resolve/main/Basil_mix_fixed.safetensors -O /content/stable-diffusion-webui/models/Stable-diffusion/Basil_mix_fixed.safetensors
!wget https://huggingface.co/stabilityai/sd-vae-ft-mse-original/resolve/main/vae-ft-mse-840000-ema-pruned.safetensors -O /content/stable-diffusion-webui/models/VAE/vae-ft-mse-840000-ema-pruned.safetensors
!wget https://huggingface.co/datasets/gsdf/EasyNegative/resolve/main/EasyNegative.safetensors -O /content/stable-diffusion-webui/embeddings/EasyNegative.safetensors
!python launch.py --share --xformers --enable-insecure-extension-access上部のタブより、「ランタイム」>「ランタイムのタイプを変更」を選択します。
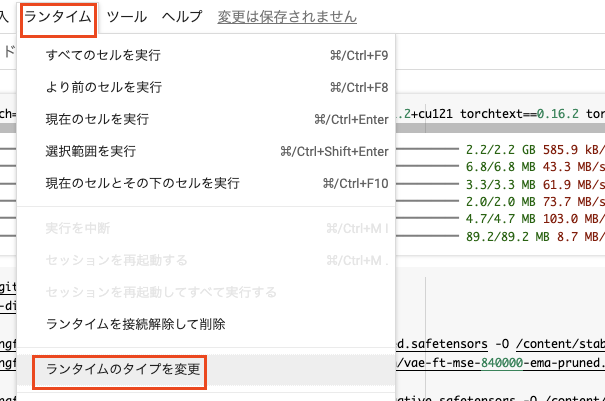
利用するランタイムを選択して「保存」をクリックします。
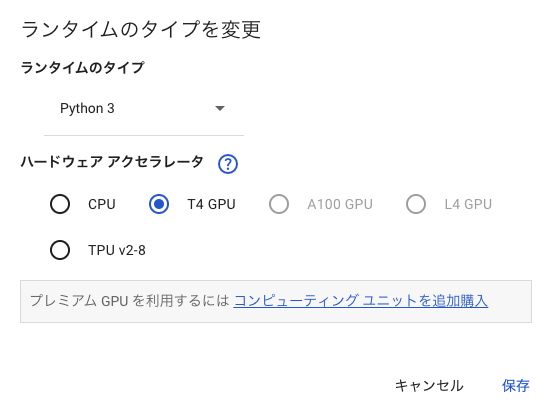
右上の「接続」をクリックします。
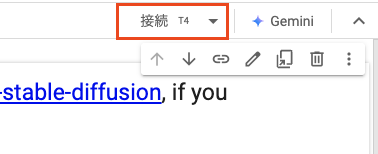
接続が完了すると、下記の画像のように緑のチェックマークが表示されます。
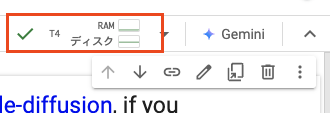
上から順番にコードの実行ボタンをクリックしていきます。
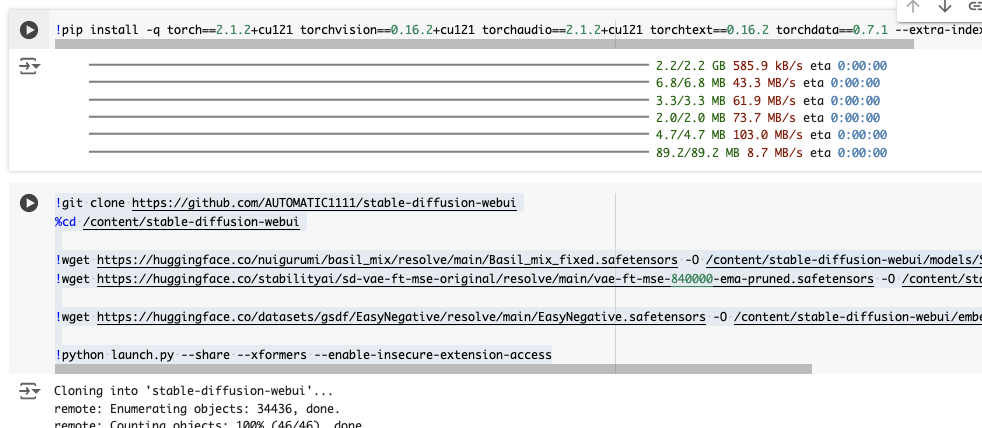
コードを実行後、表示されたURLにアクセスすることで、Stable Diffusion Web UIが立ち上がります。
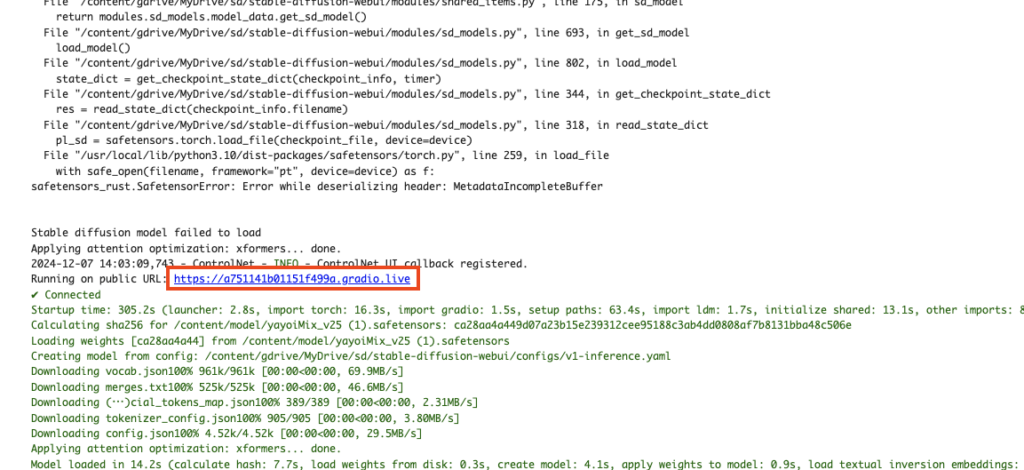
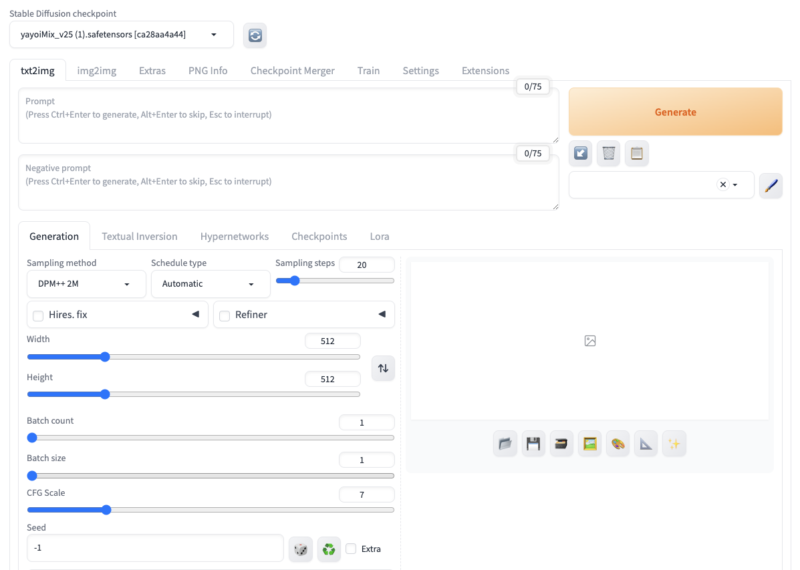
インストール方法②:Googleドライブにノートブックを保存する
次に、Googleドライブに保存してから立ち上げる方法を紹介します。
Google Colab>「ファイル」>「ノートブックを開く」をクリックします。
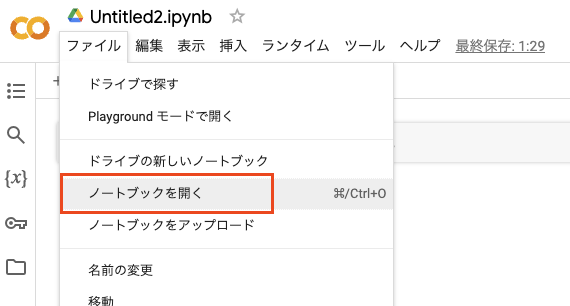
「GitHub」タブにて、“https://github.com/TheLastBen/fast-stable-diffusion.git”を入力し、「リポジトリ」と「パス」は下記の画像に沿って選択します。
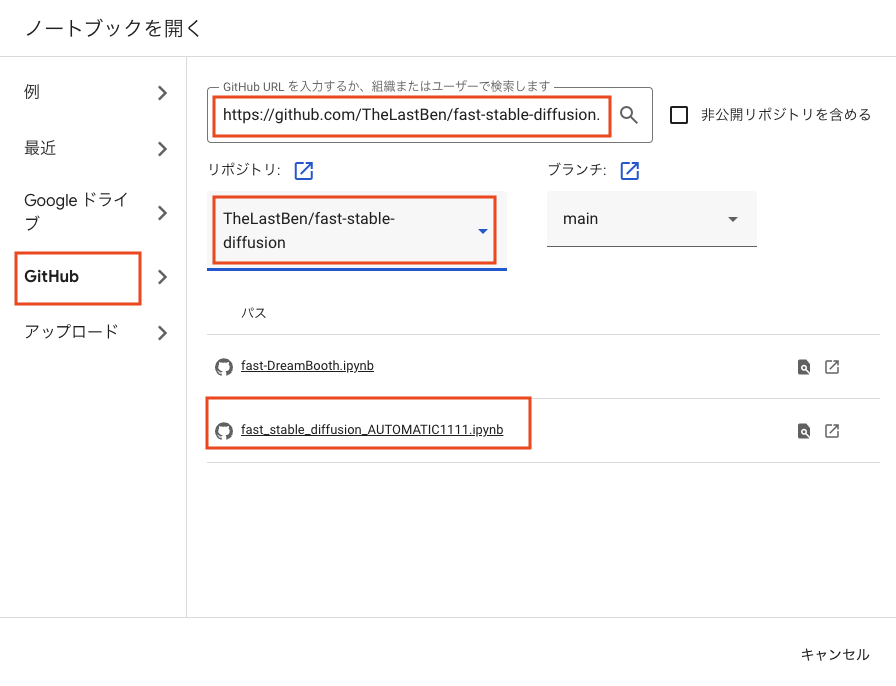
上部のタブより、「ランタイム」>「ランタイムのタイプを変更」を選択します。
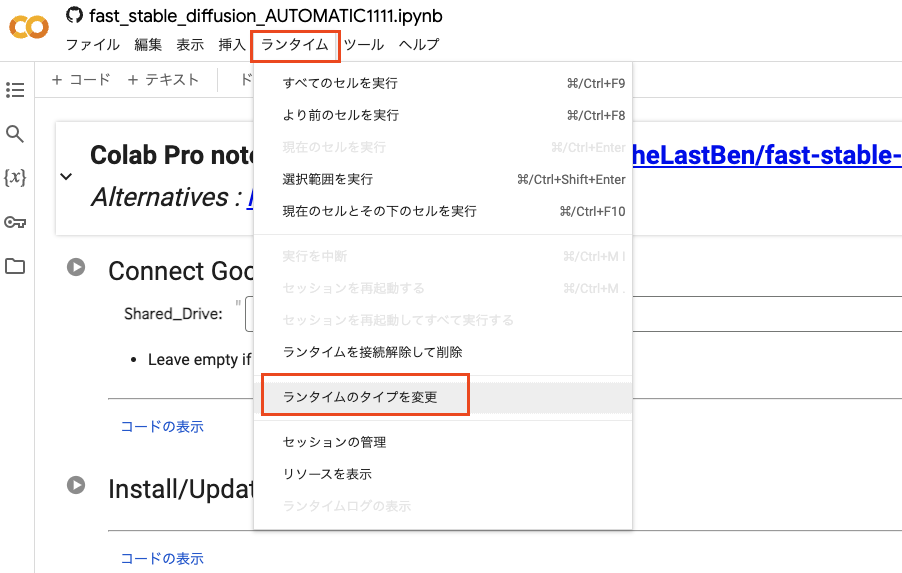
利用するランタイムを選択して「保存」をクリックします。
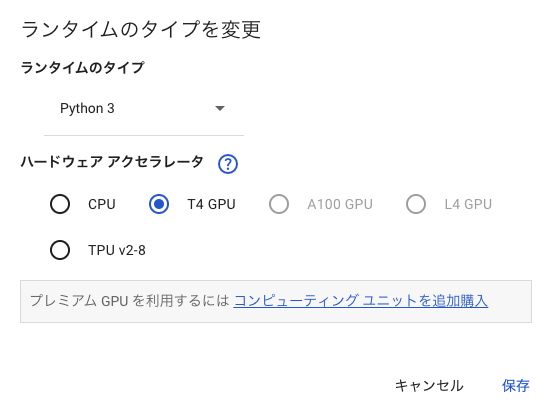
右上の「接続」をクリックします。
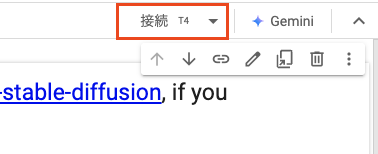
接続が完了すると、下記の画像のように緑のチェックマークが表示されます。
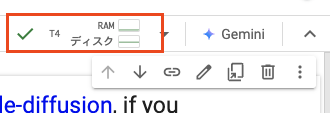
上から順番にコードの実行ボタンをクリックしていきます。
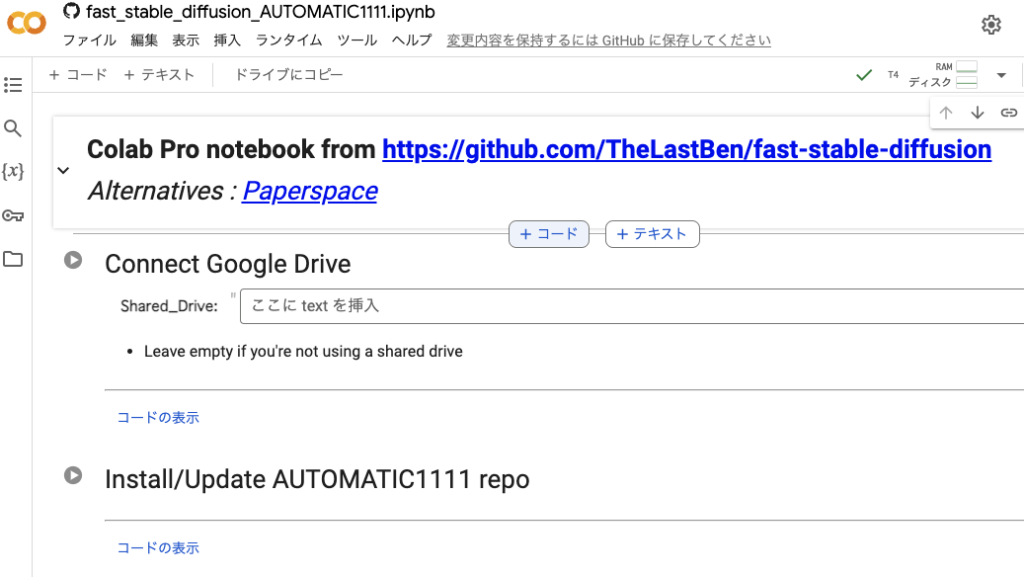
「Connect Google Drive」を実行すると、Googleドライブへのアクセスを求められるので、「Googleドライブに接続」をクリックします。
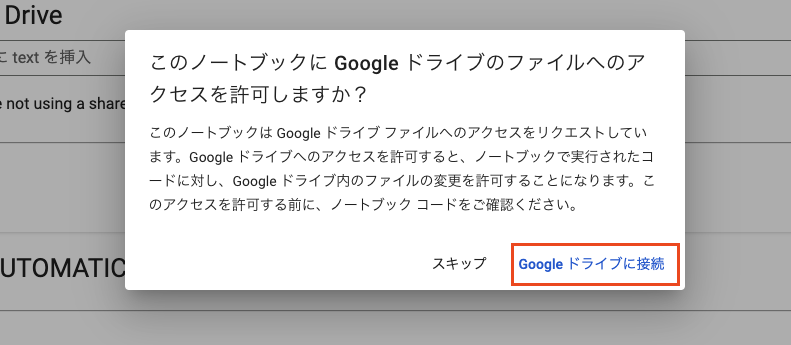
続いて「Install/Update AUTOMATIC1111 repo」と「Requirements」も実行します。
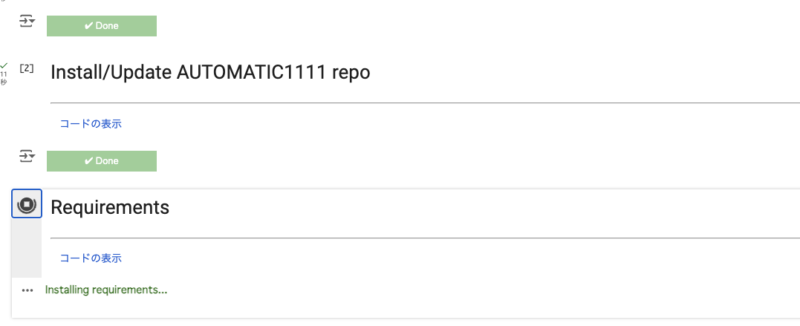
「Model Download/Load」の実行では、「yayoi_mix」を使用します。
ダウンロードしたモデルをColabのファイルにアップロードし、「パスをコピー」をクリックします。
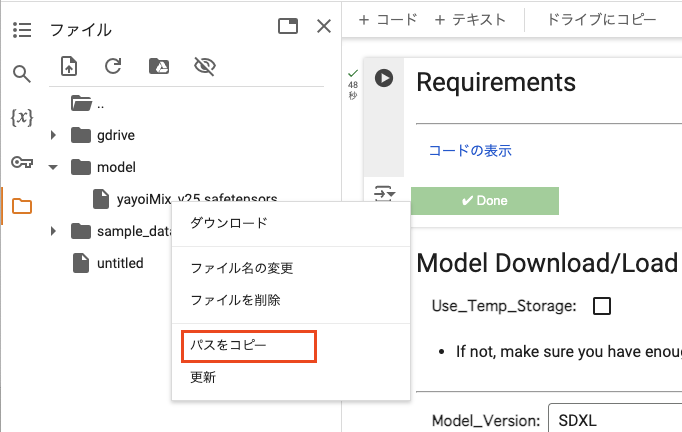
コピーしたパスを「PATH_to_MODEL」に入力し、コードを実行します。
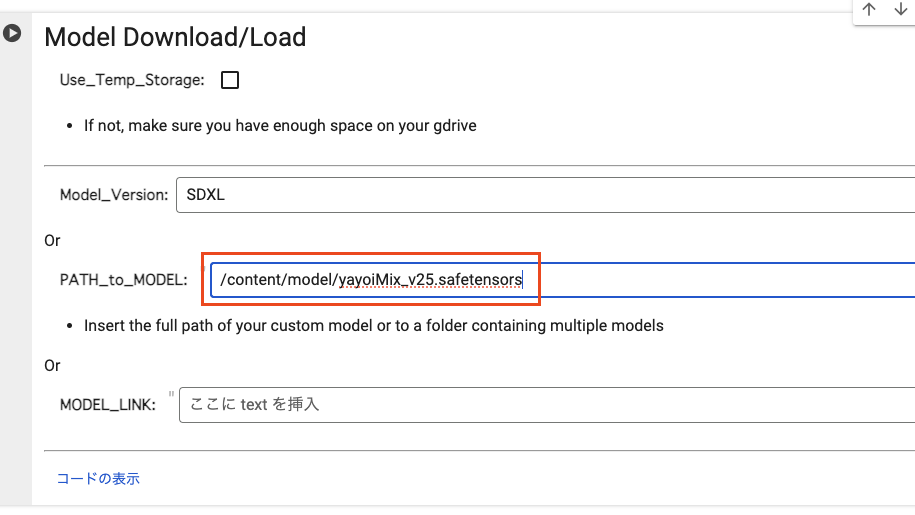
「ControlNet」はStable Diffusionで利用できる拡張機能です。
インストールには容量を多く必要とするため、必要な機能だけ選択してコードを実行します。
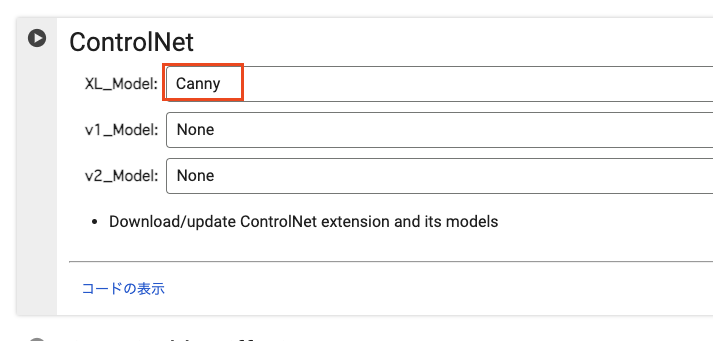
最後に、「Start Stable-Diffusion」を実行します。
「Start Stable-Diffusion」を実行後、表示されたURLにアクセスすることで、Stable Diffusion Web UIが立ち上がります。
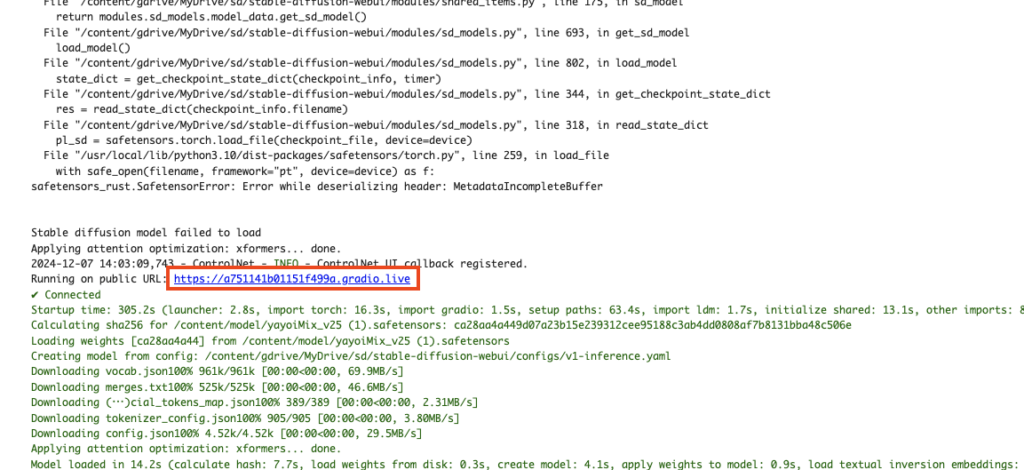
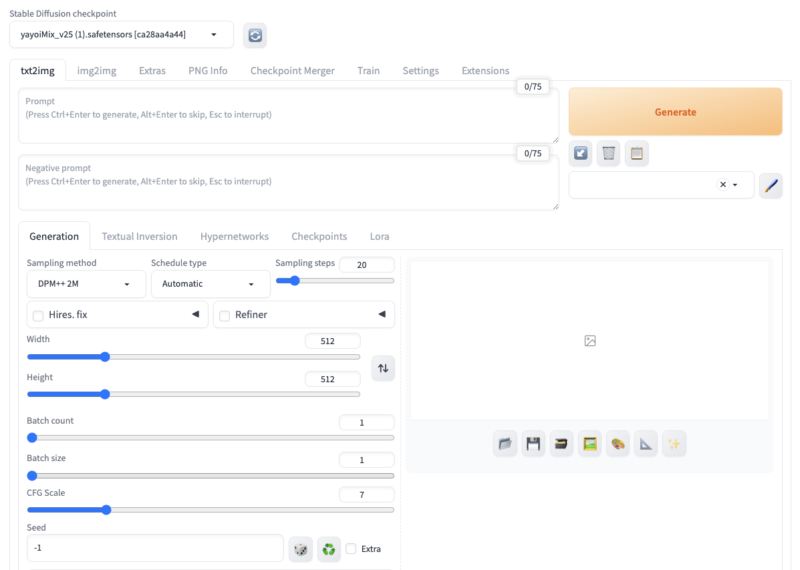
生成した画像の保存方法と保存先
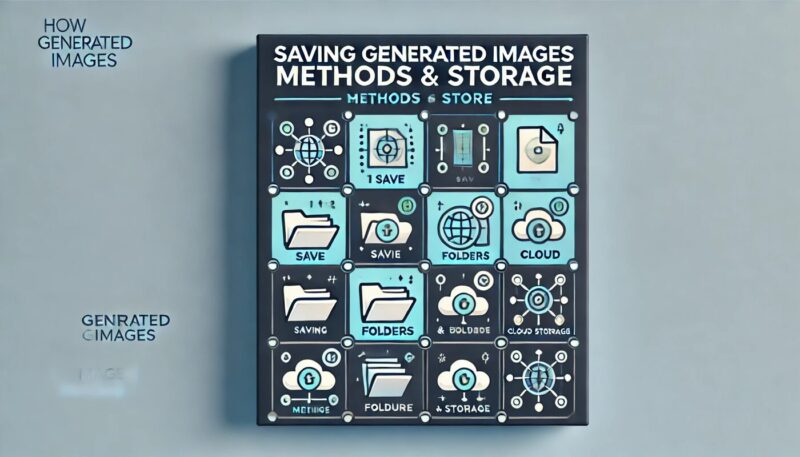
ここでは、Google Colabから立ち上げたStable Diffusionで生成した画像の保存方法について紹介します。
Colabの画面左側にある「ファイル」アイコンをクリックし、「ドライブをマウント」のアイコンをクリックします。
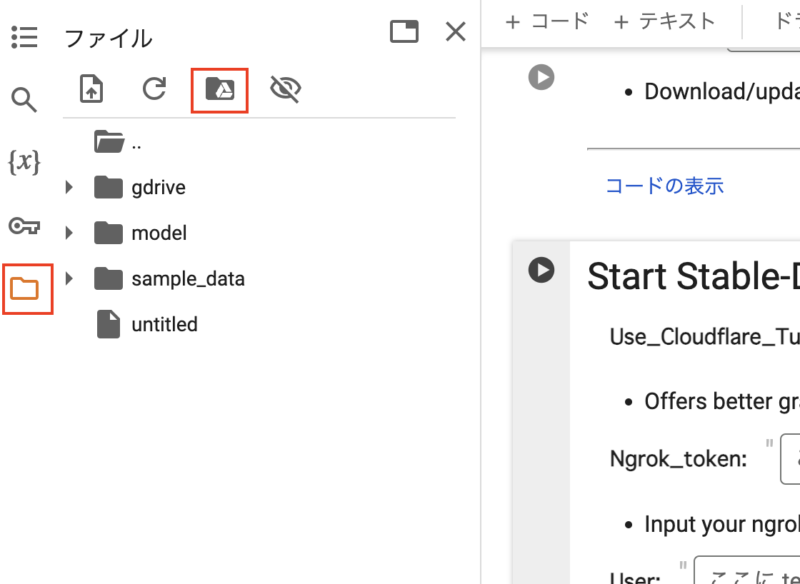
ファイルに「drive」というフォルダが表示されます。
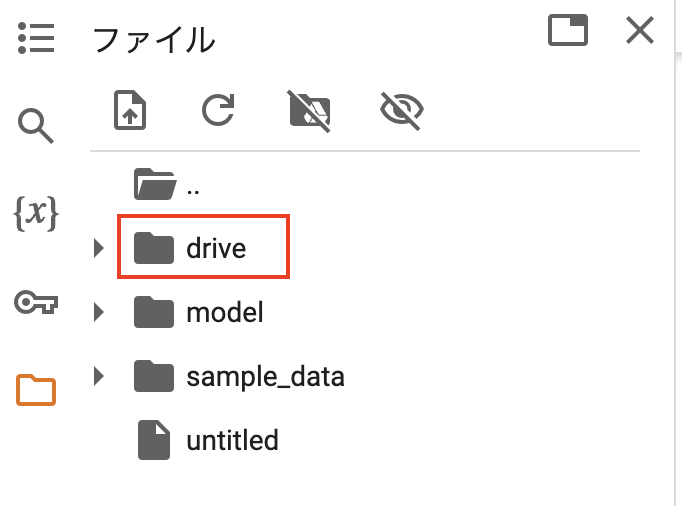
Stable Diffusionで画像を生成後、以下のコードを実行することで、画像を指定したフォルダに保存することができます。
# 保存したいフォルダのパス
path = "ここに保存したいフォルダのパスを貼り付ける"
filename = "好きなファイル名"
# 保存
image.save(f"{path}/{filename}")Stable Diffusion WebUIの終了方法と再実行方法
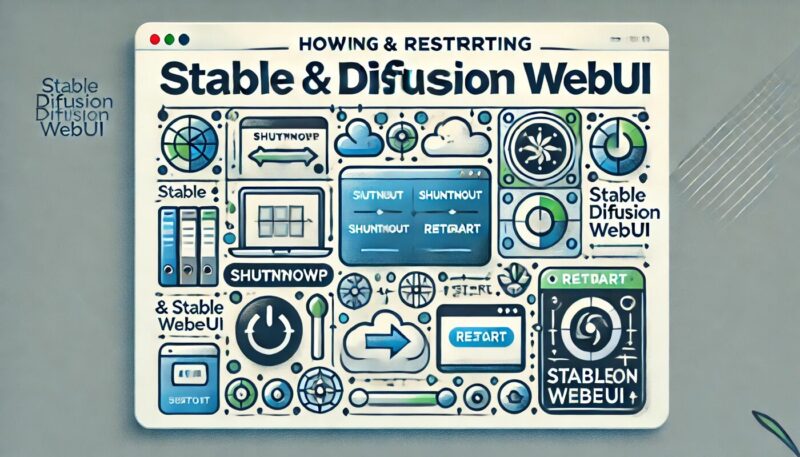
Colabではランタイムに接続したままにしていると、コンピューティングユニットが消費されます。
そのため、利用終了時には「ランタイム」>「ランタイムを接続解除して削除」から終了の操作をする必要があります。
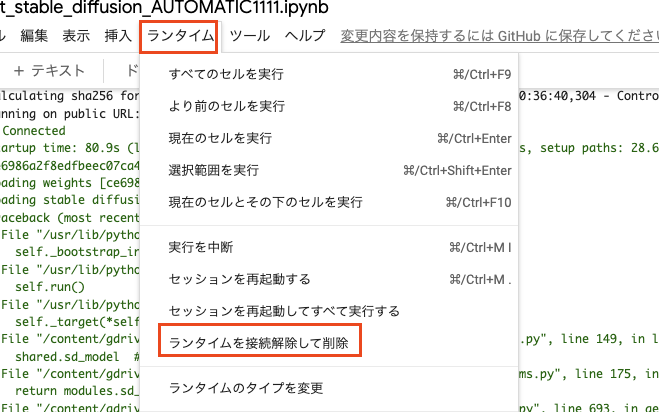
再実行する際は、「ランタイム」>「セッションを再起動して全て実行する」をクリックします。
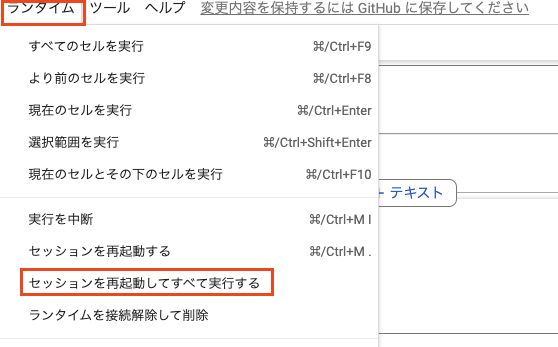
「再起動してすべてのセルを実行」と表示されたら、「はい」をクリックします。
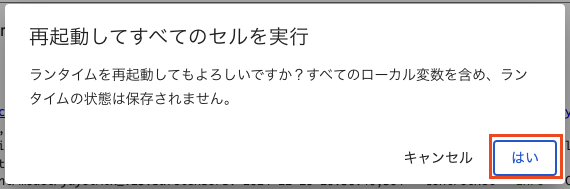
同様に、コード実行後に表示されるStable Diffusion Web UIのURLにアクセスするとWeb UIが表示されます。
ConoHa AI Canvasなら環境設定不要でStable Diffusion Web UIが使える
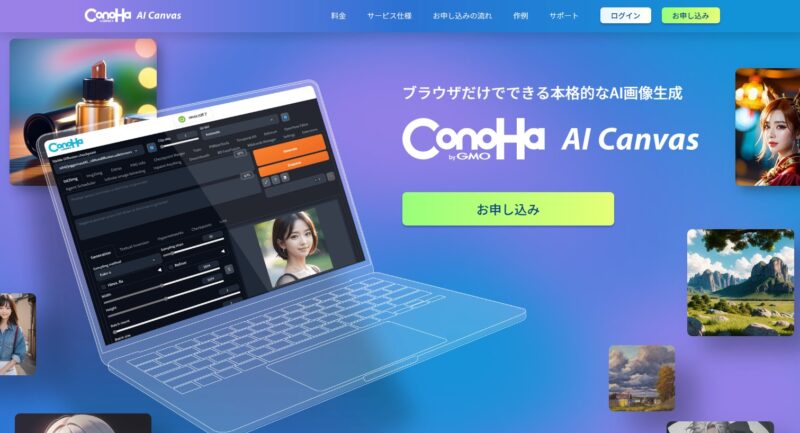
ここまで、Google ColabでのStable Diffusion Web UIの導入方法について解説してきましたが、思ったよりも難しいと感じた方も多いのではないでしょうか。
そのような方には、ConoHa AI Canvasを使ってStable Diffusionを導入するのがおすすめです。
ConoHa AI Canvasは、Webブラウザ上で簡単に高品質なAI画像を生成できるサービスで、特にStable Diffusion XLをベースとしています。
Google Colabでの複雑な環境構築やGPUの設定は不要で、手軽に導入できるのがメリットです。
また、日本語での設定・操作が可能なため、英語が苦手な方でも安心して利用でき、作成した画像はクラウド上で管理できるため、PCのストレージ容量を気にする必要もありません。
料金プランは以下の3つが用意されており、初心者からプロまで、さまざまなレベルのユーザーが自分に合ったプランを選べます。
| プラン名 | 月額料金(税込) | ストレージ容量 | WebUI無料利用時間 | おすすめユーザー |
|---|---|---|---|---|
| エントリー | 1,100円 | 30GB | 10時間 | 初心者・ライトユーザー |
| スタンダード | 4,378円 | 100GB | 50時間 | 定期的に利用するユーザー |
| アドバンス | 9,878円 | 500GB | 100時間 | プロジェクトが大きい、または企業 |
Google Colabでの複雑なセットアップや環境構築を避けたい方、すぐにStable Diffusionを始めたい方には、ConoHa AI Canvasがベストな選択肢となるでしょう。
特に、AI画像生成を初めて試してみたい方には、エントリープランからの開始をおすすめします。
\ MiraLab AIの読者限定で500円割引適用中 /
まとめ
以上のように、Stable Diffusion Web UIをGoogle Colabで利用することで、ハイスペックな環境がなくても手軽に画像生成を行うことができます。
特に本格的な画像生成には有料のColab Proプランが推奨され、安定したGPUリソースの確保が可能です。
インストール方法も用途に応じて選択できるので、目的に合った方法でStable Diffusionを活用し、さまざまなプロジェクトに役立ててみてください。
