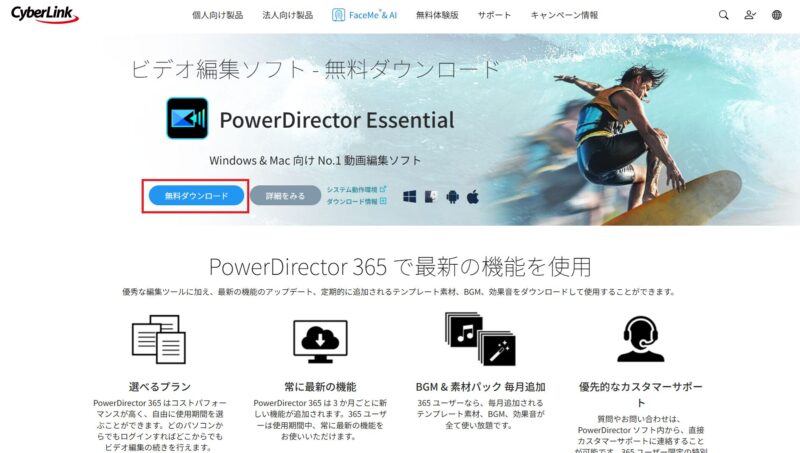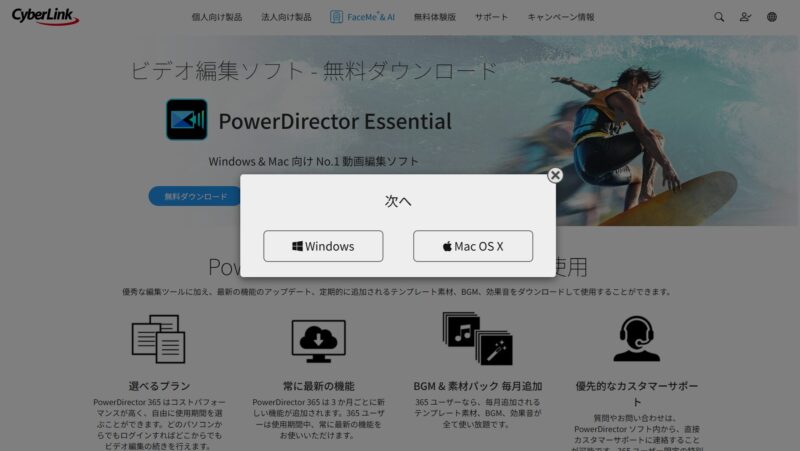動画編集を始めたいけれど、どのソフトを選べばよいのか分からないと悩んでいる方は多いのではないでしょうか。
この記事では、PowerDirectorの基本機能や使い方、無料版と有料版の違いについて、初心者の方にも分かりやすく解説します。
PowerDirectorのAI機能や料金プランを理解することで、あなたに最適なプランを選べるようになるでしょう。
\ GWセール 実施中! 5/6 まで最大 2,780 円 OFF! /
PowerDirector(パワーディレクター)とは?基本機能と特徴を徹底解説

PowerDirectorは、9年連続でBCNアワード最優秀賞を受賞した、実績豊富なAI機能搭載動画編集ソフトです。
このセクションでは、PowerDirectorの基本機能と主な特徴について解説します。
PowerDirectorの概要と対応環境
PowerDirectorは、CyberLink社が開発したAI機能搭載動画編集ソフトウェアです。
対応環境は、Windows版がWindows 10/11(64ビット)、Mac版がmacOS 10.14以降に対応しています。
動作には、Windowsでは4GB以上のメモリ(8GB 以上推奨)、Macの場合は8GB以上のメモリ(16GB以上を推奨)が必要です。
ただし、Mac版はサブスクリプション版(PowerDirector 365)のみで提供されています。
主な用途として、YouTube動画の制作、企業PR動画、写真を用いたスライドショーの作成などが挙げられます。
初心者でも使いやすい直感的な操作性
PowerDirectorは直感的なインターフェースを採用しており、タイムラインやツールバーが使いやすく配置されています。
豊富なチュートリアルやヘルプファイルが用意されているため、操作に迷った際もすぐに解決できます。
また、動画編集に必要な機能が一通り揃っています。
独自のAI技術を活用した編集機能により、複雑な学習を行うことなく、直感的な操作でプロフェッショナル品質の映像作品を作成できます。
高度な編集機能が充実
PowerDirectorは、4Kや8K動画の対応、HDR映像編集、360度動画編集など、高度な編集ニーズに応える先進的な機能を搭載しています。
AI機能としては、自動字幕作成、背景除去、動画のアニメーション化、音声読み上げなどが利用可能です。
また、モーショングラフィックスやタイトルテンプレートが豊富に用意されており、プロフェッショナルな見栄えの動画を簡単に作成できます。
\ GWセール 実施中! 5/6 まで最大 2,780 円 OFF! /
PowerDirectorで使えるAI機能一覧

PowerDirectoで利用できるAI機能は以下の通りです。
- AI自動ぼかし
- AI動画アニメ化
- AI背景除去
- AI ボディエフェクト
- AI オブジェクト自動検出
- AI空置き換え(青空加工)
- AI モーショントラッキング
- AI 文字でカット編集
- AI 画像生成:文字 + 顔画像
- AI 音楽生成
- AI ステッカー作成
- AI 動画高画質化
- AI 音声読み上げ
- AI ボイスチェンジャー
- AI 音声修復アシスタント
- オーディオノイズ除去
- AI スピーチ強調
- AI ウィンド除去
- AI リバーブ除去
PowerDirectorの料金プランを徹底解説
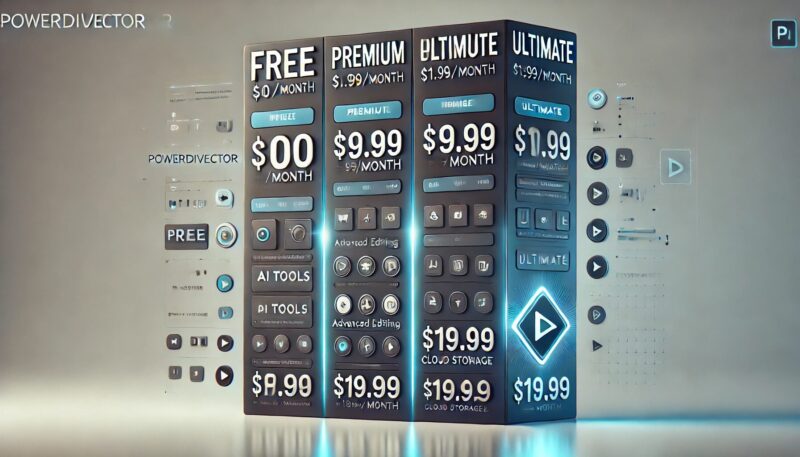
動画編集ソフトPowerDirectorには、買い切り版とサブスクリプション型の2種類の料金プランがあります。
このセクションでは、それぞれのプランの特徴や無料体験版との違いについて解説します。
買い切り版と年間プランと月額プランの違い
PowerDirectorの料金プランは以下の通りです。
| プラン名 | タイプ | 金額(税込) | 主な特徴 |
|---|---|---|---|
| PowerDirector 2025 Ultra | 買い切り版 | ¥12,980 | ・動画編集に特化 ・基本的な編集機能が利用可能 |
| PowerDirector 2025 Ultimate | 買い切り版 | ¥16,980 | ・動画編集に特化 ・「Ultra」より多くの機能が利用可能 ・公式オンラインストアでのみ提供 ・ダウンロード版のみ |
| PowerDirector 2025 Ultimate Suite | 買い切り版 | ¥20,980 | ・音声、色編集にも対応 ・買い切り版の最高位モデル ・プロにおすすめ |
| PowerDirector 365 | サブスク版 | ¥2,180/月 | ・動画編集に特化 ・常に最新バージョンを利用可能 ・テンプレートやエフェクトが豊富 ・初心者におすすめ |
| Director Suite 365 | サブスク版 | ¥3,980/月 | ・音声、写真編集にも対応 ・常に最新バージョンを利用可能 ・サブスク版の最高位モデル ・プロにおすすめ |
無料体験版と有料版の違い
PowerDirectorの無料体験版(Essential版)では、インストールから30日間、基本的な編集機能のほとんどを利用できます。
ただし、出力される動画には透かしロゴが表示されます。
また、4K解像度での読み込みおよび出力ができず、一部のエフェクトやテンプレートには制限があります。
AIを活用した高度な編集機能を利用するには、有料版へのアップグレードが必要です。
プランの選択は、動画編集の頻度や予算、必要な機能に応じて検討することをおすすめします。
初心者の方には、無料体験版で基本機能を試した後、ご自身の利用用途に応じて有料版のプランに乗り換えることをお勧めします。
\ GWセール 実施中! 5/6 まで最大 2,780 円 OFF! /
PowerDirectorの無料体験版での始め方

ダウンロードしたインストーラーを起動し、画面の指示に従って「インストール」をクリックします。
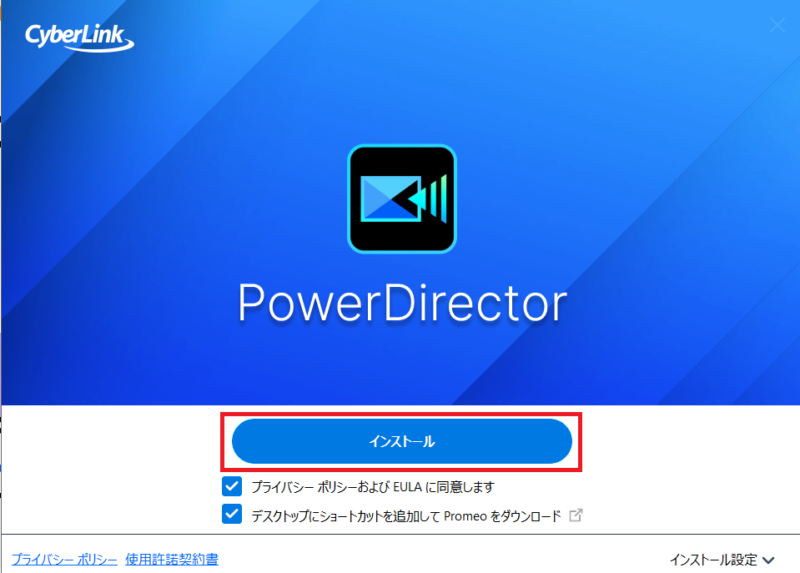
インストールが完了したら、「今すぐ開始」をクリックします。
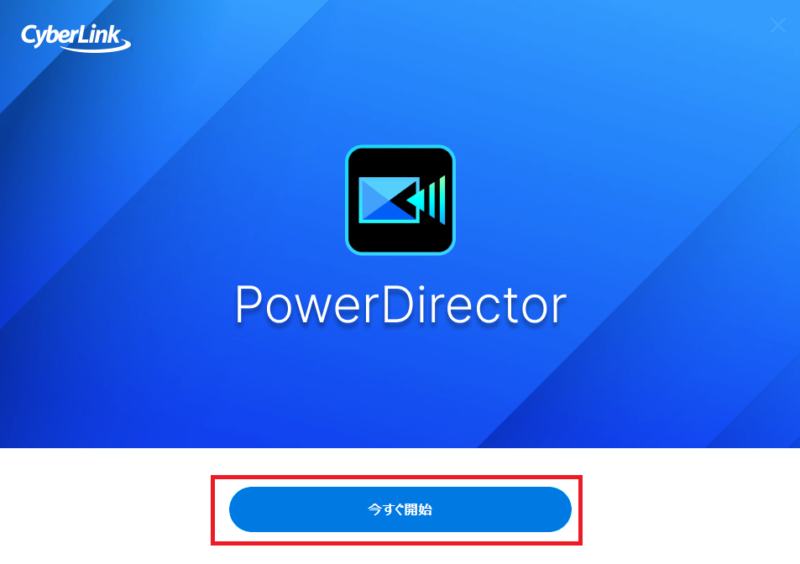
その後、利用するプランを選択します。
無料版から開始する場合は、「スタート」をクリックしてください。
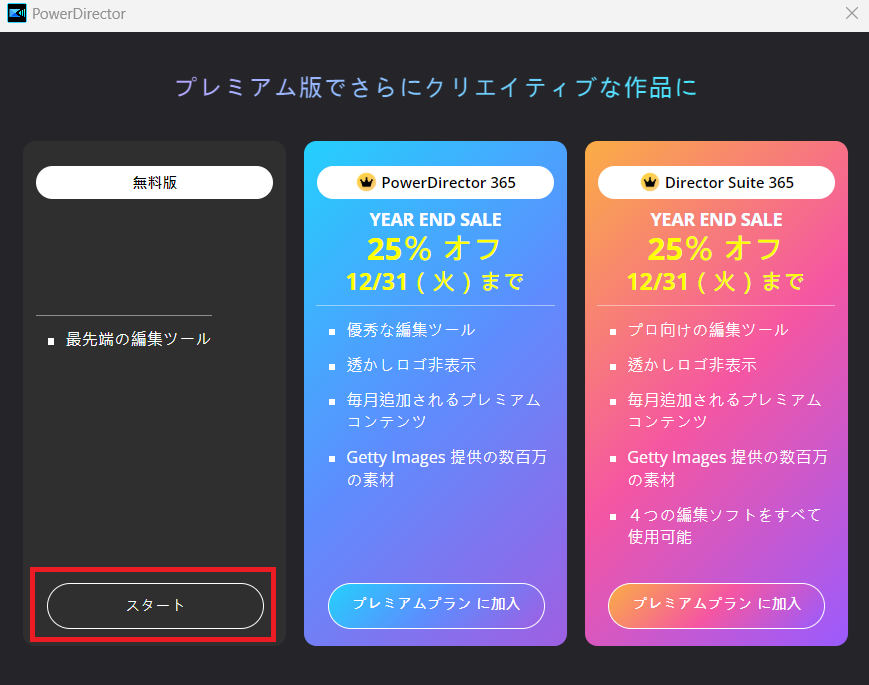
\ GWセール 実施中! 5/6 まで最大 2,780 円 OFF! /
PowerDirectorの使い方

PowerDirectorは、素材の取り込みから編集、書き出しまでを順を追って簡単に行えます。
このセクションでは、基本的な操作手順に加え、AI機能を活用した高度な編集テクニックや動画の書き出し方法を具体的に解説します。
動画素材のインポートとタイムラインへの配置
「メディア」タブ内の「マイメディア」画面から「フォルダのアイコン」をクリックし、インポートする動画を選択します。
また、動画を直接ドラッグ&ドロップしてインポートすることも可能です。
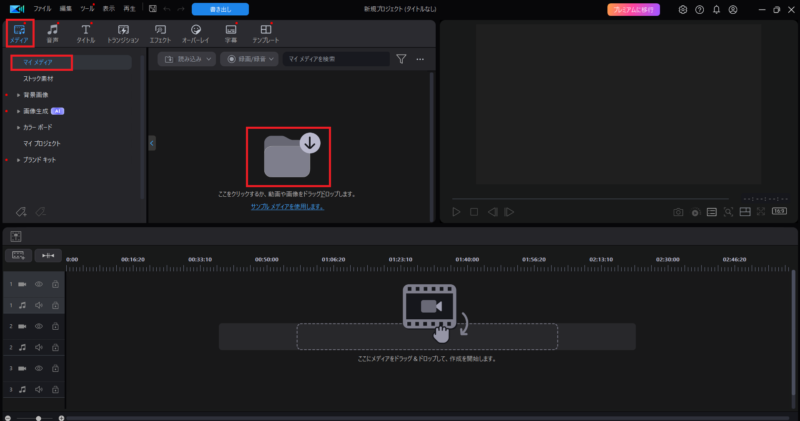
インポートした動画をドラッグ&ドロップしてタイムラインに配置します。
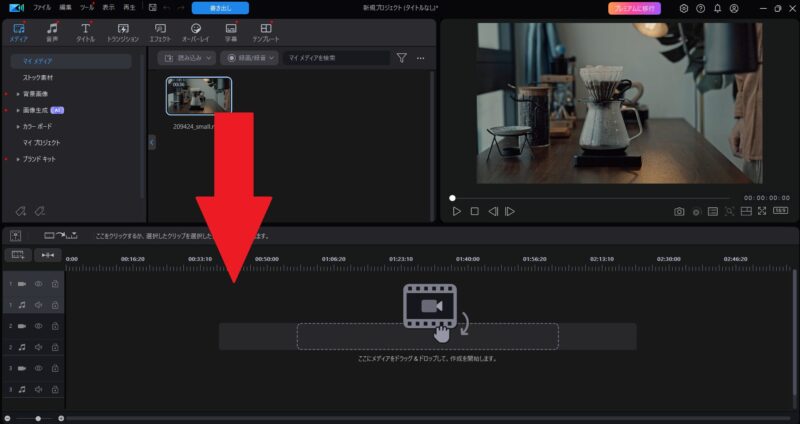
タイムラインに配置することで、動画編集を開始できる状態になります。
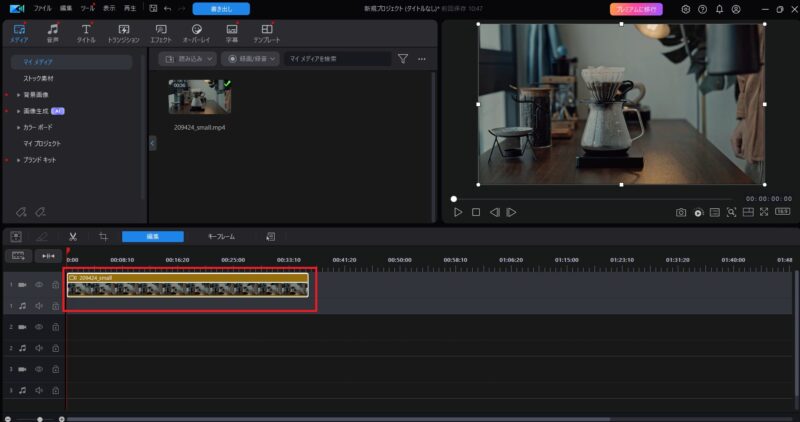
基本編集から高度なエフェクトまでの手順
PowerDirectorには、高度なエフェクト機能が搭載されています。
ここでは、「AI動画アニメ化エフェクト」の手順を紹介します。
対象の動画を選択し、「編集」をクリックします。
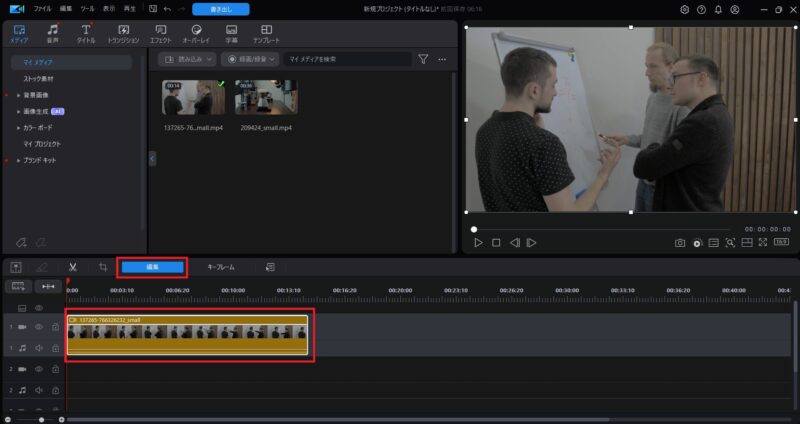
「ツール」タブ内の「AI動画アニメ化エフェクト」をクリックします。
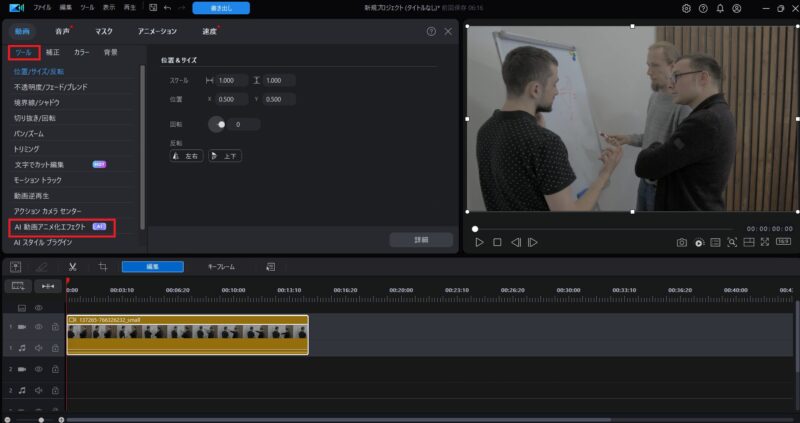
希望するアニメ化スタイルを選択し、「今すぐ開始」をクリックします。
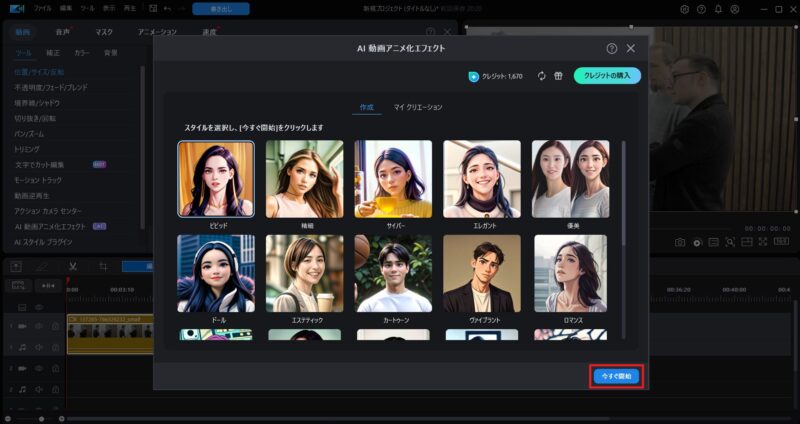
アニメ化する動画の長さを選択し、「続行」をクリックします。
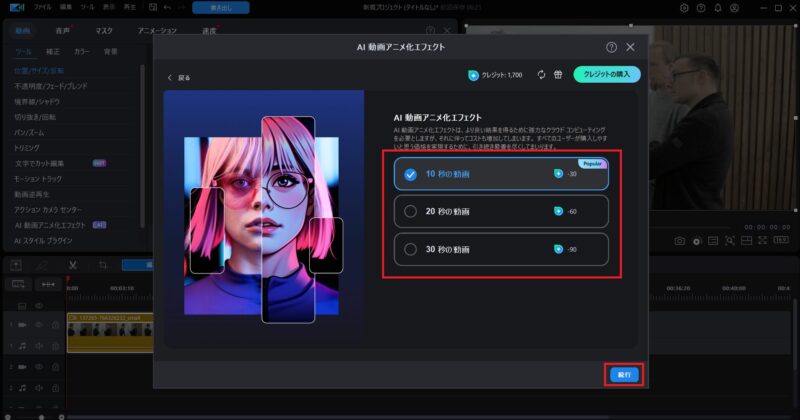
注意事項を確認した後、「動画の読み込み」をクリックします。
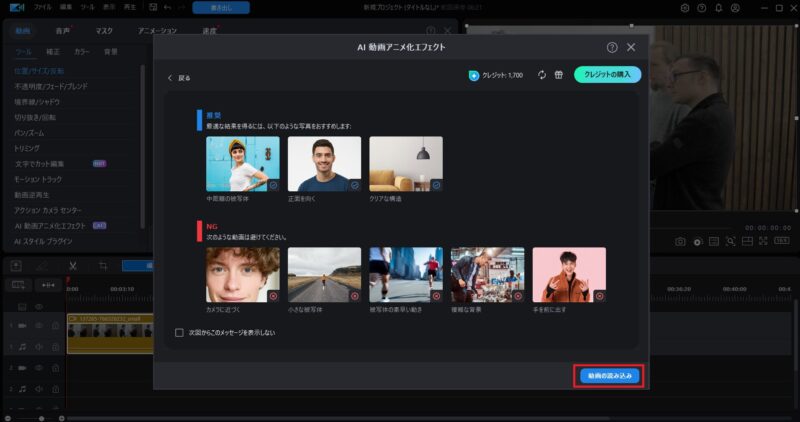
アニメ化したい範囲をトリミングし、「生成」をクリックします。
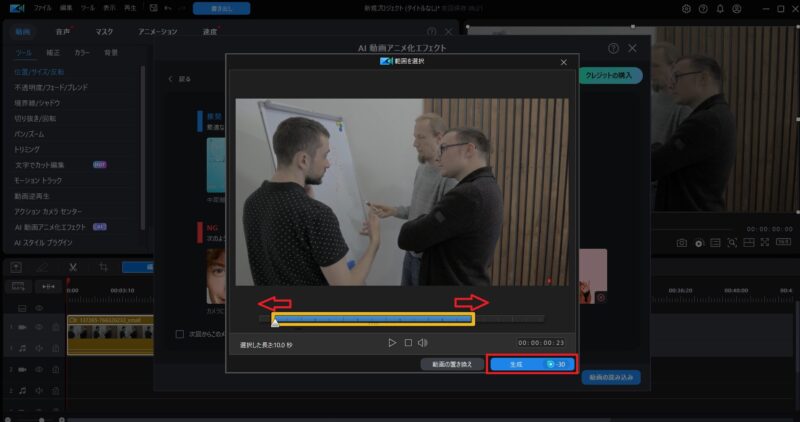
完成動画の書き出し方法
画面上部にある「書き出し」をクリックします。
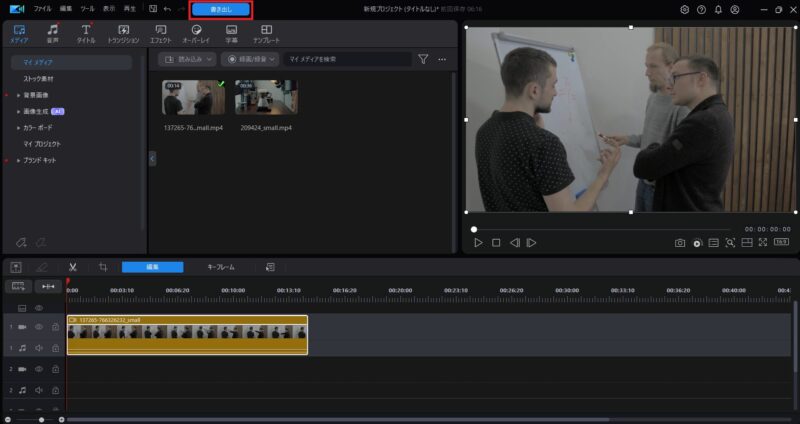
書き出ししたい動画のファイル名や保存先フォルダを指定します。
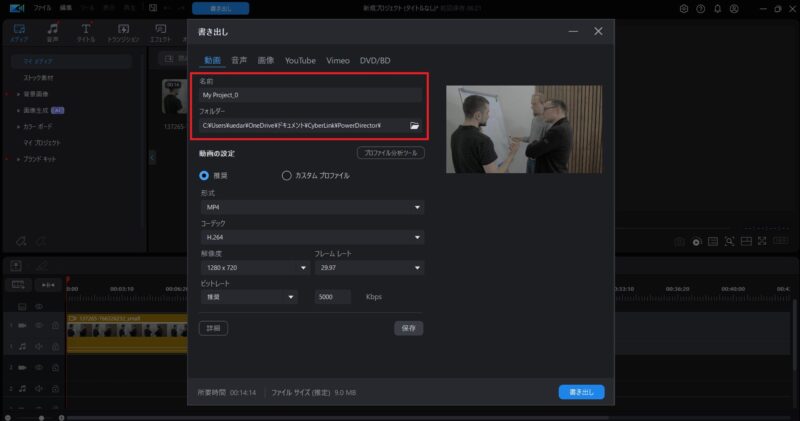
その後、各種設定を行い「書き出し」をクリックします。
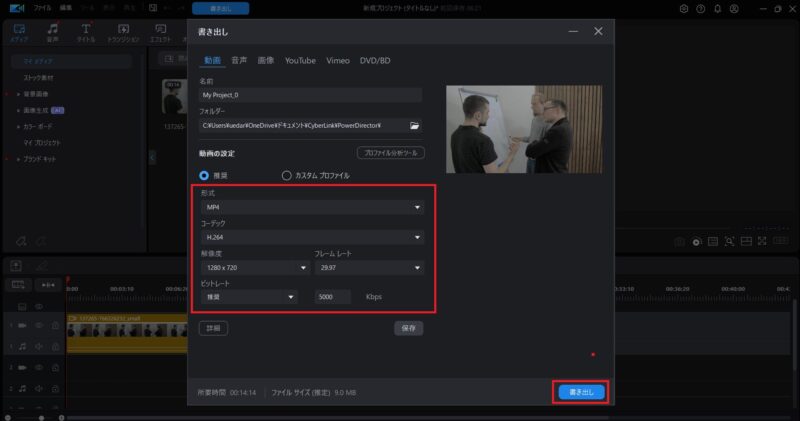
設定項目の詳細は以下の通りです。
初心者の方は、基本的にデフォルト設定を使用することをお勧めします。
必要に応じて以下の項目を調整してください。
| 設定項目 | 説明 |
|---|---|
| 形式 | ・動画と音声データを格納するフォーマットのことです。 ・MP4が一般的な形式で、多くのデバイスで互換性があります。 |
| コーデック | ・動画を圧縮するためのソフトウェアのことです。 ・H.264がデバイスの互換性が高く、一般的に使用されるコーデックです。 |
| 解像度 | ・動画の1フレームにおけるピクセルの密度を表します。 解像度が高いほど画質が良くなります。 ・フルHD (1920×1080) または HD (1280×720) が一般的です。 |
| フレーム レート | ・1秒あたりに表示されるフレーム数のことです。 フレームレートが高いほど、動きが滑らかになります。 ・30~60fpsが一般的です。 |
| ビットレート | ・1秒間に処理・伝送されるデータ量を指します。 ビットレートが高いほど画質が良くなりますが、ファイルサイズも大きくなります。 ・5,000~10,000kbpsが一般的です。 |
\ GWセール 実施中! 5/6 まで最大 2,780 円 OFF! /
まとめ
PowerDirectorは、9年連続でBCNアワード最優秀賞を受賞した実績豊富な動画編集ソフトです。
AI機能を活用することで、複雑な編集作業も簡単に行えます。
料金プランには、無料体験版、買い切り版、サブスクリプション版があり、用途に応じて選べます。
まずは30日間の無料体験版で基本的な機能をお試しいただくことをおすすめします。
PowerDirectorを使えば、プロ級の動画作品を簡単に作成することができるでしょう。
\ GWセール 実施中! 5/6 まで最大 2,780 円 OFF! /