
Adobe PhotoshopのAI生成機能は、クリエイティブな作業を簡単にしてくれる便利なツールです。
この記事では、AI生成機能の使い方や、AI生成イラストの作り方、そしてAI生成 できないときの対処法についてわかりやすく解説します。
また、背景拡張や塗りつぶしなどの使い方もご紹介し、より魅力的な画像作成をサポートします。
ぜひ、PhotoshopのAI機能を活用して、クリエイティブな可能性を広げましょう。
\ 7日間の無料お試し実施中 /
PhotoshopのAI生成機能とは?

Adobe PhotoshopのAI生成機能は、画像編集をより簡単に、そして効率的に行えるようにする新しいツールです。
AI技術を活用して、背景の拡張や画像の一部の塗りつぶし、さらにはイラストの生成まで、さまざまなクリエイティブ作業を自動化できます。
Adobe Fireflyの機能について以下で詳しく紹介していますので、ぜひご一読ください。

Photoshopの料金プラン!7日間の無料お試し実施中

Photoshopを使う場合には、Photoshopのみ単体で使えるプラン、フォトプラン、Creative Cloudコンプリートプランの3つのプランの中から選ぶ必要があります。
| Photoshop単品 | フォトプラン | Creative Cloud コンプリートプラン | |
|---|---|---|---|
| Photoshopの利用 | |||
| Lightroomの利用 | |||
| その他Adobe製品の利用 | |||
| 税込月額料金 | 3,280円 / 月 | 2,380円 / 月 | 7,780円 / 月 |
フォトプランはPhotoshopだけでなくLightroomも利用できるのに月額2,380円と最もコスパに優れています。
Photoshop単品プランはPhotoshopしか使えないのにもかかわらず、フォトプランよりも高いため、このプランを選ぶ人はほとんどいません。
注意点としては、フォトプランは毎月の分割払いではありますが、年間契約となる点です。
今後AdobeのAI機能をフル活用しようと考えている場合、Creative CloudコンプリートプランであればAdobeの全製品が使えるため、こちらのプランがおすすめです。
Photoshopのみが使いたいならフォトプラン、Photoshop以外も使いたいならCreative Cloudコンプリートプランという形で選びましょう。
現在7日間の無料お試しが実施中ですので、初めて利用する方は無料期間で使用感を試してから本契約することをおすすめします。
\ 7日間の無料お試し実施中 /
PhotoshopのAI生成全機能の使い方

PhotoshopのAI生成機能には、さまざまな便利なツールが揃っています。
背景の拡張や画像の塗りつぶし、イラストの生成など、これらの機能を使うことで、クリエイティブな作業を効率的に行えます。
不要なものを除去する削除ツール
Photoshopには、画像内の不要なものを簡単に除去する削除ツールが備わっています。
ツールバーから「削除ツール(Delete Tool)」を選択します。
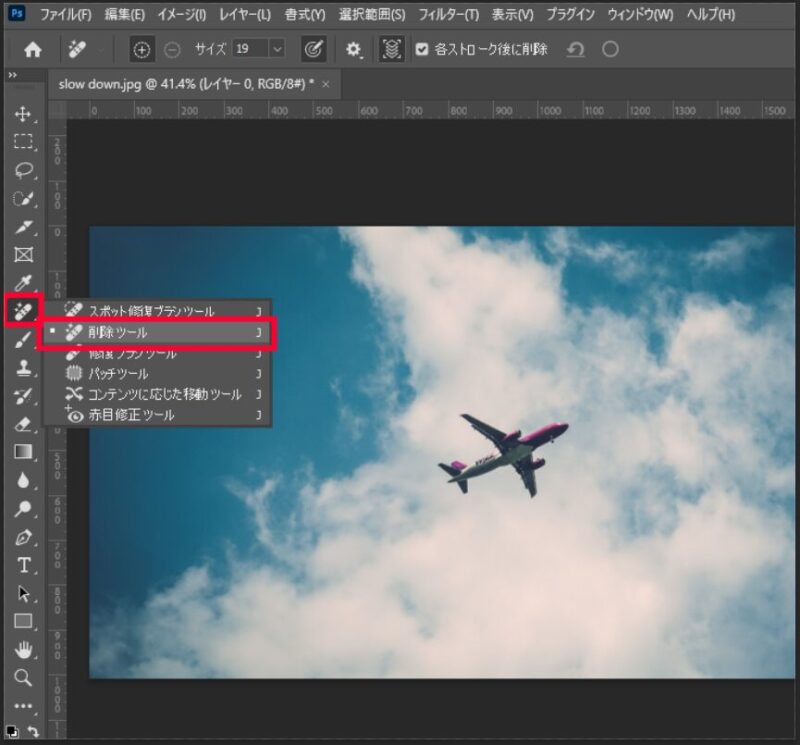
ブラシを使って、削除したい箇所をなぞります。

ブラシを離すと、自動的に削除フローが開始されます。
処理が終わると、なぞった部分がきれいに消えました。
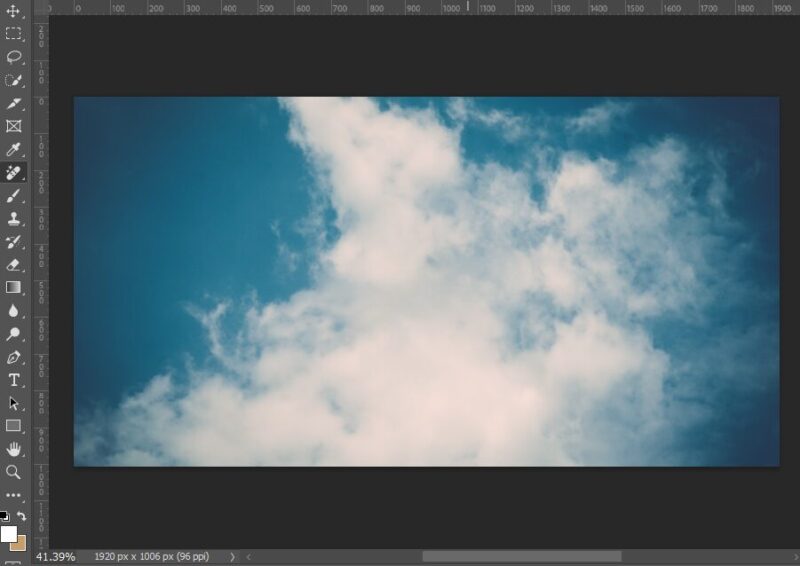
このツールで、写真や画像から不必要なオブジェクトを手早く取り除くことができます。
類似を生成
AI生成機能には、画像内の特定の部分を基にして「類似のオブジェクト」を生成するツールも備わっています。
今回は、生成した飛行機のパターンを変更してみます。
「生成塗りつぶし」、「生成拡張」、「背景を生成」、または「画像を生成」で生成したバリエーションの中から似たものを作りたいバリエーションを選択します。
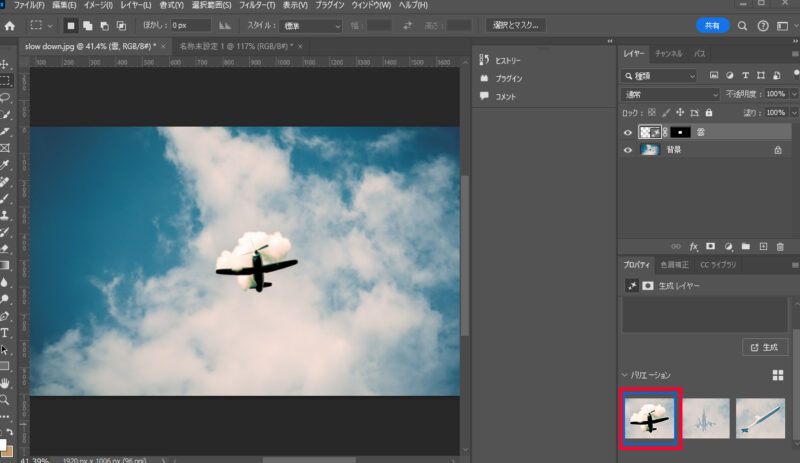
下図のようにプロパティパネル内にあるバリエーション上、またはコンテキストタスクバーから「生成」をクリックします
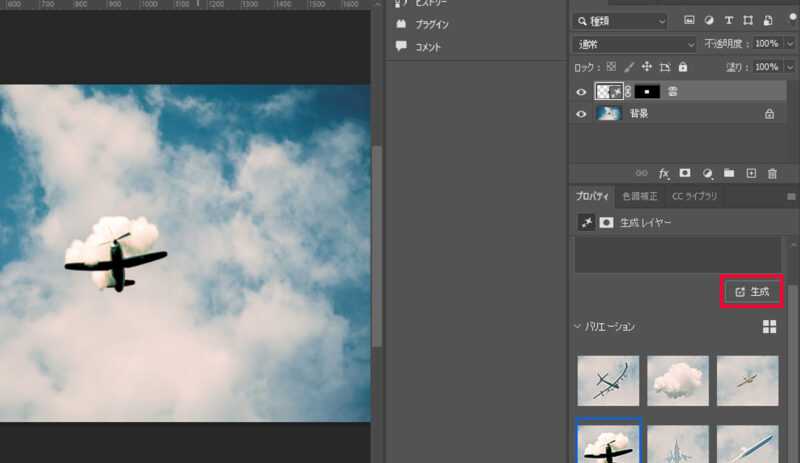
あらたに3つのバリエーションが生成されるので、もし気に入ったものが生成されない場合は、再度「生成」ボタンを押下し、繰り返し生成を進めてください。
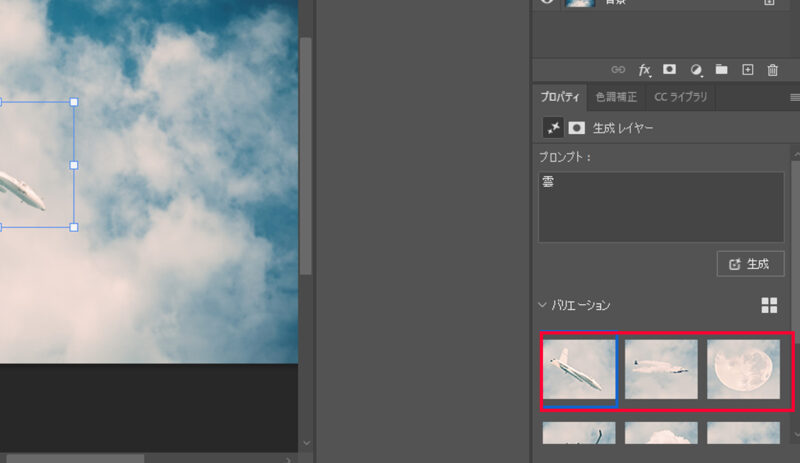
このツールを使えば、画像内に複数の類似オブジェクトを手軽に追加し、デザインに統一感を持たせることができます。
スポット修復ブラシツール
画像内の細かな修正を行う「スポット修復ブラシツール」があり、これを使うことで、小さな汚れや傷を素早く修復することが可能です。
今回は窓に反射した光を消してみます。
まず、ツールバーから「スポット修復ブラシツール」を選択します。
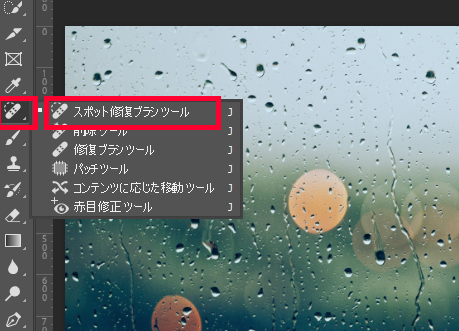
修復したい汚れや傷の部分をクリックします。

AIが周囲の情報を元にして、選択した部分を補完しま手くれました。
修復が完了したら、仕上がりを確認し、必要に応じてブラシサイズや範囲を微調整します。
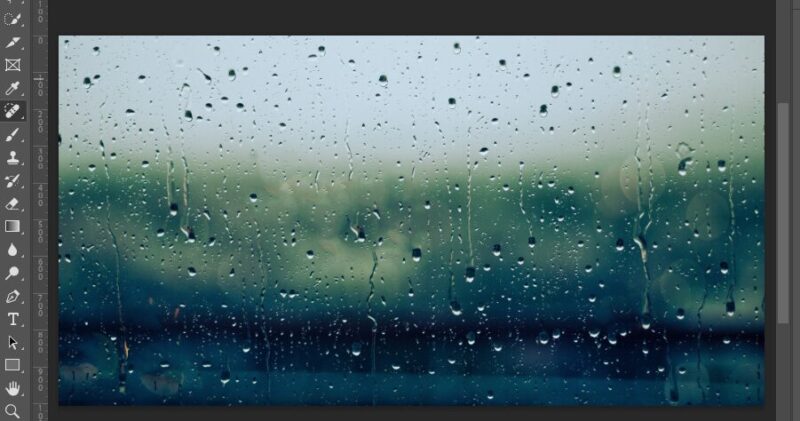
AIが周囲のピクセルを分析し、自然な仕上がりにしてくれるため、写真を美しく整えるのに便利です。
生成塗りつぶし
Photoshopの生成塗りつぶし機能は、選択した領域を周囲に調和させて自然に塗りつぶすことができるAI機能です。
画像や写真の横幅が足りないときなどに便利です。
今回は、元の画像に要素を生成してみます。
まず、要素を追加したい部分を選択ツールで選択します。
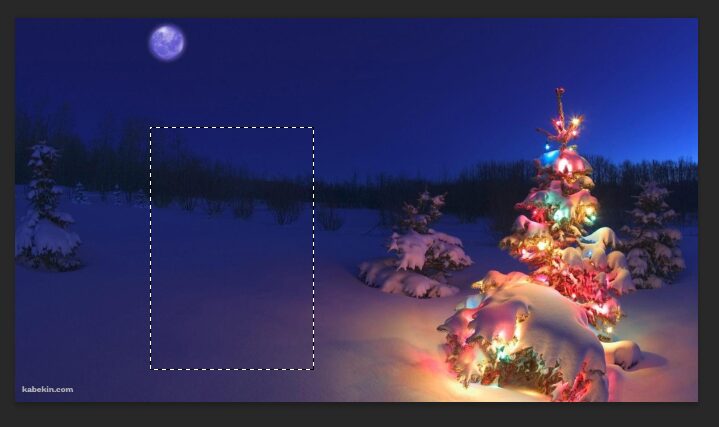
右クリックで「生成塗りつぶし」を選択します。
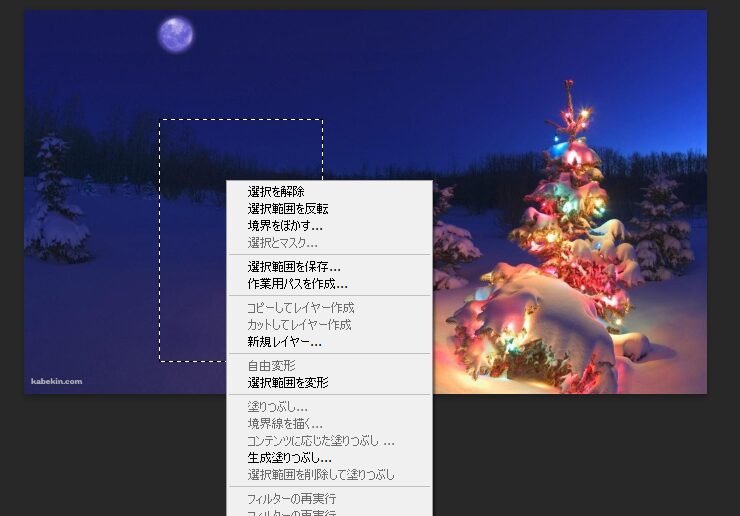
塗りつぶしが完了したら、結果を確認し、必要に応じて微調整します。

もしほかのパターンにしたい場合は、プロパティから他のバリエーションを選択できます。

生成塗りつぶし機能を使えば、画像内の不要な要素を自然に塗りつぶしたり、欠けている部分をシームレスに埋めることができ、クリエイティブな作業を効率的に行うことが可能です。
生成ワークスペース(ベータ)
Photoshopの「生成ワークスペース(ベータ)」は、AIを活用してクリエイティブなアイデアをより直感的に試すことができる新しい環境です。
編集メニューまたは画像を生成パネルから生成ワークスペースを開きます。
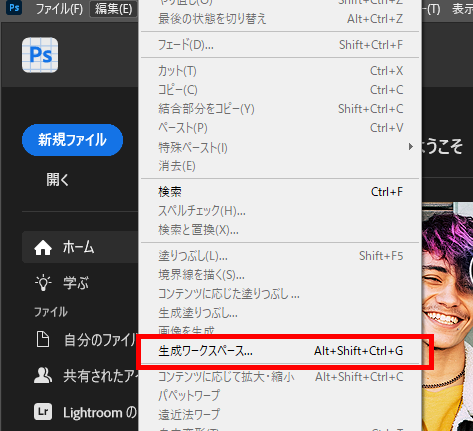
作成したいエレメントを説明するプロンプトをテキスト入力し「Generate」をクリックします。
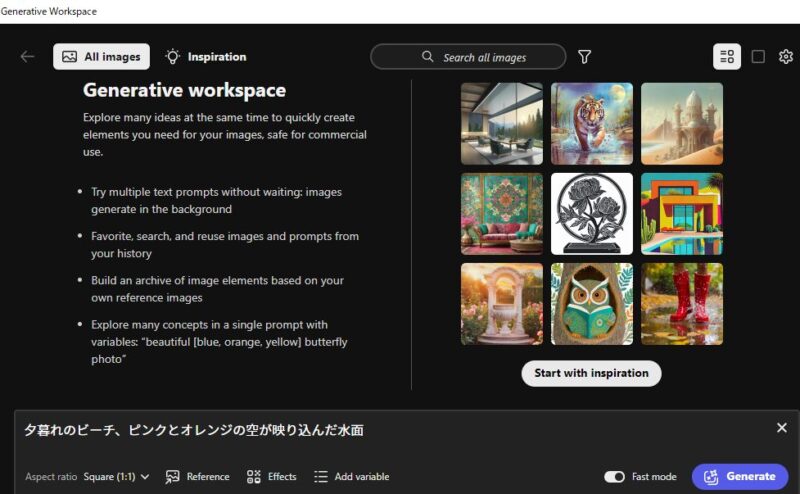
以下のように画像が生成されます。
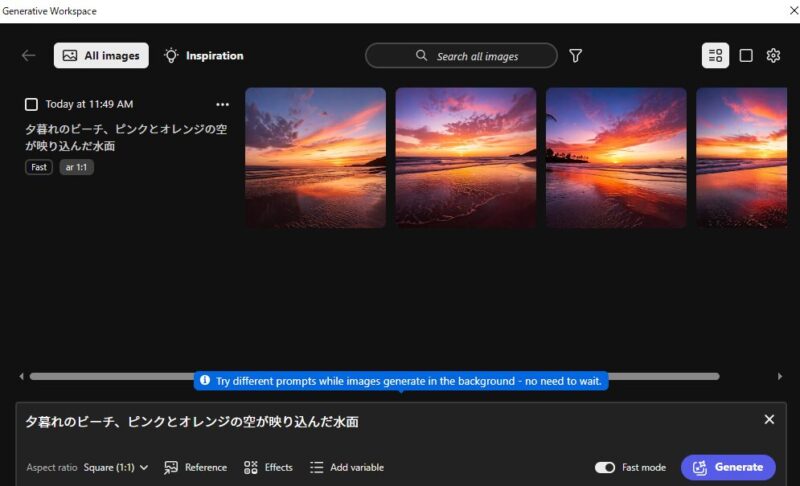
もし生成したい画像のイメージがすでにある場合、「Reference」から画像をアップロードすると、それに応じた構図で生成ができます。
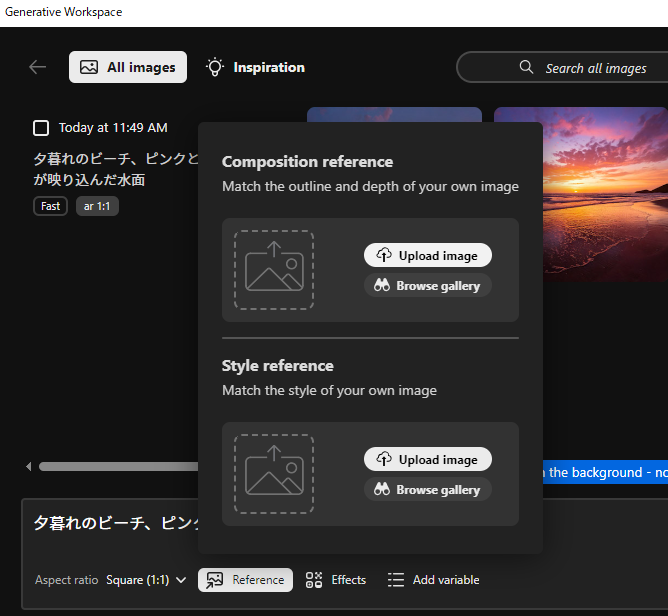
また、「Effects」で画像の効果を変更することが可能です。
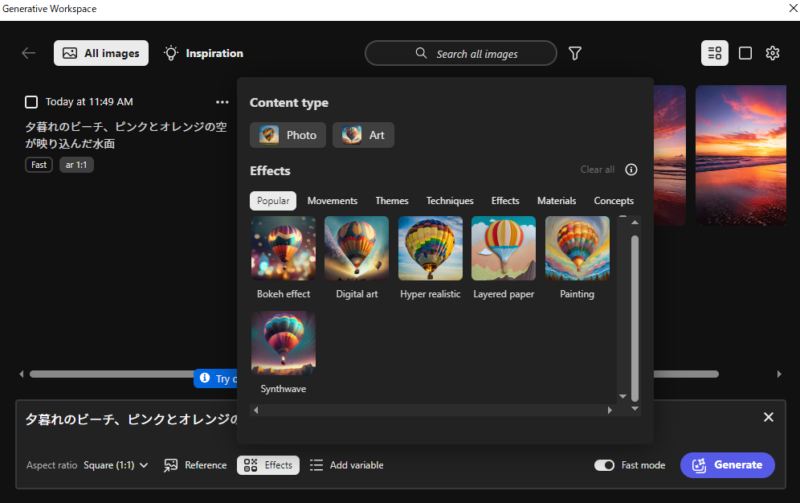
このワークスペースでは、さまざまな生成ツールを一つの場所で使うことができ、よりスムーズに画像編集を行うことができます。
空を置き換え
新しい機能を使って空を置き換えて、思いどおりの雰囲気を作成できます。
編集したい画像を開き、編集→「空を置き換え」を選択します。
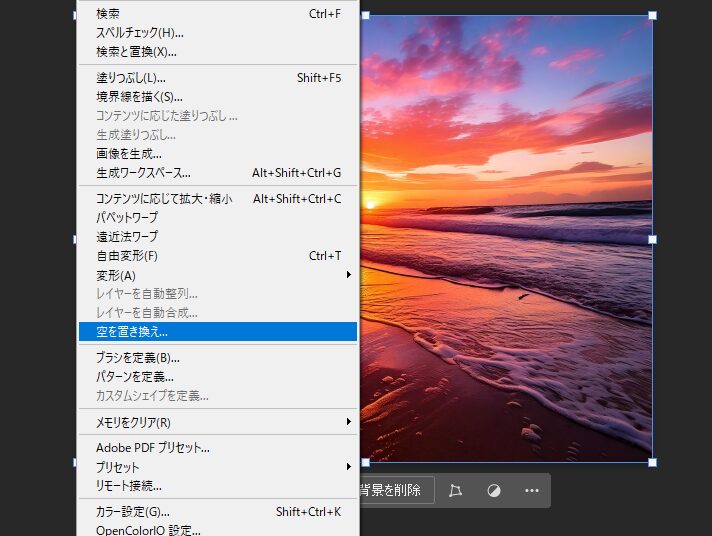
選択したオプションに基づいて新しく空が生成されます。
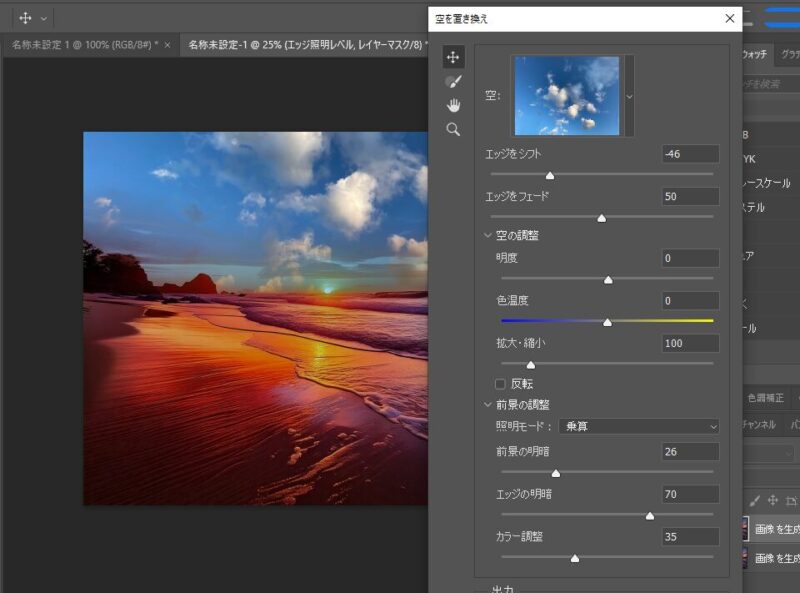
オプションを設定したら「OK」をクリックすると、以下のように雲のある青空が生成されます。
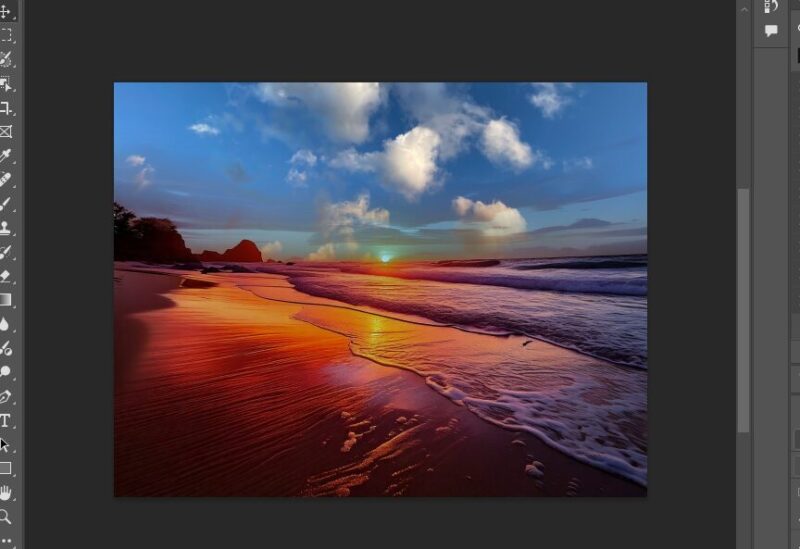
PhotoshopのAI生成機能が自然で美しい風景を作り出し、クリエイティブなプロジェクトに役立ちます。
曲線ペンツール
新しい曲線ペンツールでは、オブジェクトのハイライトが可能です。
環境設定/テクノロジープレビューでコンテンツに応じたトレースツールを有効にします。
※環境によって、再起動が求められます。
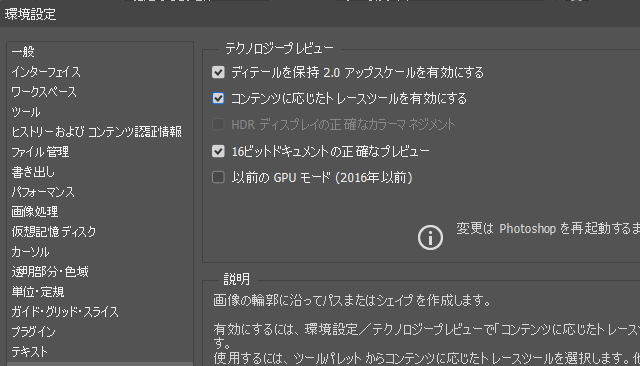
ペンツールから「コンテンツに応じたトレースツール」を選択します。
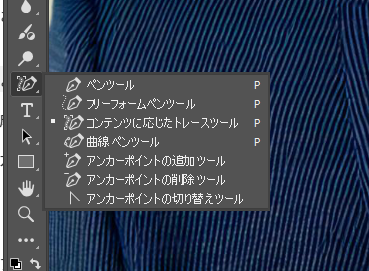
オブジェクトのエッジにカーソルを合わせると、オブジェクトがハイライト表示されるため、楽にパスを作成できます。


画像のトレース処理を自動化できるので、非常に便利です。
生成拡張
「生成拡張」を利用すると、カンバスの枠を超えてコンテンツの生成ができます。
引き伸ばしたい画像を開き、切り抜きツールでカンバスを広げます。
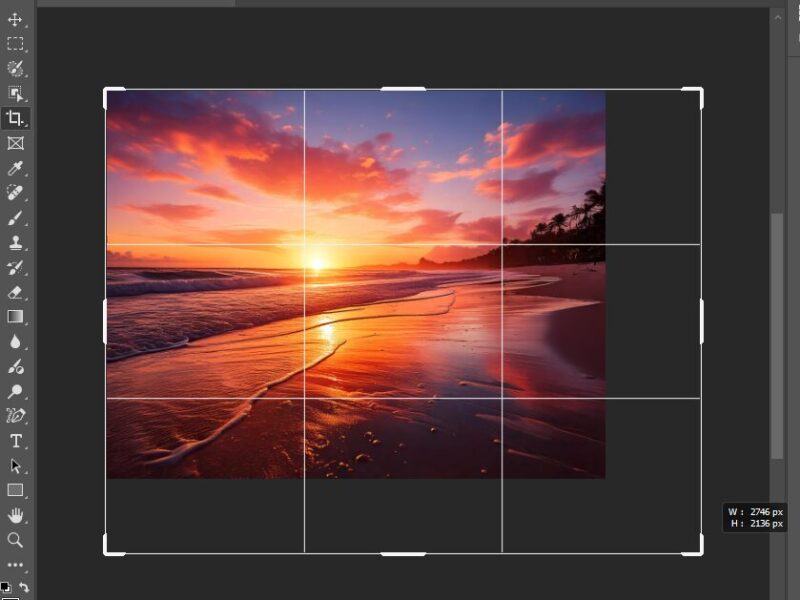
表示されるコンテキストタスクバーで「生成拡張」を選択します。

入力欄に、生成したい内容を入力し、「生成」を押します。
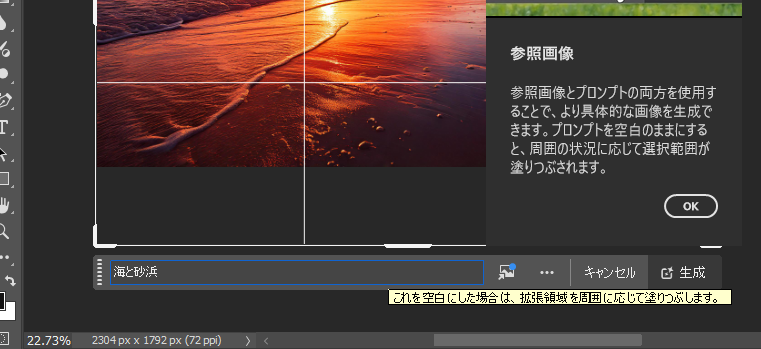
拡大した部分にコンテンツが生成されました。
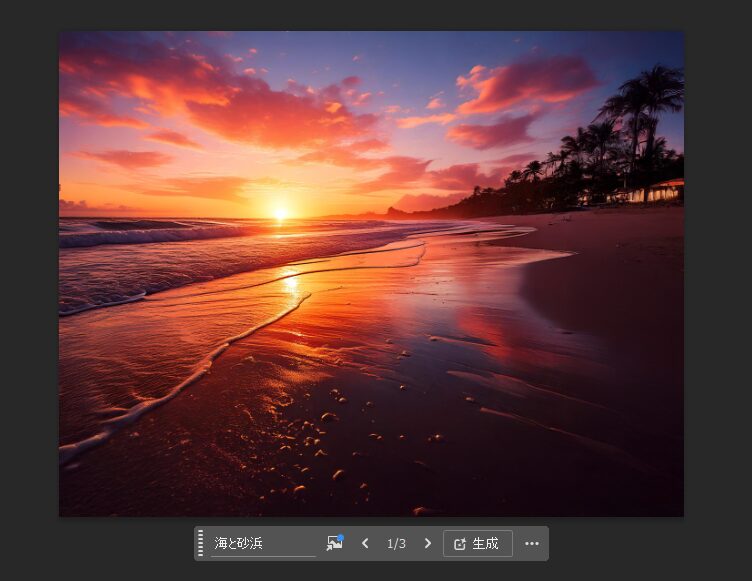
空白のスペースを生成されたコンテンツで塗り潰してくれるため、画像の幅や高さが足りない場合に便利です。
コンテンツに応じた塗りつぶし
コンテンツに応じた塗りつぶしを使うと、写真から不要な部分を削除できます。
編集したい画像を開き、消したいオブジェクトを自動選択ツールなどで選択します。
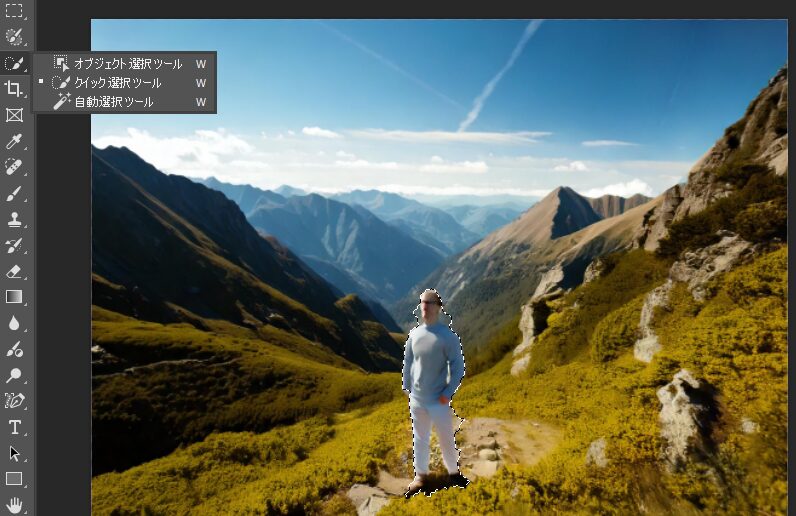
範囲内で右クリックし、「生成塗りつぶし」をクリックします。
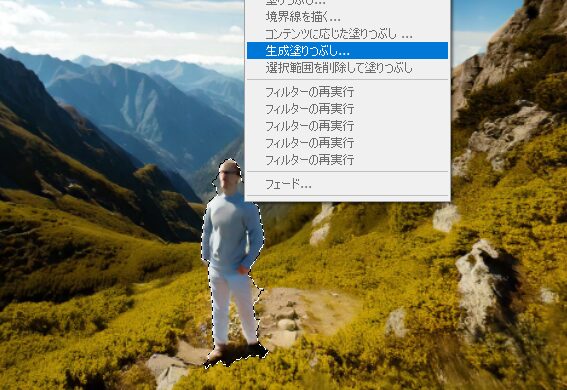
塗りつぶしたい内容をプロンプト内に入力し、「生成」を押します。
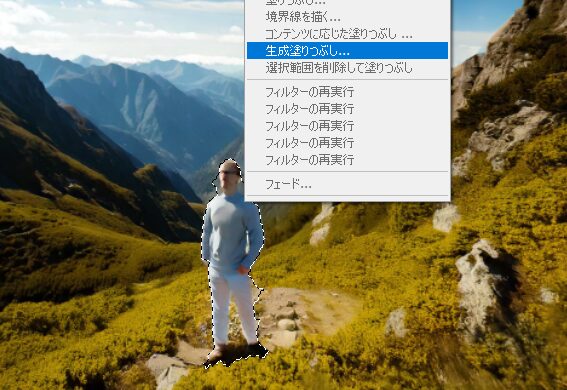
自然な形で人物を削除できました。
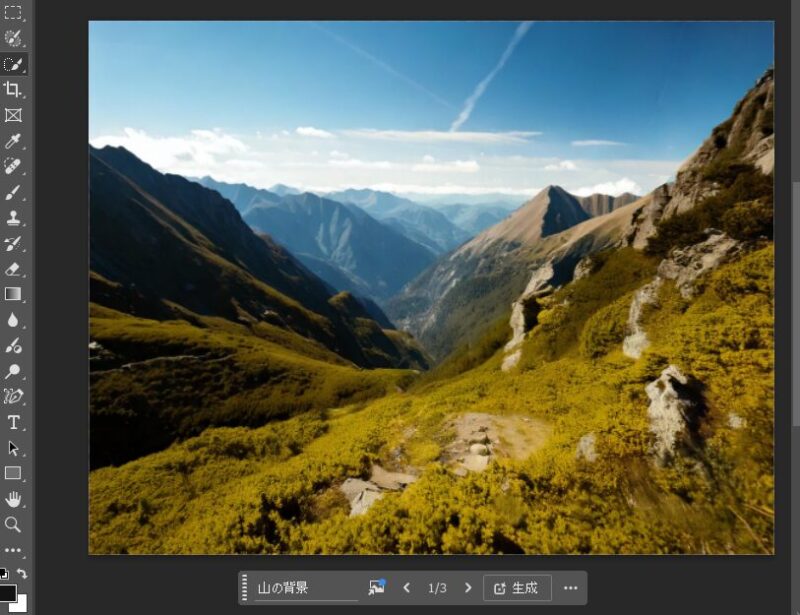
写真内に不要な人物や、ごみが映ってしまった場合に、自然な形で削除できるので便利です。
スマートオブジェクト
スマートオブジェクトは、画質を落とさずに画像を加工したり、再編集がしやすいデータを作成できる機能です。
変換方法は非常に簡単で、レイヤー上で右クリックし、「スマートオブジェクトに変換」を選択するだけです。
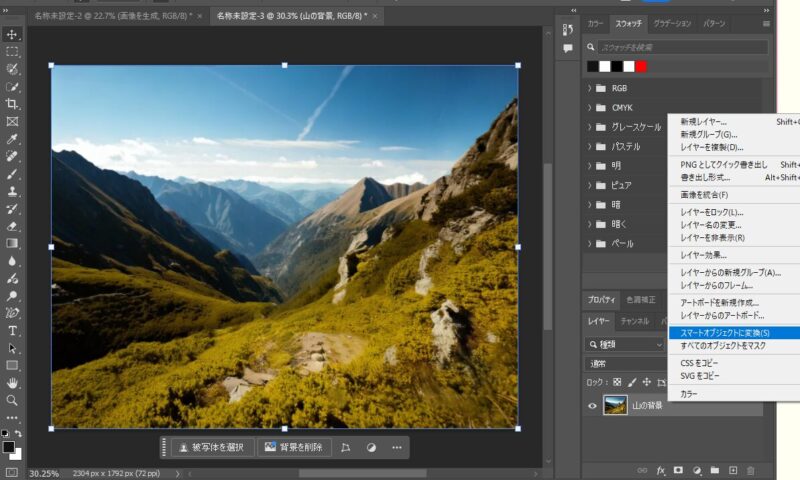
スマートオブジェクト化すると、元のデータを損なわずに変形ができます。
つまり、画質の劣化が起きにくくなります。
フォントの検索
Adobe Photoshopのマッチフォント機能を使用すると、画像内で使用されているフォントを調べることができます。
画像を開き、対象の文字が含まれている範囲を選択します。

上部の「書式」から「マッチフォント」を選択します。
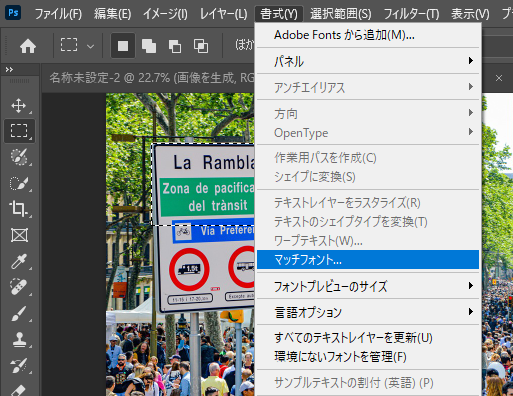
類似・一致するフォントの候補が表示されます。
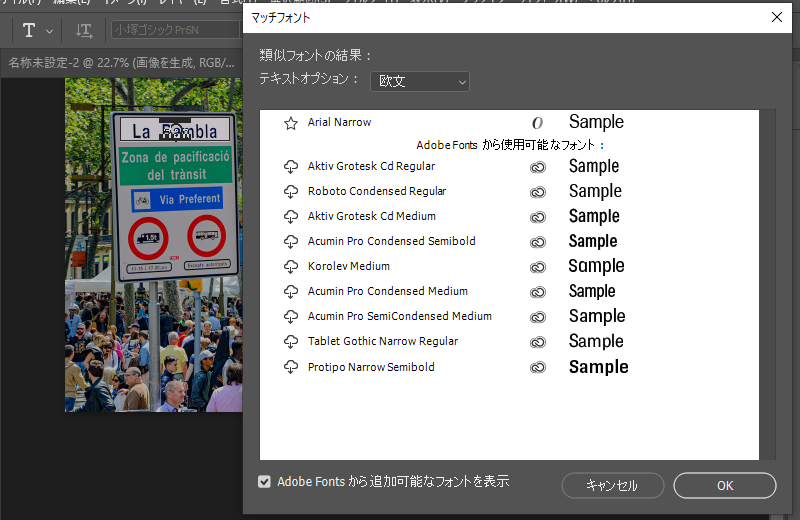
選択した文字に似た既存のフォントを検索したり、Adobe Fontsから新しいフォントをダウンロードすることも可能です。
背景を生成
この機能では、背景を削除して生成されたコンテンツに置き換えることができます。
※2024年11月14日現在、この機能はPhotoshop web 版のベータ機能のみで利用できます。
編集したい画像を開き、コンテキストタスクバーに表示される「背景を削除」を選択します。
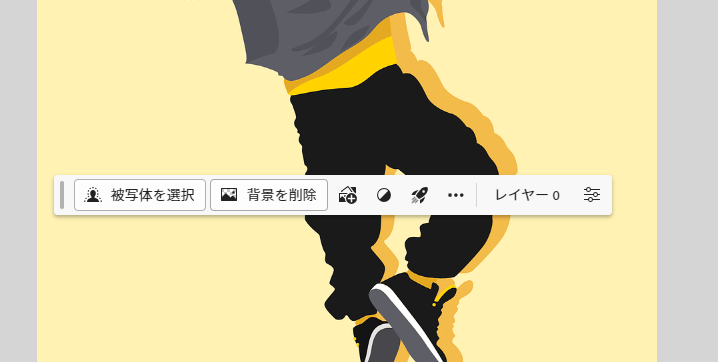
プロンプトの入力
そのままコンテキストタスクバーに表示される「背景を生成」をクリックします。
生成したい内容を入力し、「生成」を押します。
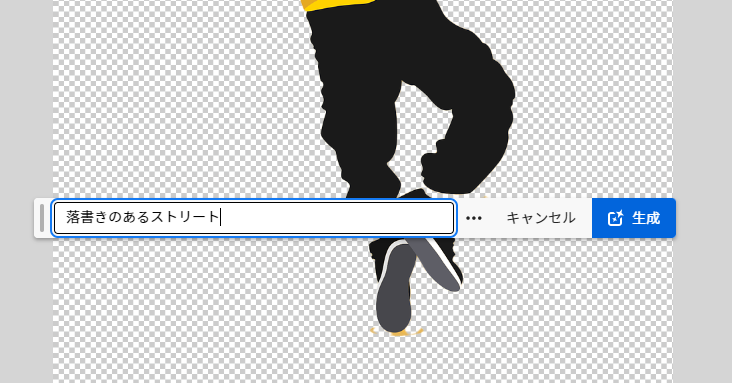
生成したい内容を入力し、「生成」を押します。
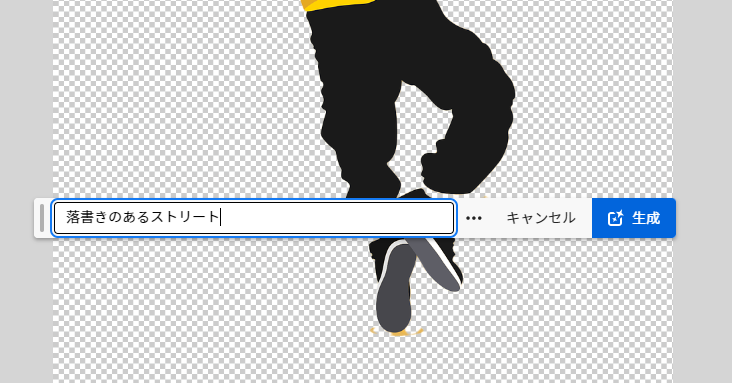
プロンプトに合わせて背景が生成されます。
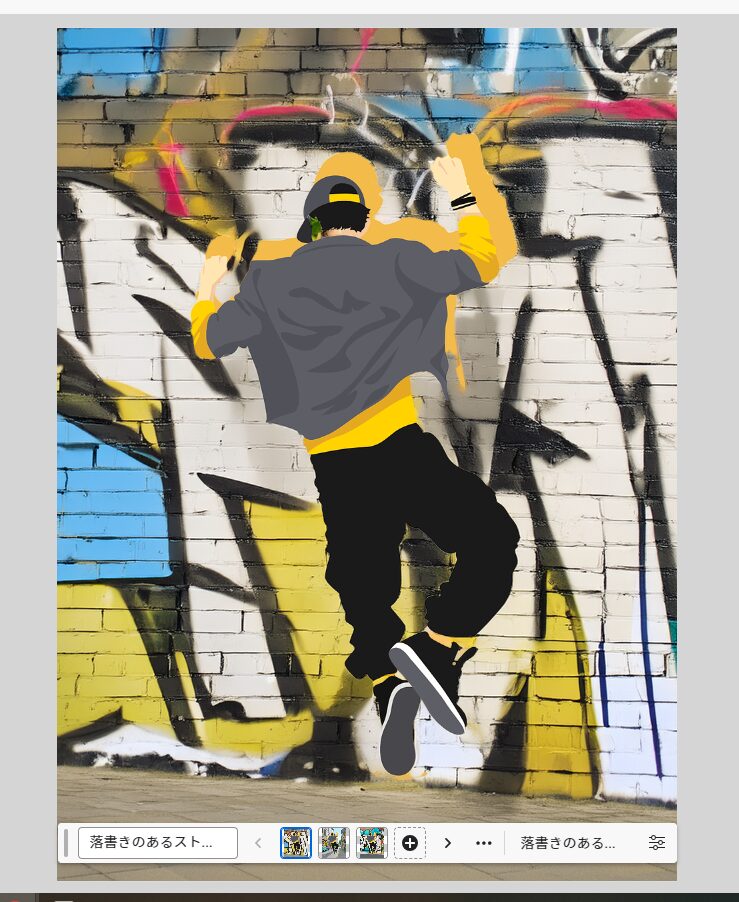
パターンがいくつか生成されるので、気にいったバリエーションを選択でき、もし気に入らなければ再度生成することも可能です。
ニューラルフィルター
ニューラルフィルターは、元の画像にない新しい部分を自動的に作り出して、画像をより良くできます。
編集したい画像を開き、「フィルター」から「ニューラルフィルター」を選択します。
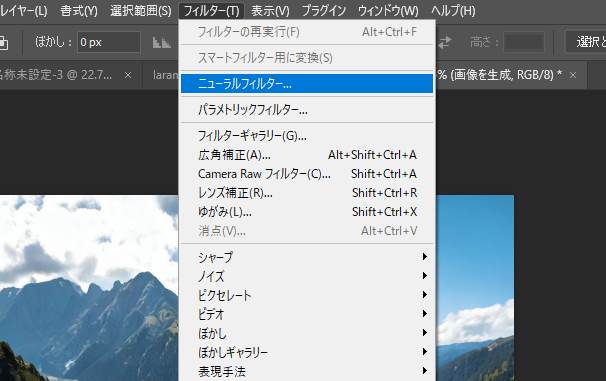
いくつかテンプレートがありますが、今回は写真に写っている人の笑顔レベルを上げてみます。
まず、「スマートポートレート」をダウンロードします。
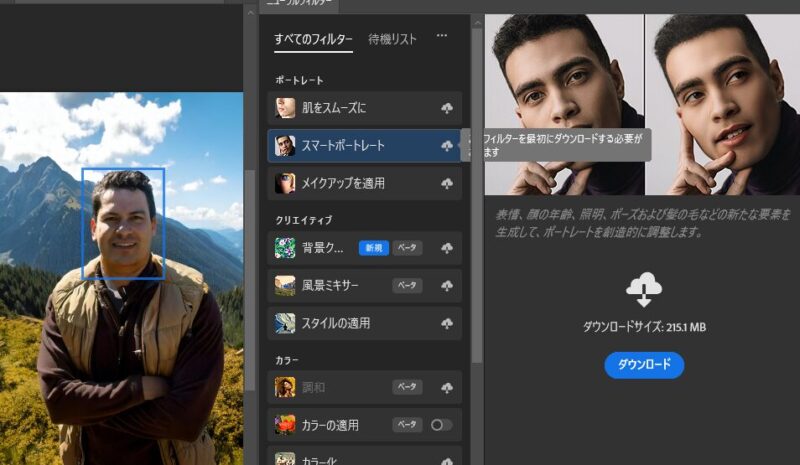
右側にある「笑顔」のバーを調整して、笑顔レベルを設定します。
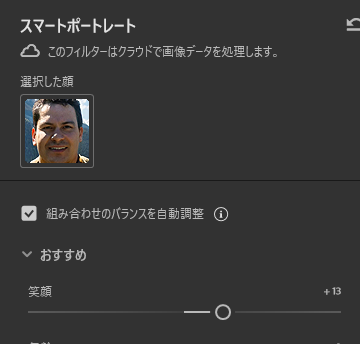
+にするとより笑顔に、ーにするとより真顔に近づきます。
イメージに合った編集ができたら「OK」を押し、適応させます。
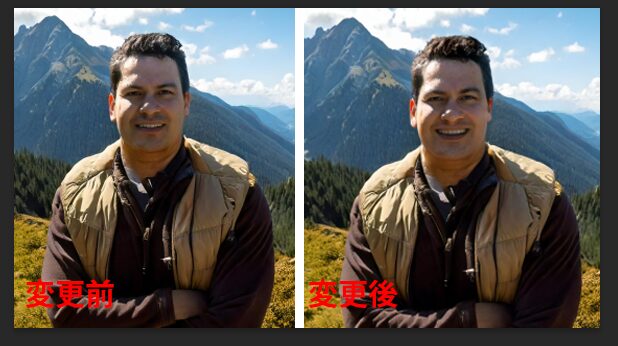
変更前と変更後で自然な形で笑顔レベルを調整することができます。
スマートフィルター
スマートフィルターは、スマートオブジェクトに使えるフィルターで、後から設定を調整したり、効果を消したりできるため、元の画像を壊さずに編集することができます。
編集したい画像を開きレイヤー上で右クリックして「スマートオブジェクトに変換」を押します。
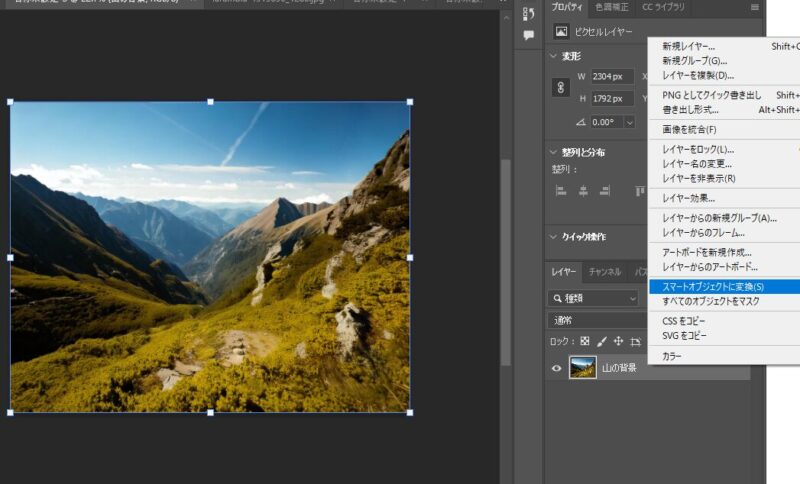
上部のメニューから「フィルター」→「スマートフィルター用に変換」を押します。
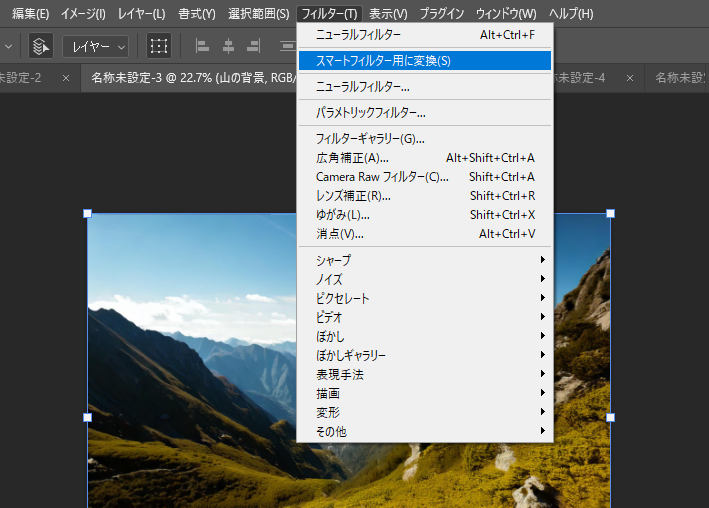
同じく「フィルター」から希望のフィルターを選び適用させます。
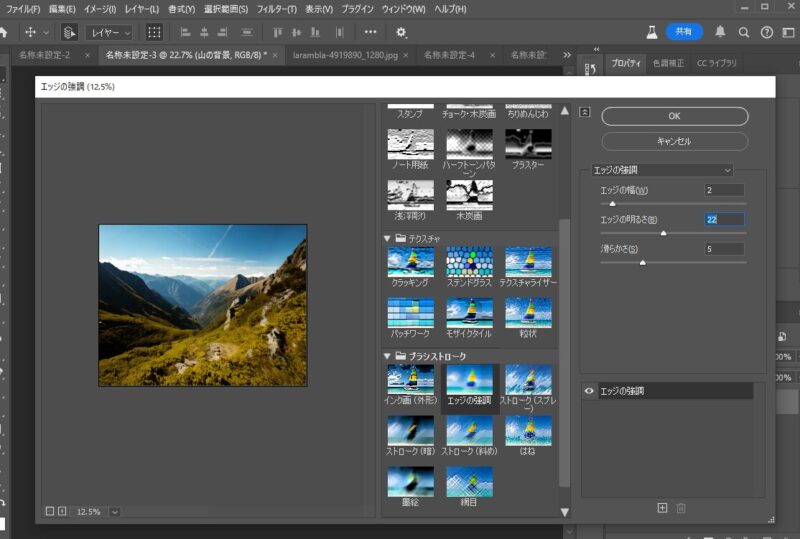
スマートオブジェクトにフィルターを追加すると、レイヤーパネルに「スマートフィルター」として表示されます。
スマートフィルターをダブルクリックすると、効果を再調整できます。
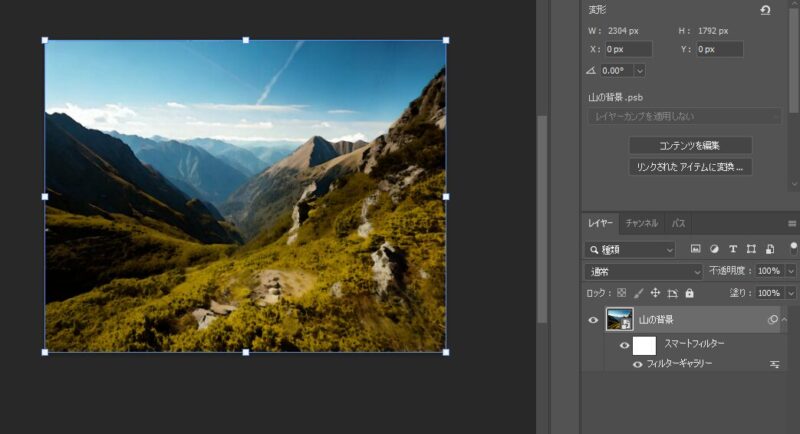
ディテールを保持2.0
この機能を使うと、画像の重要な細部や質感を保ちながらサイズを変更でき、品質の劣化を抑えられます。
編集したい画像を開いて、環境設定→テクノロジープレビューで「ディテールを保持 2.0 アップスケールを有効にする」を選択し、機能を有効化します。
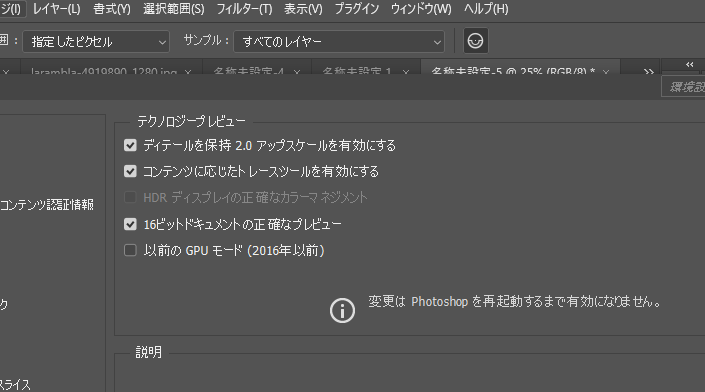
使用するには、拡大したい画像のサイズを設定後、イメージ→画像解像度→再サンプルにチェックを入れ、「ディテールを保持 2.0」を選択します。
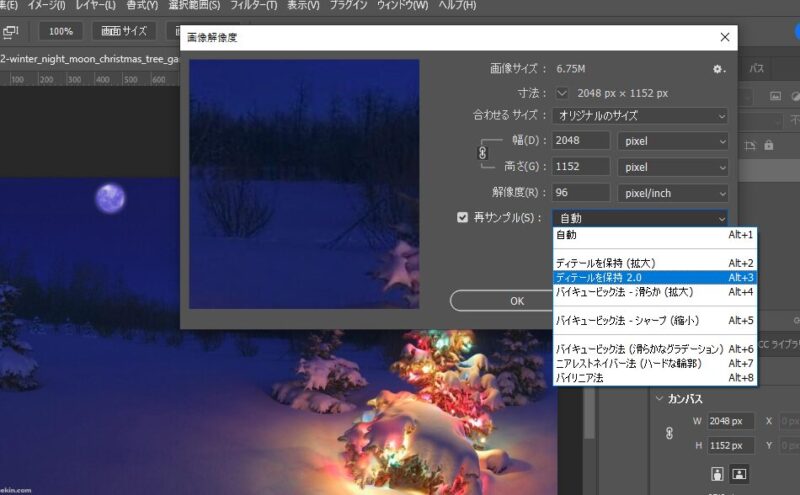
適応前の拡大画像は以下でした。

適応後の拡大画像
ノイズがより減っていることが分かります。

\ 7日間の無料お試し実施中 /
PhotoshopでAI生成やイラスト生成ができない場合の対処法
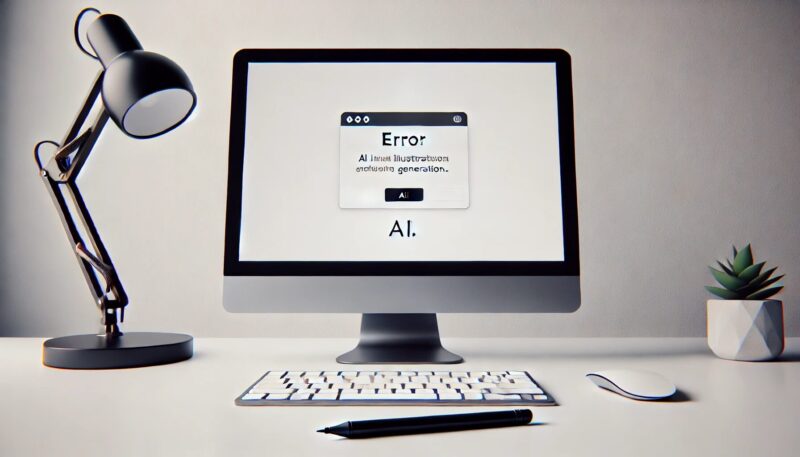
PhotoshopでAI生成やイラスト生成ができない場合、理由が大きく分けて4つ考えられます。
以下の内容でまとめてみたので、確認してみてください。
1. バージョンが生成機能に対応していない
PhotoshopのAI生成機能は特定のバージョン以降でのみ利用可能です。
最新のバージョンをインストールしているか確認し、必要に応じてアップデートしてください。
また、一部の機能はベータ版でしかリリースされていないものもあります。
2. 選択範囲を作っていない
AI生成を利用するには、まず生成する対象の選択範囲を作成する必要があります。
選択範囲が設定されていないと生成が行われませんので、自動選択ツールなどで適切な範囲を選択しましょう。
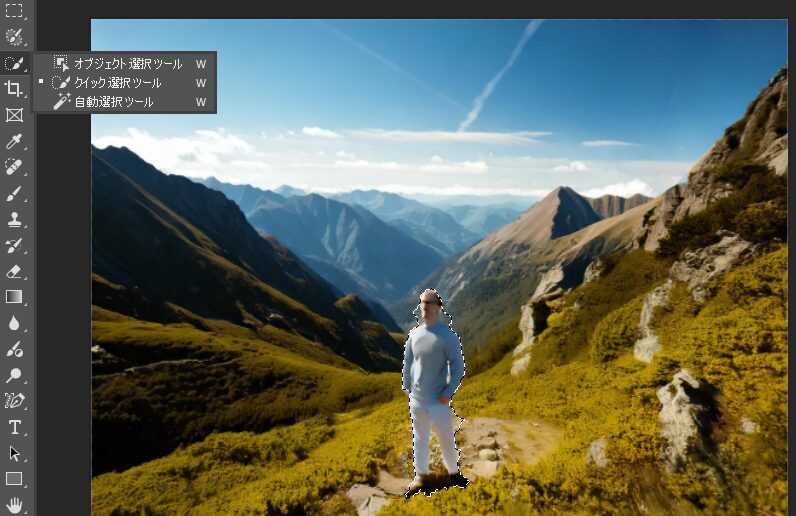
3. ガイドラインに違反している
生成機能を利用する際、Adobeのガイドラインに反する内容をリクエストしている場合は生成が制限されることがあります。
リクエスト内容を確認し、ガイドラインに違反していないか確認してください。
また、一部ではありますが一見問題なさそうな言葉でも、システムの誤検知により引っかかってしまうものもあるようです。
ユーザーガイドラインに違反
3218
New Here , Aug 17, 2023空の画像に「飛行機雲」と入力して生成してみても、ガイドラインに違反している〜と表示され生成されません。英語で「Contrail」と入れてみても結果は同じでした。「太陽」「飛行機」「気球」「凧」「雲」などでは問題なく生成されます。選んでいるワードに問題があるのでしょうか?
アドビスタッフ , Aug 17, 2023
@3218 様、
ご報告をいただきありがとうございます!
問題がある、ないの判断がまだ開発中のこの機能ですのでこのように教えていただけると助かります。おっしゃるように「飛行機雲」「contrail」は問題のない言葉ですがひっかかりますね。色々と試してみましたが、下図のように「ひこうき雲」にすると飛行機雲ではない雲が生成され「飛行機の軌跡の雲」にするとなんとなくの画像が生成されました。これだとAIのご機嫌を取っているようでいけませんね。
チームへ報告しておきます。ありがとうございます!
出典:ユーザーガイドラインに違反 – Adobe Community – 14014315
その場合は、内容を変える、またはより詳細にしてみるなどしてプロンプトの内容を変えてみてください。
4. 生成クレジットを消費している
PhotoshopのAI生成機能にはクレジットが必要です。
クレジットが不足していると生成ができませんので、Adobeアカウントでクレジット残高を確認し、必要に応じて追加購入してください。
生成クレジットの残高を確認するには、以下の手順で行ってくださ。
- Adobeアカウントの管理ページ、または firefly.adobe.com にアクセスします。
- 画面右上のアバターアイコンをクリックします。
- そこで、プランに含まれるクレジットの数や、各アプリケーションで使用した月間クレジットの状況を確認できます。
\ 7日間の無料お試し実施中 /
まとめ
Adobe PhotoshopのAI生成機能を使えば、画像編集がより簡単に、効率的に行えます。
背景拡張、塗りつぶし、不要物の除去など多彩なツールでクリエイティブな作業が可能です。
注意点として、最新バージョンの利用、選択範囲の設定、クレジット残高の確認などを心掛けることで、AI機能を最大限に活用できます。
ぜひPhotoshopのAI機能を駆使して、創造力を広げましょう。
\ 7日間の無料お試し実施中 /
