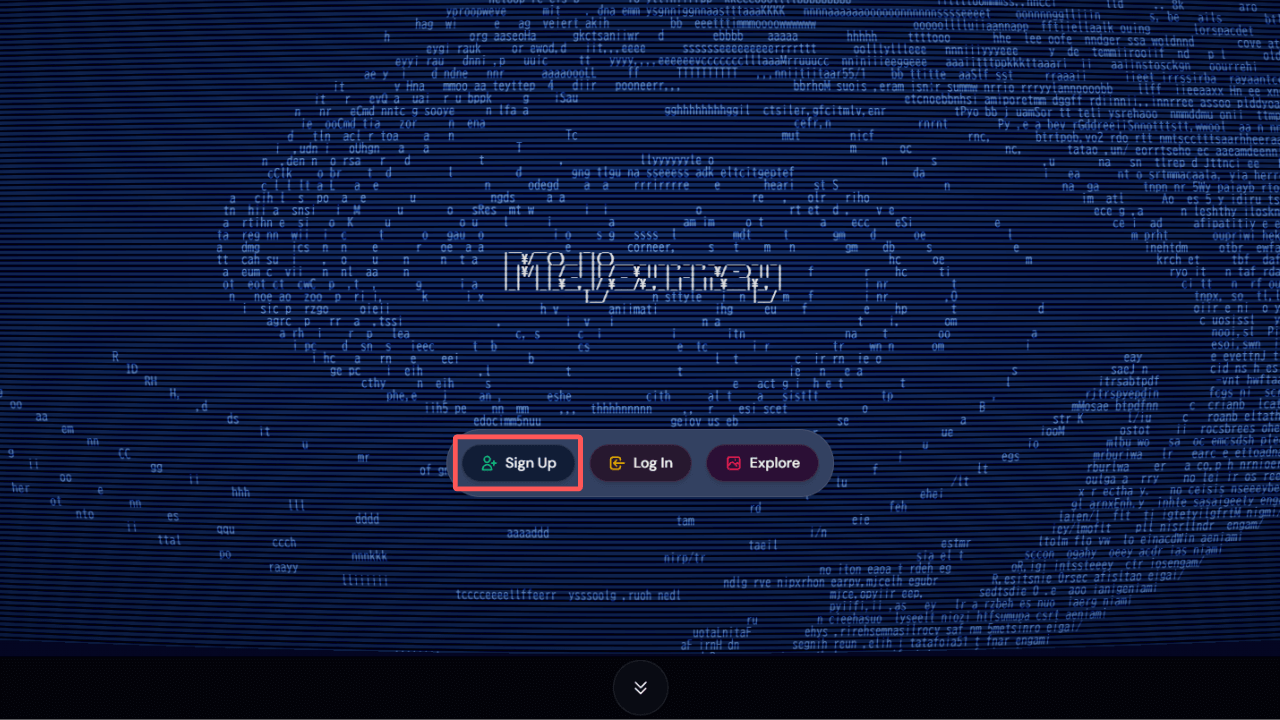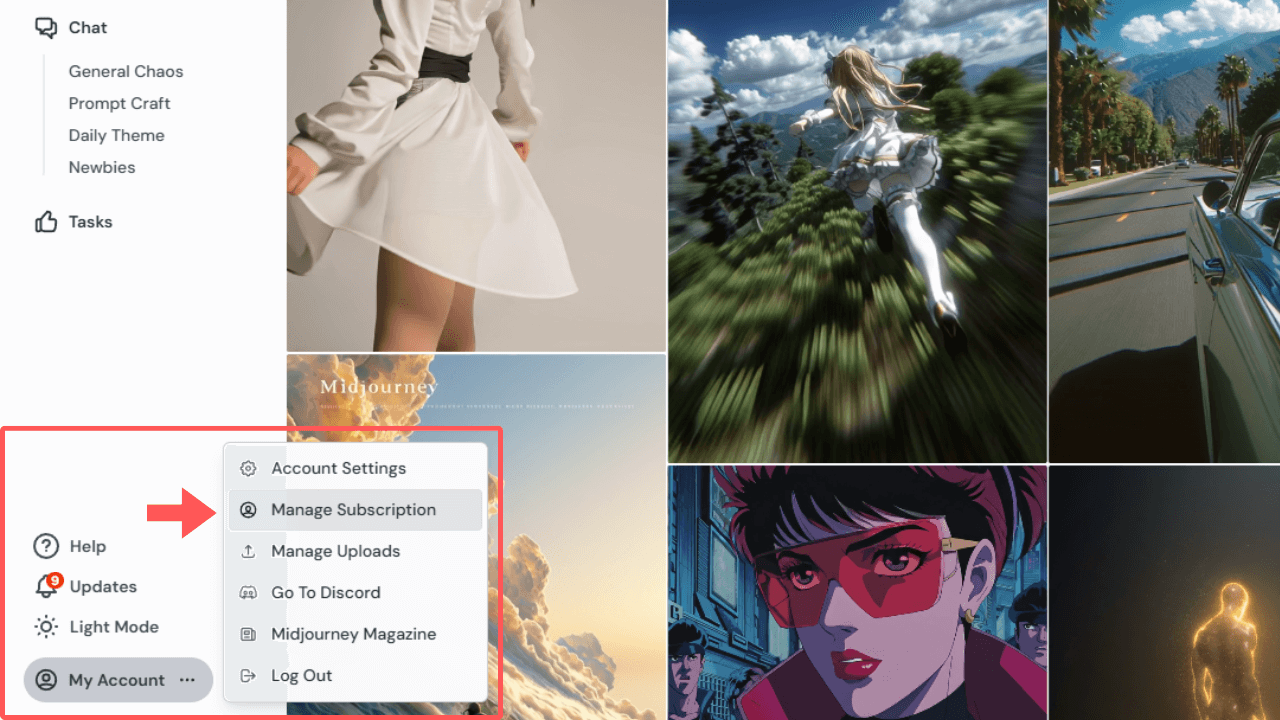Midjourneyを始めたいけど、Web版の料金や使い方が複雑そうで、一歩踏み出せずにいませんか?
本記事では、Midjourneyの始め方からWeb版の具体的な使い方、最新の料金プランを紹介しています。
そして、気になるMidjourneyの商用利用範囲までを網羅的に解説します。
本記事を読めば、Midjourneyの全貌がわかり、ビジネスや創作活動に安心してAI画像を活用できるようになるでしょう。
Midjourneyとは?進化したAI画像生成ツールの全貌
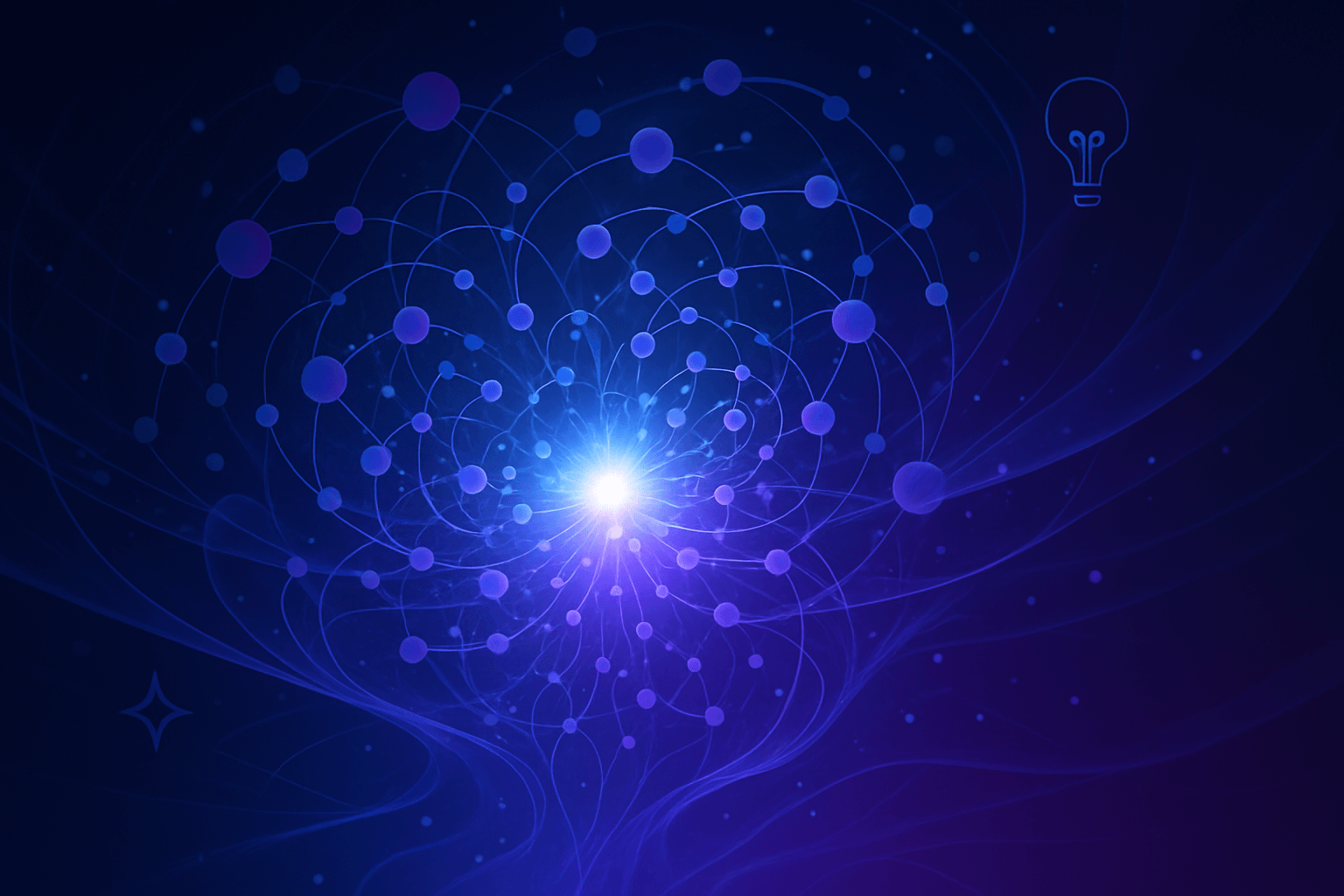
Midjourneyは、入力したテキスト(プロンプト)に基づいて、高品質で独創的な画像を生成するAIサービスです。
ここでは、Midjourneyの基本的な特徴と、最新の進化について解説します。
Midjourneyの特徴
Midjourneyの最大の特徴は、生成される画像の圧倒的なクオリティの高さにあります。
他の画像生成AIと比較しても、特に芸術的で美しい、雰囲気のある画像を生成できます。
簡単な単語の組み合わせからでも、プロのデザイナーが作成したような複雑で魅力的なビジュアルを生み出せるのが特徴です。
Webサイトのメインビジュアル・プレゼンテーション資料の挿絵・SNSコンテンツなど、多様な用途でその力を発揮するツールです。
最新モデル「V7エンジン」の革新ポイント
Midjourneyは常に進化を続けており、2025年6月現在、最新モデルとして「V7エンジン」が登場しています。
V7エンジンは、以前のバージョンと比較して、プロンプトの解釈精度が大幅に向上しています。
より長く複雑な文章や、細かなニュアンスを含む指示も正確に理解し、意図した通りの画像を生成する能力が高まりました。
また、生成される画像の精細さやリアリティもさらに向上し、写真と見間違うほどの作品作りも可能になるでしょう。
AIが苦手とする手の表現も大きく改善され、より使いやすくなりました。
注目の動画生成「V1ビデオモデル」の概要
2025年6月、Midjourneyは待望の動画生成機能「V1ビデオモデル」のアルファ版を公開しました。
「V1ビデオモデル」により、ユーザーは既存のMidjourney画像から、最大20秒の動画クリップを生成できるようになりました。
Introducing our V1 Video Model. It's fun, easy, and beautiful. Available at 10$/month, it's the first video model for *everyone* and it's available now. pic.twitter.com/iBm0KAN8uy
— Midjourney (@midjourney) June 18, 2025
現在はまだ開発の初期段階であり、生成できる動画の長さやスタイルには制限があります。
しかし、将来的にはプロモーションビデオなどを手軽に作成できるツールへと進化する可能性を秘めています。
今後のアップデートで、より高度な動画編集機能が追加されることが期待されています。

MidjourneyのWeb版とDiscord版の違い
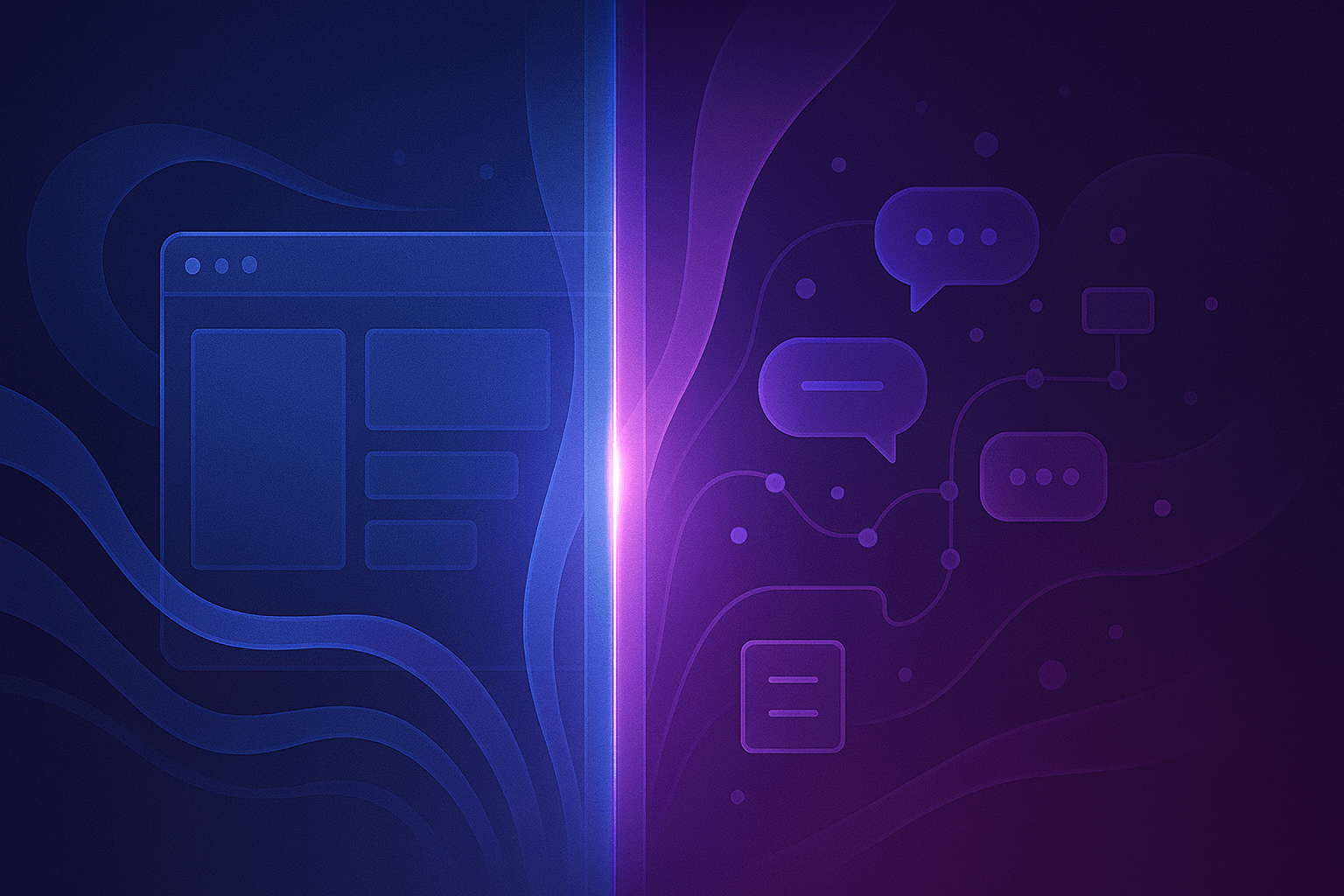
Midjourneyは当初、チャットアプリ「Discord」上でのみ利用可能でしたが、現在では誰でもブラウザから使えるWeb版が主流となっています。
ブラウザ完結!Web版のメリット
Web版のMidjourneyの最大の魅力は、その手軽さと直感的な操作性にあります。
Discordのコマンドを覚える必要がなく、公式サイトにアクセスするだけで直感的に画像を生成できます。
主な特徴は以下の通りです。
- プロンプト入力や設定が分かりやすい
- 生成画像を一覧で管理・検索可能
- 部分修正や拡張など高度な編集機能搭載
直感的な操作性により、初心者の方でもストレスなく画像制作に取り組めます。
誰でも簡単に、理想のビジュアルを実現できるでしょう。
Discord版の特徴
一方、Discord版はMidjourneyが誕生した場所であり、現在も活発なコミュニティが存在するプラットフォームです。
他ユーザーの生成画像や使用プロンプトをリアルタイムで参考にできます。
主な特徴は以下の通りです。
- 世界中のアイデアを直接共有
- プロンプト作成技術を学べる
- 活発なコミュニティで交流可能
専用コマンドの知識が必要なため、Web版に比べると上級者向けといえます。
新たな刺激や学びを求める方に最適です。
Midjourney「Web版」の料金プランを比較!無料プランは現在廃止
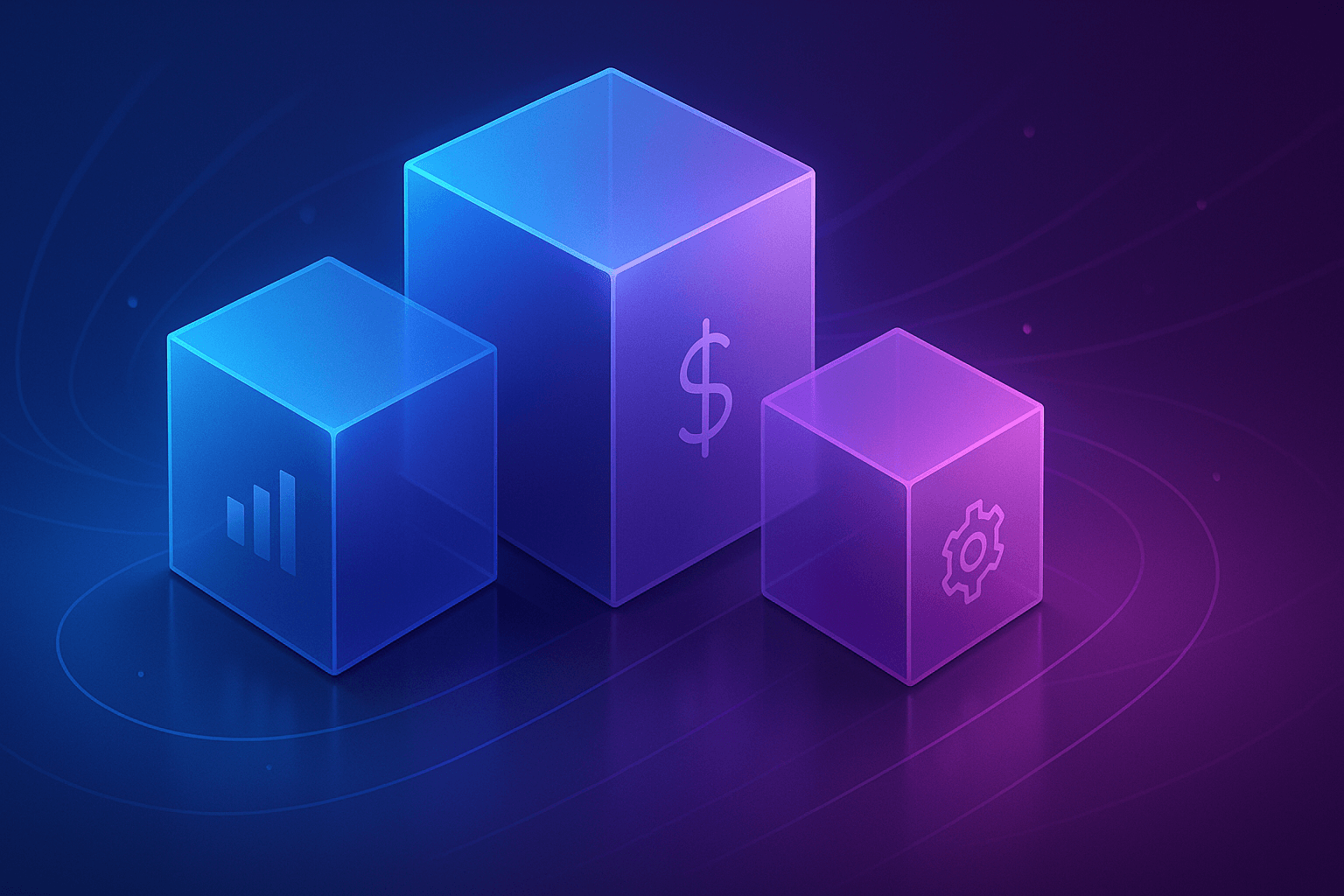
Midjourneyを利用するには、いずれかの有料プランへの加入が必要です。
以前は無料トライアルがありましたが、現在は提供されていません。
各プランは、月間の高速画像生成可能枚数(ファスト生成時間)や、同時に実行できるジョブの数などが異なります。
以下に、2025年6月時点でのMidjourneyの主要な料金プランをまとめました。
| 項目 | Basic Plan | Standard Plan | Pro Plan | Mega Plan |
|---|---|---|---|---|
| 月額料金 | $10 約¥1,500 | $30 約¥4,500 | $60 約¥9,000 | $120 約¥18,000 |
| 年額プラン (月額相当) | $8 約¥1,200 | $24 約¥3,600 | $48 約¥7,200 | $96 約¥14,400 |
| ファスト生成時間 | 3.3 h | 15 h | 30 h | 60 h |
| 同時高速画像ジョブ数 | 3 | 3 | 12 | 12 |
| 同時高速動画ジョブ数 | 1 | 3 | 6 | 12 |
| リラックス生成 | — | 無制限 (画像のみ) | 無制限 (画像&動画) | 無制限 (画像&動画) |
| ステルスモード生成 | — | — | ||
| 商用利用 | ||||
| アップロード画像編集 |
Midjourneyではクレジットの購入もでき、利用状況に応じて時間単位で追加できます。
「1時間($4)」「2時間($8)」「5時間($20)」「12時間($48)」の4種類が用意されています。
クレジット購入時の特徴や注意点は、以下の通りです。
- 必要な分だけ時間を追加購入可能
- 購入日から60日後に自動的に期限切れ
- サブスクリプションに加入していることが前提条件
期限切れ後やサブスクリプションが停止中の場合は、たとえ残時間があっても利用できない仕様です。
Midjourney「Web版」の始め方|アカウント登録からプラン設定まで
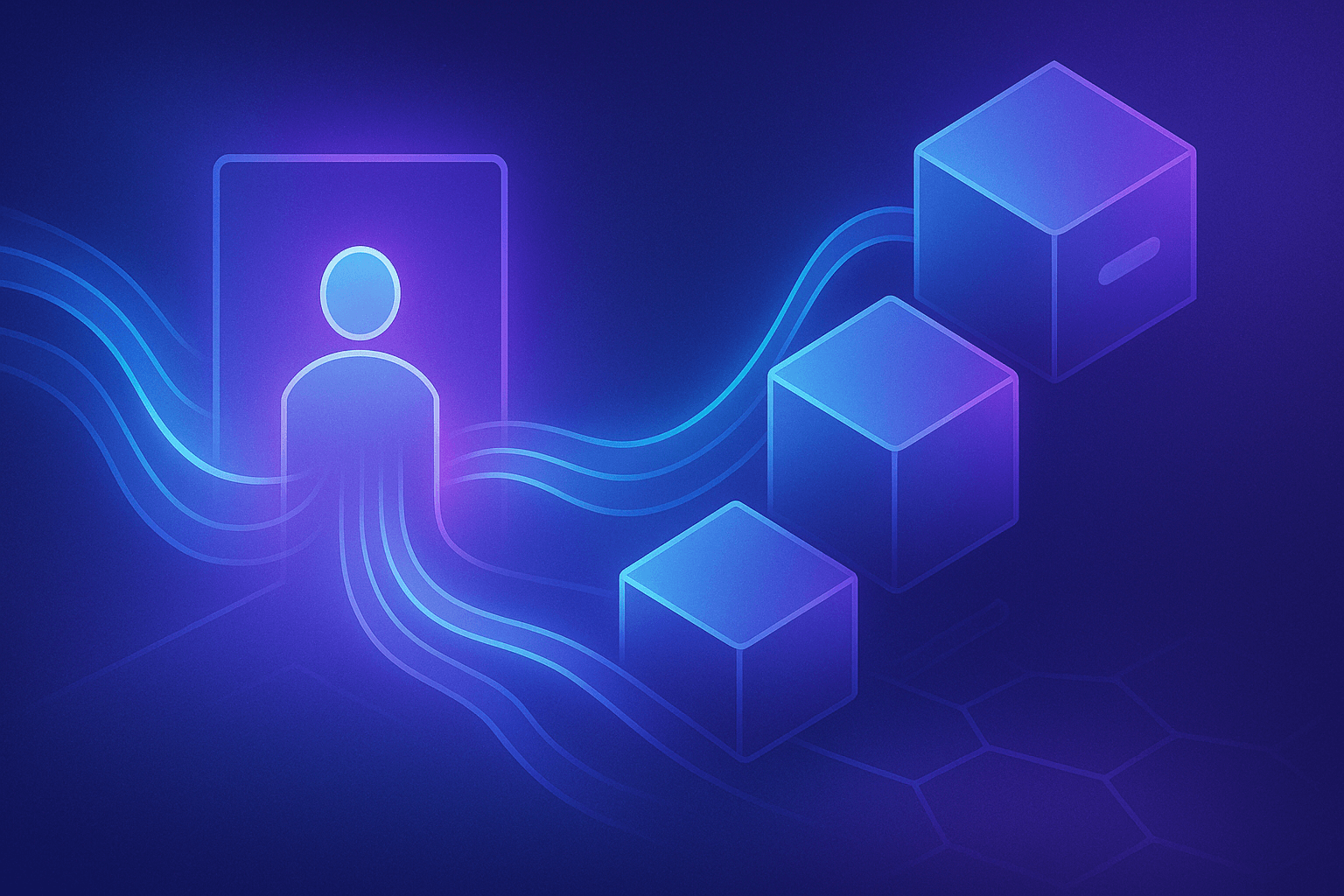
MidjourneyのWeb版は、インストール不要でブラウザから直感的に操作できます。
まずはアカウントを作成し、基本のサインアップ手順を完了させましょう。
Google、またはDiscordアカウントでログインします。
アカウントを持っていない場合は新規作成する必要があります。
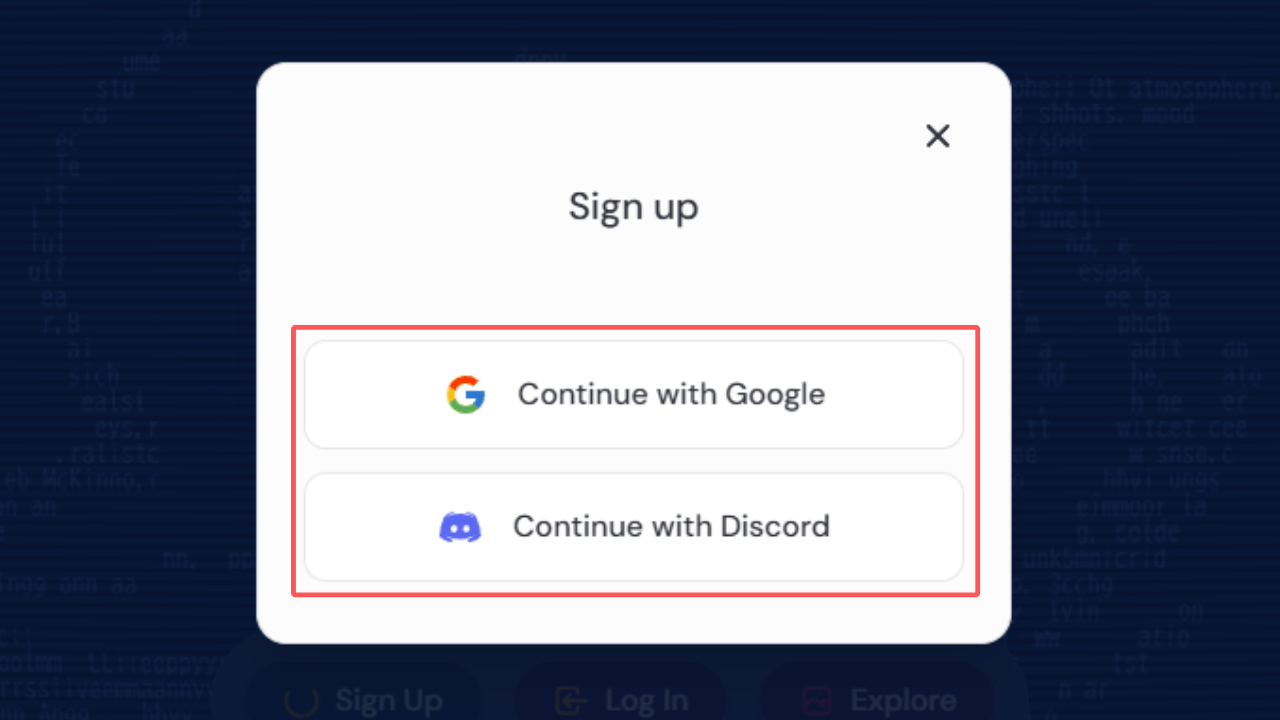
Midjourney「Web版」の使い方|プロンプト入力・パラメータ調整・編集機能
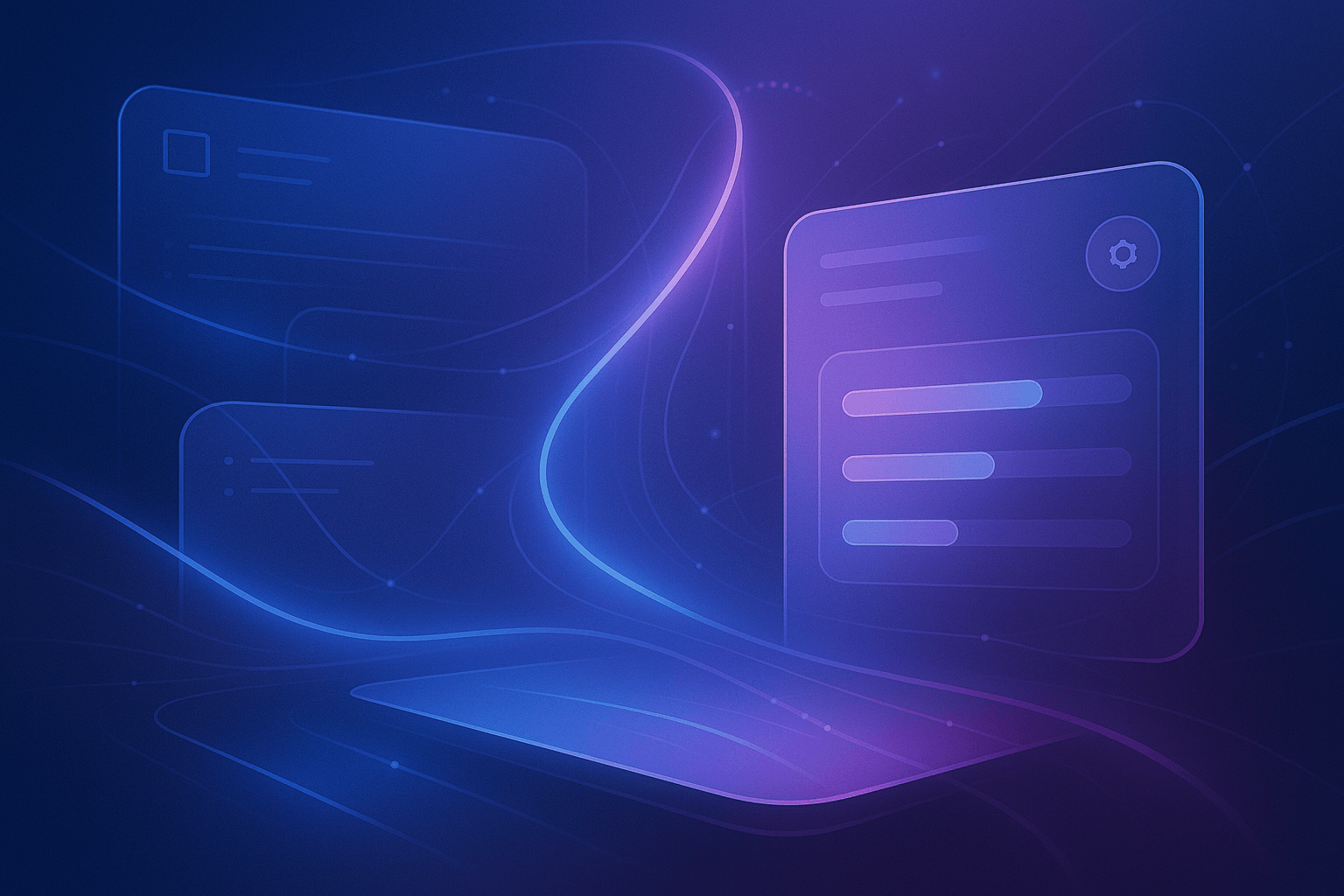
MidjourneyのWeb版のインターフェースは非常に直感的です。
ここでは、画像生成の核となる基本操作について解説します。
Imagine Barでプロンプト入力
画面左のメニューから 「Create」 を選択し、画像生成画面を開きます。
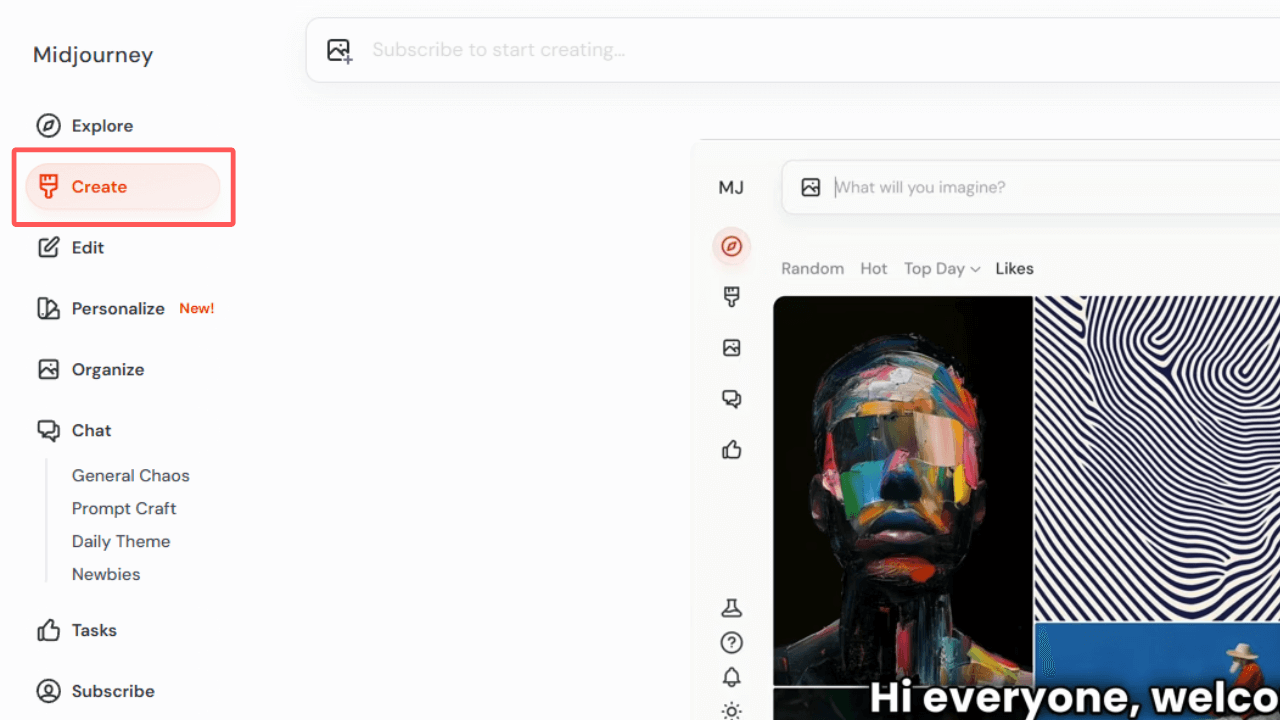
画面上部中央にあるImagine Bar(イマジンバー)に、生成したいイメージを入力しましょう。
プロンプトは英語が基本ですが、最新のV7エンジンは日本語のプロンプトにも対応しています。
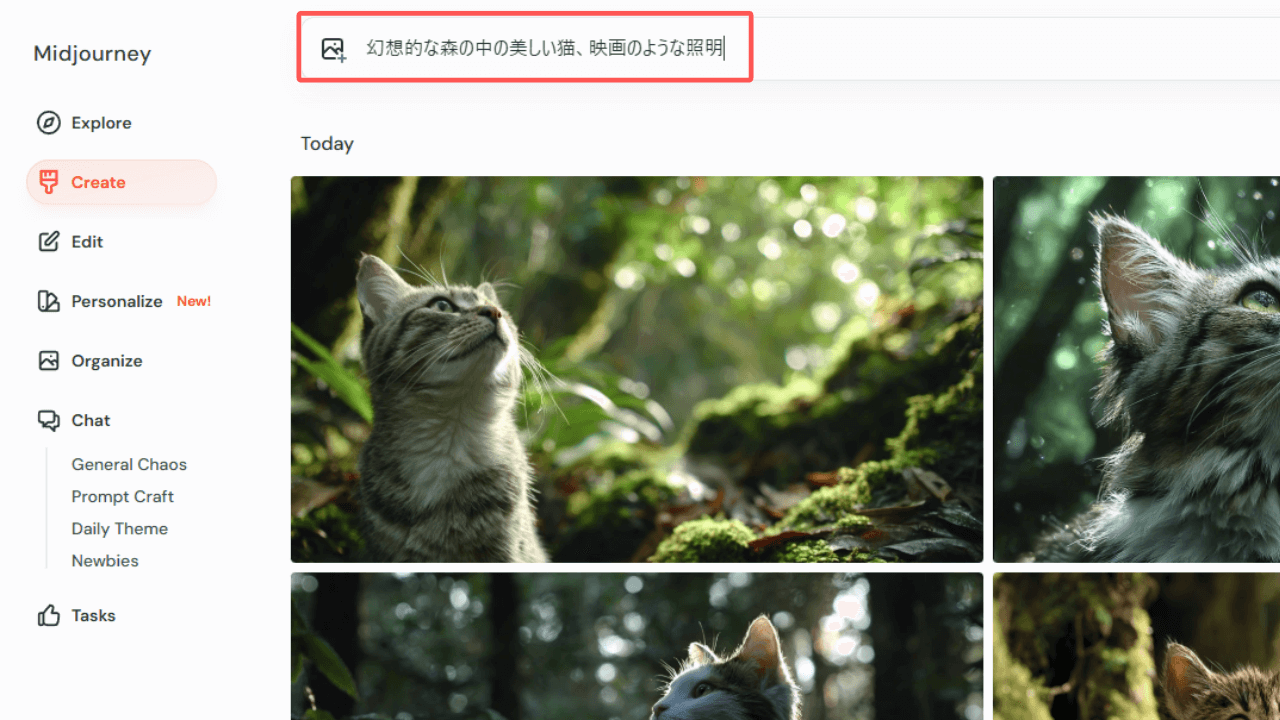
設定パネルでのパラメータ調整
Imagine Barの右側には、設定パネルを開くアイコンがあります。
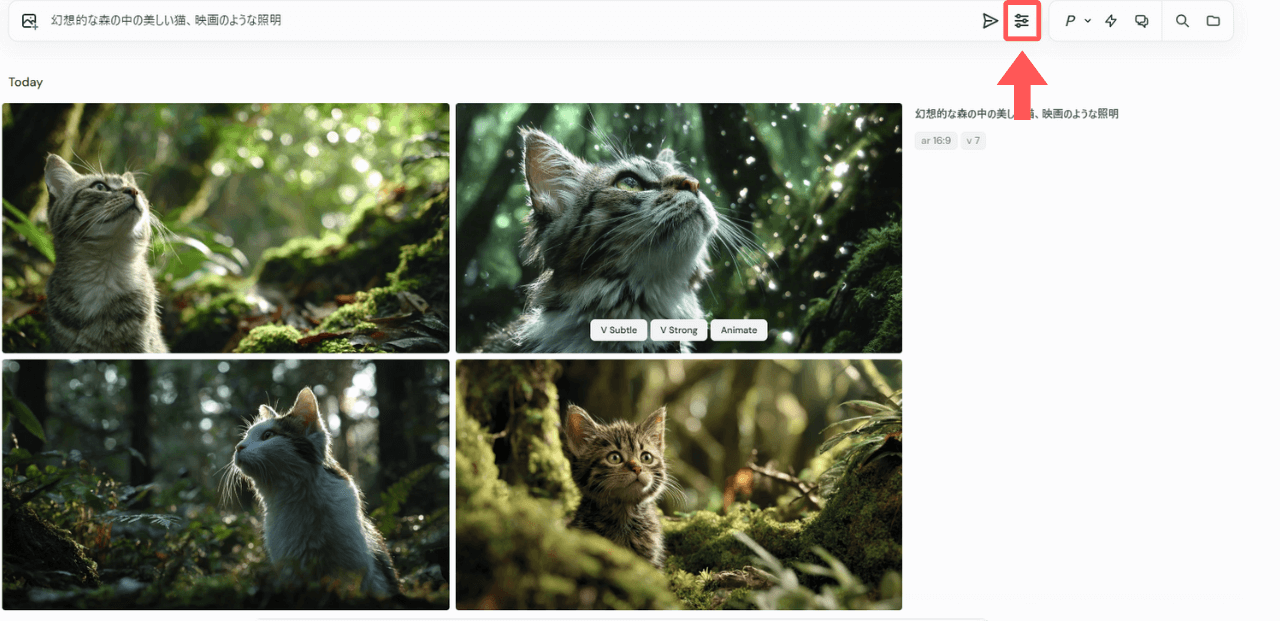
設定パネルから、生成する画像の特性を細かくコントロールする「パラメータ」を設定できます。
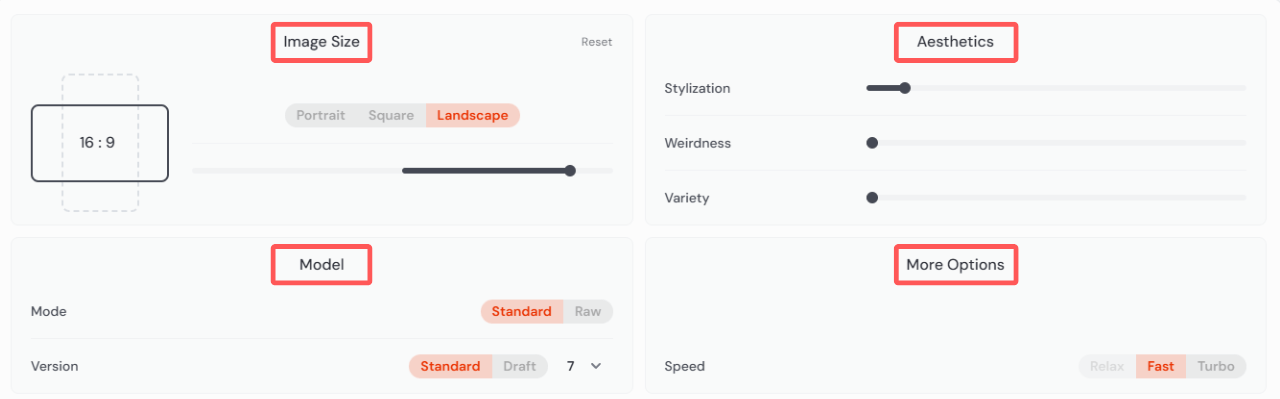
以下は、各パラメータの詳細です。
| カテゴリ | パラメータ | サブパラメータ | 設定内容 |
|---|---|---|---|
| Image Size | Portrait | — | 縦:横 = 3:4(プリセット) |
| Square | — | 縦:横 = 1:1(プリセット) | |
| Landscape | — | 縦:横 = 4:3(プリセット) | |
| スライダー | — | 縦横比を 1:2 〜 2:1 の幅で調節可能 | |
| Aesthetics | Stylization | — | スタイライズ強度を調整。 低値はプロンプトに忠実だがアーティスティック性が低い。 高値はアーティスティックだがプロンプトとの一致度が下がる。 |
| Weirdness | — | 生成画像に独特で予測不能な特性を付与. ユニークで予想外の結果をもたらす。 | |
| Variety | — | 画像のバリエーション数を調整。 高値はより異常で予測不能な構図を生成。 低値は信頼性が高く再現性ある結果を生む。 | |
| Model | Mode | Standard | デフォルトのMidjourney美学スタイルを使用 |
| Raw | 一部モデルバージョンのデフォルト美学を置き換え. より写実的でシネマティック、または可愛らしいキャラクターを生成。 | ||
| Version | Standard | デフォルトのモデルバージョンを使用 | |
| Draft | Draftモデルバージョンを使用(開発中の下書き版) | ||
| More Options | Speed | Relax | 生成速度が遅く変動し Fast Hours を消費しない(Basicプラン不可)。 |
| Fast | デフォルト速度で Fast Hours を消費。 | ||
| Turbo | 高速で生成。消費する Fast Hours は2倍。 |
パラメータを使いこなすことで、作品のクオリティをさらに高められるでしょう。
生成結果の仕上げ編集&動画化機能
生成された画像をクリックすると、操作パネルにアクセスできます。
操作パネルでは、作成した画像をブラッシュアップしたり、ワンクリックで動画化まで行えます。
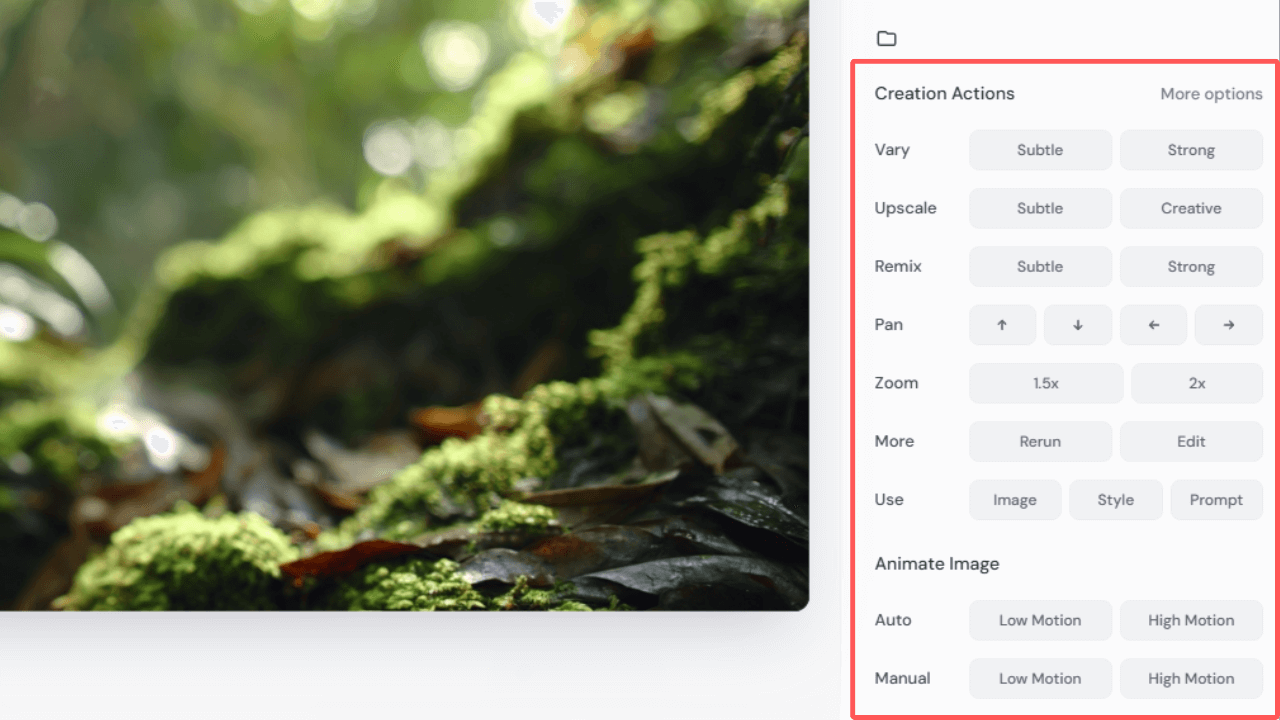
以下の表は、各操作の詳細をまとめたものです。
| カテゴリ | パラメータ | 選択肢 | 説明 |
|---|---|---|---|
| Creation Actions | Vary | Subtle | 画像に小規模な変更を加え、元のイメージを維持する。 |
| Strong | 画像に大幅な変更を加え、より構図を変化させる。 | ||
| Upscale | Subtle | 解像度を向上させ、元のディテールを保持しつつ画像サイズを拡大する。 | |
| Creative | AIによるディテール補完や効果を加えながら、創造的に画像を拡大する。 | ||
| Remix | Subtle | 小規模なプロンプト変更を反映し、微調整された類似画像を生成する。 | |
| Strong | 大幅なプロンプト変更を反映し、新たな方向性の類似画像を生成する。 | ||
| Pan | ↑ / ↓ / ← / → | 指定方向にコンテンツを拡張し、より広いまたは高い構図を作成する。 | |
| Zoom | 1.5x | アスペクト比を維持しつつ画像を1.5倍に拡大し、周辺のコンテンツを追加生成する。 | |
| 2x | 同上。ズーム倍率を指定して画像を拡大する。 | ||
| More | Rerun | 同じプロンプトを再実行する。 | |
| Enhance | Draftジョブをフル品質で再実行し、より高品質な出力を得る。 | ||
| Editor | プロンプト変更の有無にかかわらず、画像の特定部分を編集する。 | ||
| Use | Image | 画像を次のプロンプトへの入力として追加する。 | |
| Style | 画像をスタイル参照として利用する。 | ||
| Prompt | 元のプロンプトを入力欄にコピーする。 | ||
| Animate Image | Auto | Low Motion | 低い動きで自動的に動画を生成する。 |
| High Motion | 高い動きで自動的に動画を生成する。 | ||
| Manual | Low Motion | プロンプトに合わせて低い動きの動画を生成する。 | |
| High Motion | プロンプトに合わせて高い動きの動画を生成する。 |
Creation ActionsやAnimate Imageを活用し、Midjourneyでのクリエイティブワークフローを次のレベルへ引き上げましょう。
Midjourney「Web版」の応用テクニック
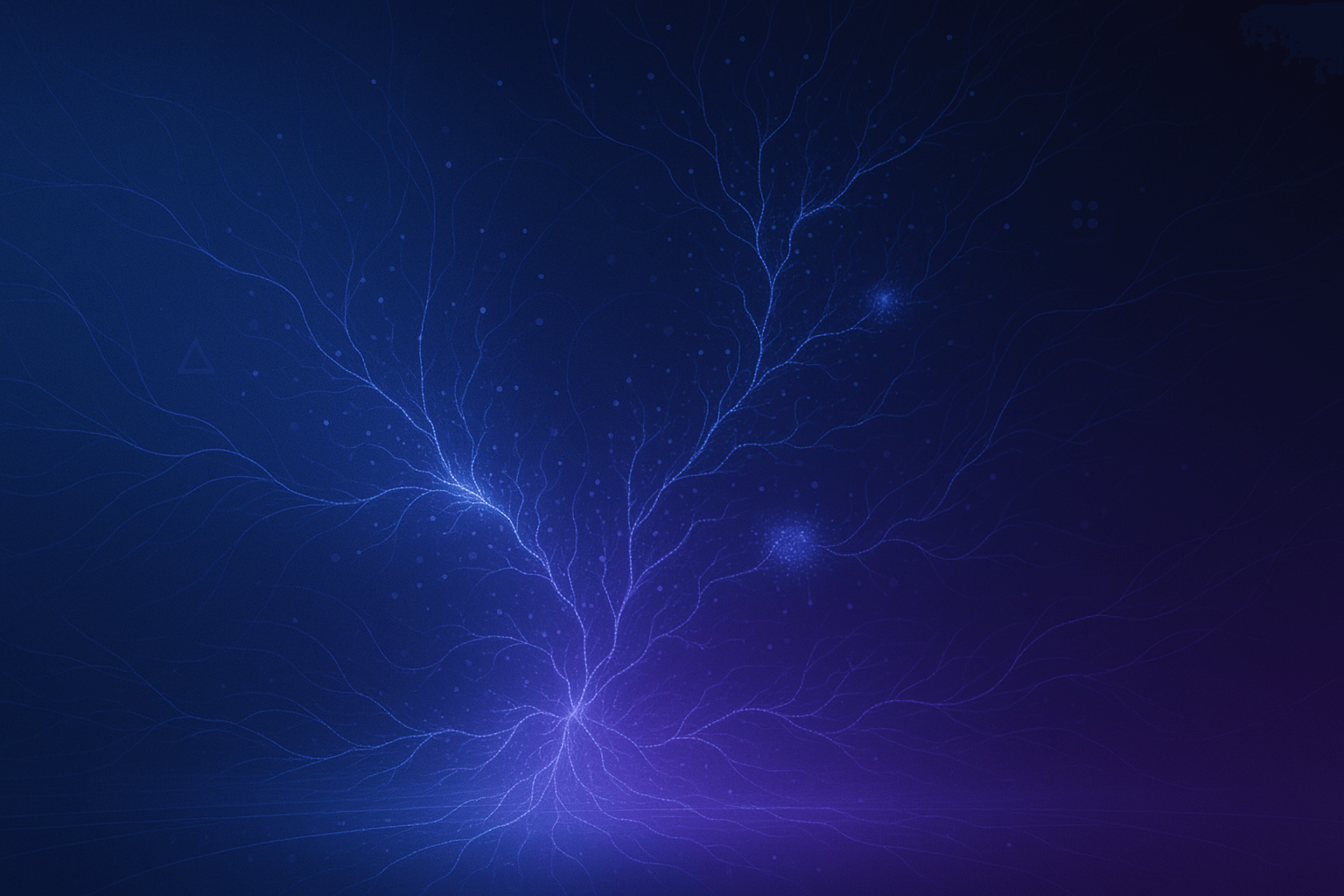
MidjourneyのWeb版には、基本的な画像生成機能に加えて、より高度で効率的なクリエイティブ作業を可能にする応用機能が多数搭載されています。
Canvas Editorで画像をブラッシュアップ
Canvas Editor(キャンバスエディター)は、生成した静止画をさらにブラッシュアップし、レイヤー分けや質感変更を行える統合編集ツールです。
外部ツールに移行せず、高品質な静止画や動画化準備まで一画面で完結できます。
主な特徴は以下の通りです。
- ヘッダーでプロンプト編集や再生成
- ツールパネルで移動、塗り、消去、質感変更が可能
- メインキャンバスで自由にスクロール・リサイズ
- レイヤーパネルで複数レイヤーを管理
- エクスポートパネルで高解像度出力やダウンロード
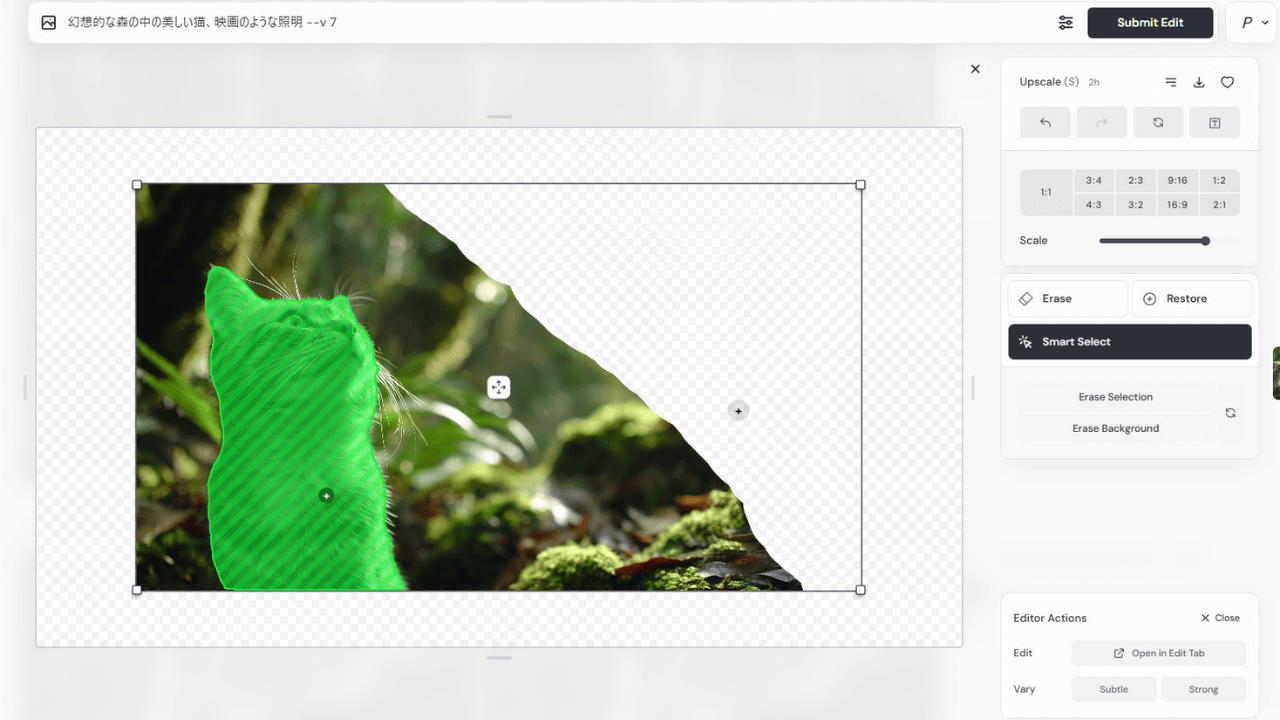
細部修正から大胆な再構築まで自在に行えます。
高品質な作品を効率よく仕上げたい方に最適です。
Draft Modeでアイデアを高速試作
Draft Mode(ドラフトモード)は、通常の画像生成よりも高速かつ低コストで試作できるモードです。
品質はやや劣りますが、プロンプトの効果をすぐに確認できます。
主な特徴は以下の通りです。
- GPU消費を抑えて効率的に生成
- 短時間でアイデアを形にできる
- テスト後に高品質化が可能
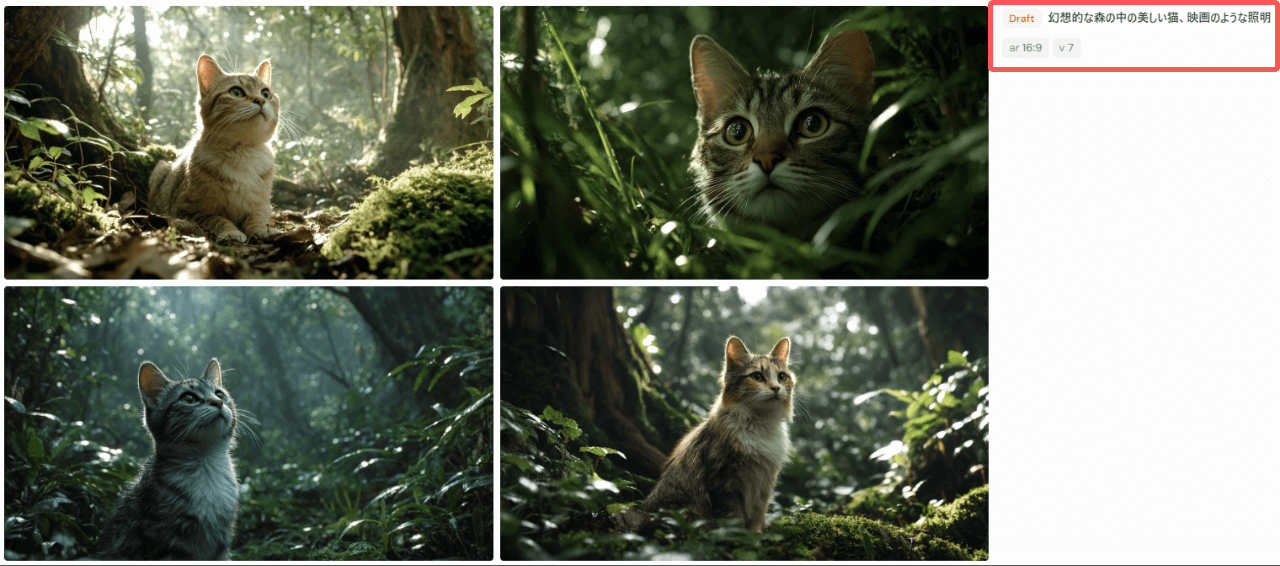
初期段階のイメージ検討に役立ち、完成度を高める前の試作に最適です。
効率的にクリエイティブを進めたい方におすすめです。
Conversational Modeで対話的にプロンプトを磨く
Conversational Mode(コンバーセーショナルモード)は、自然な音声で要望を伝えると、AIが自動でプロンプト化して画像を生成する機能です。
「こんな感じの絵がほしい」「背景を海に変えて」など、曖昧な指示でも対応できます。
主な特徴は以下の通りです。
- 会話や音声で直感的に操作
- 曖昧な表現でも自動でプロンプト化
- 細かな修正や変更も柔軟
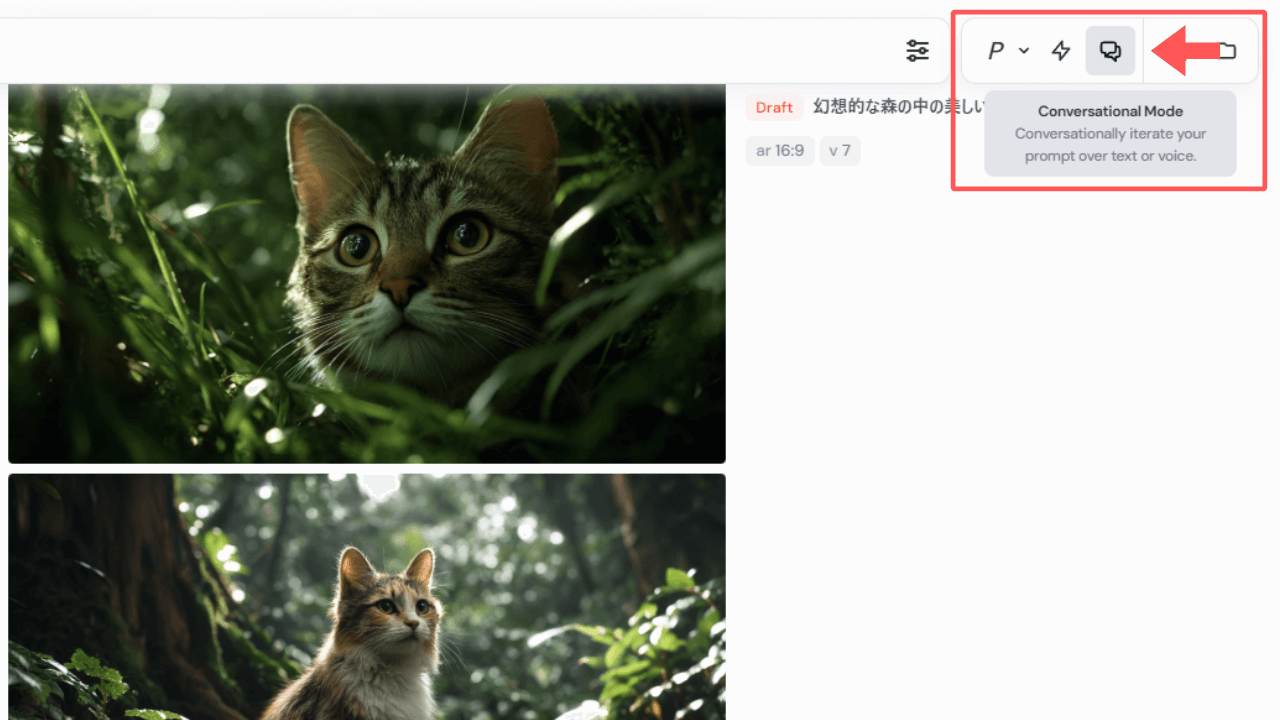
AIが要望を正確に解釈し、理想の画像を簡単に作成できます。
より自由で自然なコミュニケーションを求める方に最適です。
Style Referenceで特定画風を再現
Style Reference(スタイルリファレンス)は、アップロードした画像のスタイルを新しい画像に適用する機能です。
画風や色使い、雰囲気などを再現できます。
主な特徴は以下の通りです。
- 好みの作風をそのまま活用
- 色味やタッチを忠実に反映
- 独自の世界観を簡単に再現
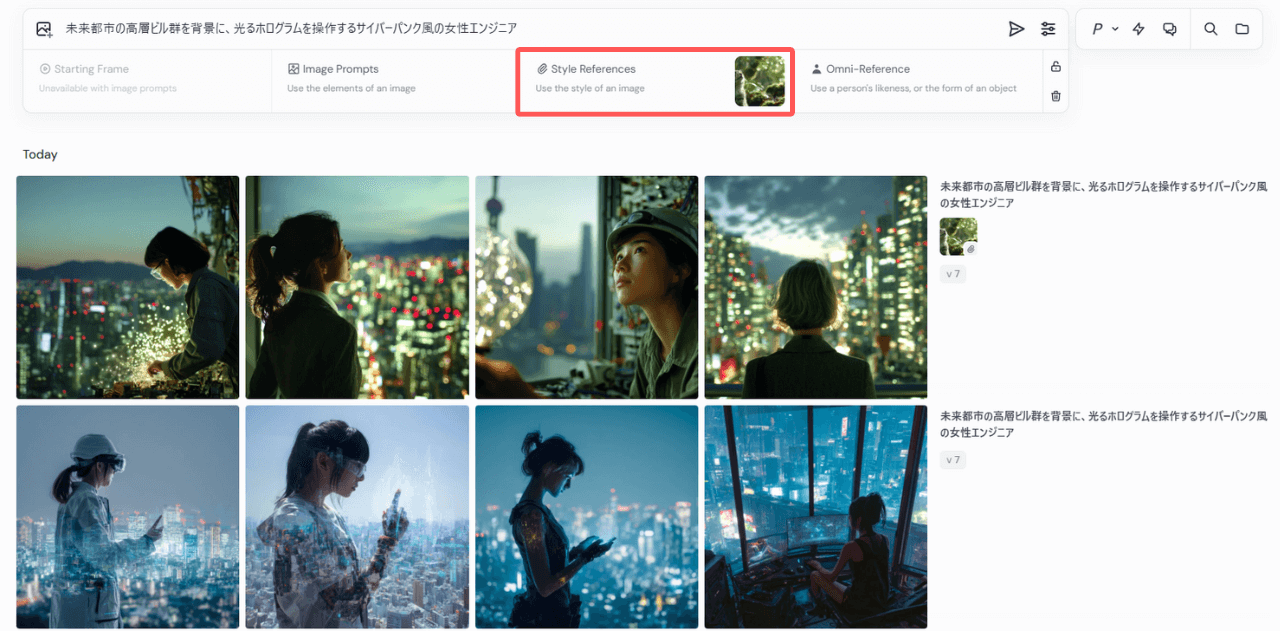
特定のアーティスト風やお気に入りのテイストを再現したいときに便利です。
オリジナリティを高めたいクリエイターに最適です。
Omni-Referenceでキャラクターの一貫性を保つ
Omni-Reference(オムニリファレンス)は、参照画像の特徴を新しい画像に一貫して反映できる強力な機能です。
顔や服装、構図などを忠実に再現できます。
主な特徴は以下の通りです。
- キャラクターの個性を保持
- 服装やポーズを正確に再現
- 複数のシーンで統一感を実現
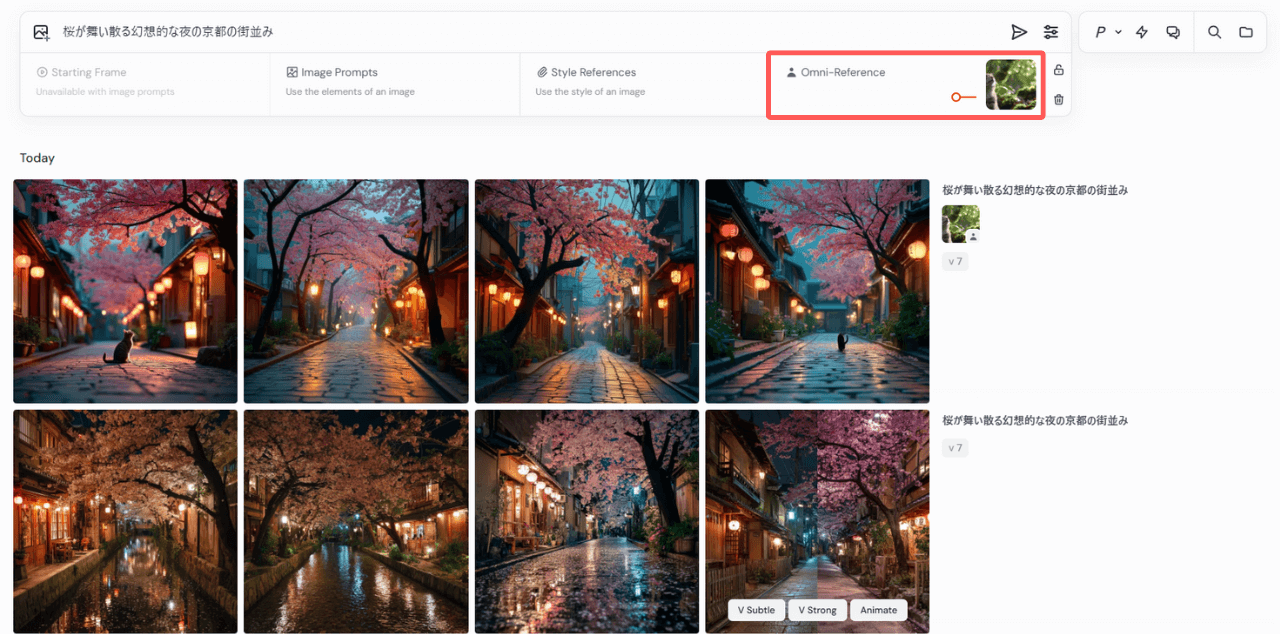
オリジナルキャラクターを様々な状況で表現したいときに活用できます。
シリーズ作品やファンアート制作にも最適です。
Describe機能で逆プロンプトを生成
Describe(ディスクライブ)機能は、従来の「テキスト→画像」とは逆のプロセスを実現する機能です。
画像をアップロードすると、AIが4つの説明プロンプトを生成します。
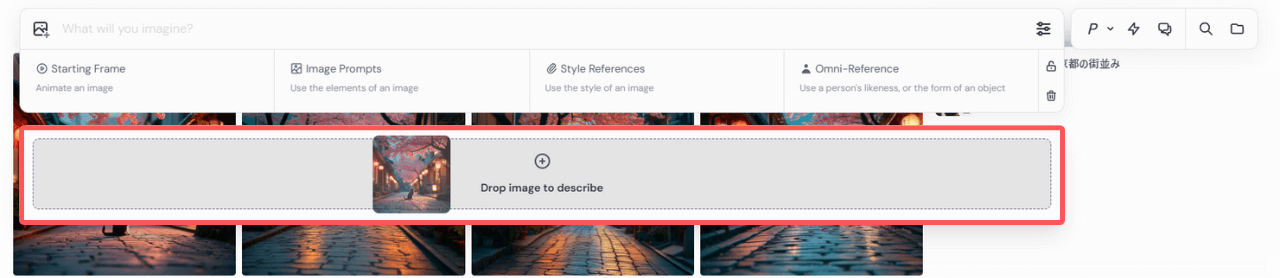
主な特徴は以下の通りです。
- 画像からプロンプトを自動生成
- 生成プロンプトを自由に活用
- インスピレーション源として便利
生成されたプロンプトはそのまま使うほか、編集して新しい作品づくりに役立ちます。
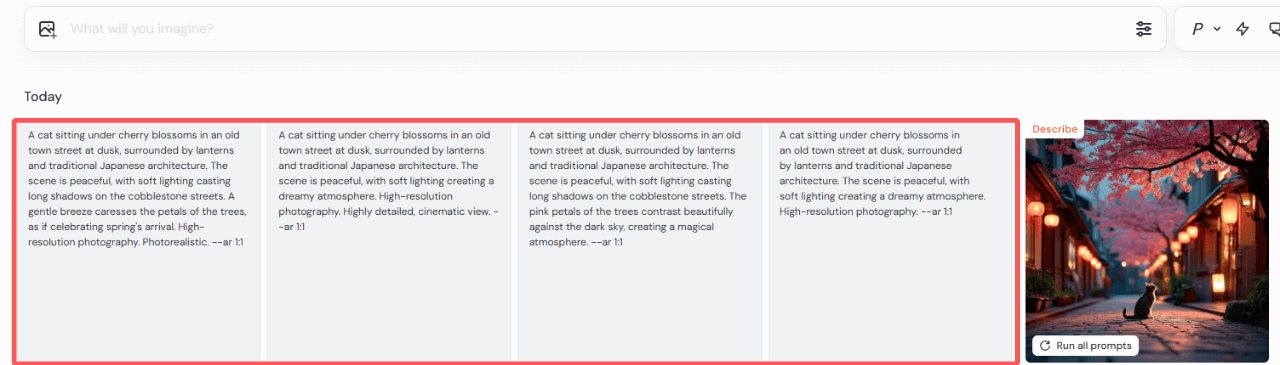
他人の作品や写真から学びたいクリエイターに最適です。
Midjourneyの商用利用範囲
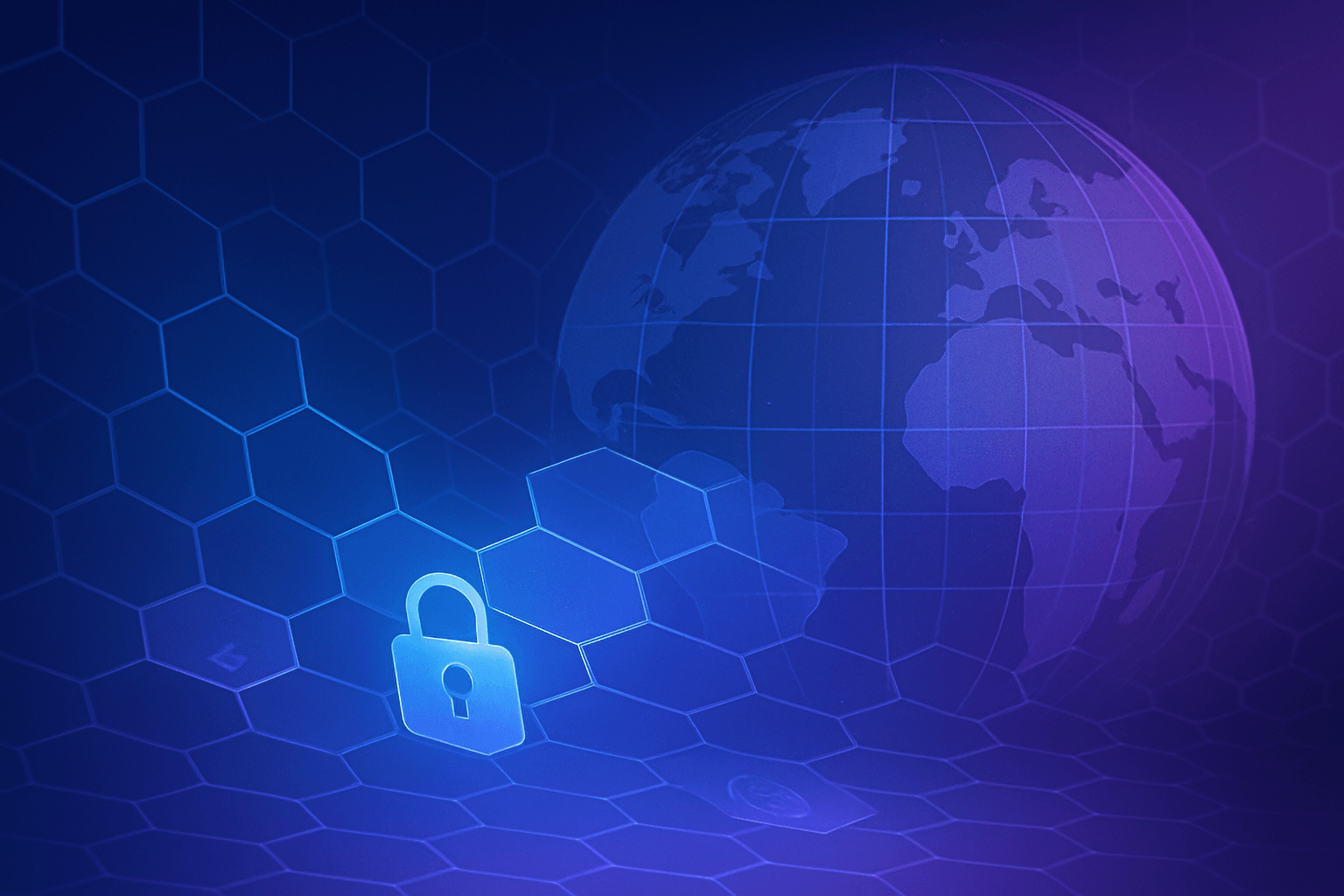
Midjourneyの利用規約には、生成されたアセット(画像や動画)の所有権と利用範囲について明確なルールが定められています。
サービス利用による著作権ライセンスの付与
Midjourneyの有料プランに加入しているユーザーは、原則として自身が生成した画像の所有権を持ち、商用目的で自由に使用可能です。
商用利用には、Webサイトでの利用・広告・商品デザイン・販売などが含まれます。
ただし、この権利と引き換えに、ユーザーはMidjourneyに対しても特定のライセンスを付与することになります。
By using the Services, You grant to Midjourney, its affiliates, successors, and assigns a perpetual, worldwide, non-exclusive, sublicensable no-charge, royalty-free, irrevocable copyright license to reproduce, prepare derivative works of, publicly display, publicly perform, sublicense, and distribute the Content You input into the Services, as well as any Assets produced by You through the Service. This license survives termination of this Agreement by any party, for any reason.
サービスを利用することにより、あなたは入力コンテンツおよび生成アセットに対し、Midjourney およびその関連会社等に対して、永続的、全世界的、非独占的、サブライセンス可能、無償、ロイヤリティフリー、取消不能な著作権ライセンスを付与します。本ライセンスは、本契約がいかなる理由で終了しても存続します。
出典:Midjourney
引用内容は、ユーザーがMidjourneyのサービス上で生成した画像や入力したプロンプトを、Midjourney側も自由に利用・展示・再配布できることを意味します。
他者生成画像のアップスケールと著作権帰属
Midjourneyのコミュニティフィードでは、他のユーザーが生成した公開画像を閲覧できます。
公開画像を自分のアカウントでアップスケール(高解像度化)することも可能ですが、画像の著作権は元の制作者に帰属したままです。
If you upscale the images of others, these images remain owned by the original creators.
他者の画像をアップスケールした場合、その画像は引き続き元の制作者に帰属します。
出典:Midjourney
他者が作成した画像を無断で商用利用するのは、ライセンス違反となるため、注意が必要です。
年間収益100万ドル超企業のプラン要件
企業の規模によって、求められる料金プランが異なります。
大企業が業務でMidjourneyを利用する場合には、特別な規定が設けられています。
If you are a company or any employee of a company with more than $1,000,000 USD a year in revenue, you must be subscribed to a “Pro” or “Mega” plan to own Your Assets.
年間収益が1,000,000米ドルを超える企業、またはその企業の従業員である場合、作成したアセットを所有するには “Pro” もしくは “Mega” プランに加入している必要があります。
出典:Midjourney
年間収入100万ドル超の企業では、業務でMidjourneyを利用する際にProまたはMegaプランへの加入が必須です。
コンプライアンスの観点からも、自社の状況に合ったプランを正しく選択することが重要です。
まとめ
本記事では、MidjourneyのWeb版の使い方や料金プラン、商用利用の範囲まで解説しました。
Discord版の複雑さから解放されたWeb版は、直感的に高品質な画像を生成できる強力なツールです。
主なポイントは以下の通りです。
- 初心者でも簡単に高品質な画像を生成可能
- 利用には有料プランへの加入が必要
- 商用利用も規約内で対応可能
最新のV7エンジンやV1ビデオモデルにより、表現の幅はますます広がっています。
まずは公式サイトで登録し、その性能をぜひ体験してみてください。