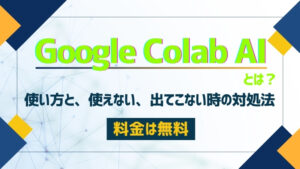Google Colabとは、セットアップ不要で簡単にプログラミングができるクラウドベースのJupyter Notebookサービスで、初心者からプロまで幅広いユーザーに利用されています。
この記事では、Google Colabの使い方や料金プラン、リソースにアクセスする際のメリットや制限について詳しく解説します。
無料で利用できるGPU機能と、Google Colab GPUガチャについても触れながら、用途に応じた最適な利用方法を紹介します。
Google Colaboratoryとは?
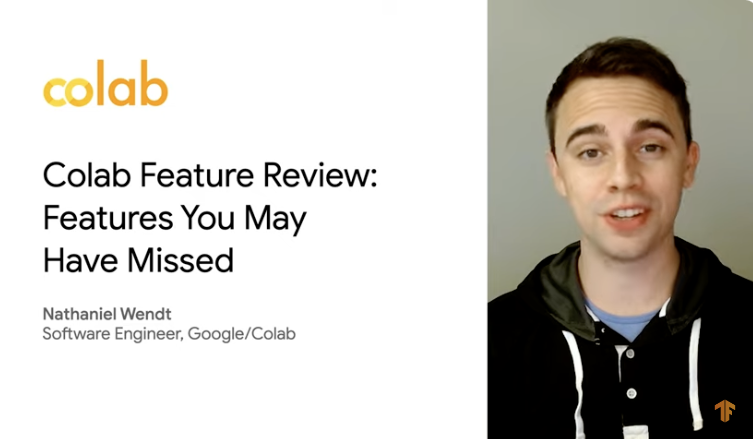
Google Colaboratory(Googleコラボラトリー)は、セットアップ不要で簡単にプログラミングができるJupyter Notebookサービスです。
一般的には、Google ColabやGoogleコラボの名称が広く使われています。
Colabでは、GPUやTPUを含む計算リソースに無料でアクセスできるため、特に機械学習、データサイエンス、教育用途に適しています。
ユーザーはローカル環境の設定に煩わされることなく、クラウド上で高度な計算を実行でき、Pythonコードを用いたデータ分析やモデル訓練をすぐに始めることが可能です。
この利便性により、Colabは世界中の研究者や学生に人気のツールとなっています。
Google Colabの料金プラン!無料とColab Proの違い
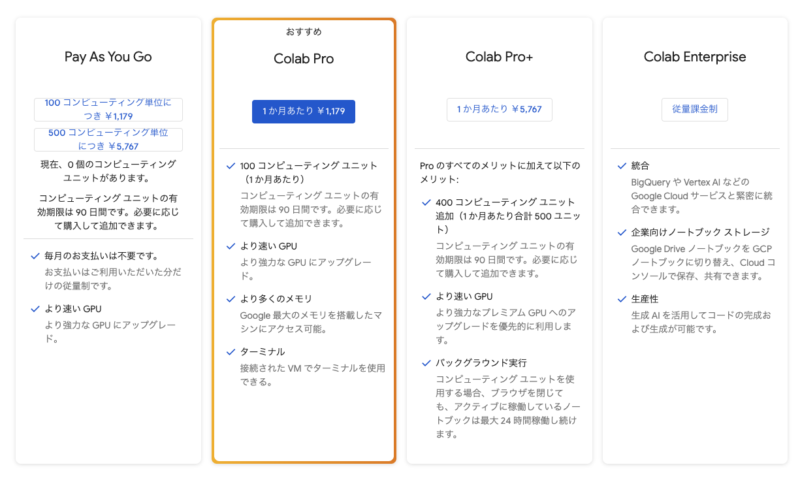
Google Colabの料金プランを以下の表に整理しています。
Google Colabの料金プラン比較表
| 無料 | 有料 | |||
|---|---|---|---|---|
| Pay As You Go 0円 | Colab Pro 1,179円/月 | Colab Pro+ 5,767円/月 | Colab Enterprise 従量課金制 | |
| コンピューティングユニット | – | 100 コンピューティング ユニット(1 か月あたり) | 400 コンピューティング ユニット追加(1 か月あたり合計 500 ユニット) | – |
| GPU | より速い GPU | より速い GPU | より速い GPU | – |
| メモリ | – | より多くのメモリ | – | 企業向けノートブック ストレージ |
| その他機能 | – | 接続された VM で ターミナルを使用可 | バックグラウンド 実行 | ・BigQuery や Vertex AI などの Google Cloud サービスと統合 ・生成AIによるコード生成 |
Google Colabは無料でも利用可能
無料プランは、利用できるリソースは限られており、コンピューティングユニットの設定はなく、提供されるGPUも標準的な速度にとどまります。
また、メモリの量についても特に強化されておらず、追加機能はありません。
そのため、簡単なデータ分析や学習用途には向いていますが、大規模な計算や長時間の処理には不向きです。
有料プランのColab Proは安定した処理が可能
月額1,179円で利用できるColab Proは、無料プランと比べてパフォーマンスが向上しています。
このプランでは、1か月あたり100のコンピューティングユニットが付与され、より速いGPUを利用できるため、計算処理が高速化されます。
さらに、より多くのメモリが提供されるため、大規模なデータセットを扱う際にも安定した動作が期待できます。
また、接続された仮想マシン(VM)でターミナルを使用することが可能になり、より柔軟な操作環境が整います。
機械学習モデルのトレーニングや、長時間の計算処理が必要なプロジェクトに適しています。
Colab Pro+はよりハードな利用を想定
Colab Pro+は、さらに高機能なプランで、月額5,767円で利用可能です。
このプランでは、Colab Proのコンピューティングユニットが大幅に強化され、月間で500ユニットまで利用可能です。
これにより、より複雑で時間のかかるプロジェクトにも対応できます。
GPUの速度も引き続き高く、Colab Proと同様のパフォーマンスが提供されます。
また、バックグラウンド実行が可能であり、ノートブックを閉じた状態でも処理を続行できるため、長時間かかるタスクを任せることができます。
高度な分析やモデルの反復的なトレーニングが求められる場合におすすめです。
Colab Enterpriseは企業向けのプラン
企業向けに提供されるColab Enterpriseは、従量課金制で柔軟なリソースが用意されており、特に大規模なプロジェクトに適しています。
企業向けのノートブックストレージが最適化されているほか、BigQueryやVertex AIといったGoogle Cloudのサービスと統合が可能です。
また、生成AIを活用したコード生成機能も備わっており、ビジネス向けの高度なニーズに応えられる環境が整っています。
エンタープライズユーザーは、専用のサポートとリソースの提供を受けることで、チーム全体での効率的な作業が可能です。
まず、初心者や簡単なタスクに取り組む場合には無料プランで十分ですが、GPUリソースを活用した本格的な機械学習やデータサイエンスに取り組む場合は、Colab ProやColab Pro+を選択すると良いでしょう。
さらに、企業規模での大規模なデータ処理や分析を行う場合には、Colab Enterpriseが最適です。
Google Colabの始め方と基本的な使い方
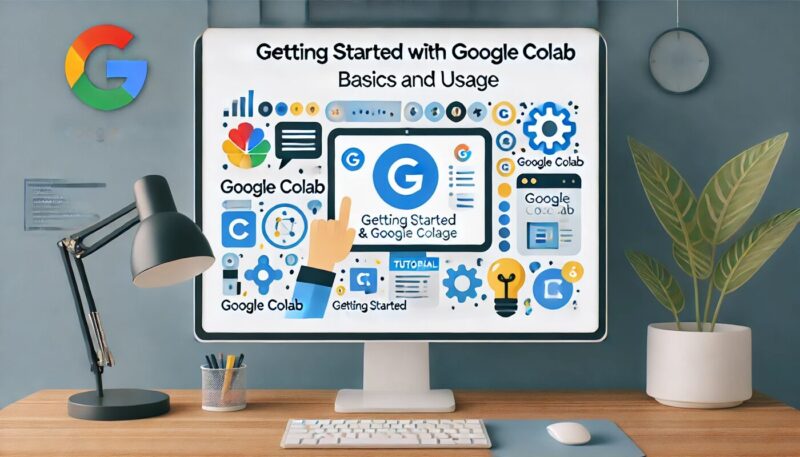
ここからは、Google Colabの始め方と基本的な使い方についての手順を解説します。
ノートブックの作成方法
Google Colabのノートブックの作成には、以下の2つの方法があります。
- 公式サイトからノートブックを作成する
- Googleドライブからノートブックを作成する
それぞれの作成手順について解説していきます。
公式サイトからノートブックを作成する
「ファイル」>「ドライブの新しいノートブック」をクリックします。
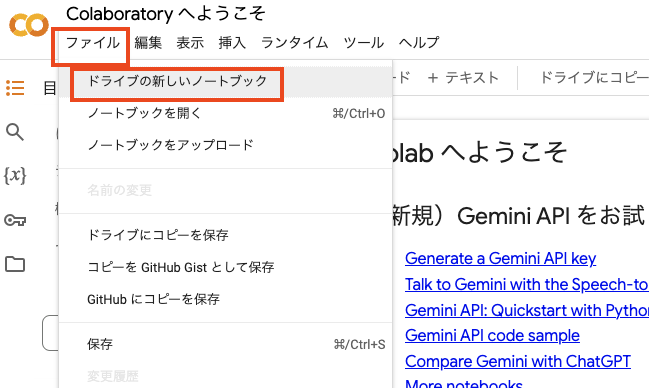
ノートブック名を任意の名称に変更します。
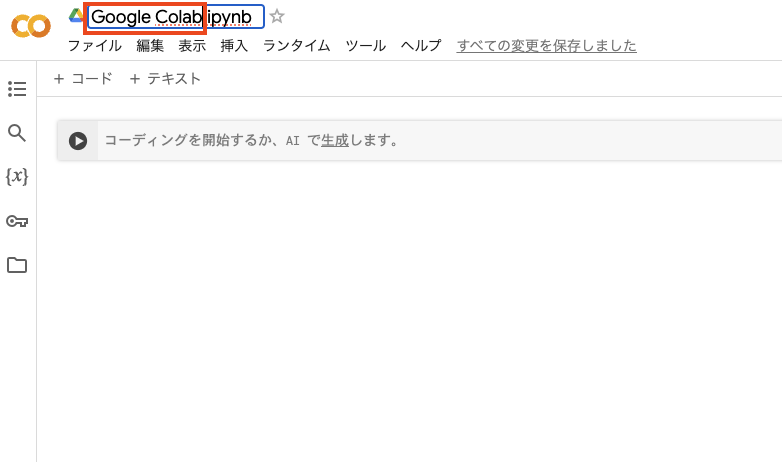
作成したファイルは、Googleの「マイドライブ」<「Colab Notebooks」に保存されています。
Googleドライブからノートブックを作成する
Googleドライブ内の「マイドライブ」>「Colab Notebooks」にアクセスします。
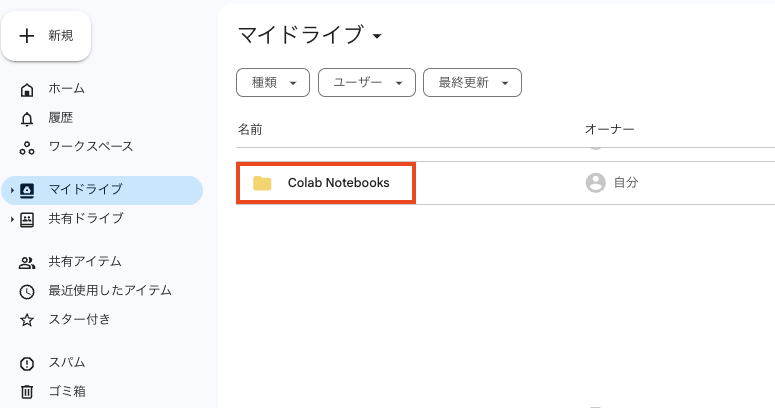
「新規」ボタン>「その他」>「Google Colaboratory」をクリックすると、新規のノートブックが開きます。
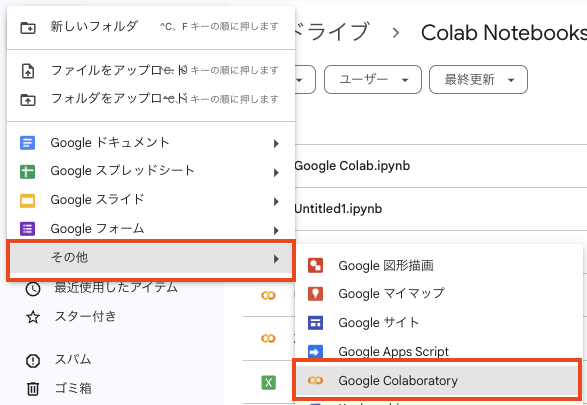
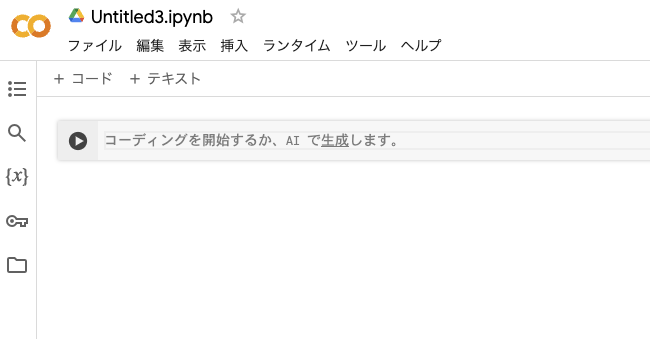
GPUに変更する方法
機械学習モデルのトレーニングや、長時間の計算処理が必要なプロジェクトでは、GPUを準備する必要があります。
Google Colabでは、別途スペックの高いハードウェアを準備することなくGPUを利用することができます。
Colabの上部メニューから「ランタイム」>「ランタイムのタイプを変更」をクリックします。
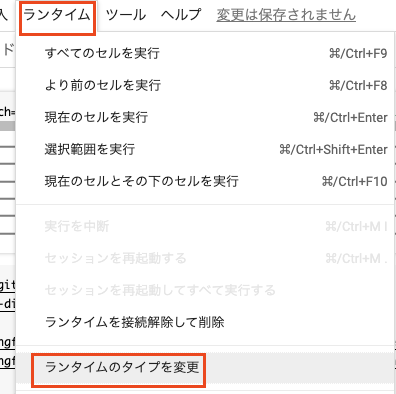
ランタイムのタイプをGPUに変更し、「保存」をクリックすると、GPUを利用できるようになります。
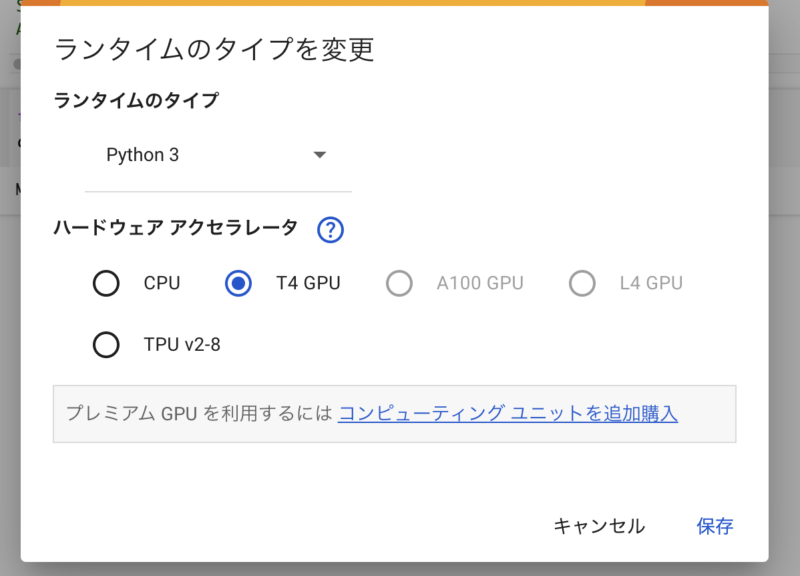
コードセルの使い方
Google Colabのノートブックでは、「コードセル」と「テキストセル」の2つのセルを使用することができます。
コードセルはPythonなどのプログラミングのコードを記述し、実行するためのセルです。
「+コード」をクリックすると、新たなコードセルを追加することができます。
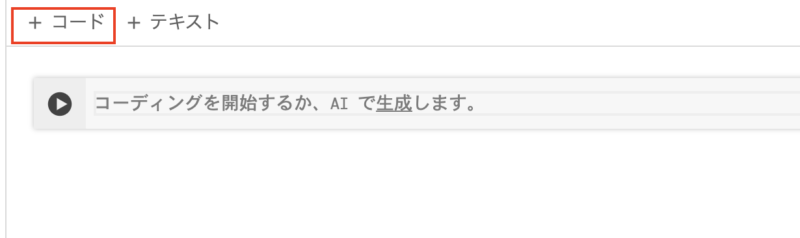
例として、文字列を操作して表示する以下のコードを実行してみます。
greeting = "Hello, Colab!"
greeting以下のように、Hello, Colab! というメッセージが出力されます。
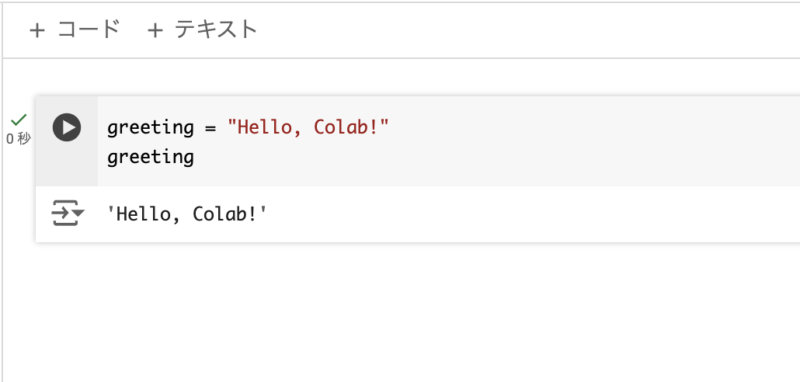
コードセルを削除したい場合は、右上にあるゴミ箱のマークをクリックします。
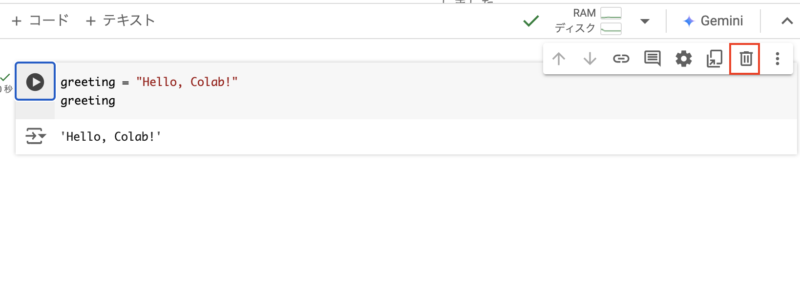
テキストセルの使い方
テキストセルは、自然言語でコードに関するメモや説明を記載するためのセルです。
テキストセルはColabの便利な機能の一つであり、コードをコードセルとテキストセルに分けてコードの一部や説明を追加しながら進めていくことで、見やすさが向上し、コードを段階的にチェックできるようになります。
この方法を使うことで、コードを進める際にデータ構造が把握しやすくなります。
使い方は簡単で、「+テキスト」をクリックすると、新たなコードセルを追加することができます。
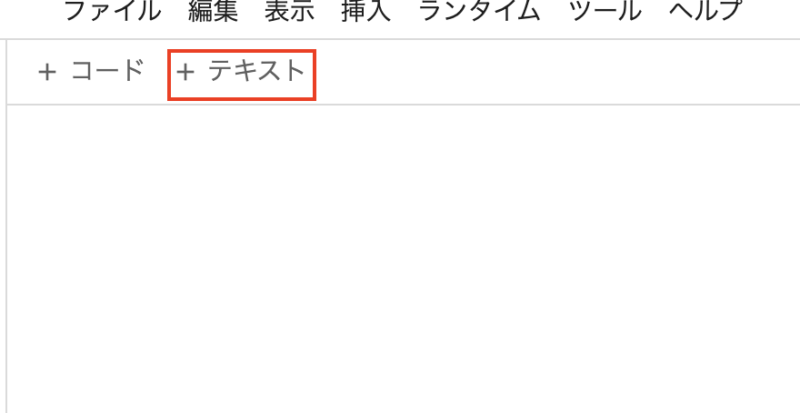
例えば、マークダウン形式で「# リスト内の要素を順番に表示」と入力すると、2つ目の画像のように、コードのまとまりごとに見出しを入れることが可能です。
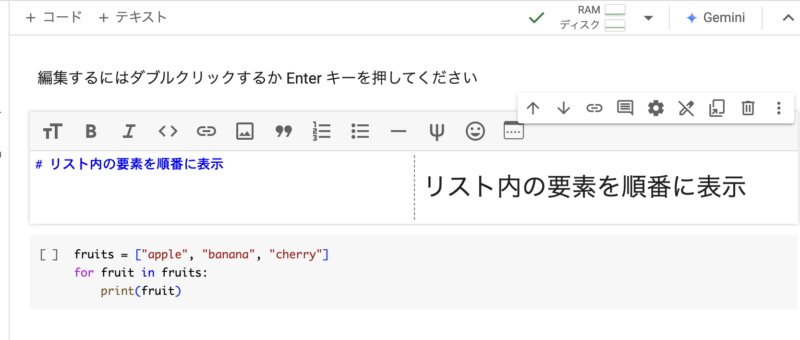
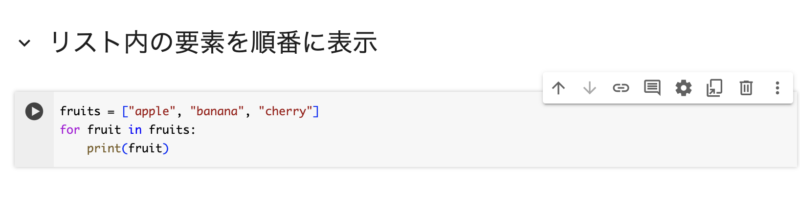
ファイルをアップロードする方法
Google Colabでファイルをアップロードする手順を紹介します。
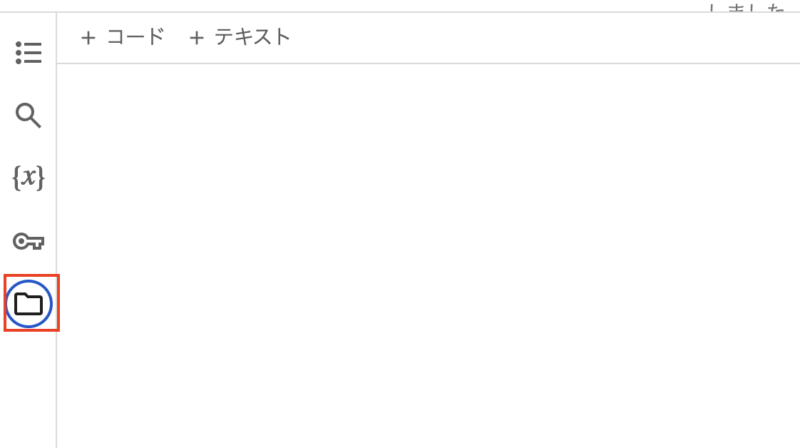
ファイルをアップロードすると、以下のようにファイル名が表示されます。
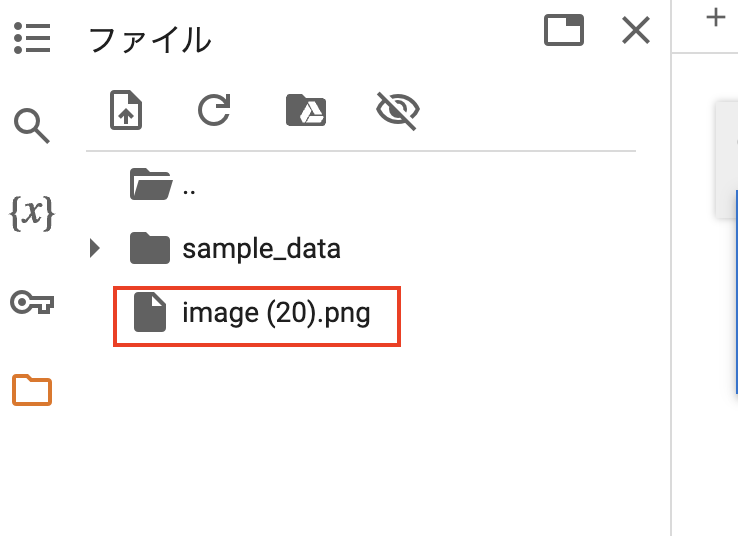
ファイル名をクリックすることで、右側にファイルの中身が表示されます。
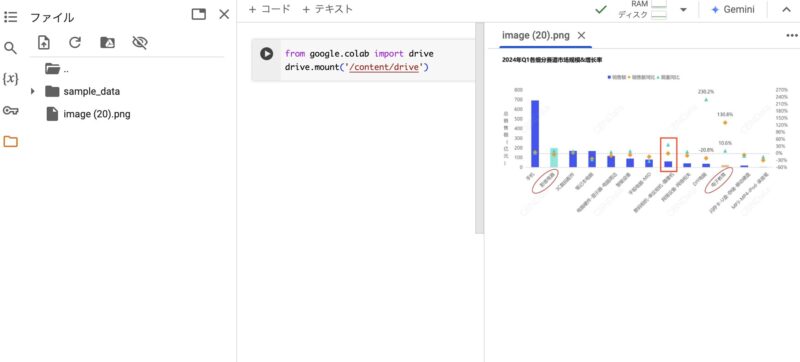
ライブラリをインストールする方法
ライブラリとは、プログラミングにおいて再利用が可能なソフトフェアのことを指します。
プログラムを書く際、同じような処理を繰り返し入力する必要がある場合、ライブラリを使用することで簡単にコードを記述することができるのがメリットです。
Google Colabにはよく使用されるライブラリがあらかじめインストールされており、簡単にインストールを行うことができます。
以下のコマンドの後にインポートするライブラリ名を記載するだけで利用できます。
import例として、データ操作のための主要なライブラリであるpandasライブラリをインストールしてみます。
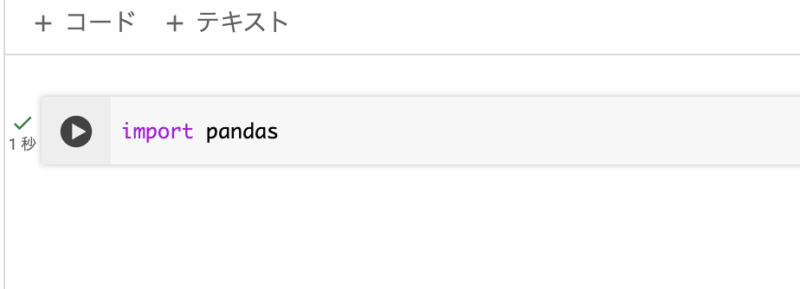
このようにデフォルトでインストールされているライブラリは読み込みを完了することができました。
一方、機械学習モデルの最適化に使用されるoptunaのように、事前にインストールされていないライブラリについては、そのまま読み込みができないため、以下のコマンドを使用します。
!pip install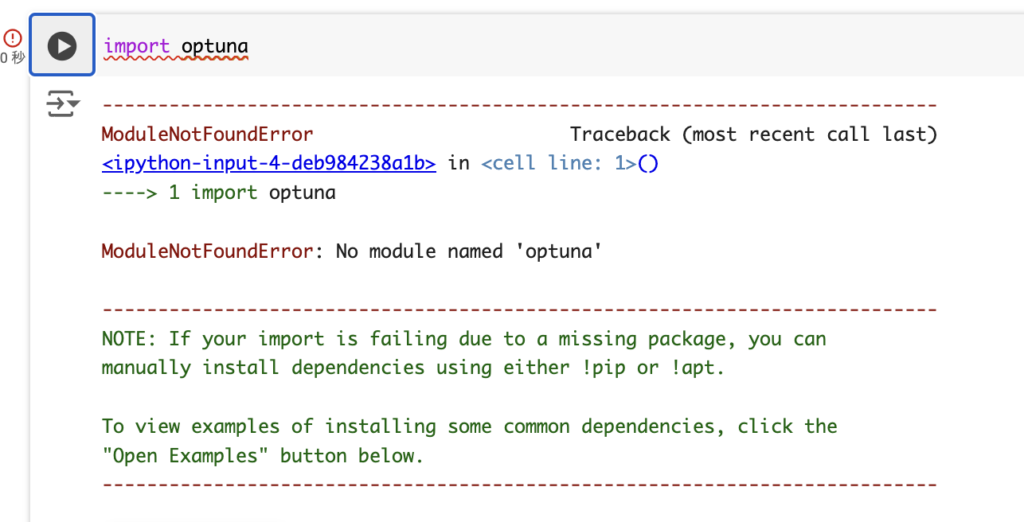
読み込みが完了しました。
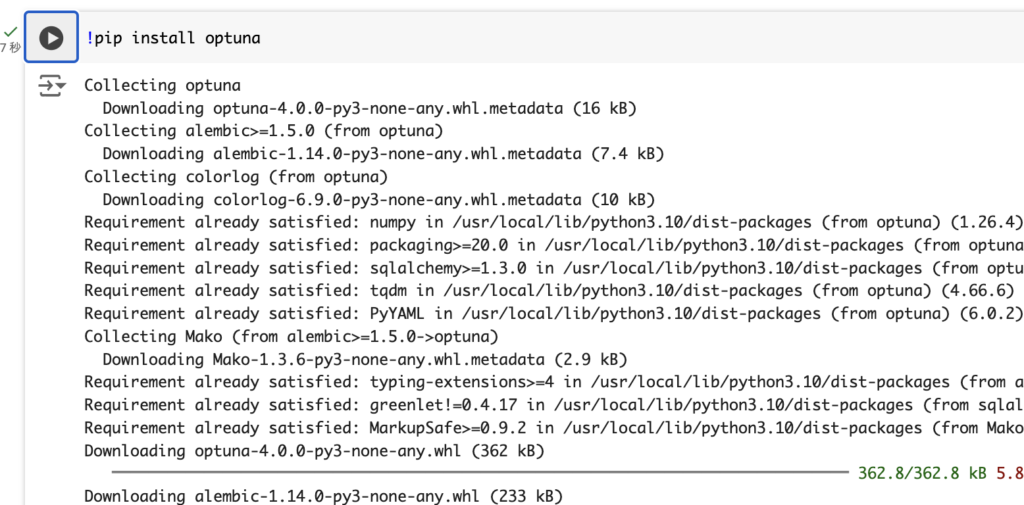
インストールしたライブラリはセッションが終了すると消えてしまうため、再度ノートブックを開くときには再インストールが必要です。
補完機能と引数の使い方
Google Colabに備わっている、プログラミングの効率を向上させる機能である補完機能と引数を紹介します。
補完機能では、コードを記述する途中で自動でプルダウンが表示され、候補から選択することでより速く記述を進めることができます。
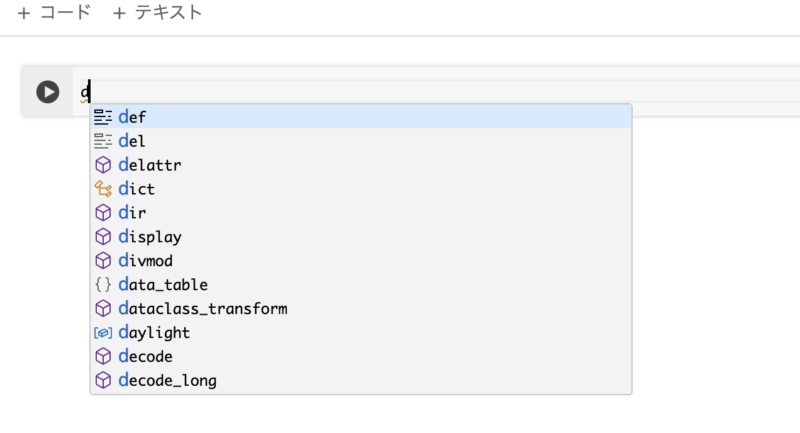
次に、引数に関連する機能について紹介します。
引数とはプログラムに渡す値のことを指し、引数が増えていくと対応に迷うことがあります。
例として、matplotlibライブラリのplot()関数を使って実行してみます。
まず、matplotlibライブラリをインポートします。
import matplotlib.pyplot as plt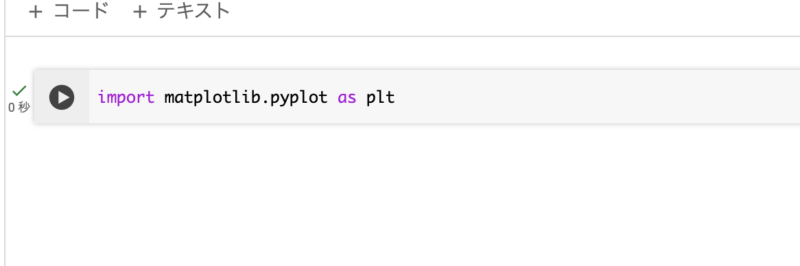
次に、plt.plot()と入力し、カーソルをそのままにすると、自動で引数の説明が表示されました。
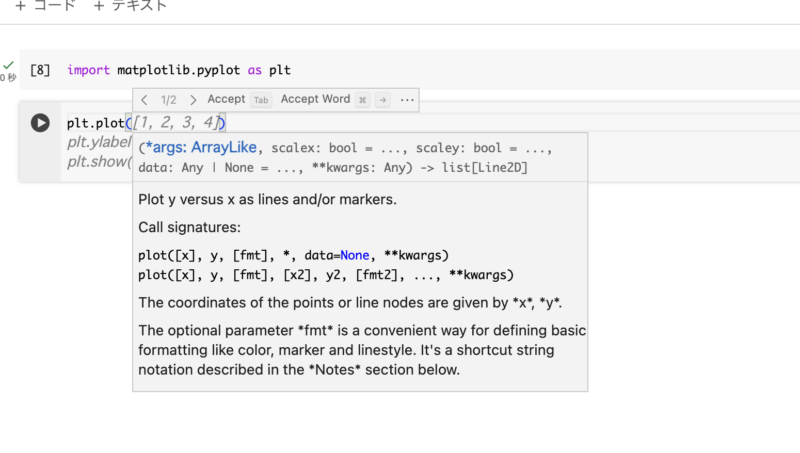
このように、引数のヘルプを確認しながら、関数の設定を変更することができます。
ノートブックを共有する方法
Google Colabで作成したノートブックは、簡単に他の人に共有することができます。
右上にある「共有」をクリックし、共有したいユーザーやグループを選択し、完了をクリックします。
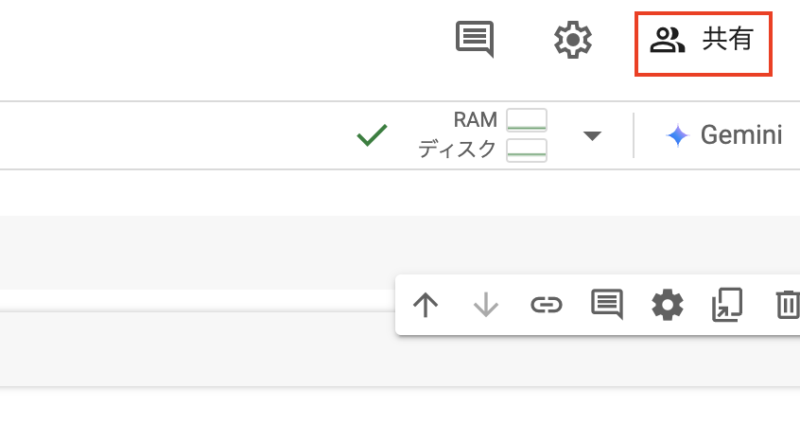
また、Google Colabの「ファイル」メニューから「コピーをGitHub Gistとして保存」を選択すると、GitHubに直接ノートブックを保存できます。
ポップアップ画面でアクセス許可を求められますので、GitHubのリポジトリ設定を行います。
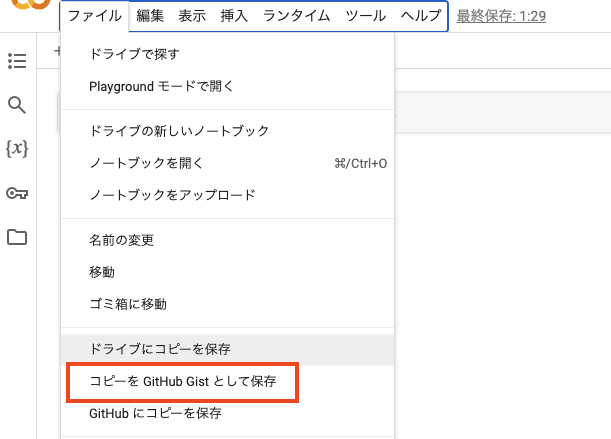
ランタイムリセットとは
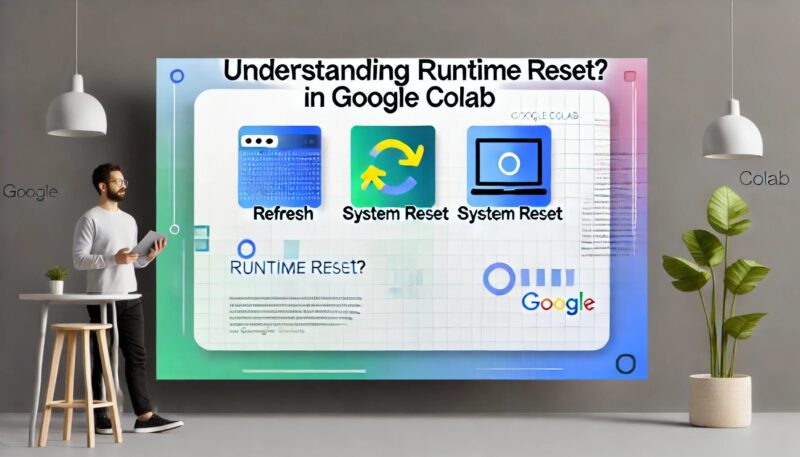
Google Clabの利用において、コードの実行内容が初期化されることは「ランタイムリセット」と呼ばれます。
ここではランタイムリセットの概要と対処法について紹介します。
2種類のリセット時間がある
Google Colabを利用する際に、時間が経つと実行した処理が初期化されることがあります。
このランタイムリセットには以下の2種類があります。
- 無料ユーザーの場合、最後の操作から90分経過すると、ランタイムリセットされる
- 有料ユーザーの場合、最後の操作から12時間経過すると、ランタイムリセットされる
定期的にGoogle Colab上のノートブックを動かすことで、ランタイムリセットを防ぐことができます。
万が一ランタイムリセットになった場合は、上から順にコードを再度実行することで解決できます。
すべてのセルを一括実行する方法
すべてのコードセルを上から下まで実行するには、「ランタイム」をクリックし、「すべてのセルを実行」を選択します。
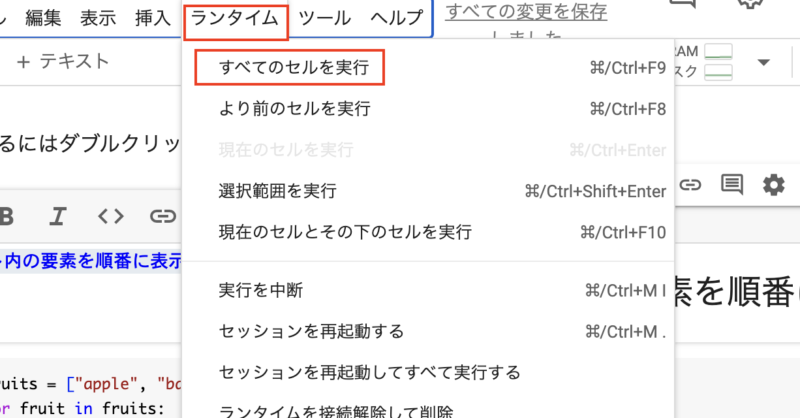
Google Colabでよく起こるGPUガチャとは
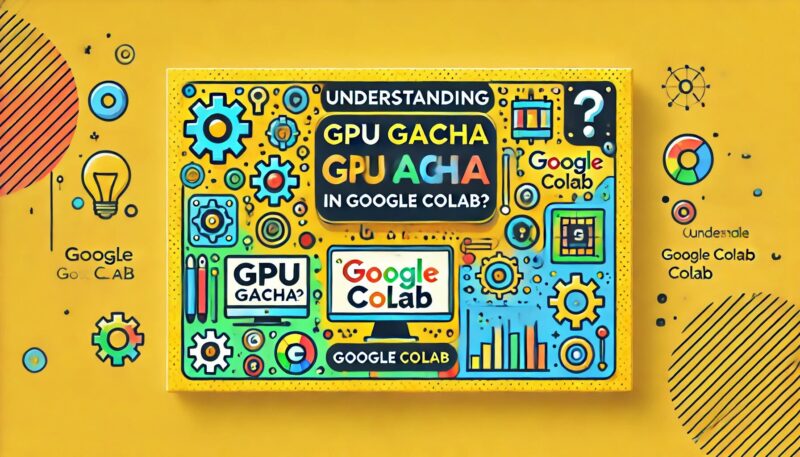
前述のとおり、Google ColabではGPUを使用することができますが、ランタイムを割り当てるタイミングによってGPUがランダムに変わる、GPUガチャと呼ばれる現象があります。
有料アカウントであるGoogel Colab Pro+に登録している場合でも、特に人気の高いA100などのGPUは接続ができないケースもあるということです。
割り当てられるGPUによって性能が変わるため、同条件下で検証したい場合などは、最終的な結論に影響する可能性もあるため注意が必要です。
まとめ
ここまでGoogle Colabの基本的な使い方や、料金プランに応じた機能の違いを詳しく解説してきました。
Google Colabは無料で手軽にプログラミングやデータ分析を始められるだけでなく、機械学習やデータサイエンスに役立つ強力な計算リソースを提供します。
大規模なプロジェクトや本格的な機械学習には、より多くのメモリや強力なGPUが必要な場合もありますので、用途に合わせたプラン選択が重要です。
Google Colab内で使えるAI機能については以下の記事で解説しています。