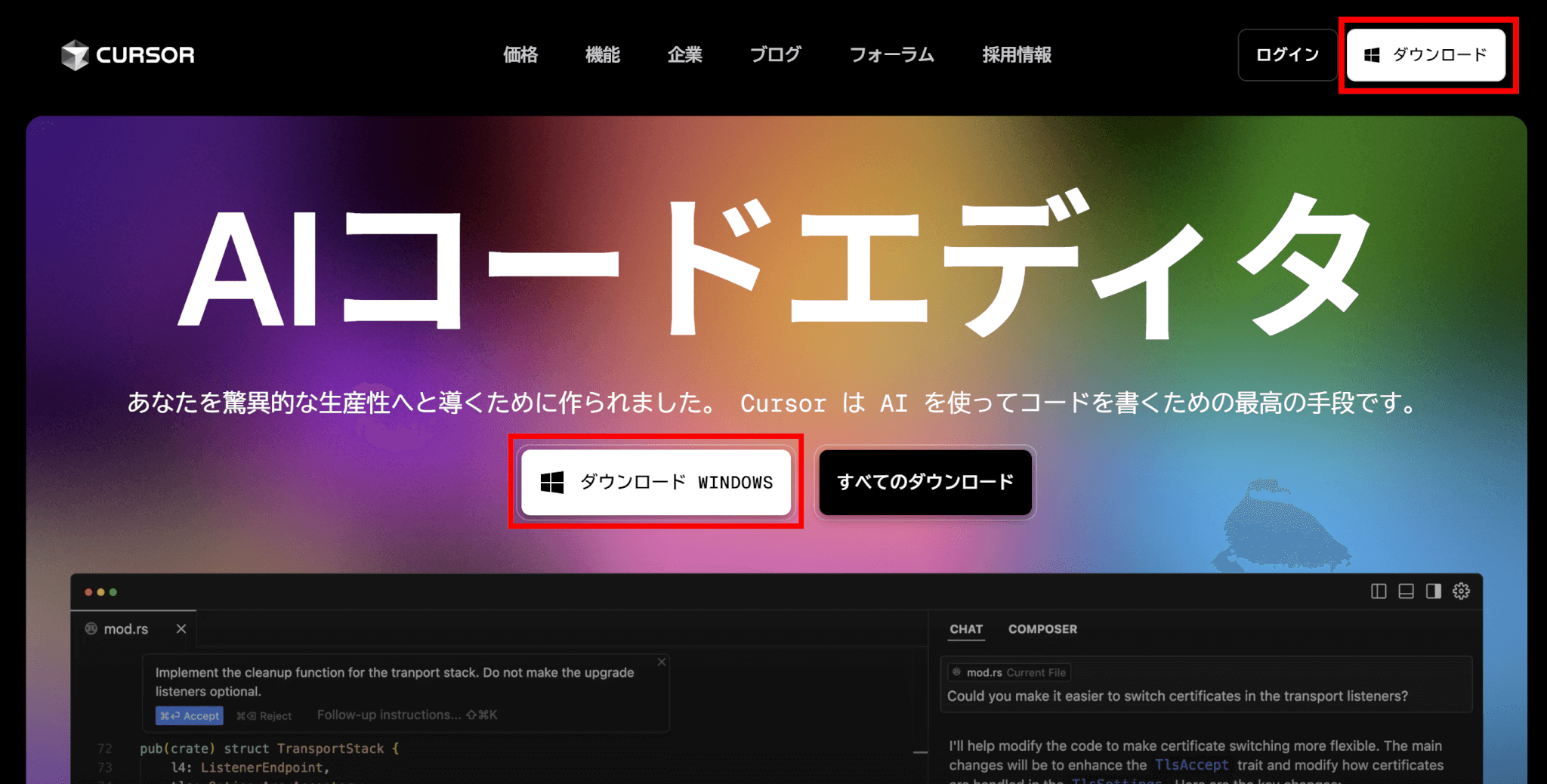コーディング業務を効率化したい方には、Cursorがおすすめです。
CursorとはAIを搭載したコードエディタであり、コードの自動補完や自動生成が可能です。
日本語にも対応しており、機能に制限があるものの、無料で使用することもできます。
また、VS Codeをベースとして開発されているため、拡張機能も充実しています。
この記事では、Cursorの機能や導入方法、使い方、料金プランについて解説します。
Cursorとは?AIエディタの特徴と機能
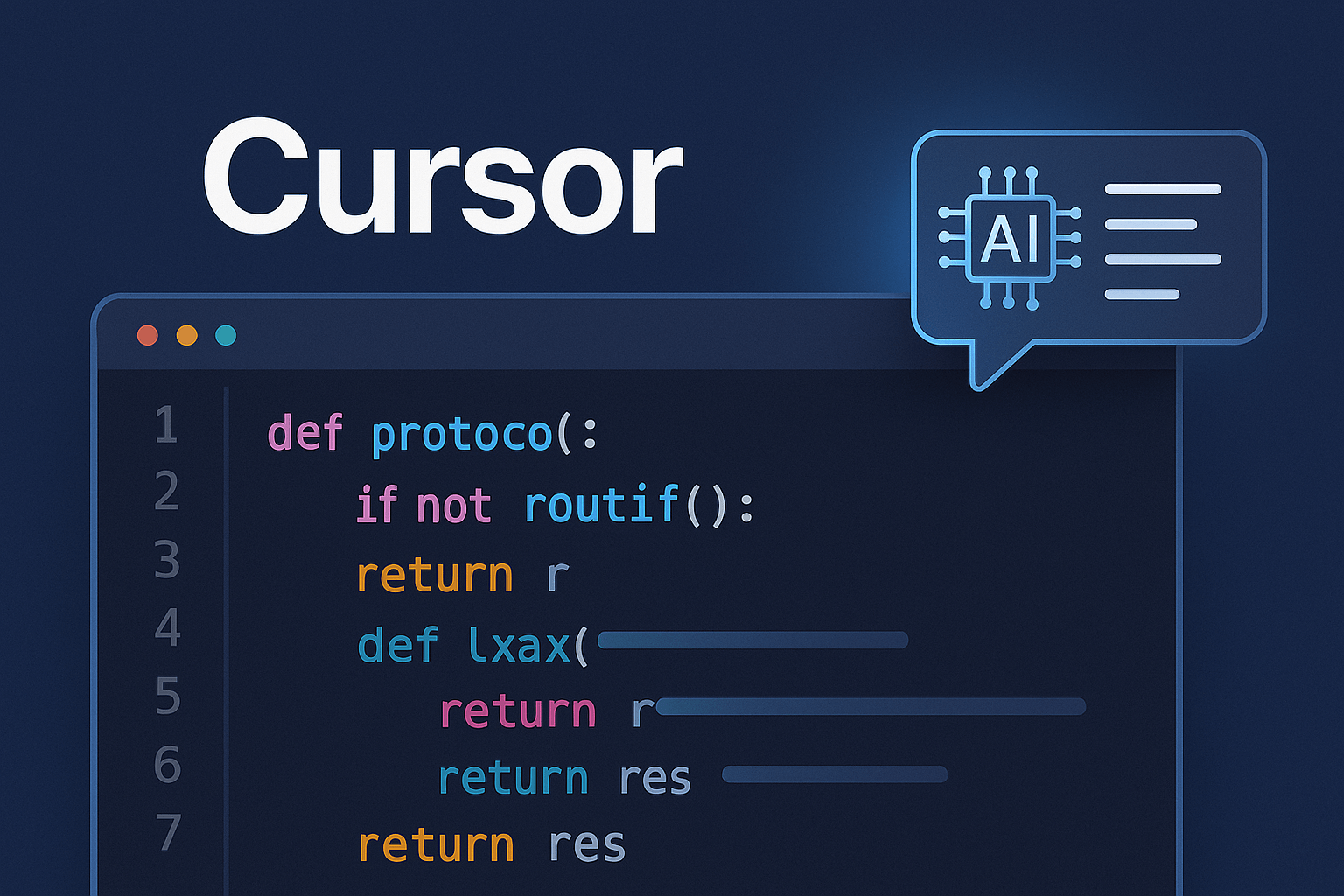
Cursorとは、AIを搭載したコードエディタであり、コーディング業務全般を効率化できるツールです。
まずはCursorの特徴や機能について見ていきましょう。
Cursorの特徴
Cursorの特徴は、AIを使ったコーディング支援です。
後ほど詳しく紹介しますが、AIによるコード補完機能やコード生成機能を搭載しています。
また、CursorはVisual Studio Code(VS Code)をベースとして開発されており、VS Codeと操作性が似ています。
VS Codeの拡張機能をインポートすることもできるため、VS Codeユーザーはすぐに使いこなすことができるでしょう。
基本機能
Cursorが搭載している基本機能は以下のようになっています。
- Tab
-
Cursorに搭載されている強力なコード補完機能です。
複数行の編集、コード修正、コンテキスト認識による補完をエディター内で直接提案してくれます。
- Ctrl K
-
AIを使って選択したコードの編集や、新たなコードを生成を行える機能です。
ターミナルでCtrl Kを使用すると、平易な英語で書いたコマンドをCursorが必要なコマンドに変換してくれます。
- Chat
-
AIアシスタントと対話しながらコードの生成・編集・解析ができる機能です。
Manual Mode、Ask mode、Agent Mode、Custom Modesがあります。
対応モデル
Cursorは、さまざまなAIのモデルに対応しています。
OpenAIのGPT-4oやo1、GoogleのGemini 2.5 Pro、AnthropicのClaude 3.7 Sonnet、xAIのGrok 3 Beta など、さまざまな高性能モデルを利用することができます。
ただし、GPT-4、GPT-4o、Claude 3.5/3.7 Sonnetなどはプレミアムモデルと位置付けられており、ほかのモデルと比べて使用制限が厳しめに設定されています。
Webブラウザとモバイルアプリにも対応
専用のIDEに加えて、Webブラウザとモバイルアプリにも対応し、場所を選ばずに利用できます。
これにより、外出先やPCがない環境でも、手元のスマートフォンやタブレットからAIエージェントでコーディング作業を行えます。
Web版では、コードの作成やバグ修正、新機能の構築などをバックグラウンドで実行させることが可能です。
作業が完了したコードは、Webインターフェース上で差分を確認したり、プルリクエストを作成したりすることもできます。
さらに、iOSやAndroidではプログレッシブウェブアプリ(PWA)としてインストールでき、ネイティブアプリのような操作感で利用可能です。
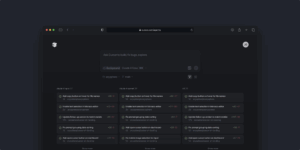
Cursorと他のエディタとの違い
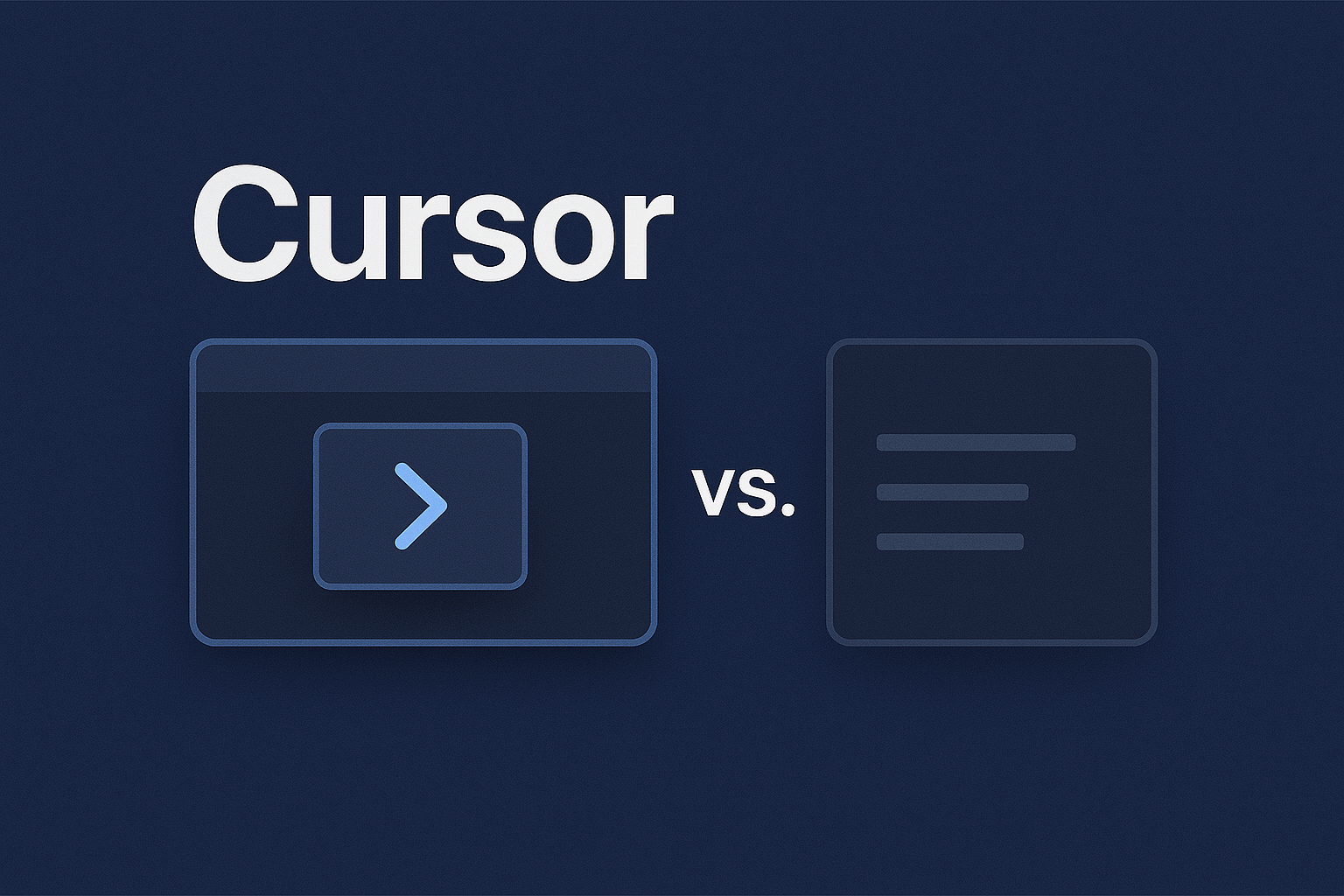
Cursorの特徴がわかったところで、次に他のエディタとの違いをご説明します。
一般的なエディタとの違い
Cursorと一般的なコードエディタとの1番の違いは、AI機能の統合度です。
CursorにはAI機能がエディタの中核に組み込まれており、AIを活用した開発が可能です。
例えばコードの自動生成機能は、一般的なエディタには搭載されていない機能であり、アイデアを実装しやすくなります。
また、一般的なエディタにもコード補完機能はありますが、あくまで関数名などの短い補完しかできません。
一方でCursorでは既存のコードを理解し、関数全体や残りのコードの補完が可能です。
さまざまなAIの支援機能によって、一般的なコードエディタよりも効率的なコーディングができます。
ほかのAI支援ツールとの違い
CursorのほかにもさまざまなAI支援ツールがあり、代表的なものにGithub Copilotがあります。
Github Copilotは既存の統合開発環境(IDE)に拡張機能として提供されているのに対し、CursorはAI機能が組み込まれたエディタそのものとして提供されています。
Cursorは別途IDEをインストールする必要なく、開発プロセス全体をAIが支援する統合的な環境を提供します。
Cursorの導入方法
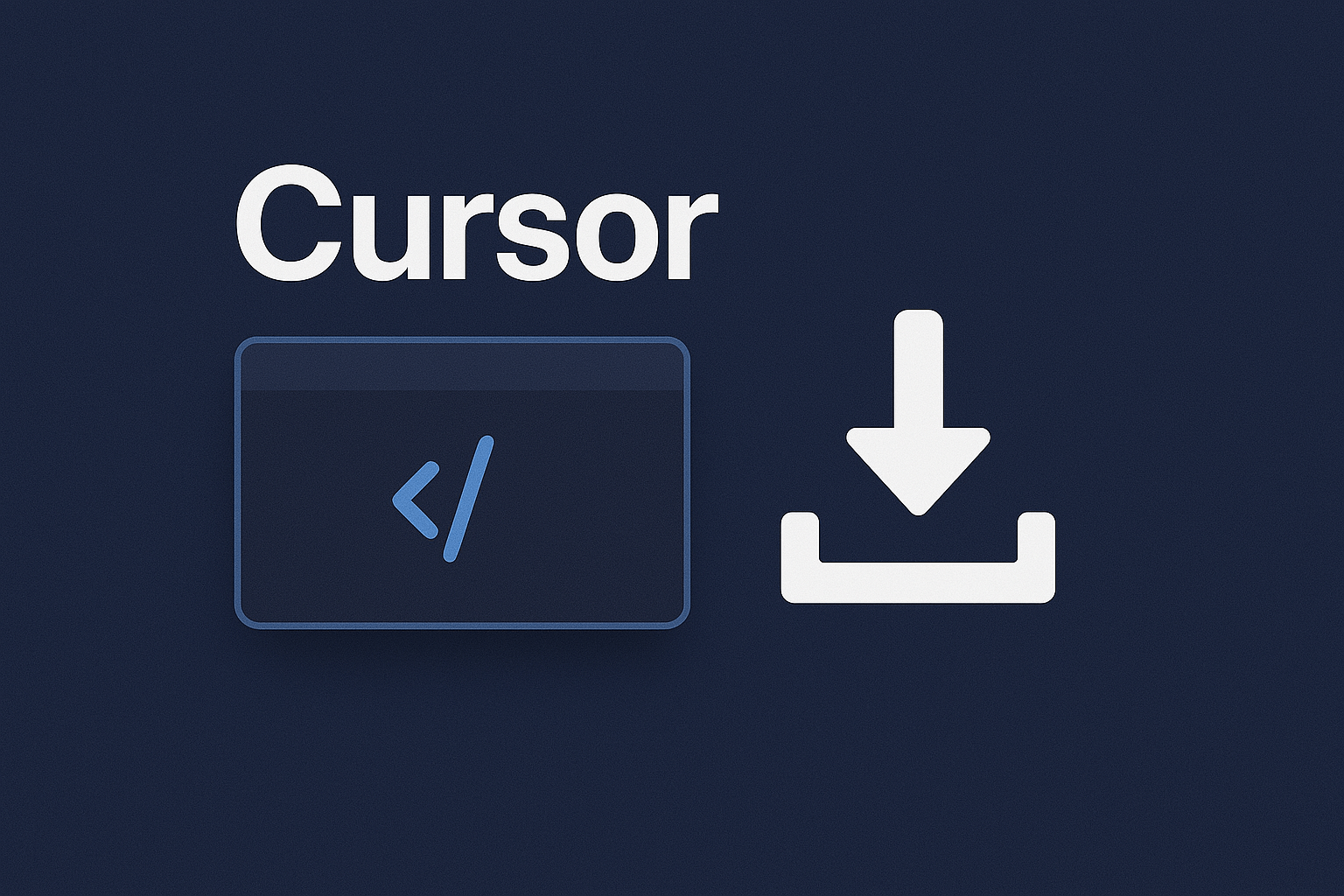
続いてCursorの導入方法を解説します。
ダウンロードしたインストーラを開き、Cursorをインストールしてください。
画像のように表示されれば、インストール完了です。
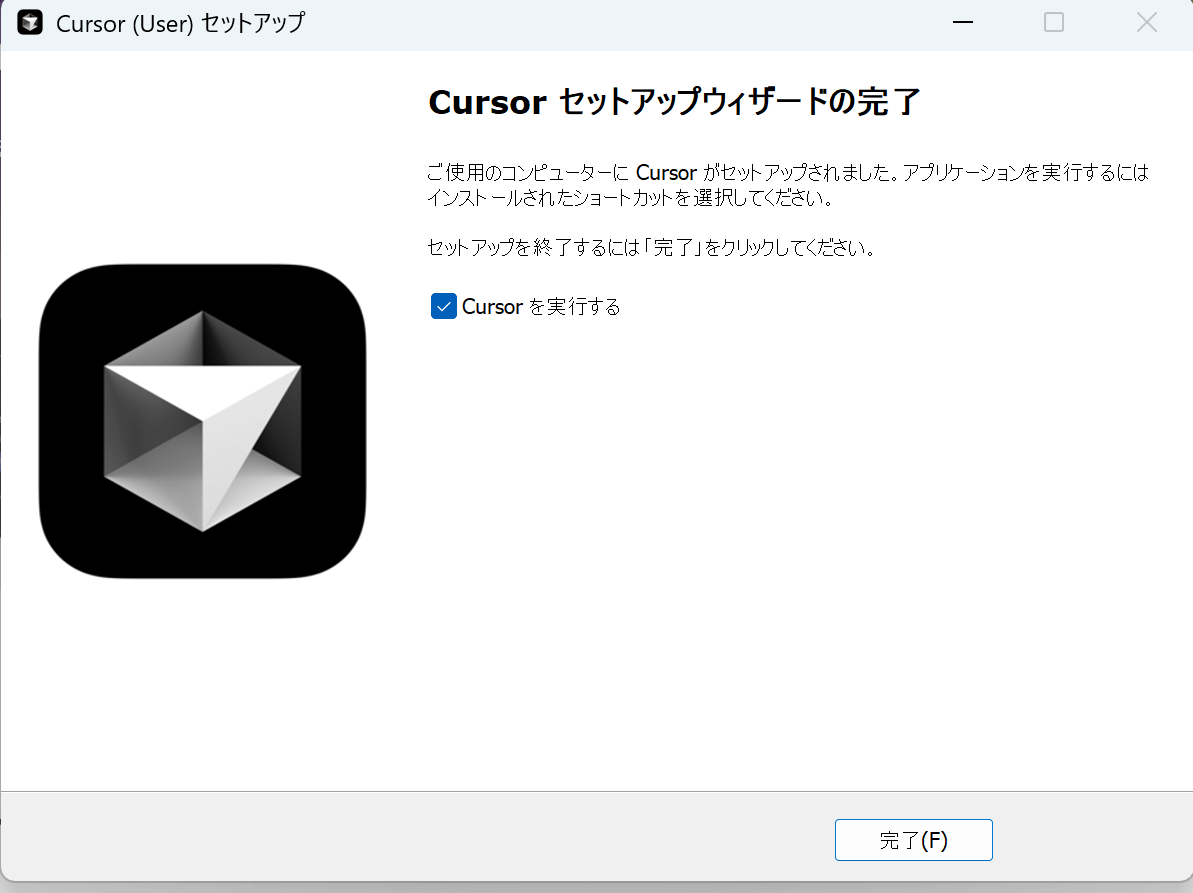
Cursorのアカウントを持っていない場合はサインアップしましょう。
Cursorの公式サイトから登録するか、アプリを起動すると以下の画面になるので、「Sign Up」から登録可能です。
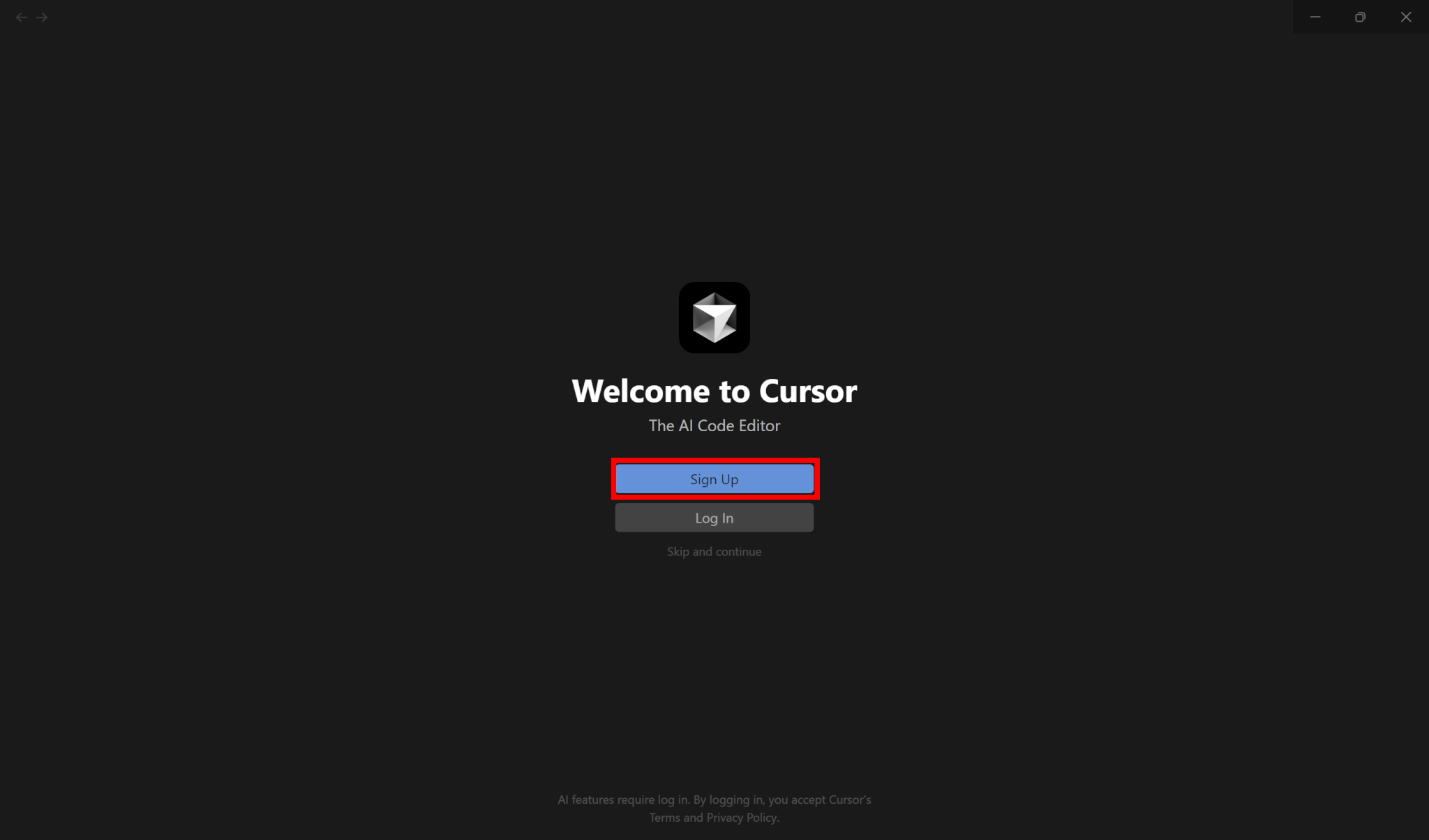
サインイン画面になった場合は「Sign up」をクリックしましょう。
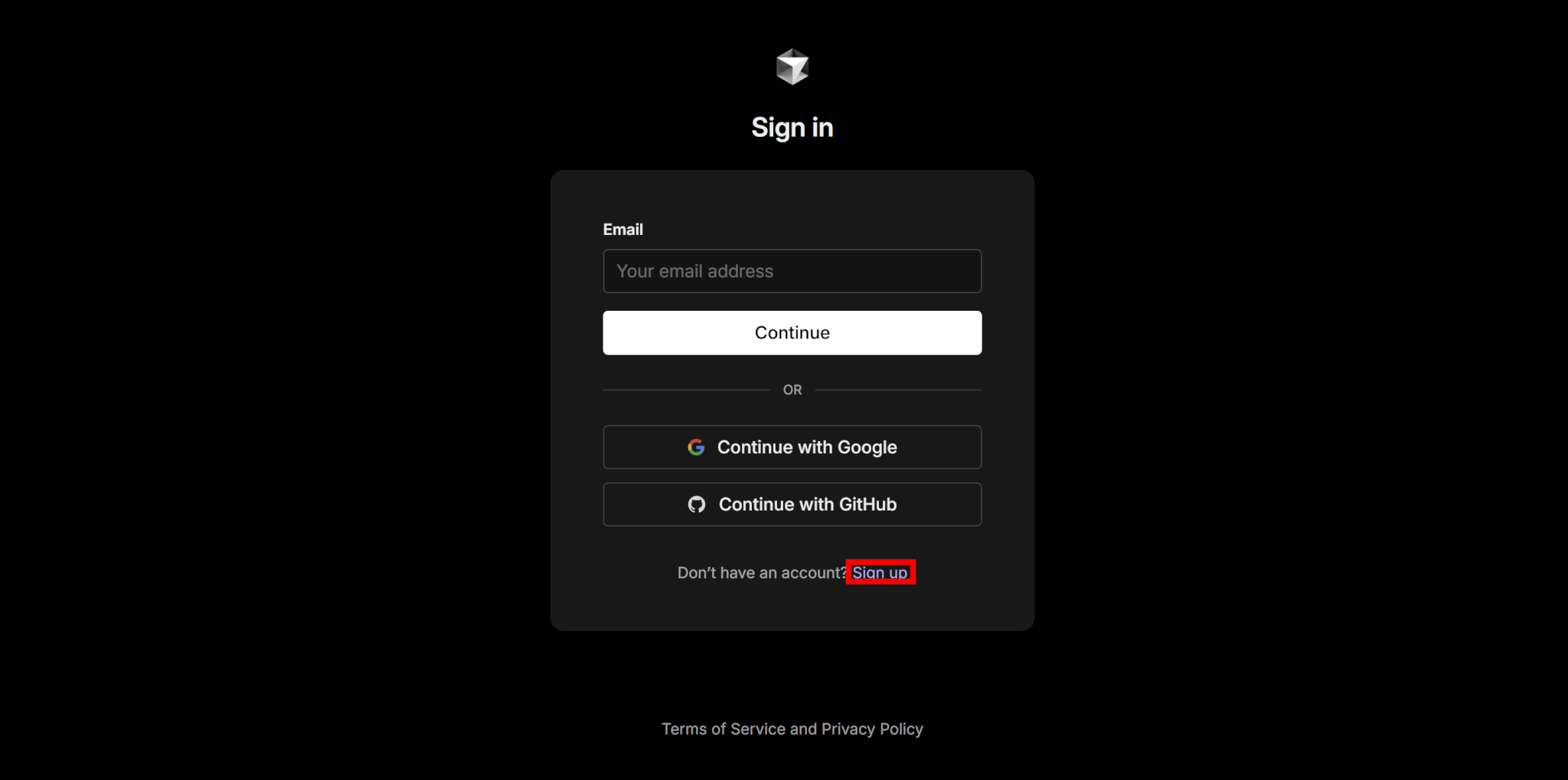
必要事項を記入して「Continue」をクリックします。
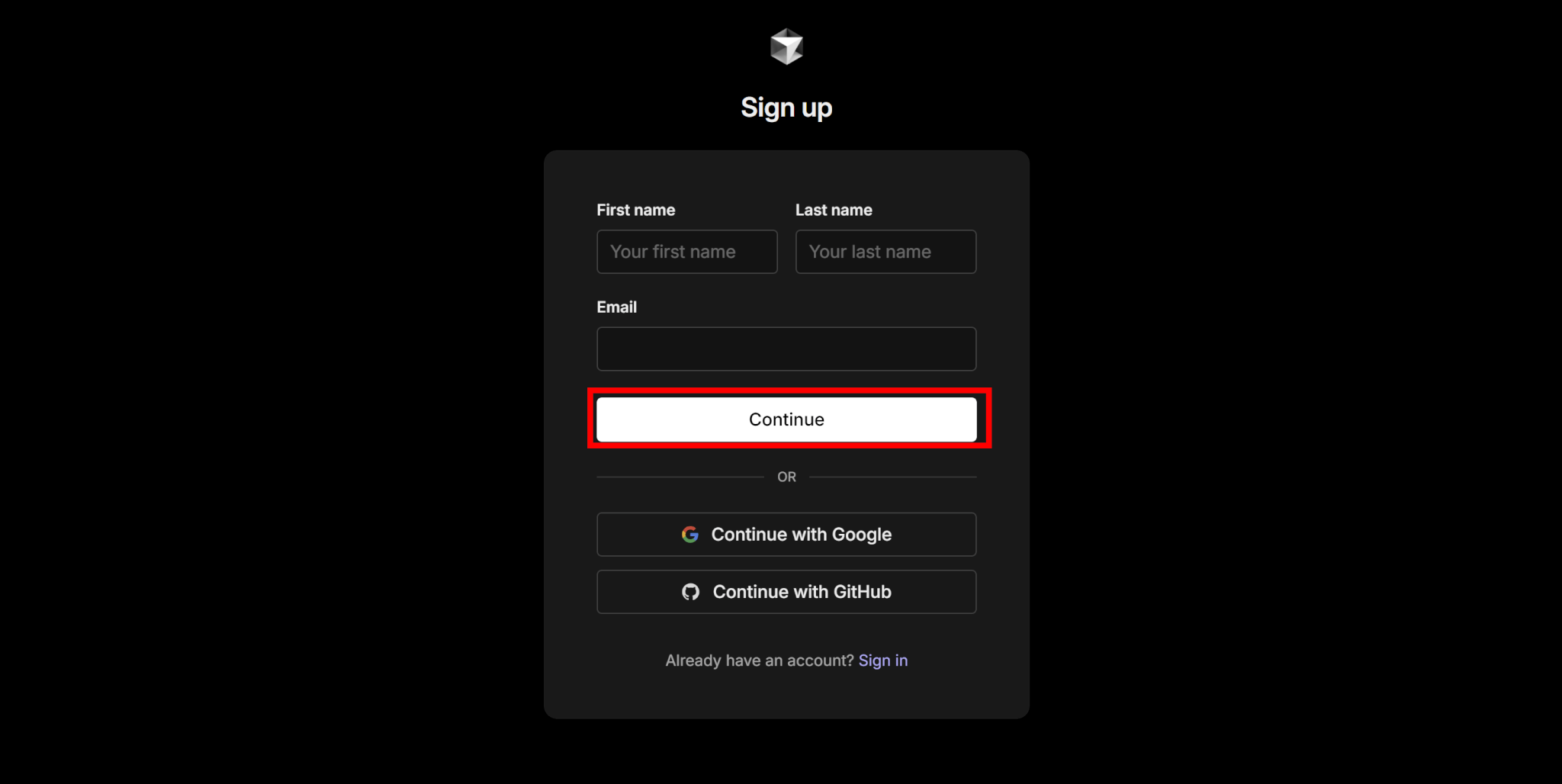
その後登録したメールアドレスにコードが送られてくるので、入力します。
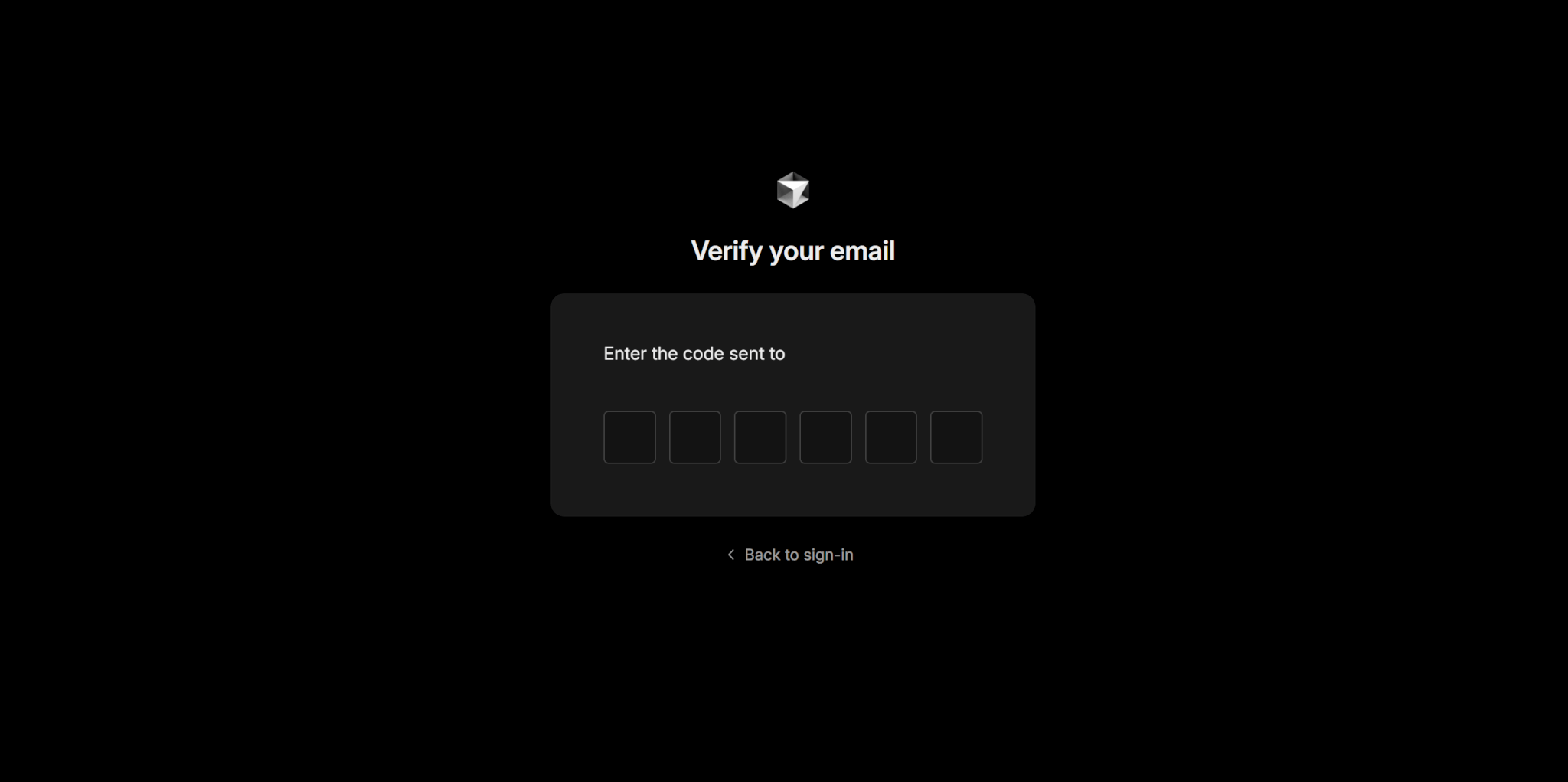
これでアカウント登録が完了しました。
先ほどインストールしたアプリでログインしましょう。
なお、デスクトップアプリからサインアップした人は、「YES, LOG IN」をクリックすると、自動でアプリでもログインできます。
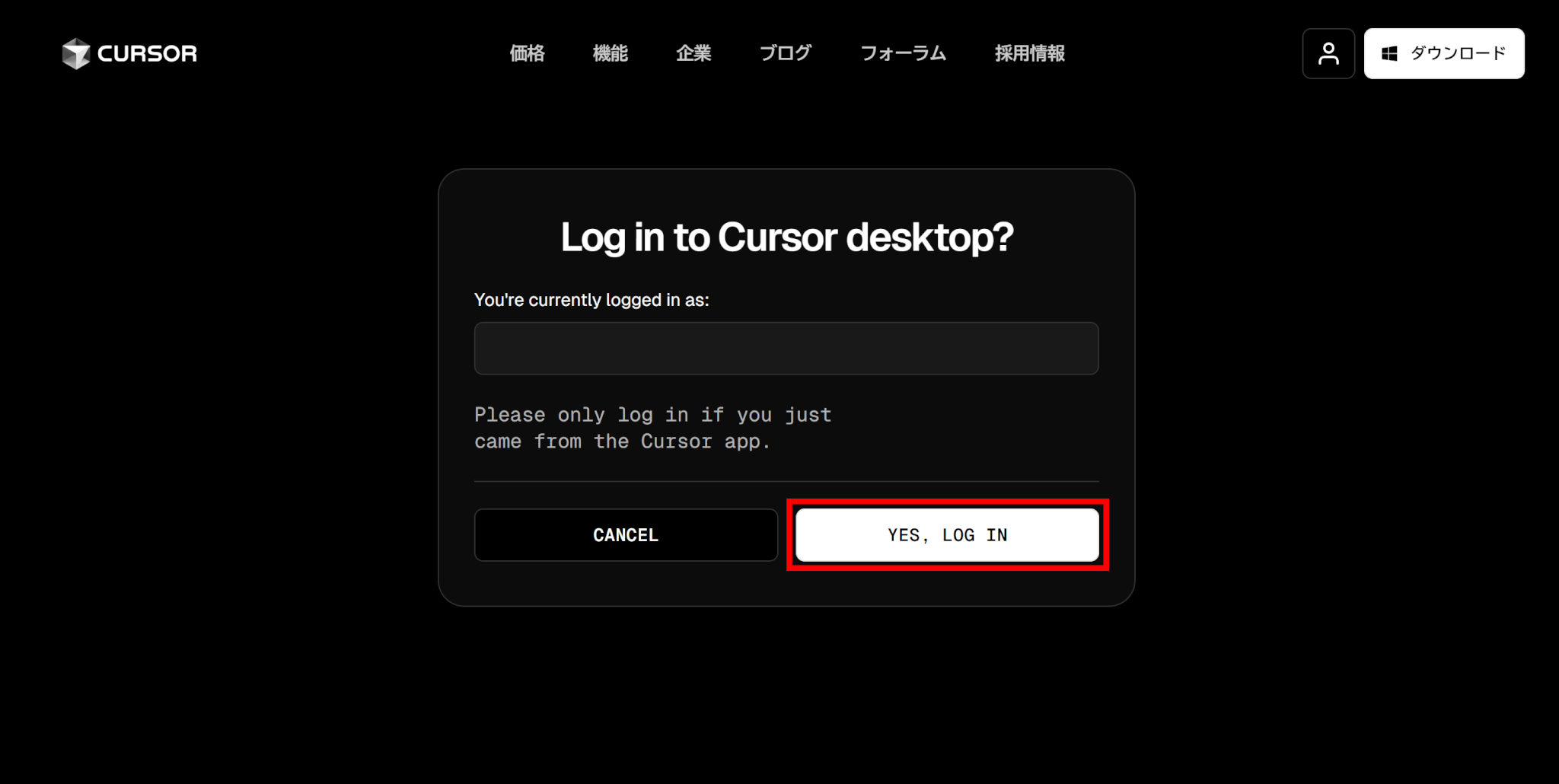
Cursorにログインできたら、初期設定を行いましょう。
VSCodeを使っている人は、VSCodeの設定をインポートすることもできます。
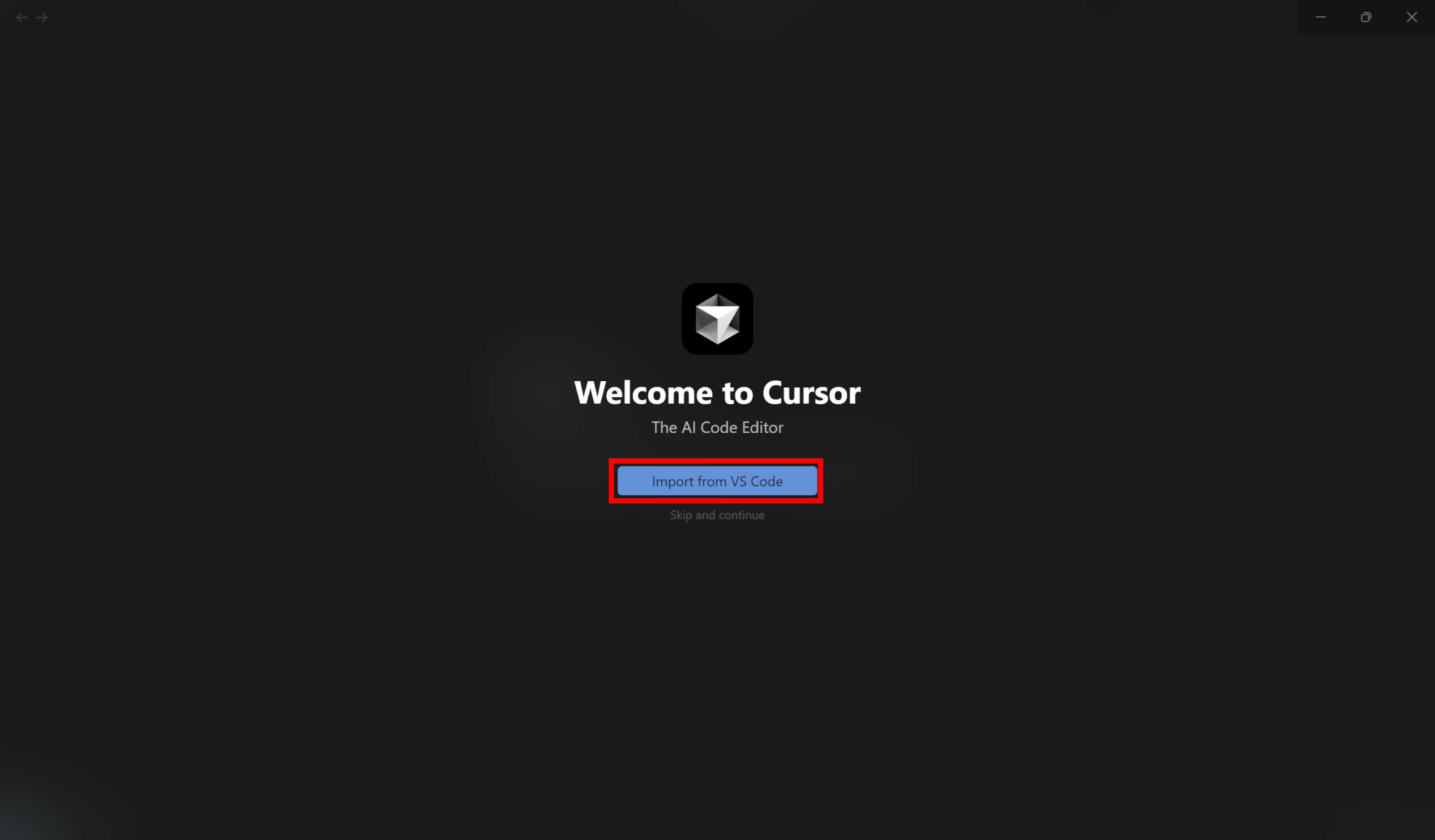
初期設定では、テーマやデータ共有についての設定をします。
また、ターミナルからCursorを開くときのコマンドや、AIが使用する言語も選べます。
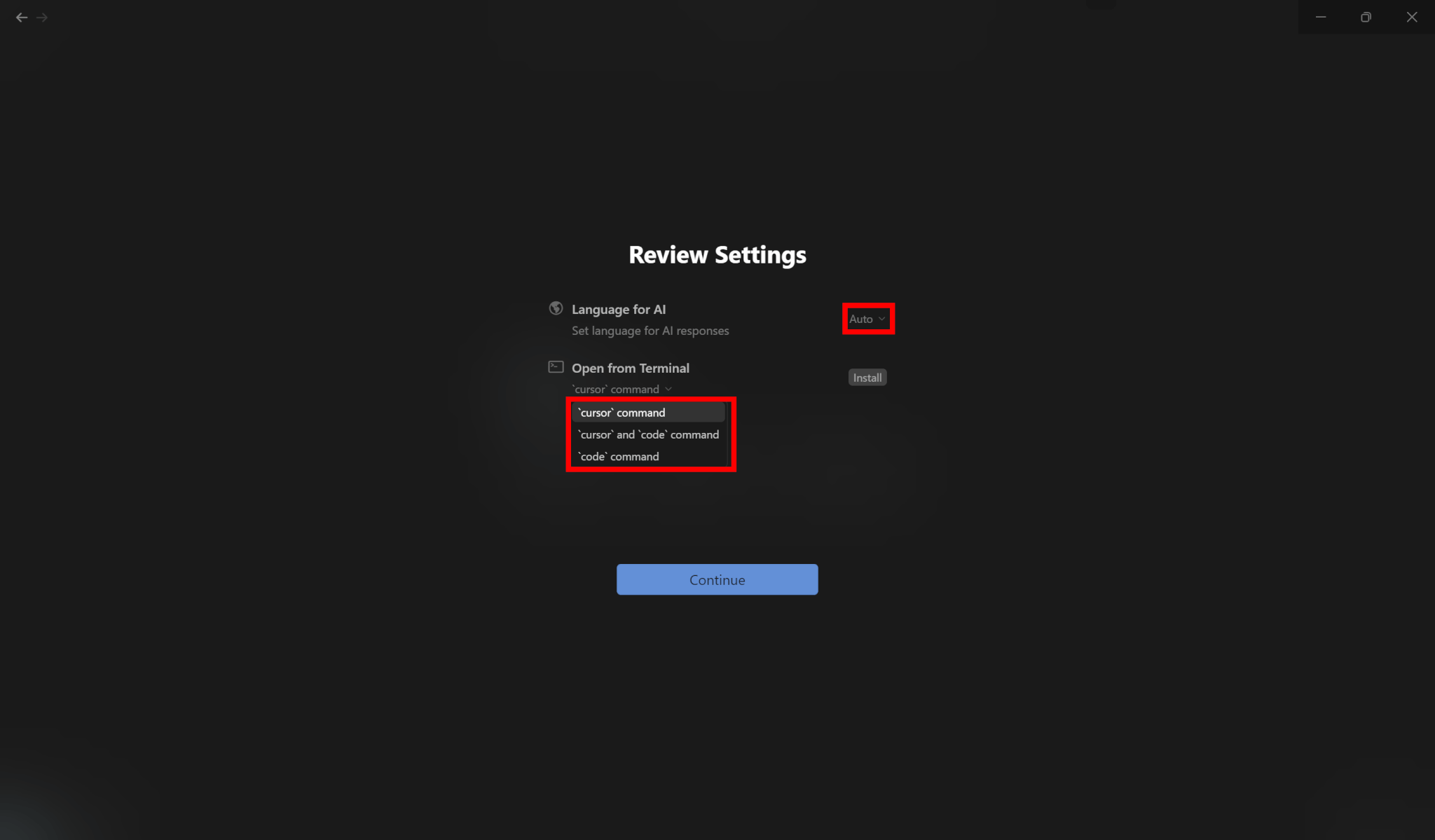
VSCodeを併用する場合は、コマンドは’cursor’にしておいたほうがいいでしょう。
‘code’はVS Codeを起動するコマンドでもあるため、使い分けができるようになります。
以下の画面になれば初期設定完了です。
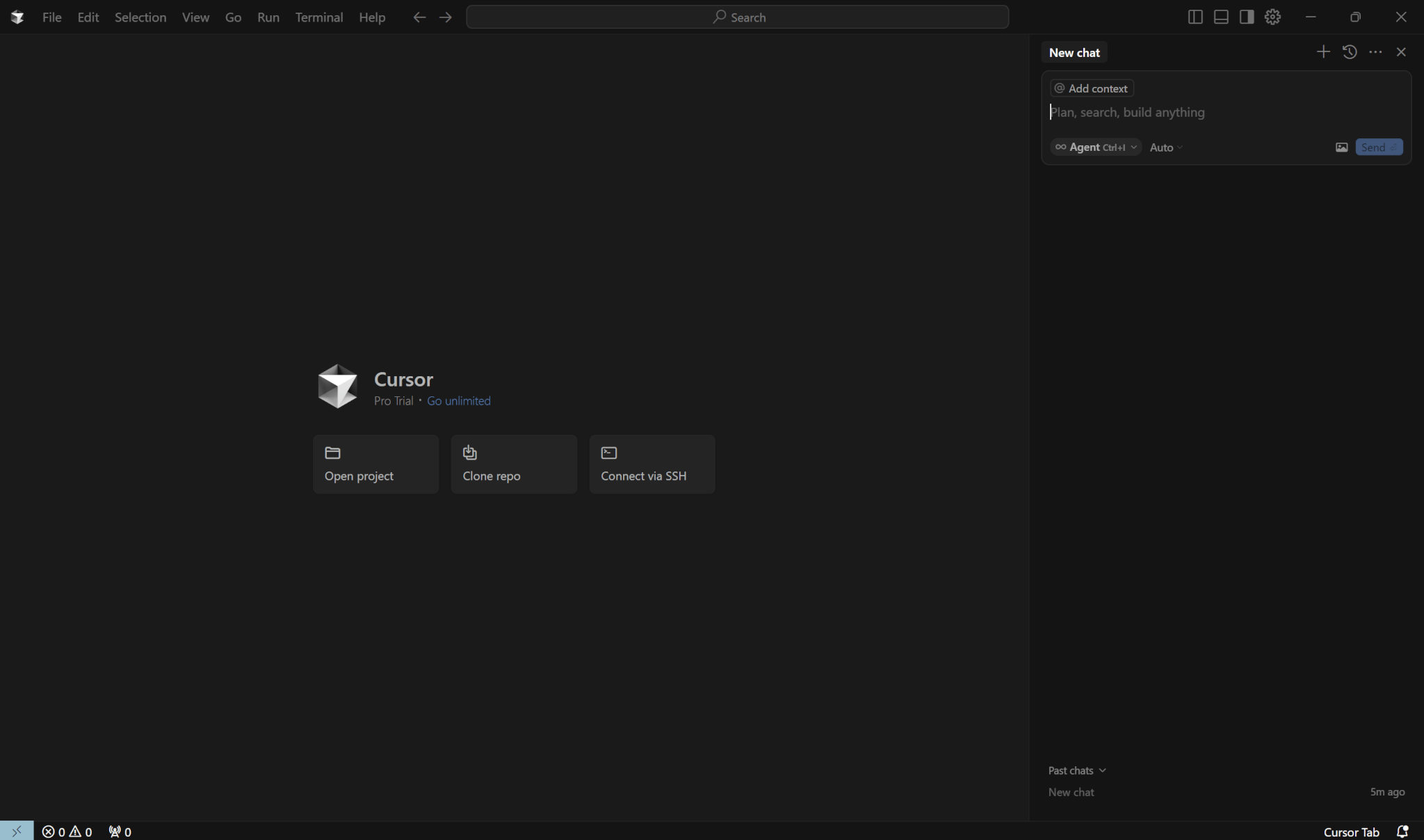
以上が、Cursorの導入方法となります。
Cursorの使い方
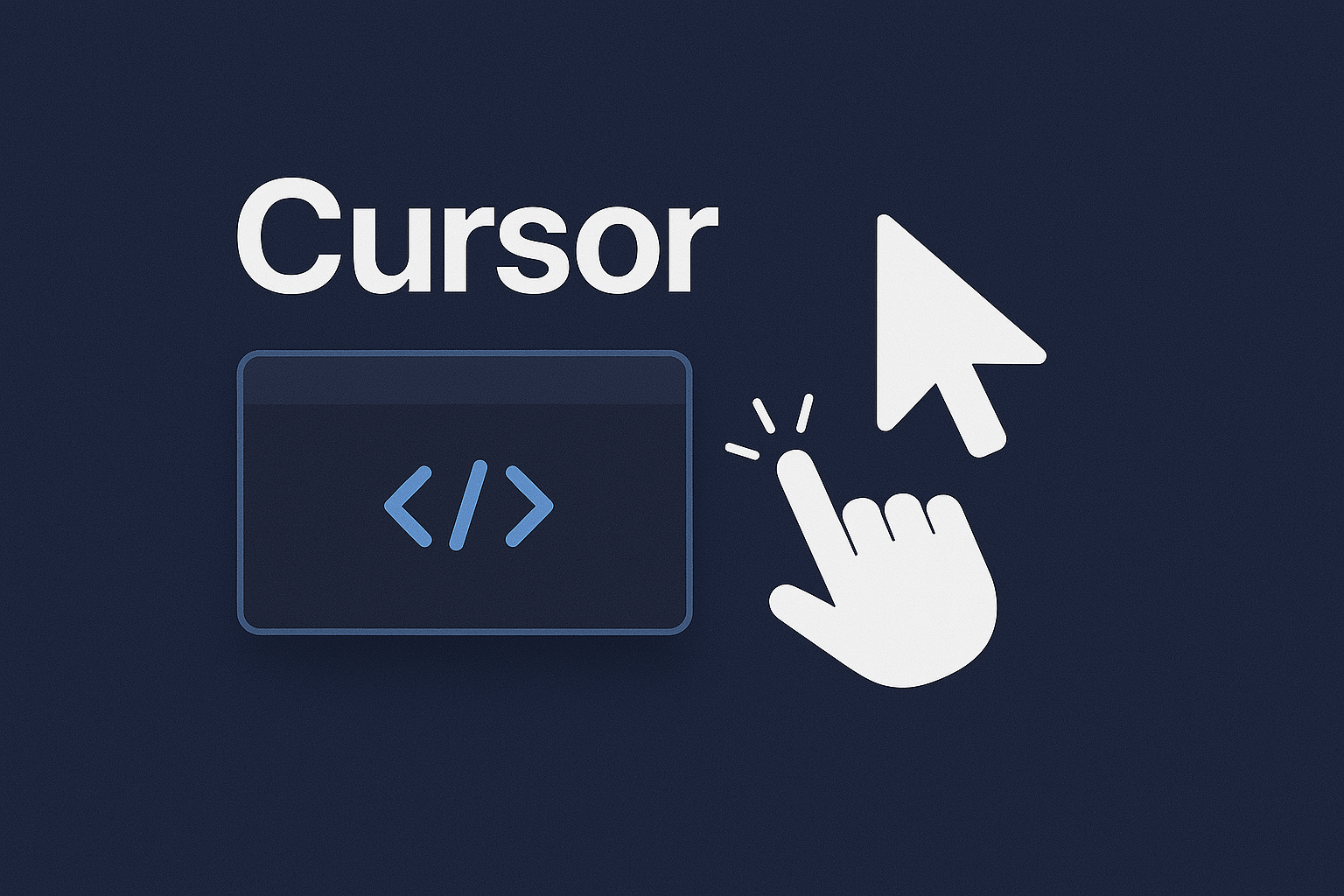
次に、Cursorの具体的な使い方を説明します。
この記事では、Tabを使ったコードの自動補完機能と、Ctrl Kの機能、Chat機能の4つのモードの使い方を解説します。
ですがその前に、Model Context Protocol (MCP)とShadow Workspacesの概念について簡単にご説明します。
Model Context Protocol (MCP)とは
Model Context Protocol (MCP)とは、アプリケーションがLLMにコンテキストやツールを提供する方法を標準化するオープンプロトコルです。
標準化されたインターフェースを通じてさまざまな外部のデータソースやツールに接続することで、機能を拡張することができます。
MCPを使用することで、Cursorにコードの外でプロジェクトの構造を伝える必要がなくなり、既存のツールやインフラストラクチャとCursorを統合できるようになります。
Shadow Workspacesとは
Shadow Workspacesとは、AIがコードを生成・編集する場合に実際の開発環境を壊してしまうことを防ぐための仕組みです。
この機能を有効にすると、バックグラウンドでAIがコードを編集し、リントエラーを確認できるようになります。
AIは言語サーバープロトコル (LSP)を活用してリント、エラー、定義へのジャンプなどのフィードバックを受け取り、それに基づいて自己修正を行うことが可能です。
さらに、AIが生成または変更したコードをShadow Workspaces内で実際に実行し、その出力やテスト結果を観察できるようになっています。
AIがコードを書き換えてもユーザーが書いている本来のコードに影響はなく、AIがコードを反復的に生成、変更、テストできる隔離された環境となっています。
コード自動補完機能の使い方
コード自動補完機能は、以下の手順で簡単に使うことができます。
画面右上の歯車をクリックし、設定画面を開きます。
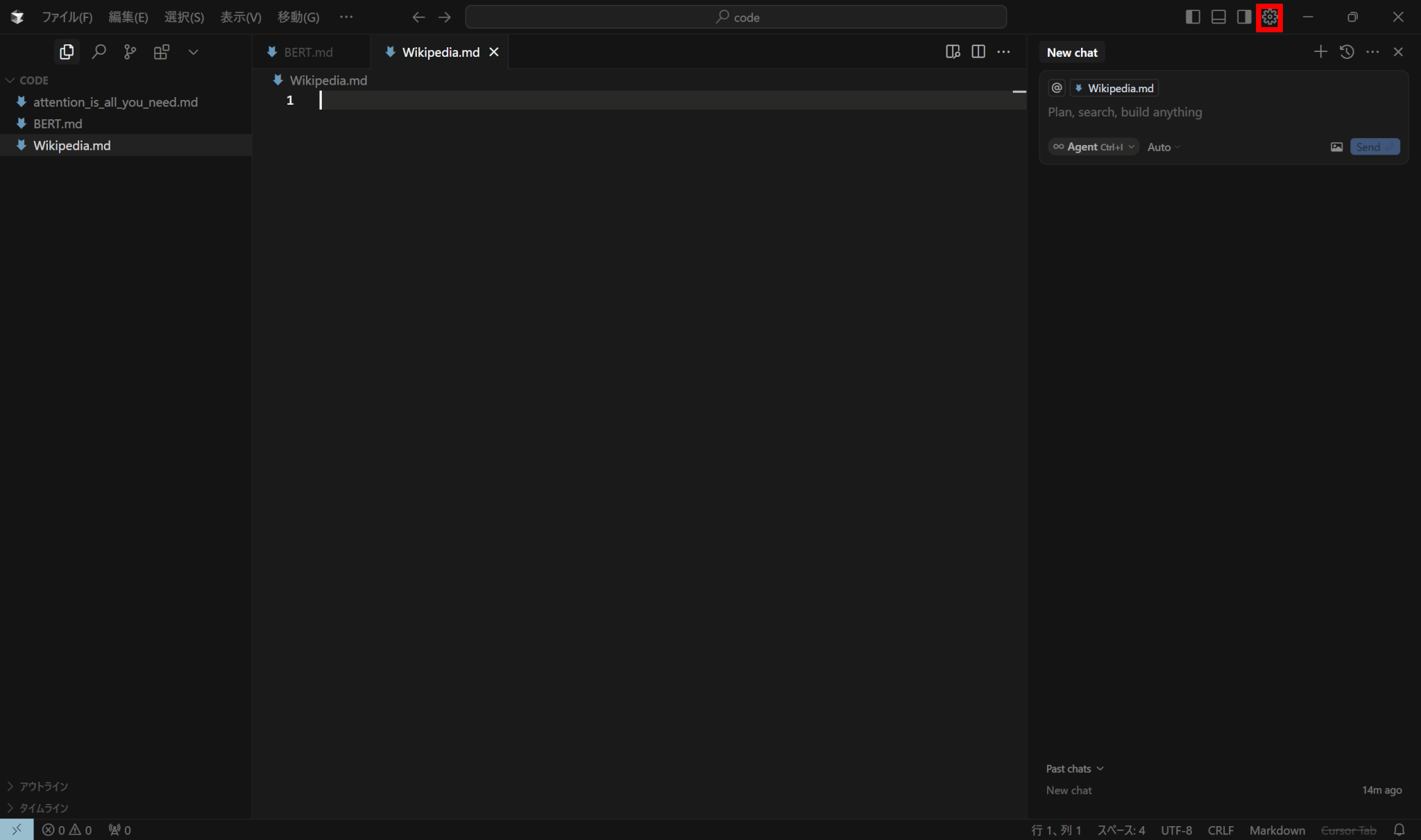
「Features」タブを選択し、一番上にチェックを入れることで、コード補完機能がONになります。
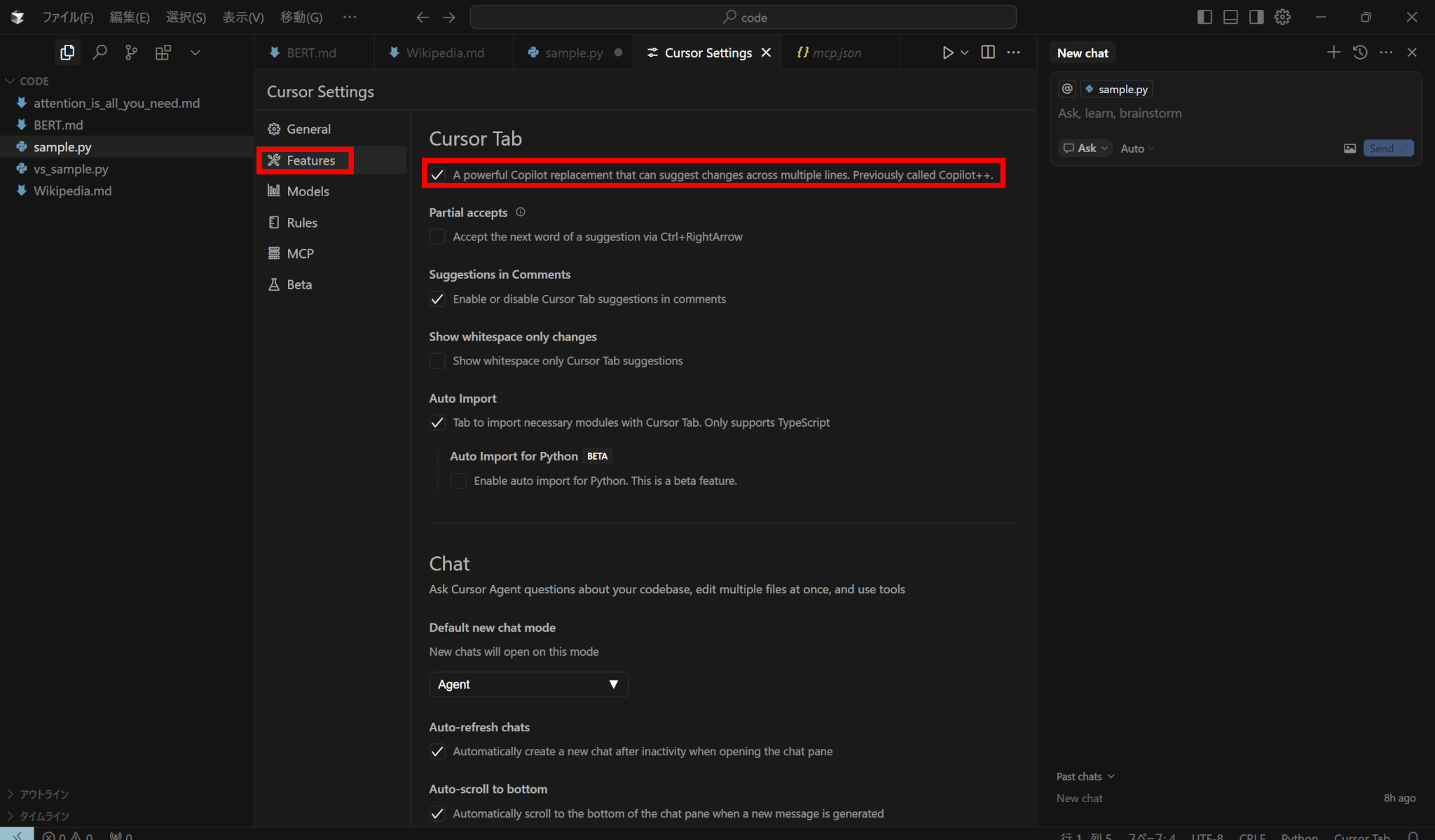
コードを書くためのファイルを選択します。
もし新しくファイルを作る場合は、左のファイル一覧から作成できます。
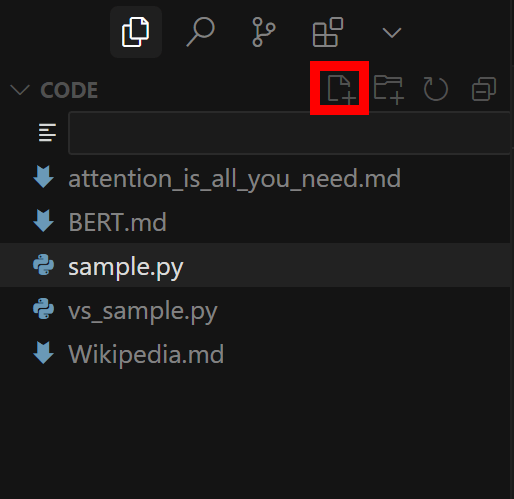
実装したいコードを書いていきます。
コードを書くと、灰色でAIからのコード補完の提案が表示されます。
以下の例では、2つの変数に格納された数値を入れ替えるswap関数を作成しようとしたコードです。
有名な関数であるからか、「swap」と書いた時点で関数の中身と変数の例まで提案してくれていることがわかります。
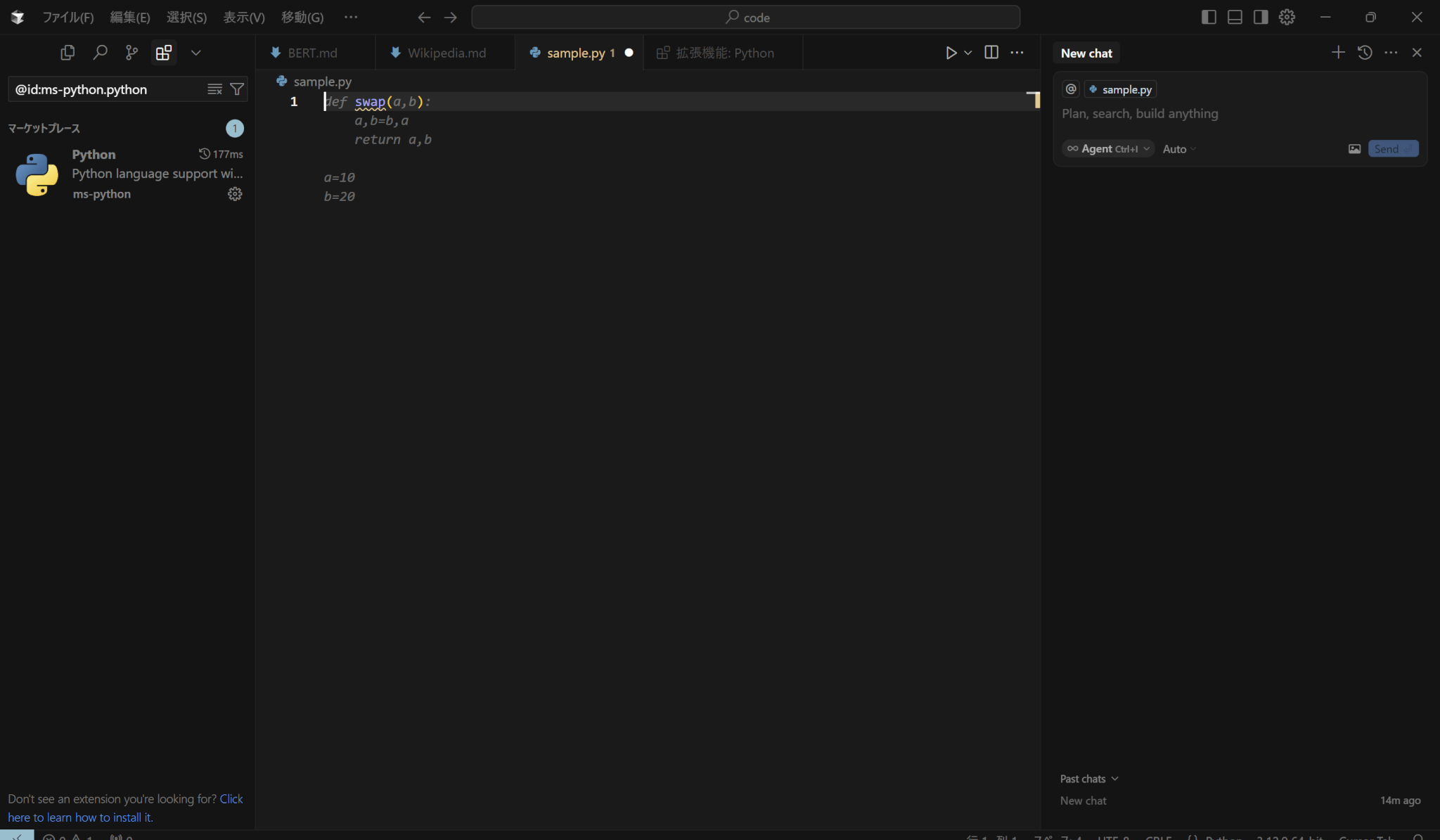
提案が表示されている状態でTabキーを押すと、コードが補完されます。
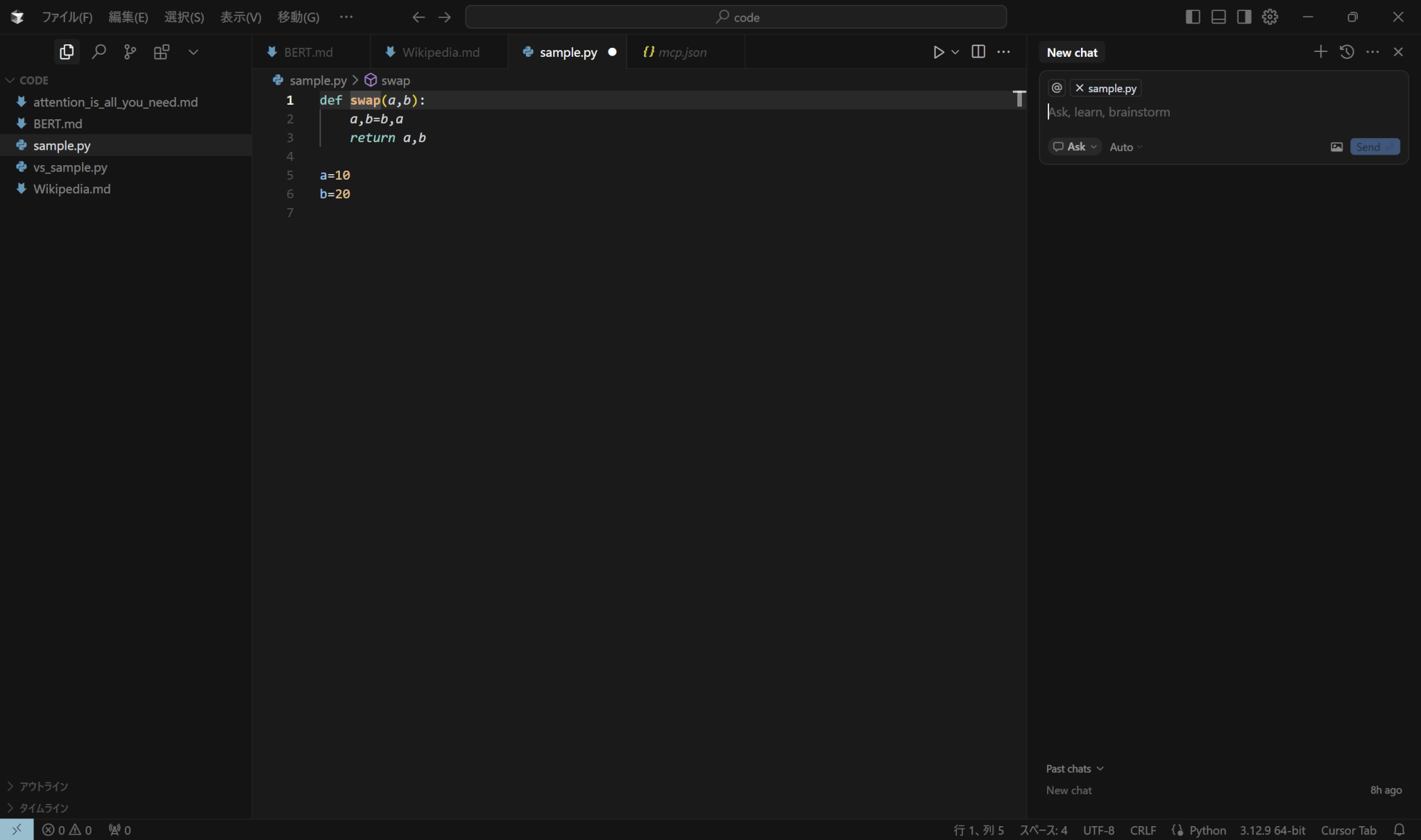
ちなみに、VS Codeに同じく「swap」のみを書いた場合の画面がこちらです。
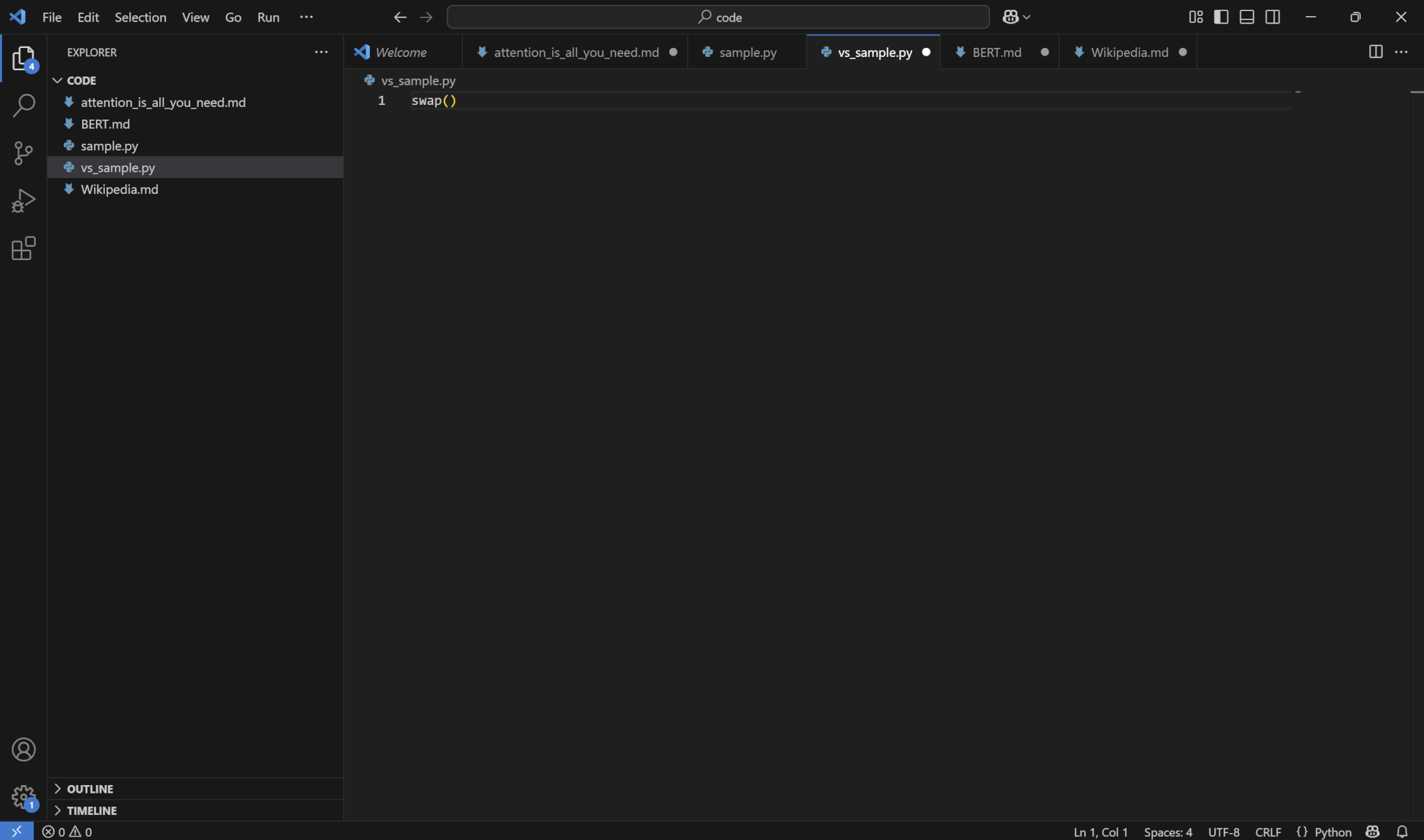
「swap」だけではコード補完の提案が表示されていないことがわかります。
Ctrl K機能の使い方
Ctrl K機能は、AIを使ってコードを編集・作成できる機能です。
使い方は以下の通りです。
編集したいコードを選び、「Edit」をクリックするか、Ctrl+Kを押します。
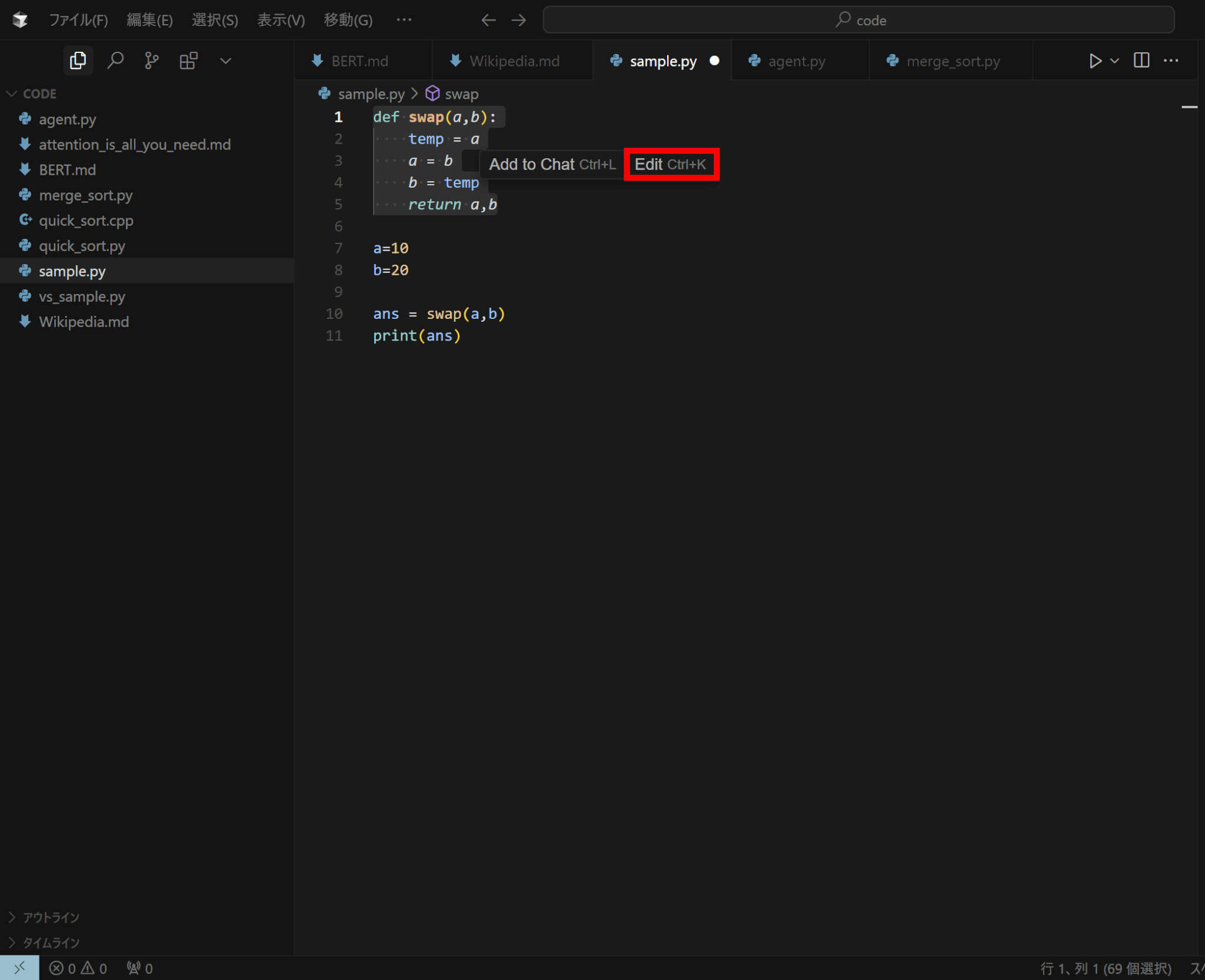
完全に新しいコードを生成したい場合は、何も書いていない状態でCtrl+Kを押してください。
「Edit」をクリックすると、プロンプトバーが開きます。
ここにプロンプトを入力しましょう。
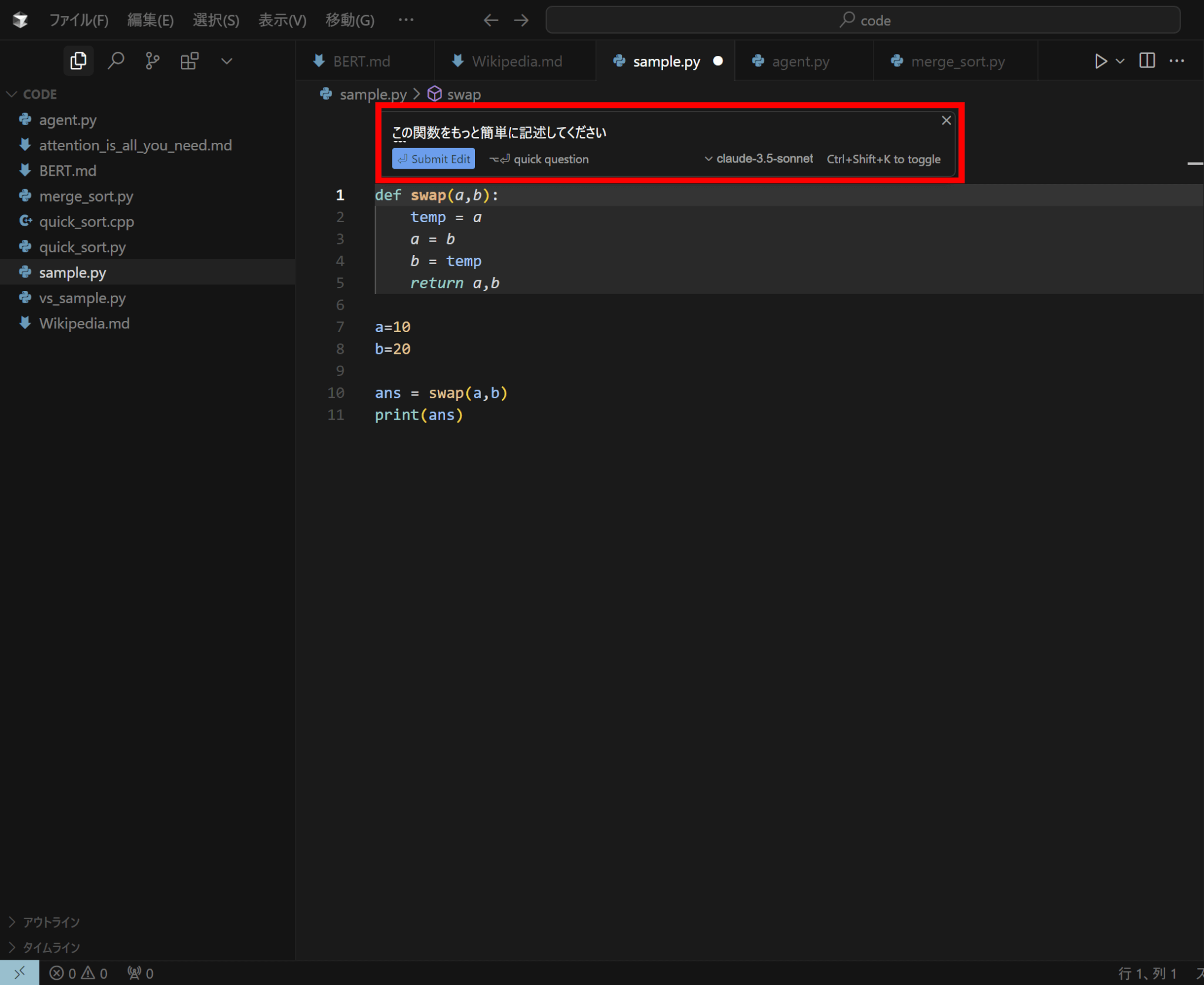
プロンプトに応じて結果が出力されます。
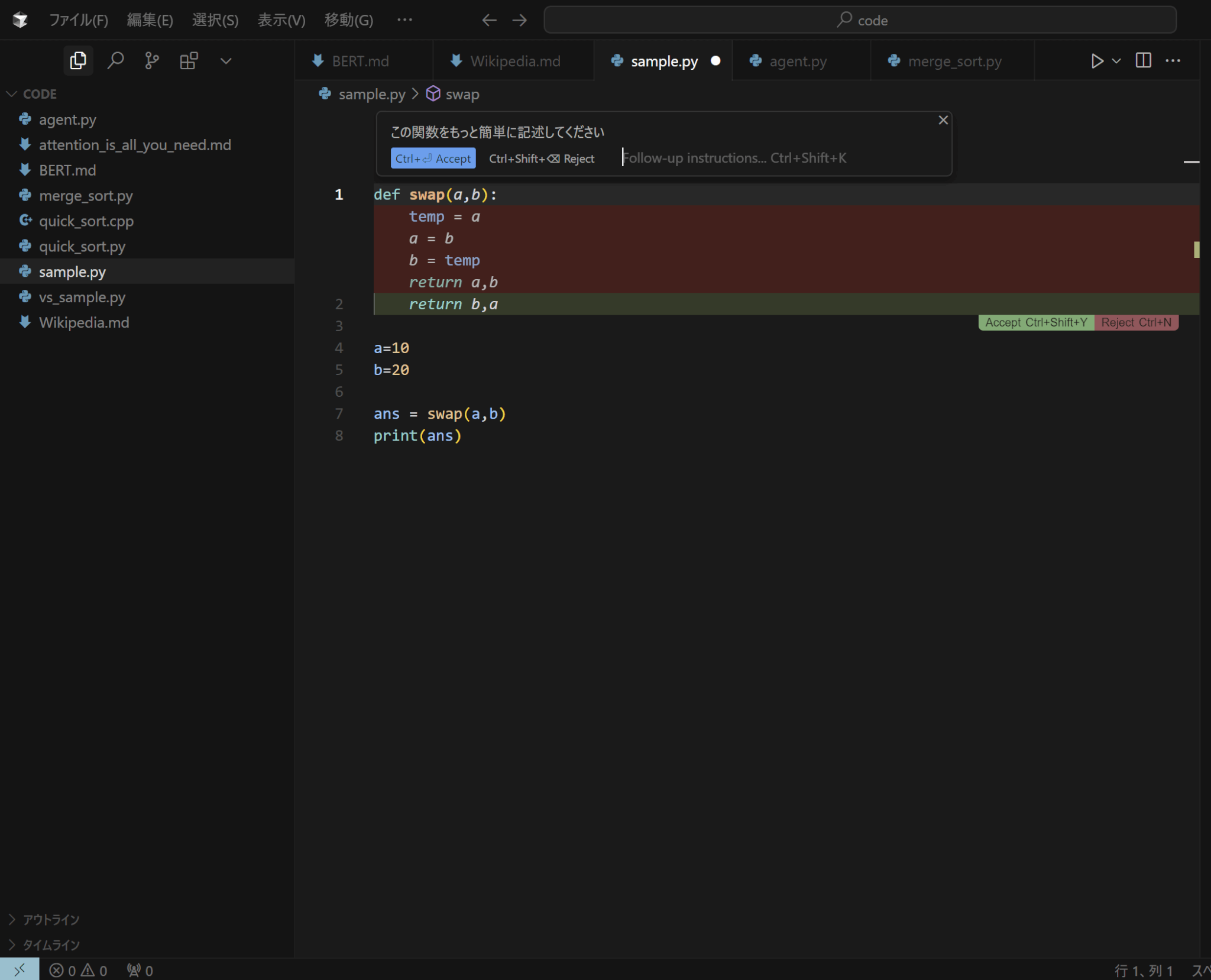
もし追加の指示が必要であれば、再びプロンプトバーに記述しましょう。
Manualモードの使い方
Manualモードは、明示的なファイルを対象として正確なコード変更を行うChat機能のモードです。
必要な変更内容と場所が正確にわかっている場合に、対象を絞ったコード変更を行うために設計されています。
Manualモードの使い方は以下の通りです。
画面右上の「Toggle AI pane」をクリックするか、Ctrl+Alt+Bを押すことによって、AIとのチャットを開きます。
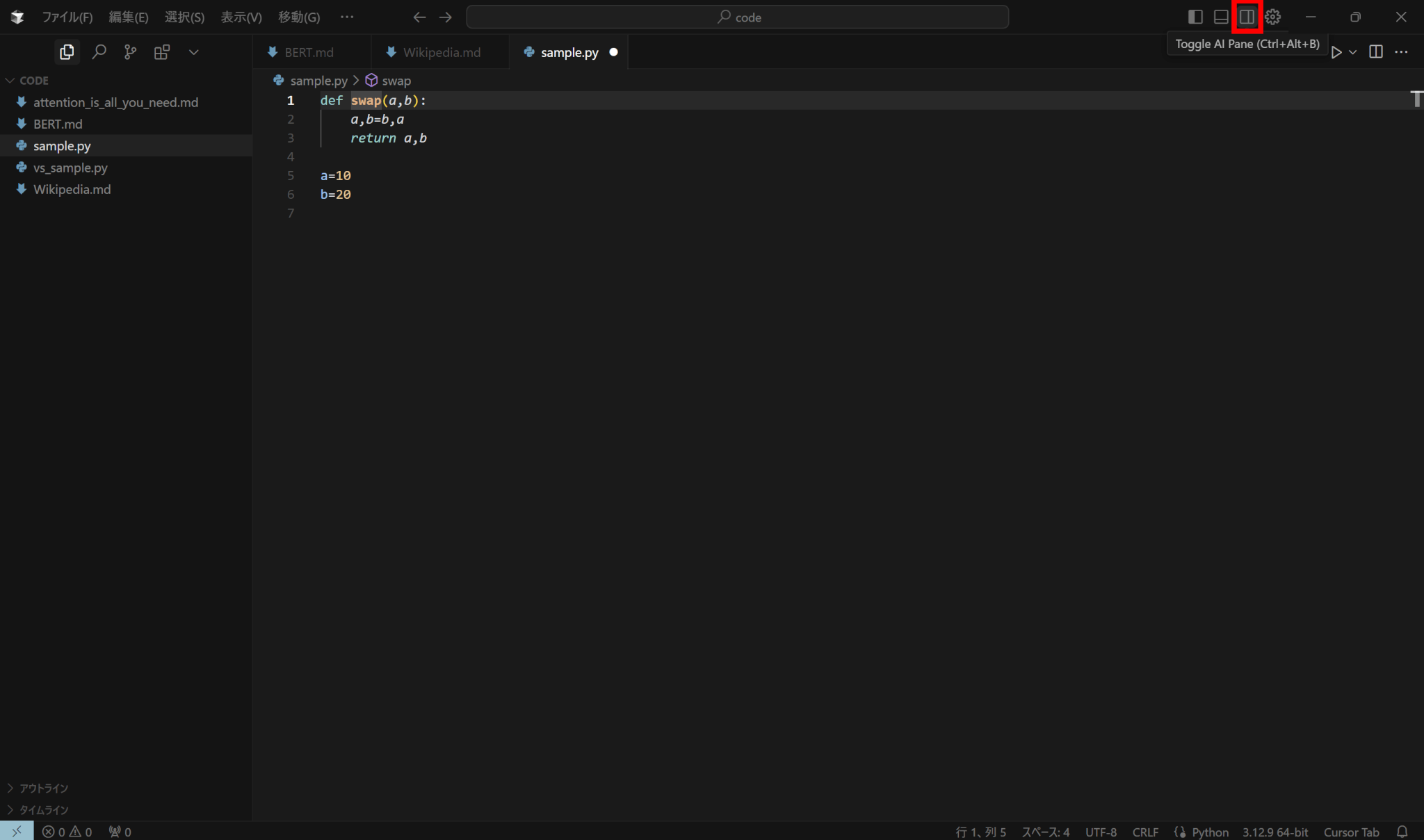
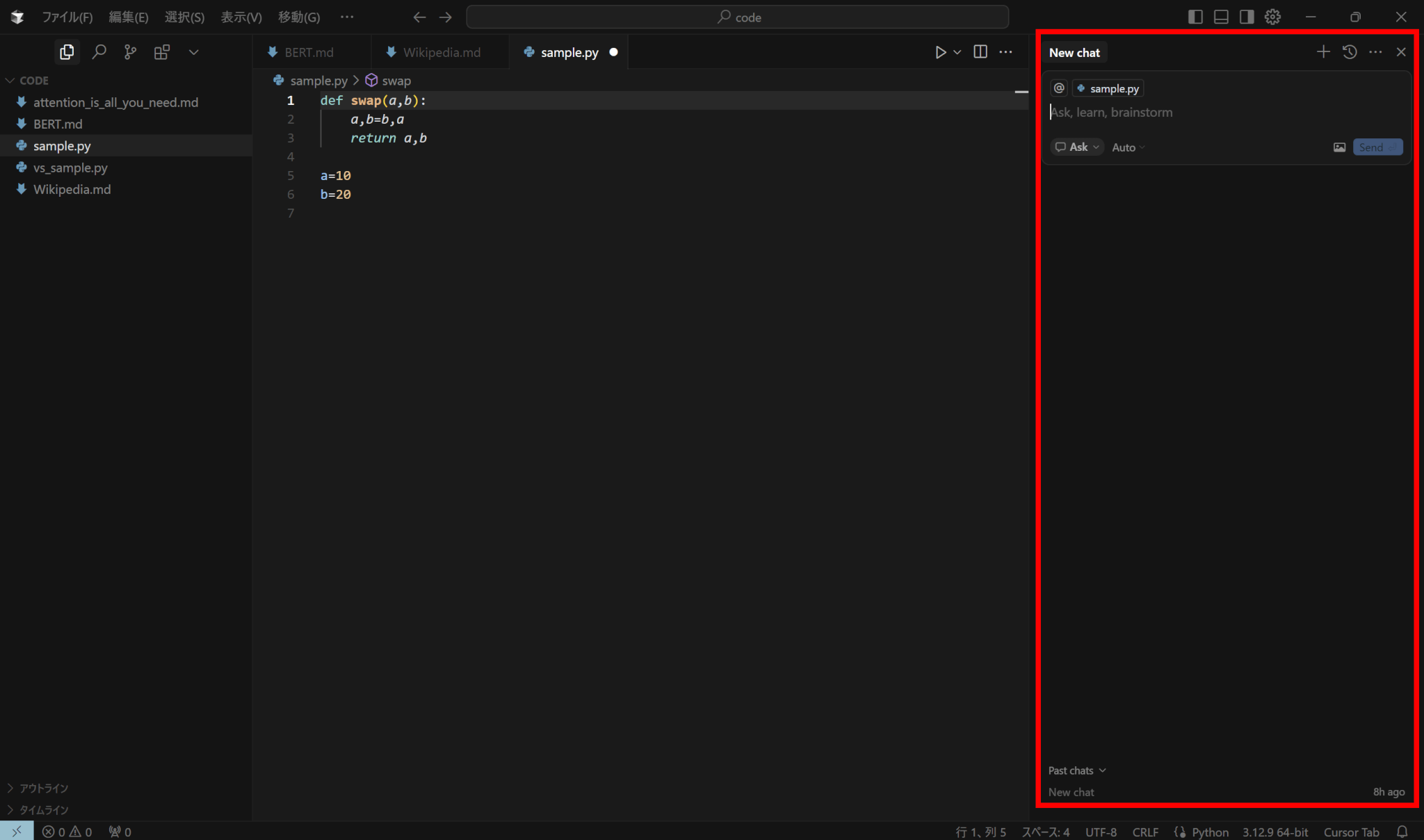
チャットのモード一覧からManualモードを選択します。
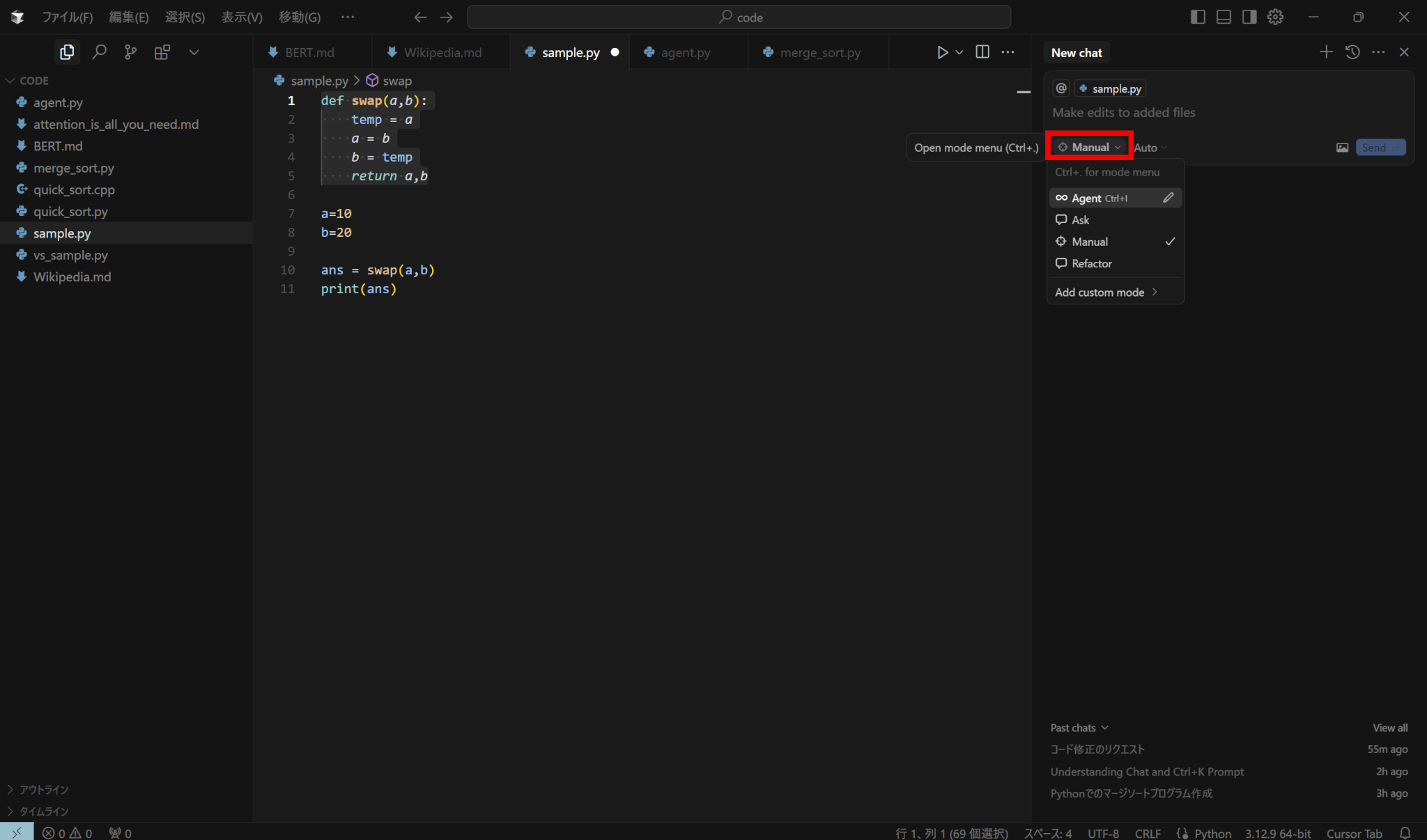
指示したい内容をプロンプトとしてチャットに入力します。
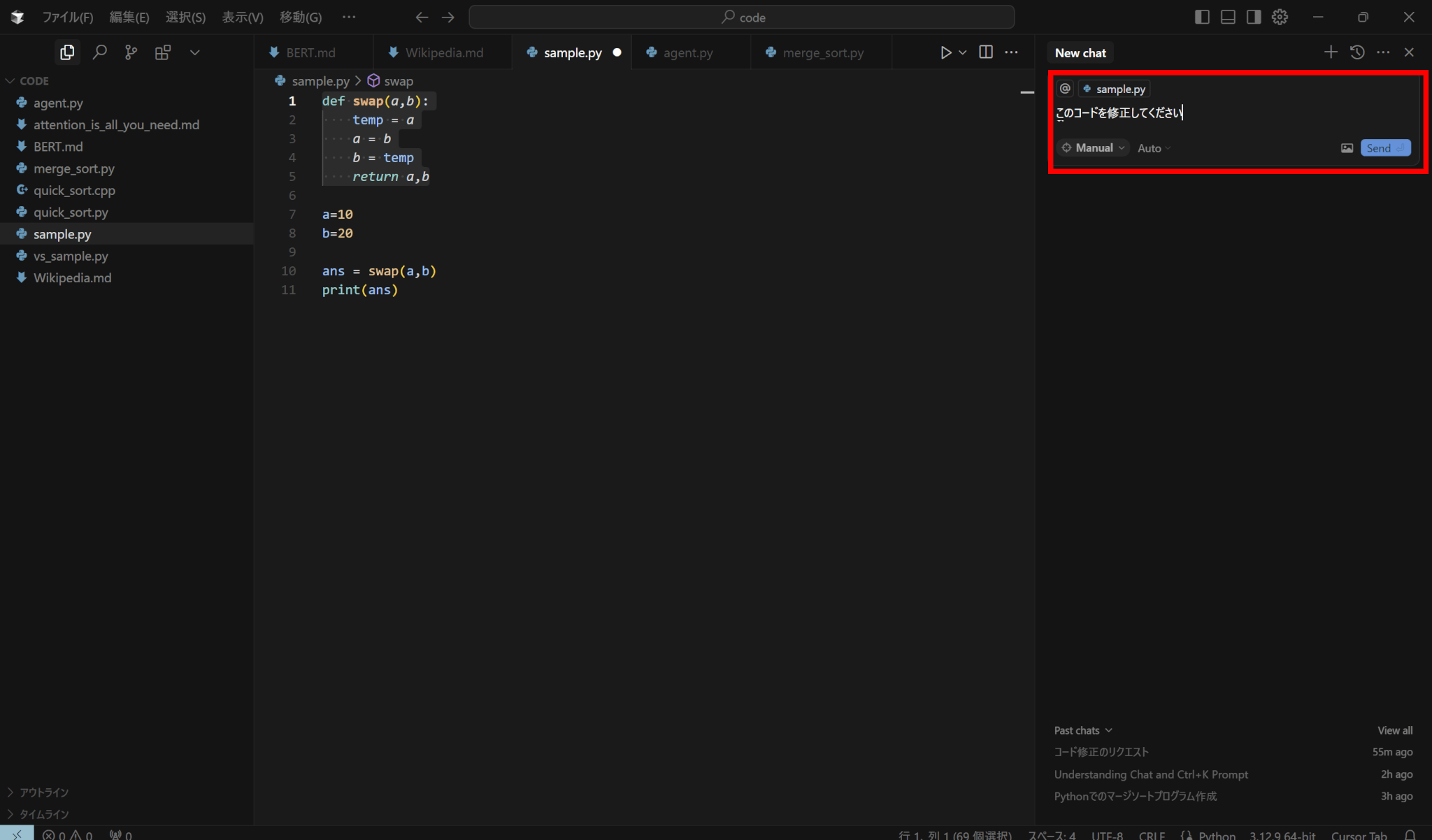
なお、複数のファイルに対して編集を行いたい場合は、@symbolというメンション機能を使うことで可能となります。
今回のプロンプトに対する出力結果がこちらです。
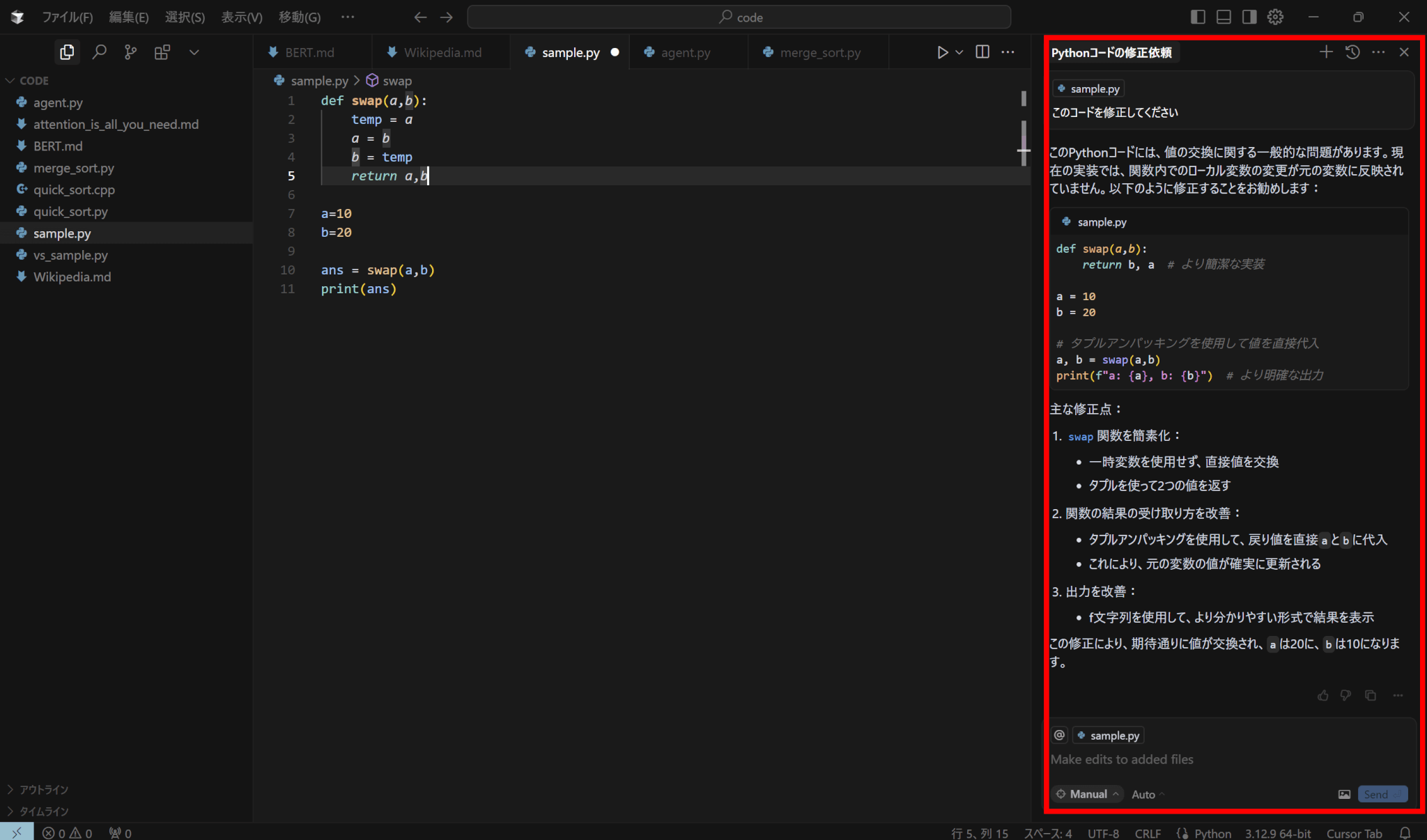
Ctrl K機能と違い、チャットでやり取りしながら編集を進めることができます。
Askモードの使い方
Askモードは、AIに対してコードブロックやプロジェクト全体、あるいは一般的なプログラミングに関する質問ができるChat機能のモードです。
Askモードは、以下のようにして使えます。
Manualモードと同様にして、AIとのチャットを開きます。
チャットからAskモードを選択します。
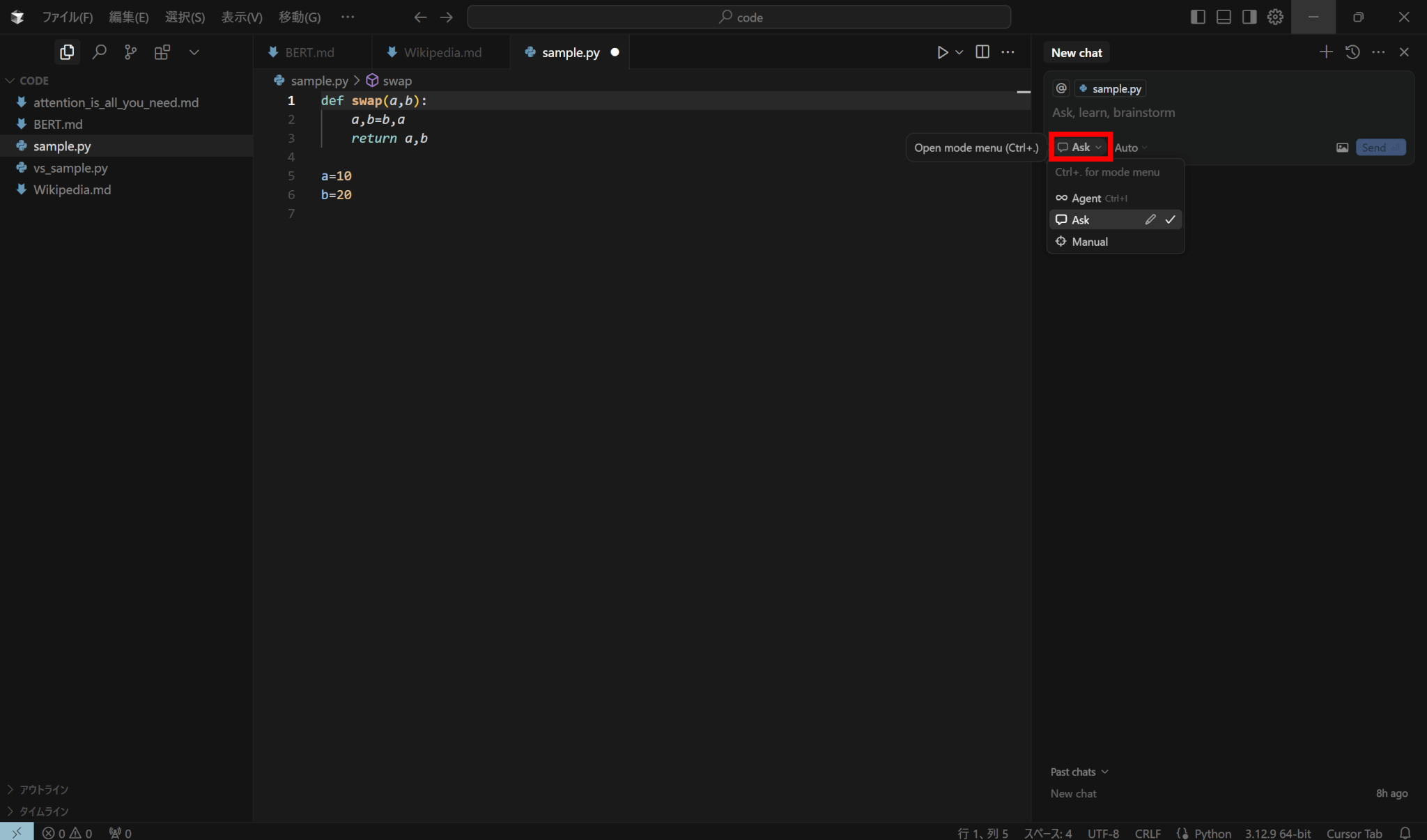
AIにコードやプログラミングに関する質問や相談をします。
このとき、コードの一部を選択しておくと、その部分に関してAIが答えてくれます。
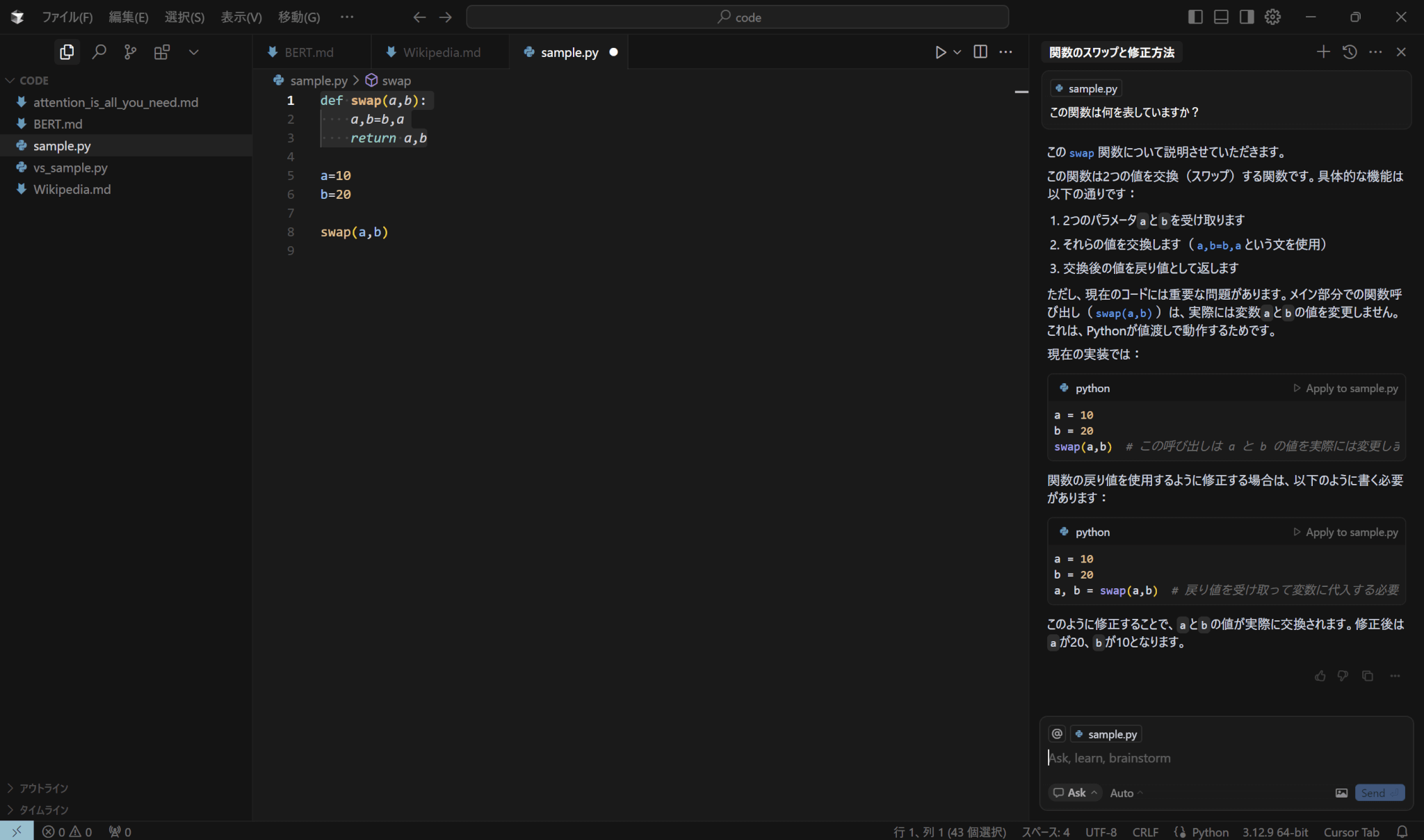
コードに関する説明や、コードの修正案を提案してくれます。
なお、AskモードはあくまでAIが解説や提案を行う機能であり、自動でコードが変更されることはありません。
Agentモードの使い方
Agentモードは、AIが複数のツールを組み合わせて自律的に複雑なタスクを処理するChat機能のモードです。
コードベースを自律的に探索し、ドキュメントを読み、Webを閲覧し、ファイルを編集し、ターミナルコマンドを実行してタスクを効率的に完了するためのすべてのツールが有効になっています。
Agentモードの使い方は以下の通りです。
ほかのモードと同様に、まずはAIとのチャットを開きます。
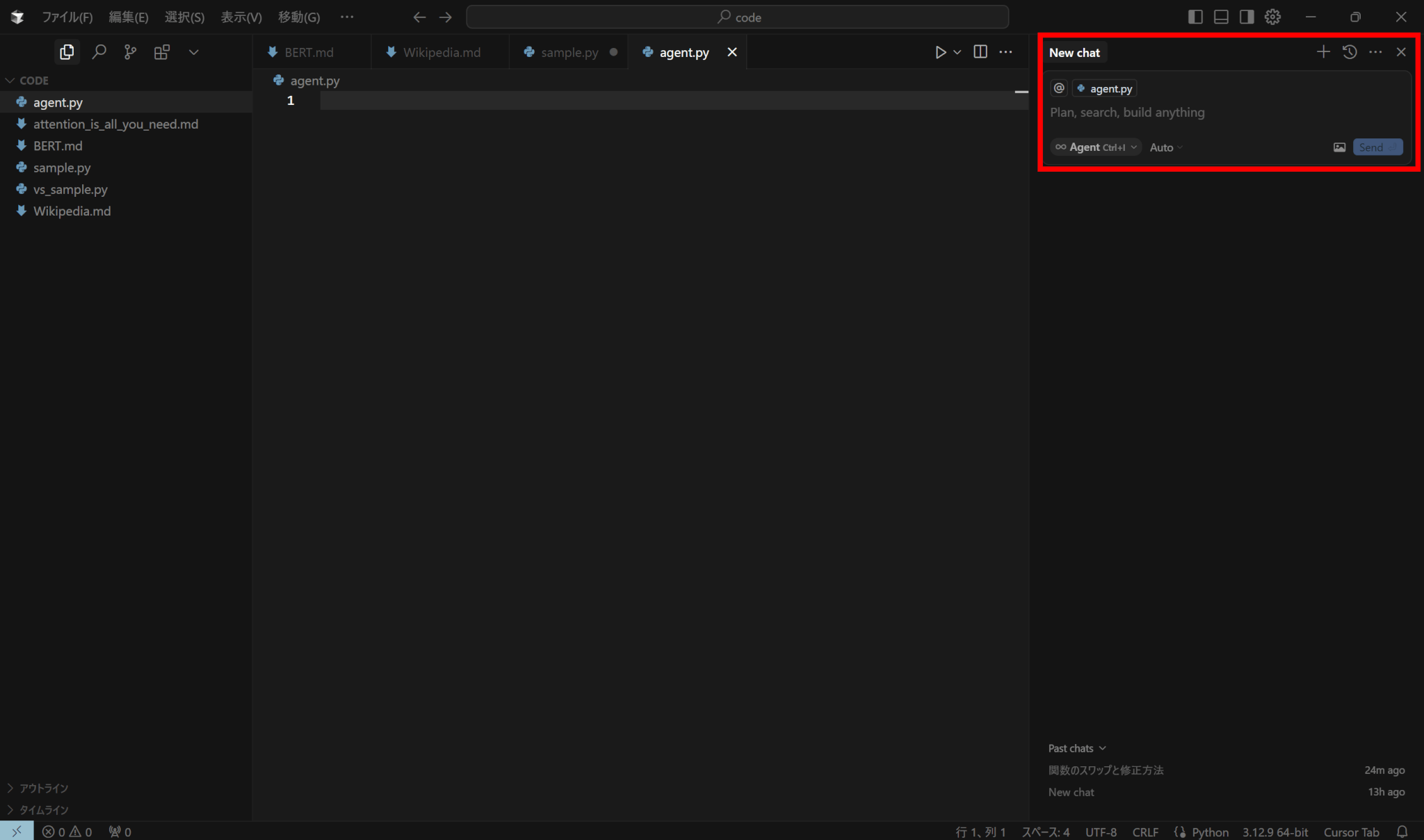
チャットのモードをAgentモードに設定します。
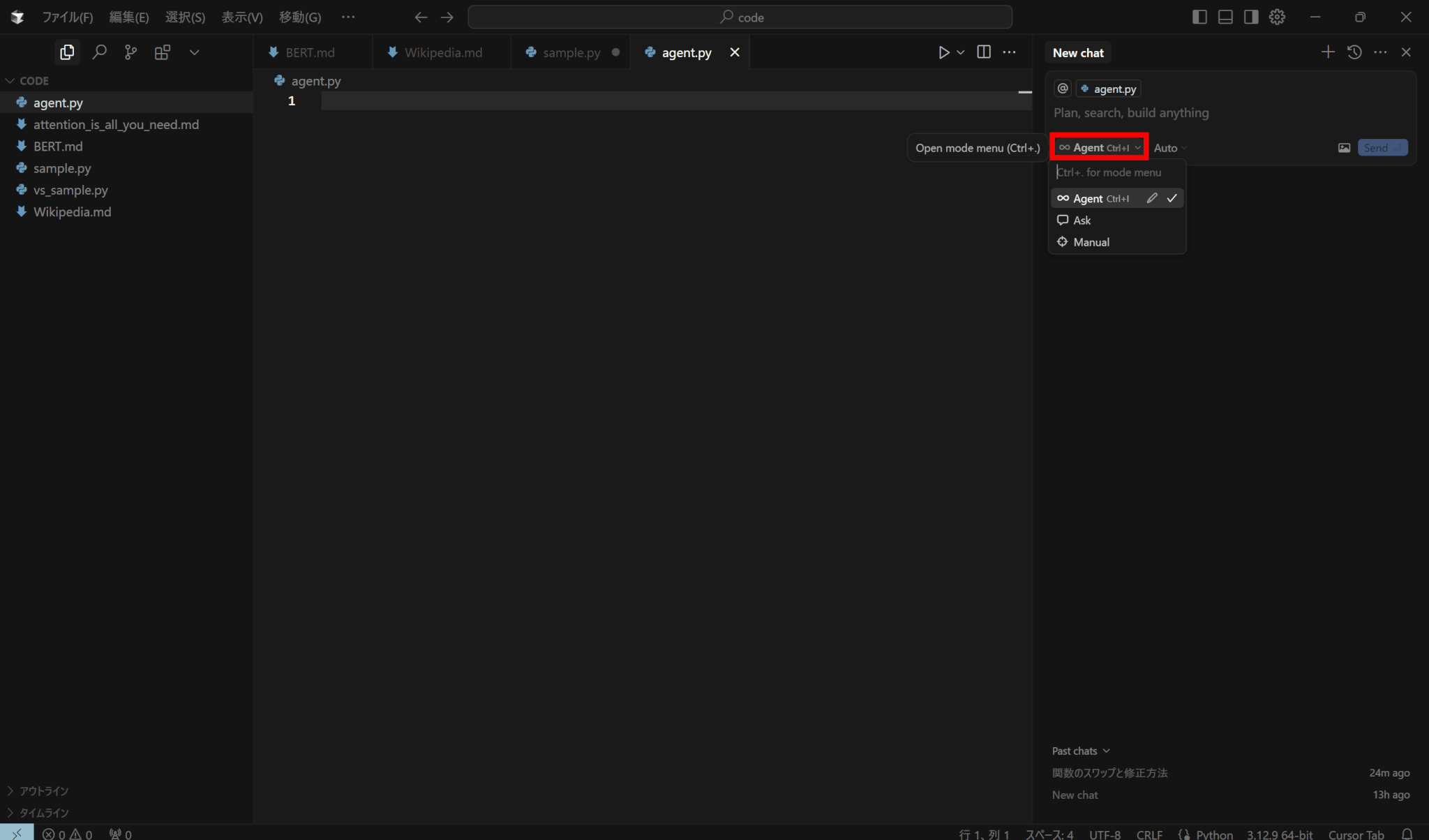
AIにやってほしいことをプロンプトに書きます。
Agentモードでは、コードの生成・編集だけではなく、ファイルの編集やコマンドの実行までできます。
今回は、Pythonプログラムを作成し、実行までするように指示を出しました。
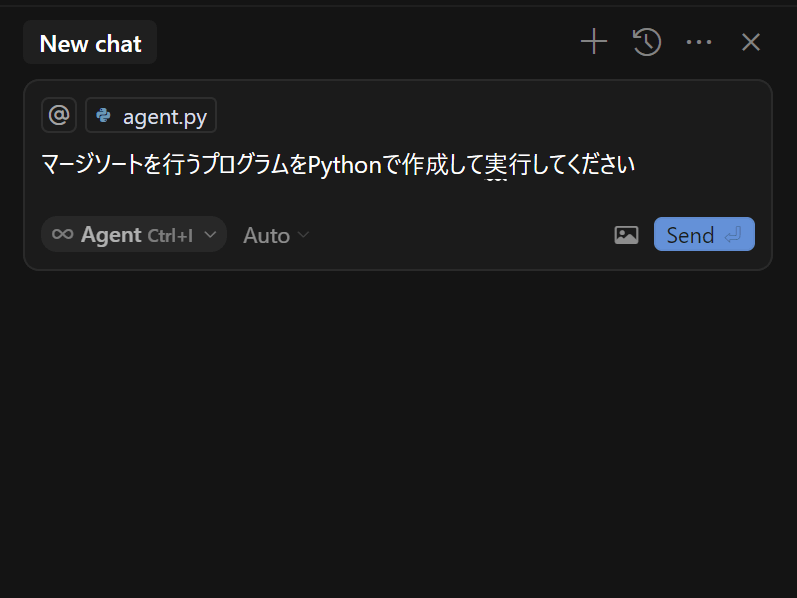
AIに指示を送ると、新しくファイルを作成し、その中にコードを書いていきました。
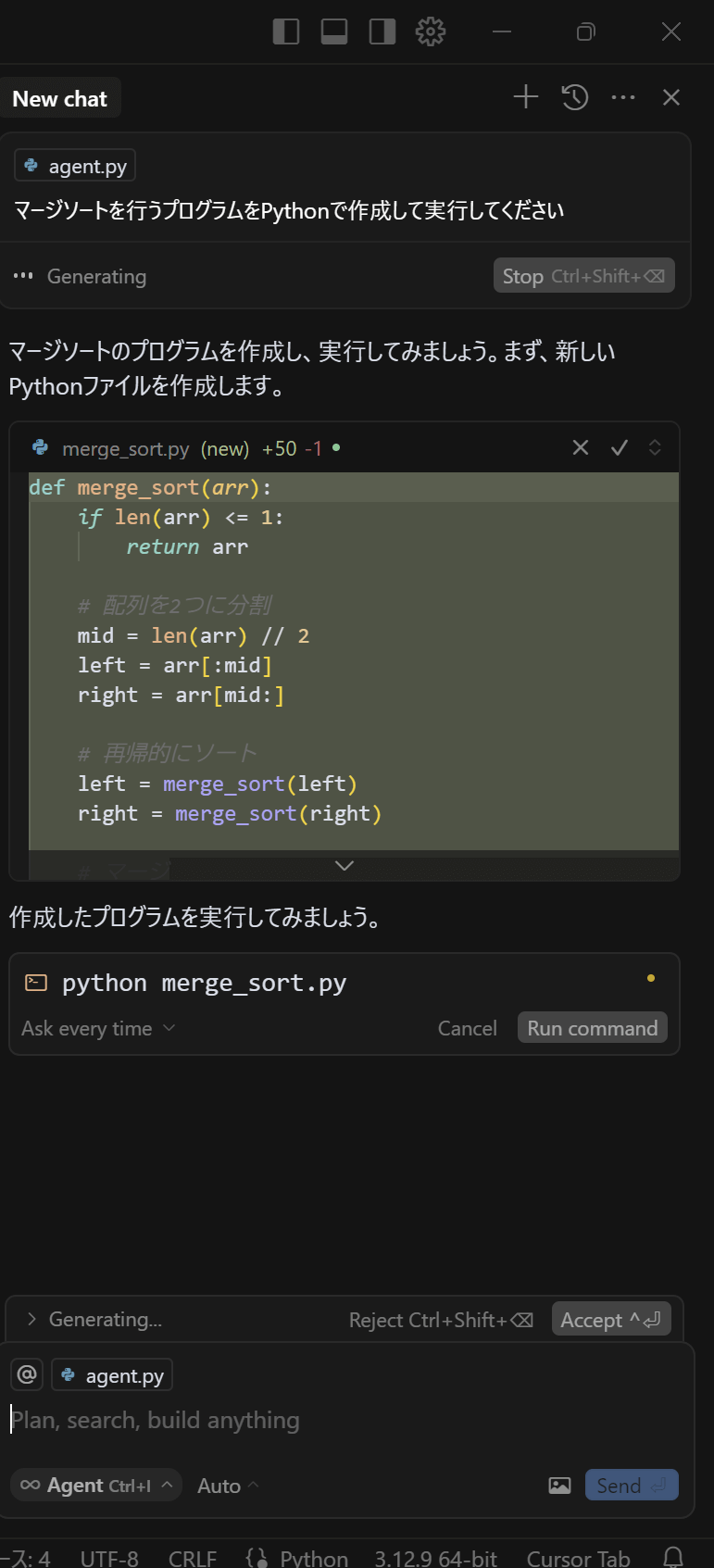
「Run command」を押すと、プログラムが実行されます。
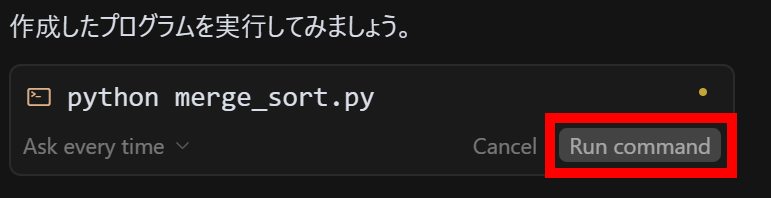
実行結果は以下の通りです。
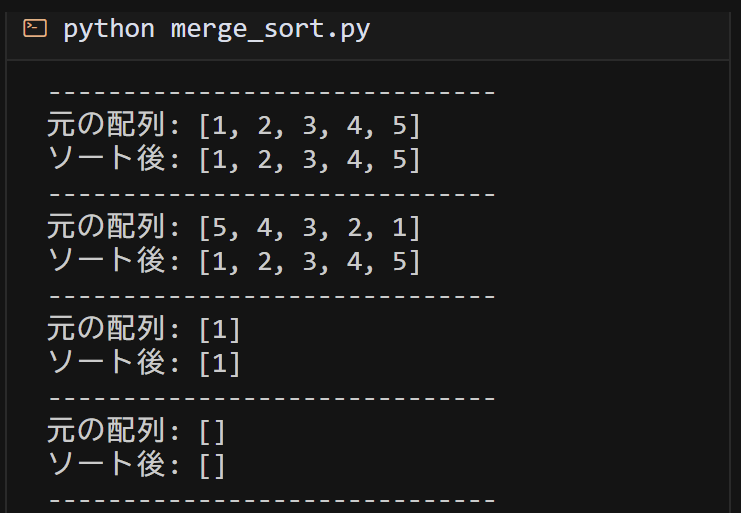
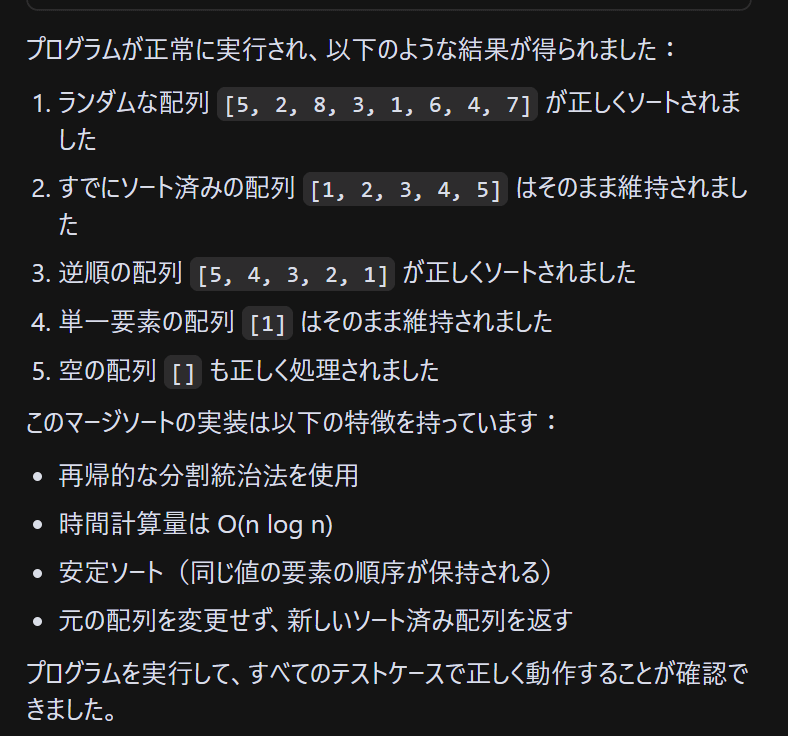
ターミナル上でプログラムが実行され、さらにプログラムの出力結果への評価も出してくれています。
このように、ファイルの新規作成からコードの実行までをすべてAIに実行してもらうことができます。
Customモードの使い方
Customモードは、カスタマイズされたツールとプロンプトを使用してAIアシスタントをパーソナライズするChat機能のモードです。
Customモードの使い方は以下の通りです。
設定画面を開き、「Features」タブからCustomモードを有効化します。
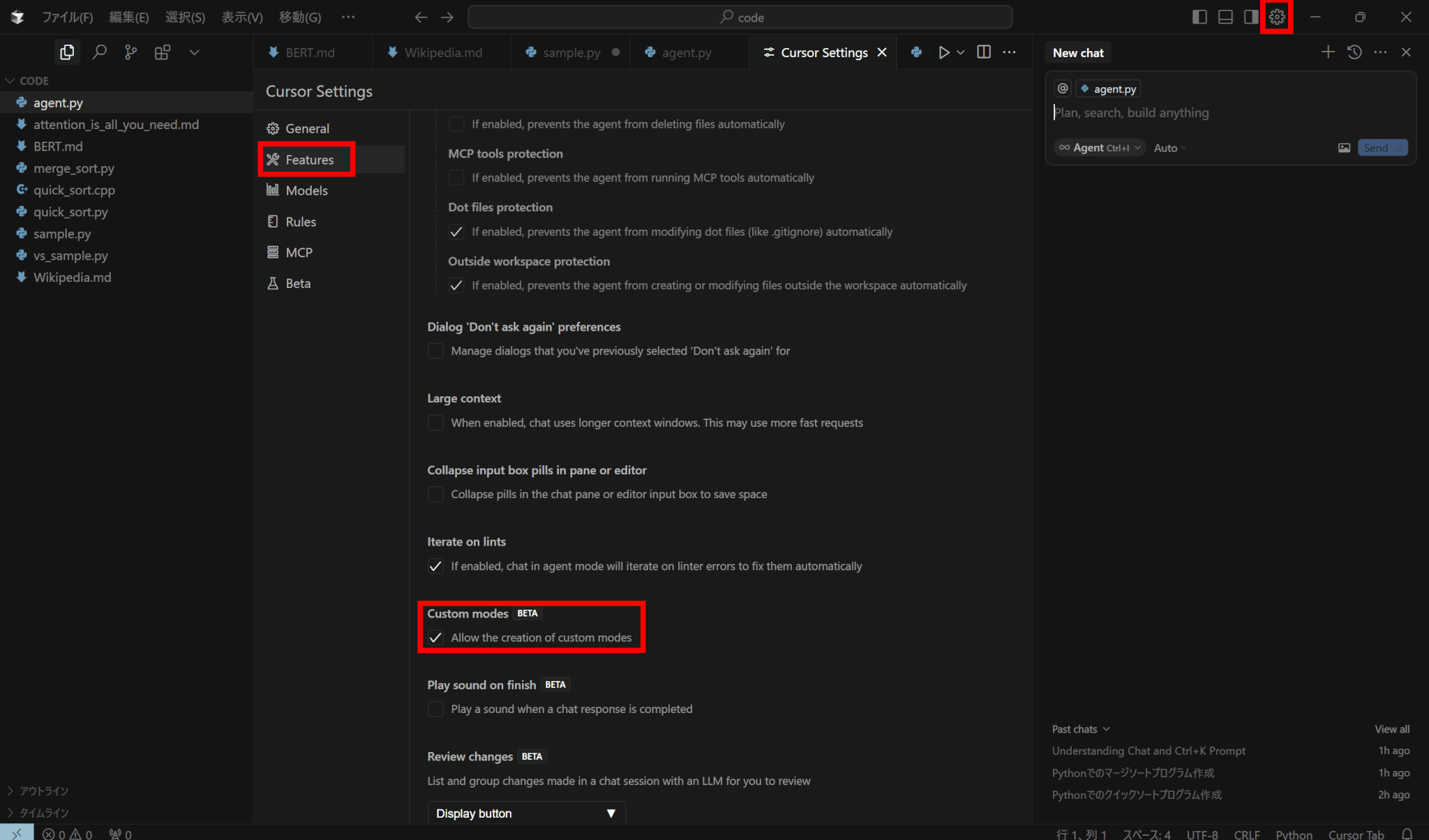
チャットを開き、「Add Custom mode」をクリックします。
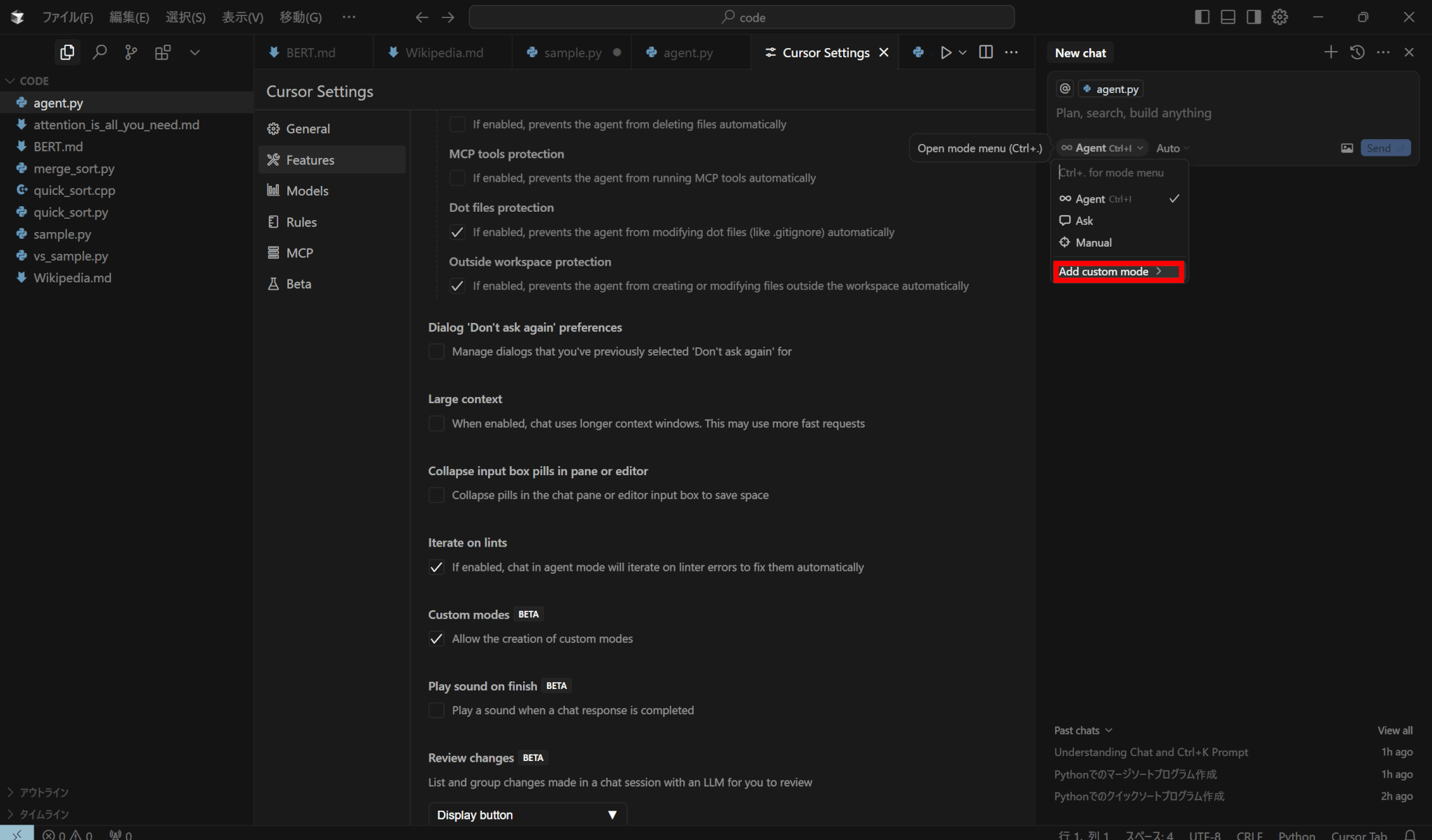
使用するツールを選び、命令を入力することで、Customモードが作成できます。
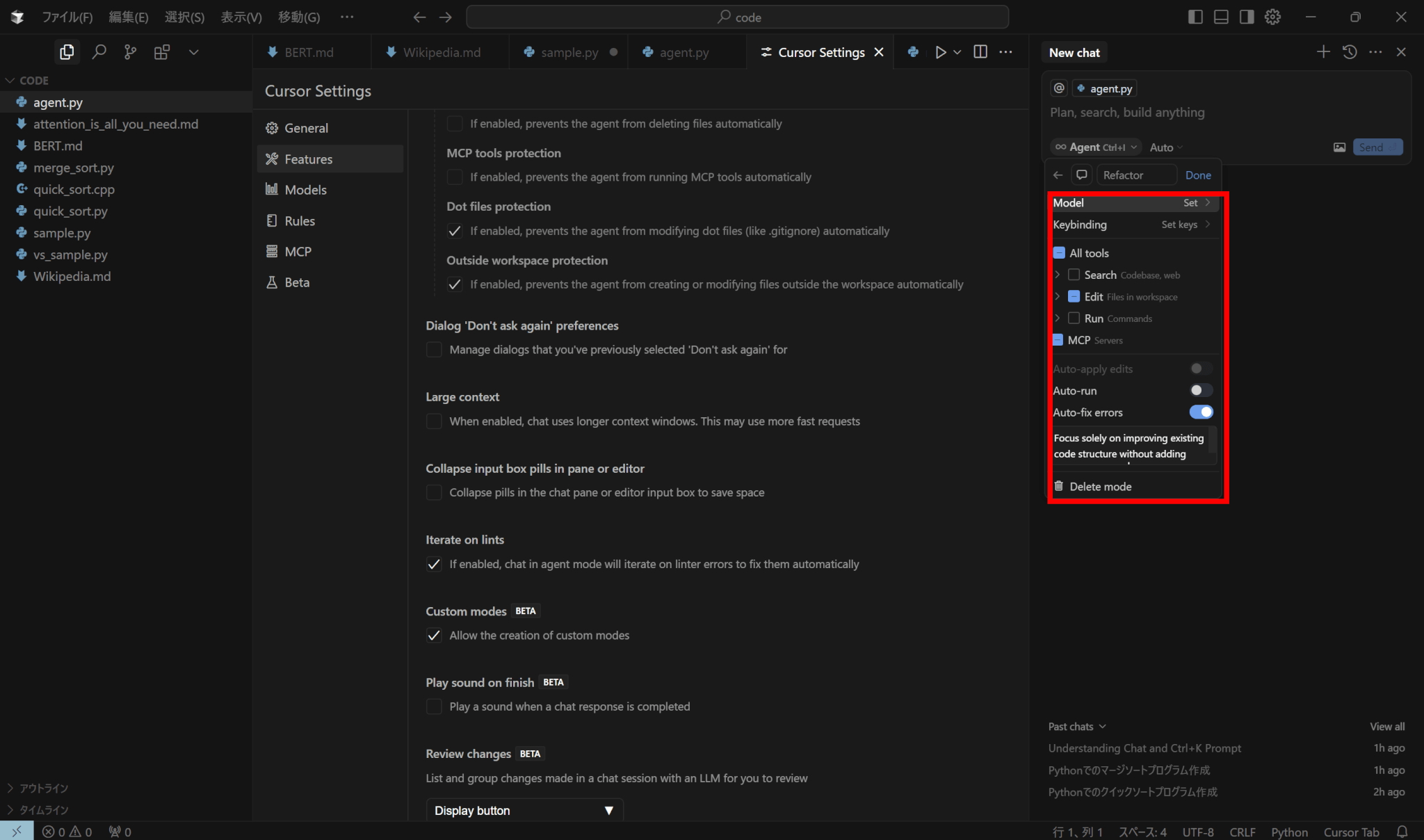
今回はコードのリファクタリングをするモードを作成しました。
実際にリファクタリングを依頼すると、以下のように実行できていることがわかります。
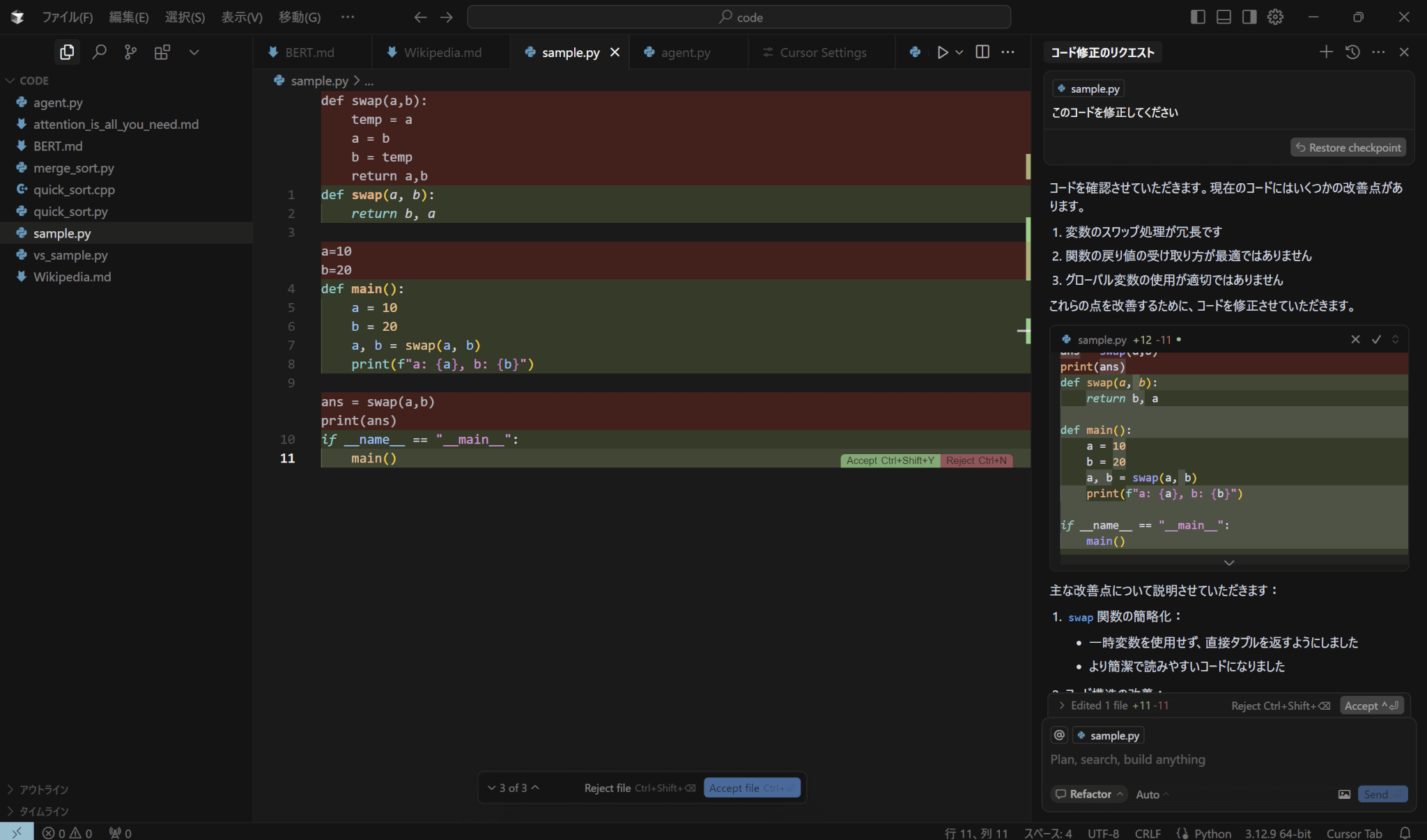
Cursorの料金は?無料でも利用可能
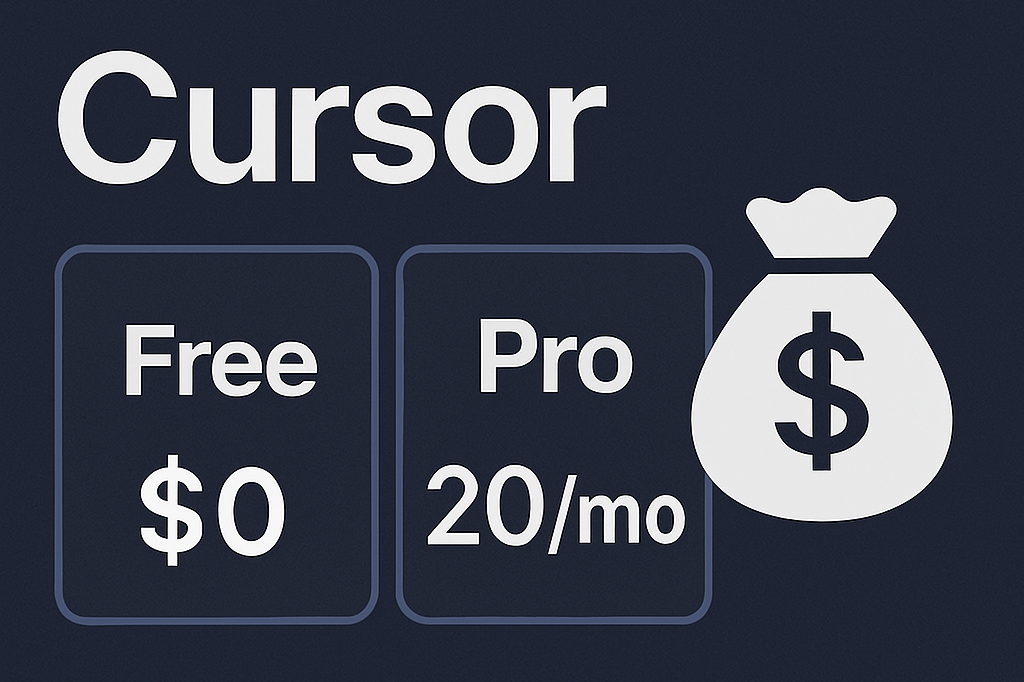
Cursorには3つのプランがあり、無料でも利用できます。
Cursorの料金プランは以下の通りです。
| Hobby | Pro | Business | |
|---|---|---|---|
| 料金 | 無料 | 20ドル/月 | 40ドル/ユーザー/月 |
| 対象ユーザー | 個人 | 個人 | 組織 |
| 補完機能 | 2,000回 | 無制限 | 無制限 |
| 低速プレミアムリクエスト | 50回 | 無制限 | 無制限 |
| 高速プレミアムリクエスト | 無し | 500回 | 500回 |
| 組織全体でのプライバシーモード適用 | 無し | 無し | あり |
| チームの一括請求 | 不可 | 不可 | 可能 |
| 利用状況を確認できる管理者向けダッシュボード | 無し | 無し | あり |
なお、年払いをすることで20%の割引を受けられます。
Cursorは日本語で利用できる?
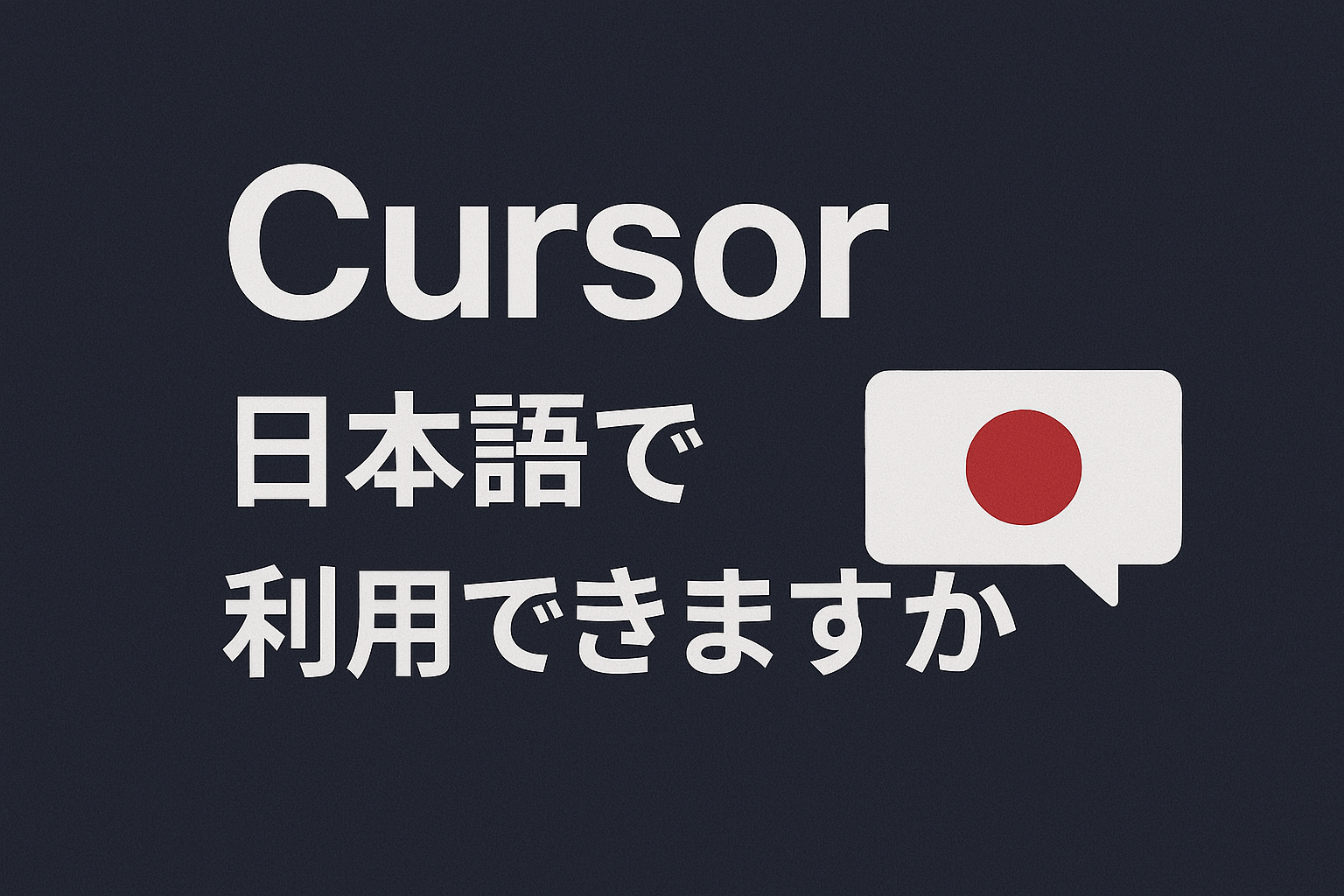
Cursorは日本語で利用可能です。
AIからの出力は、導入方法で紹介したように初期設定で変更でき、日本語にも設定できます。
Cursorの表示は、以下の手順で日本語に変更できます。
まずは拡張機能である、「Japanese Language Pack for Visual Studio Code」をインストールします。
左上の拡張機能のマーケットプレイスから検索して、「install」をクリックしてください。
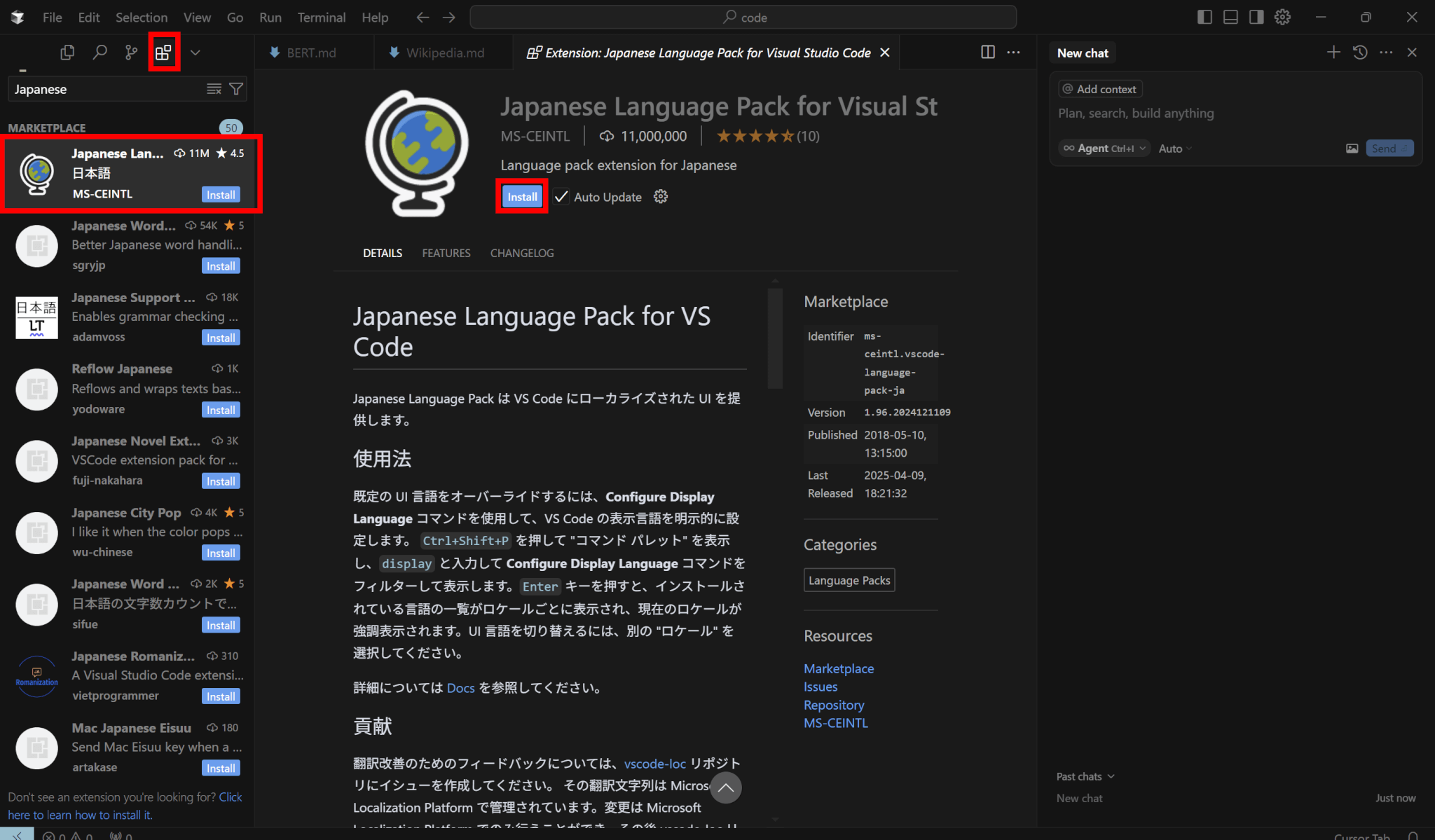
「View」タブからコマンドパレットを開きます。
Ctrl+Shift+Pでも開けます。
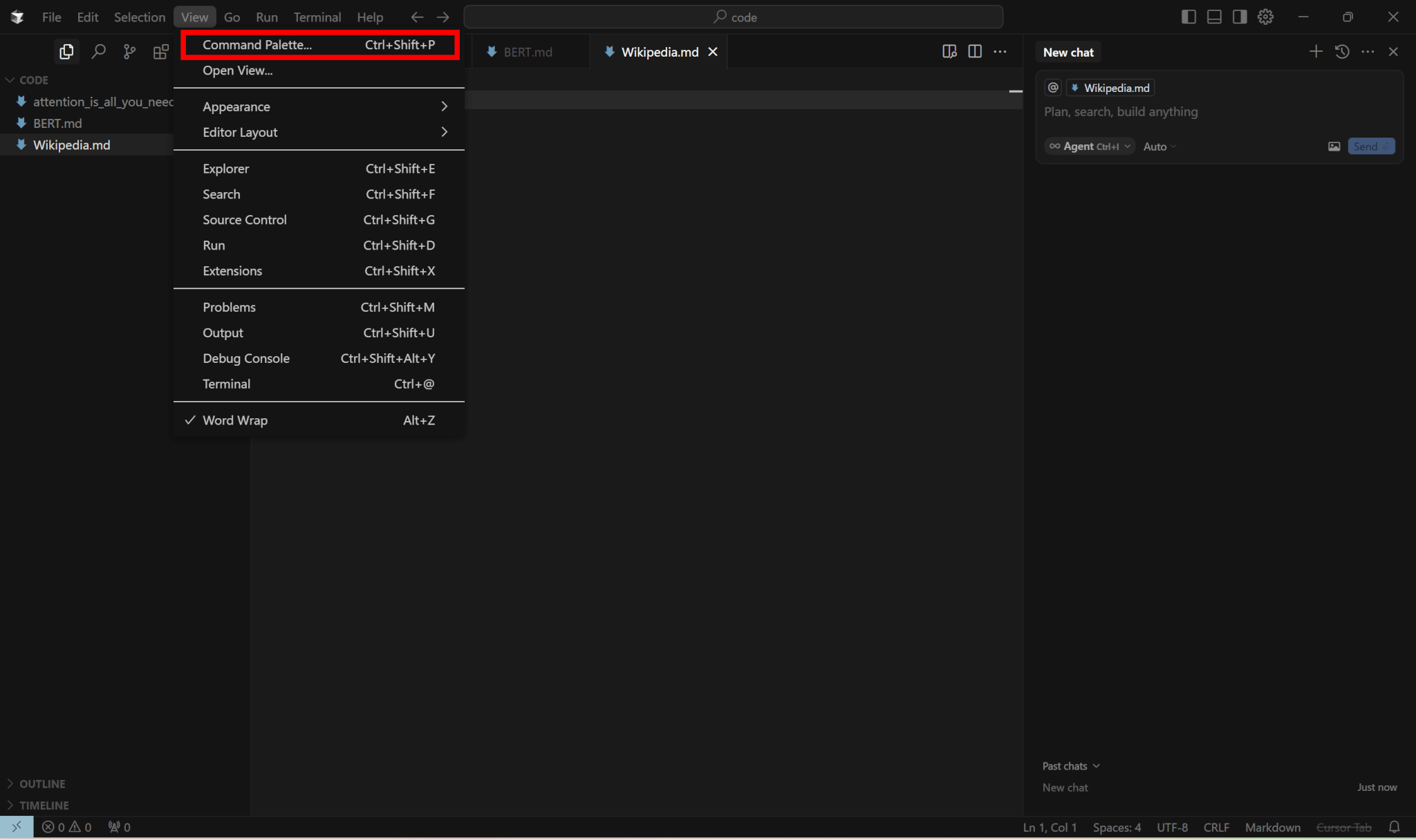
コマンドパレットの中から、「Configure Display Language」を選択します。
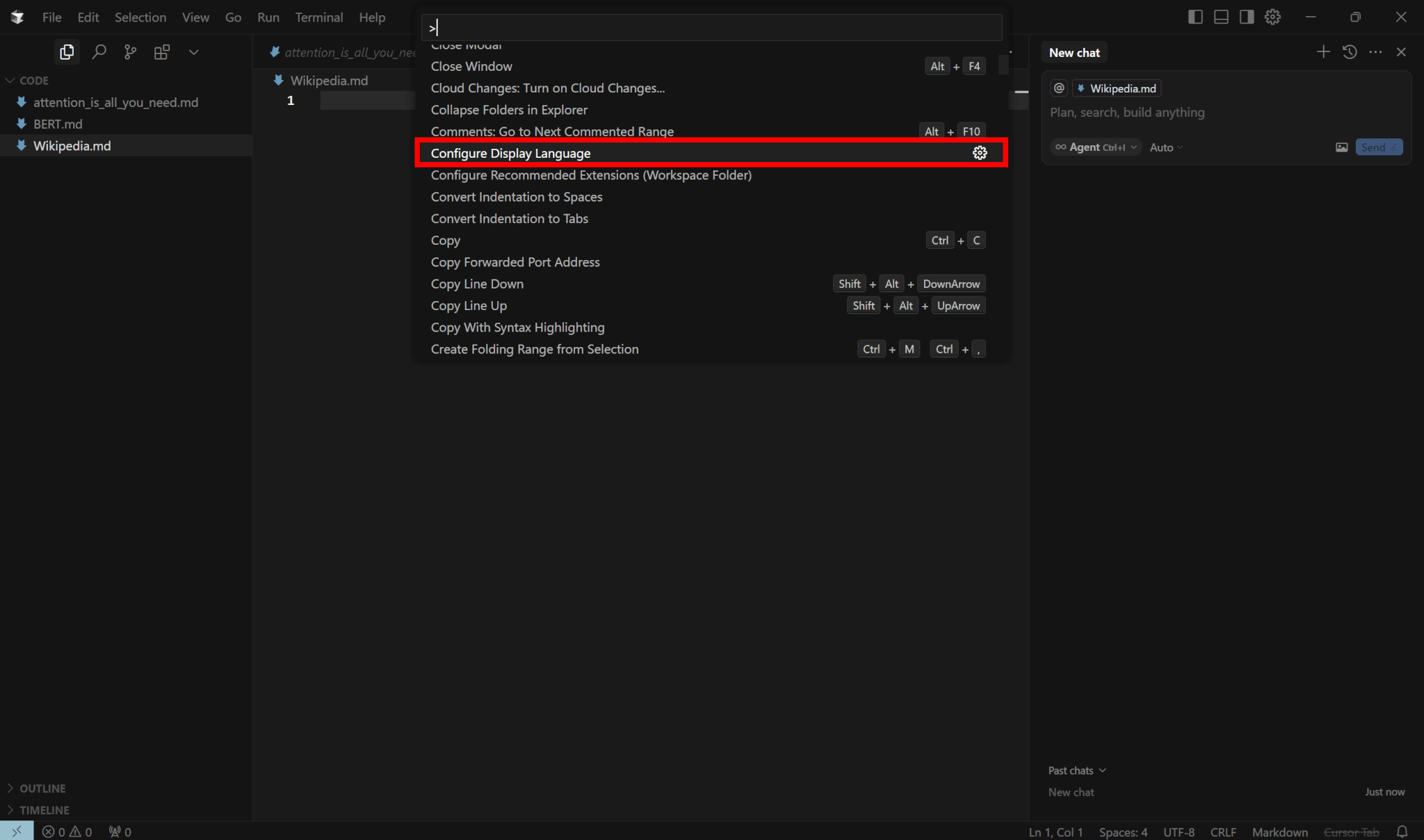
言語一覧の中に日本語があるので、選択しましょう。
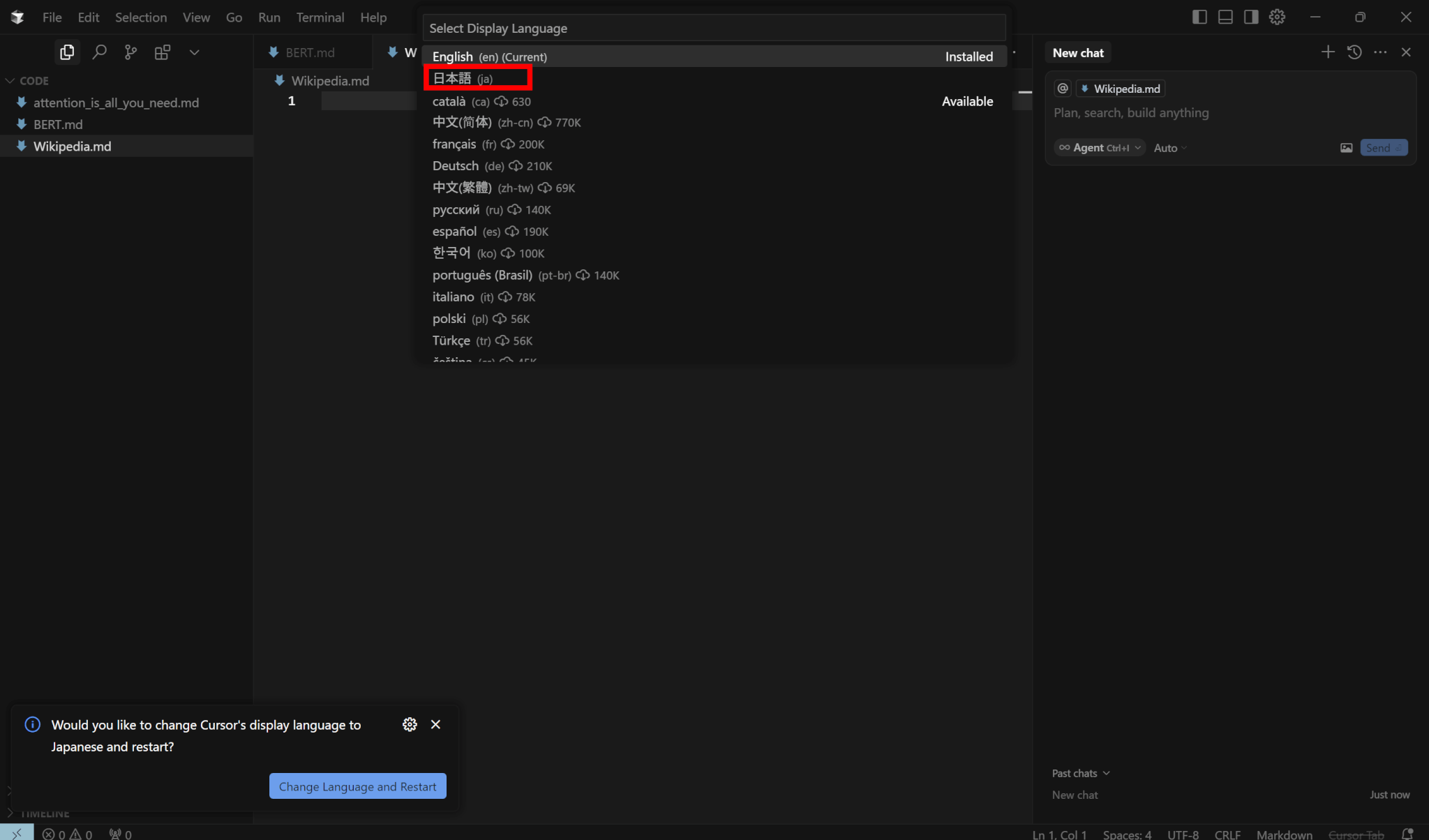
言語を変更するためにはCursorの再起動が必要となるので、「Restart」をクリックしてください。
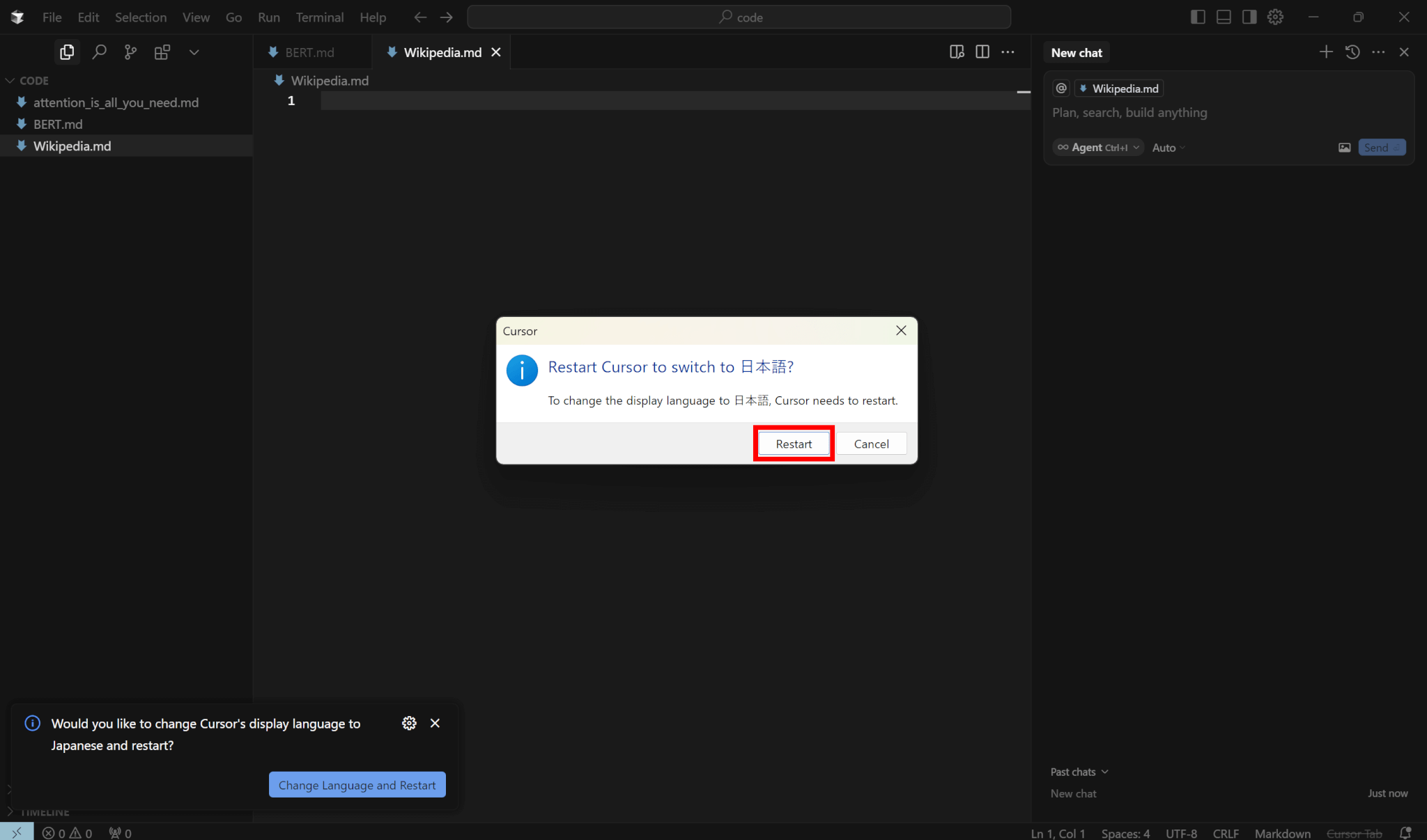
再起動すると、以下のように表示言語が日本語になっています。
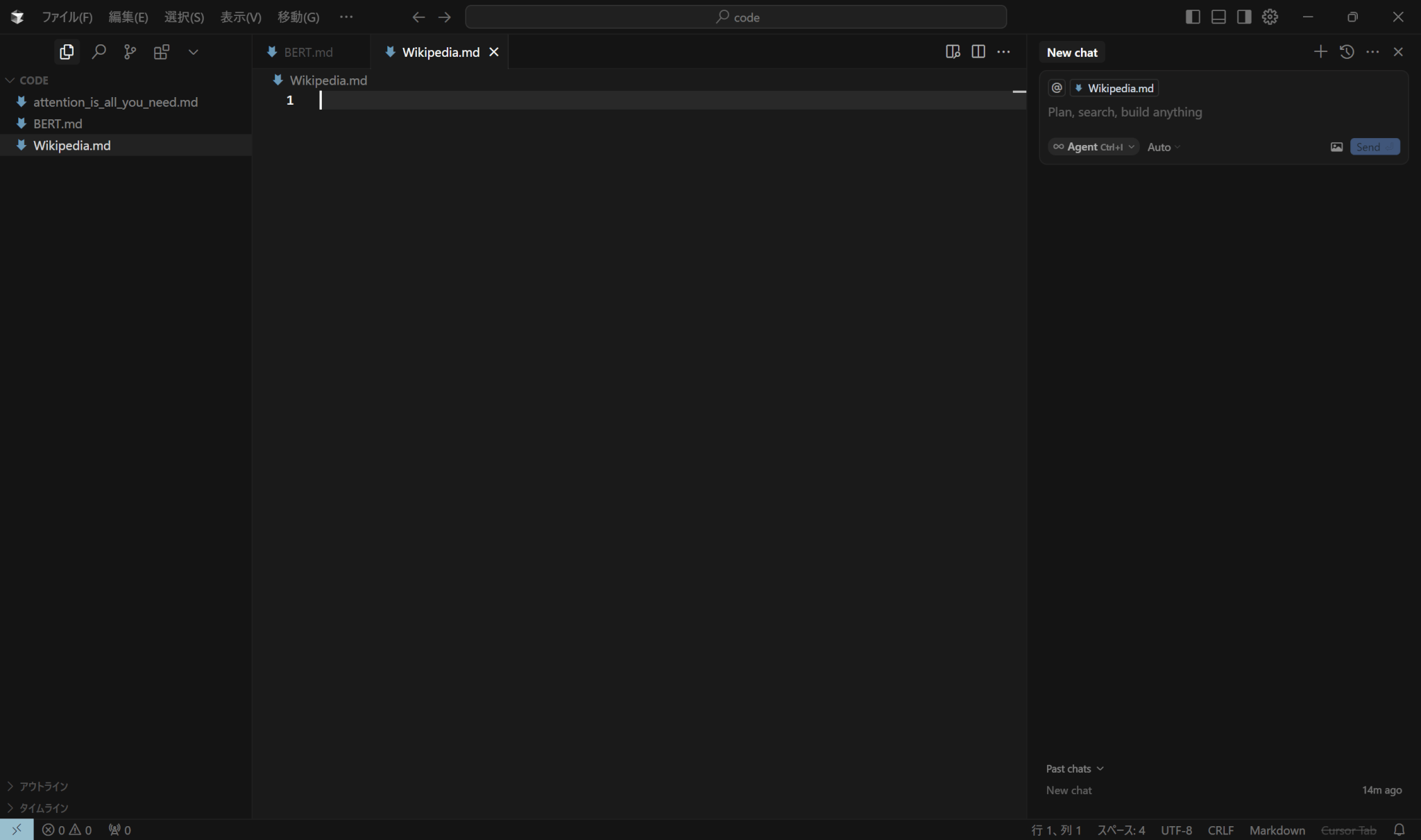
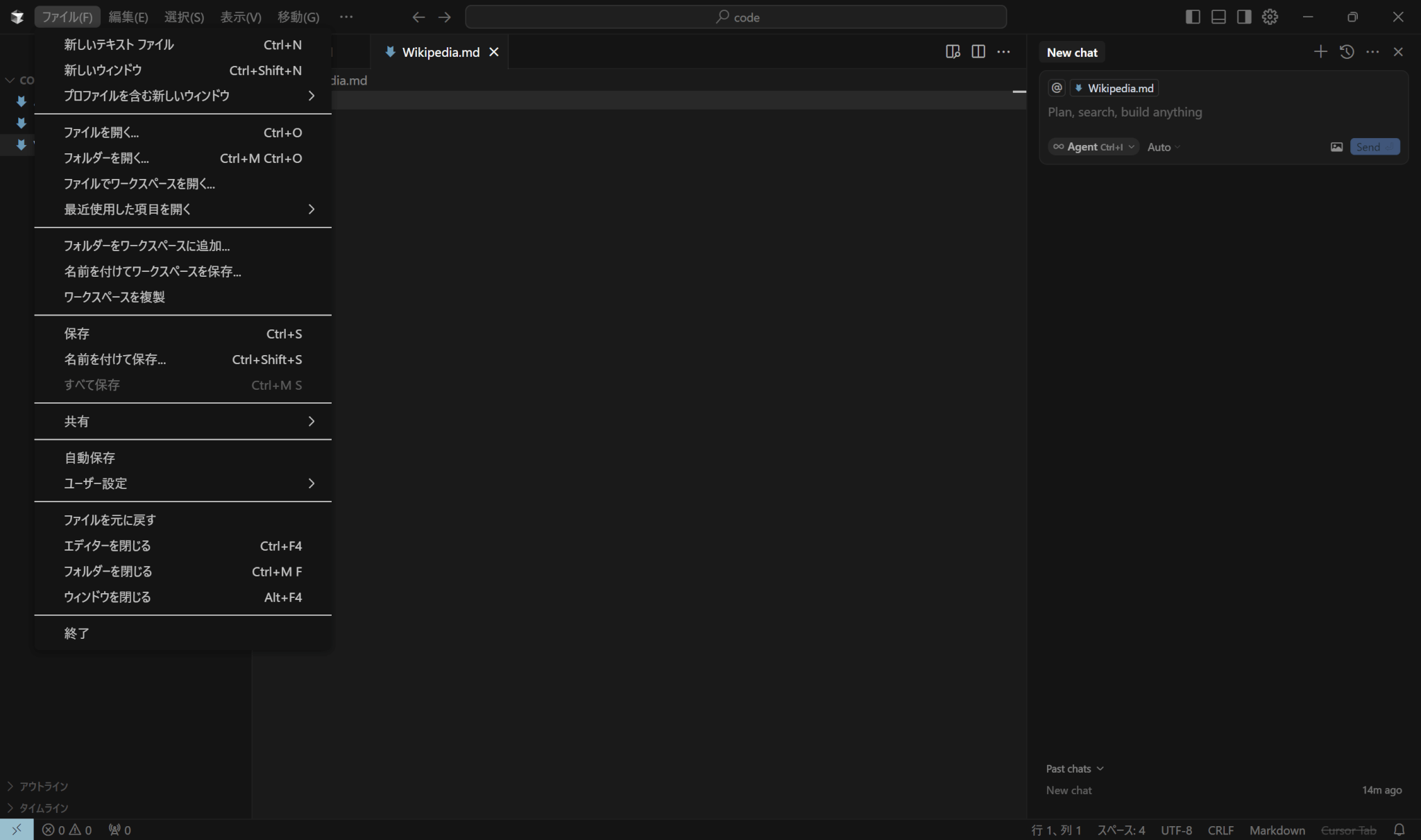
Cursorを導入するメリット・デメリット
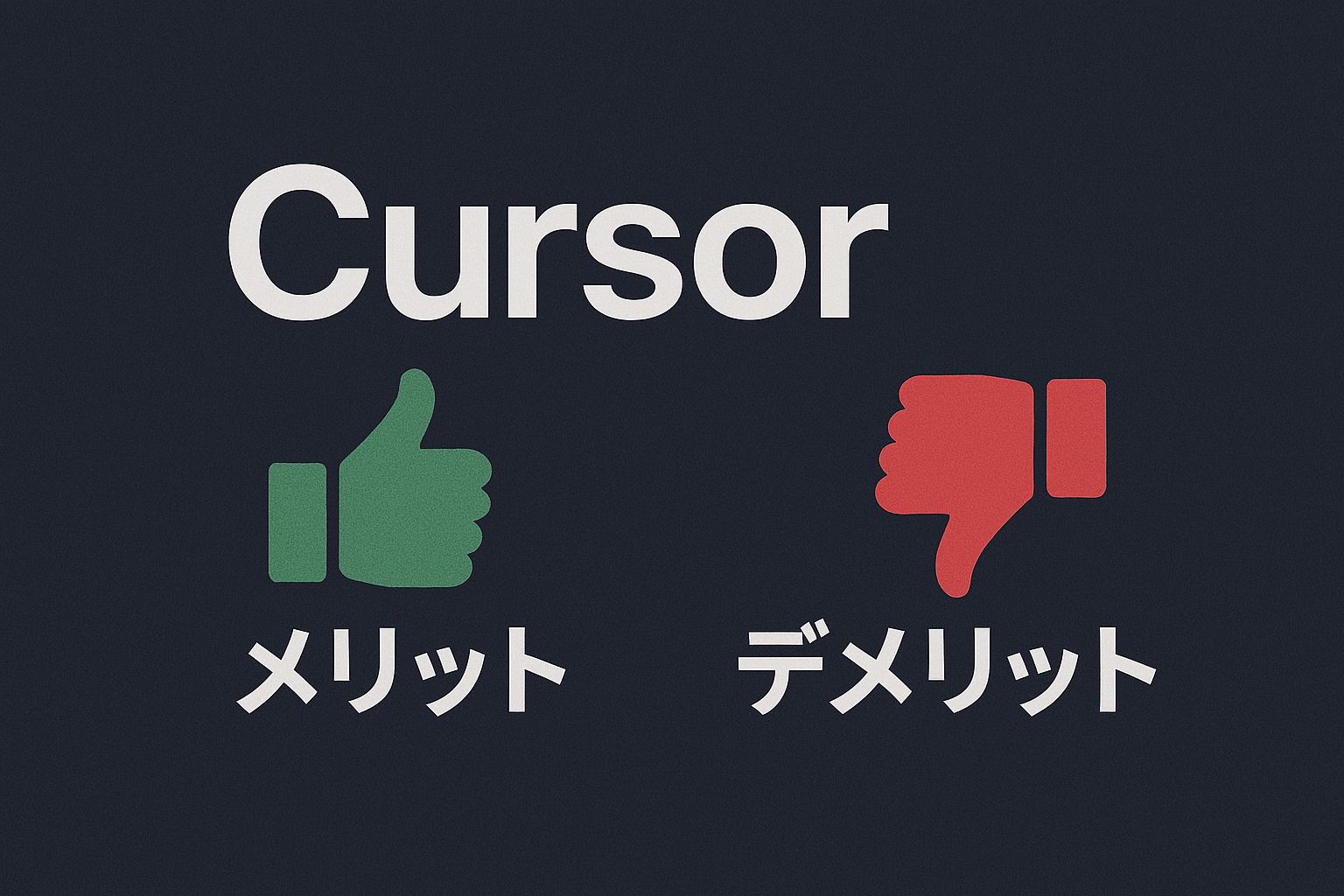
ここでは、Cursorの導入を検討している方に向けて、Cursorを導入する際のメリットとデメリットをまとめます。
メリット
Cursorを導入するメリットは、AIが統合された環境によって、コーディング業務の効率化を図れることです。
コードの自動補完や自動生成、解析やデバック支援などの機能によって、コーディングをより素早く行えるようになるでしょう。
また、VS Codeをベースとしているため、豊富な拡張機能によって設定やキーバインドなどを自由にカスタマイズできます。
制限はありますが、無料で気軽に使い始められることもメリットと言えます。
デメリット
Cursorを導入するデメリットとして、まずはコストが挙げられます。
Cursorを本格的に使いたい場合、月額20ドルの支払いが必要となります。
VS Codeは無料で使えるため、継続的な費用が発生することが負担となってしまうかもしれません。
また、AI機能の多くはインターネット接続が必要であり、オフライン状態では機能が制限されてしまいます。
他にも、AIに依存しすぎることで、開発者自身のコーディングスキルが低下してしまう懸念もあります。
Cursorを使用する際の注意点
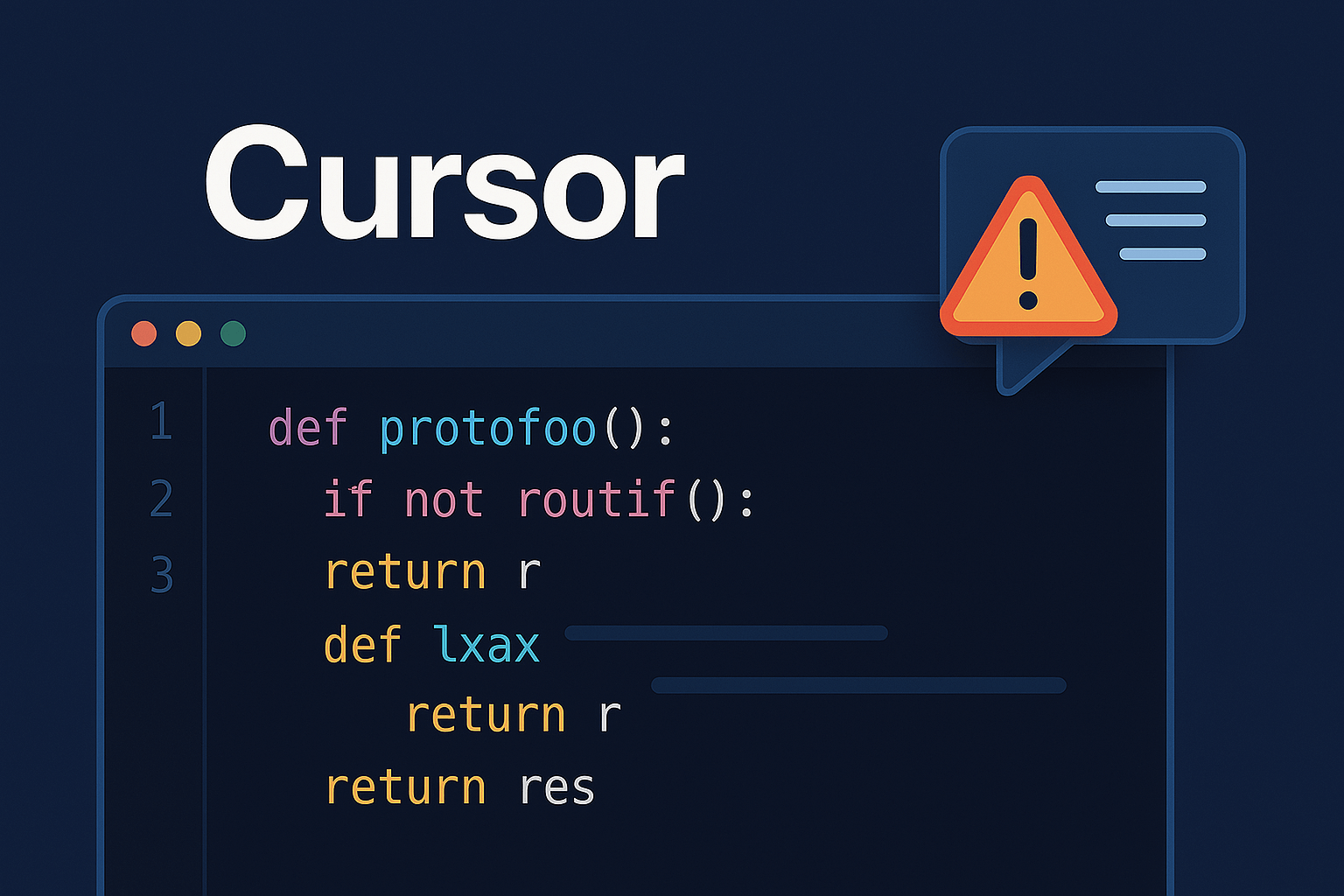
Cursorを使ってコードを生成した場合、そのコードを必ず確認・検証するようにしましょう。
Cursorが生成したコードは間違っている可能性があるほか、セキュリティ上の脆弱性が含まれている可能性もあります。
セキュリティリスクを避けるためにも、人間によるレビューが必須です。
また、プロンプトを書く際は個人情報を含めた機密情報を含めないようにしましょう。
プロンプトとして入力した情報をAIが学習し、ほかの生成物に情報が混入してしまう可能性があります。
もしそうなれば、顧客情報を含めた社内の機密情報が漏洩してしまいます。
プライバシーポリシーを確認し、機密情報は絶対に入力しないようにしましょう。
まとめ
CursorはAIを搭載したコードエディタであり、コードの自動補完や自動生成機能など、AIを活用したコーディング支援機能が充実しています。
VS Codeを基に開発されているため拡張機能も豊富で、VS Codeユーザーは移行が簡単に行えるでしょう。
日本語化ができ、無料プランもあるため始めやすいツールとなっています。
AIを使ったコーディング支援ツールに興味がある方は、ぜひCursorを試してみてください。