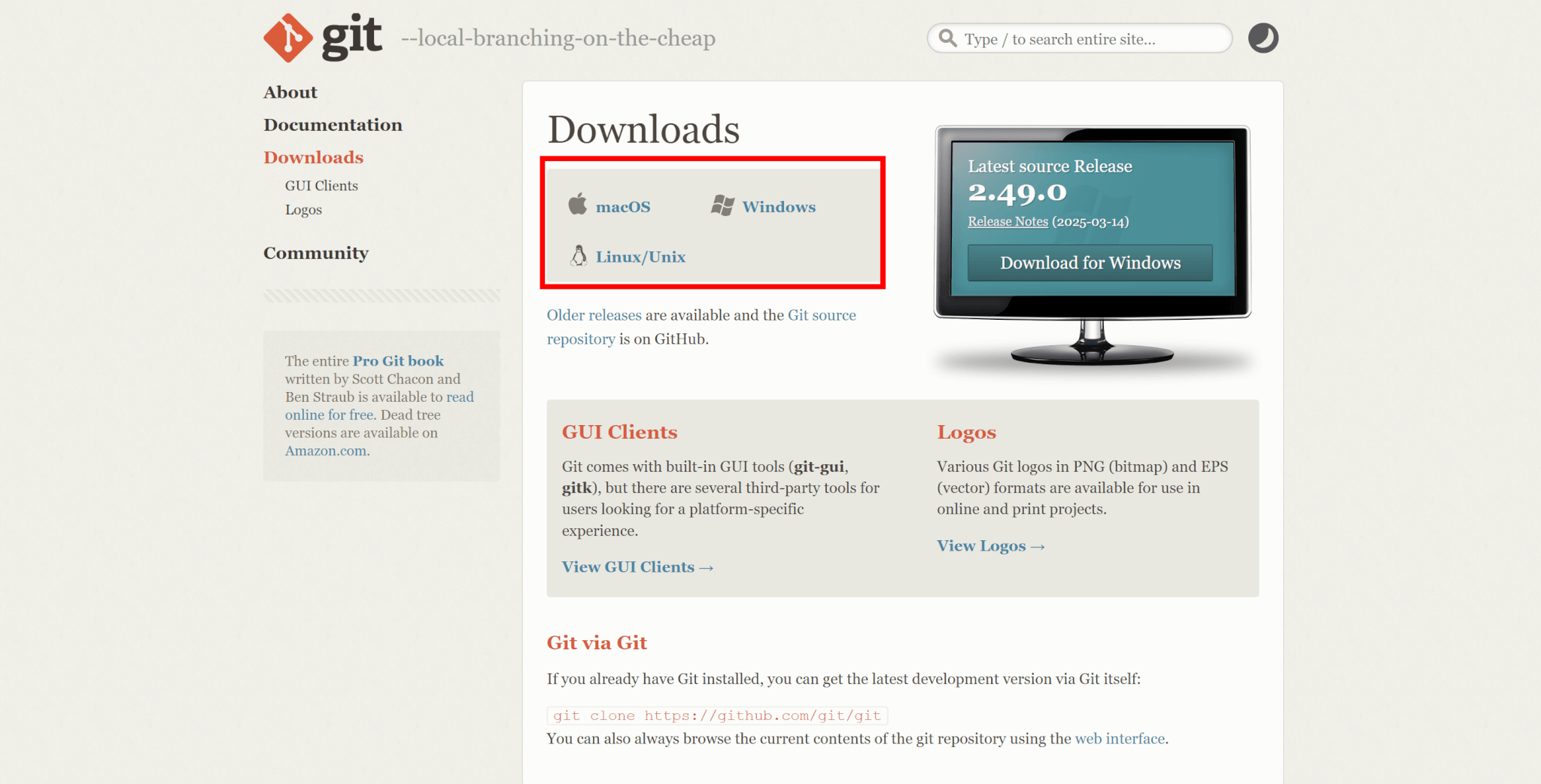現在注目を集めている画像生成モデルのツールとして、ComfyUIがあります。
ComfyUIとは、ノードベースのインターフェースを採用しているツールで、直感的に処理を記述することが可能です。
ComfyUIにはさまざまな拡張機能が存在し、複雑な処理にも向いているため、望み通りの画像を生成しやすくなっています。
この記事では、ComfyUIの導入方法や使い方、ほかのWebUIとの違いや商用利用の可否まで詳しく解説します。
ComfyUIとは?
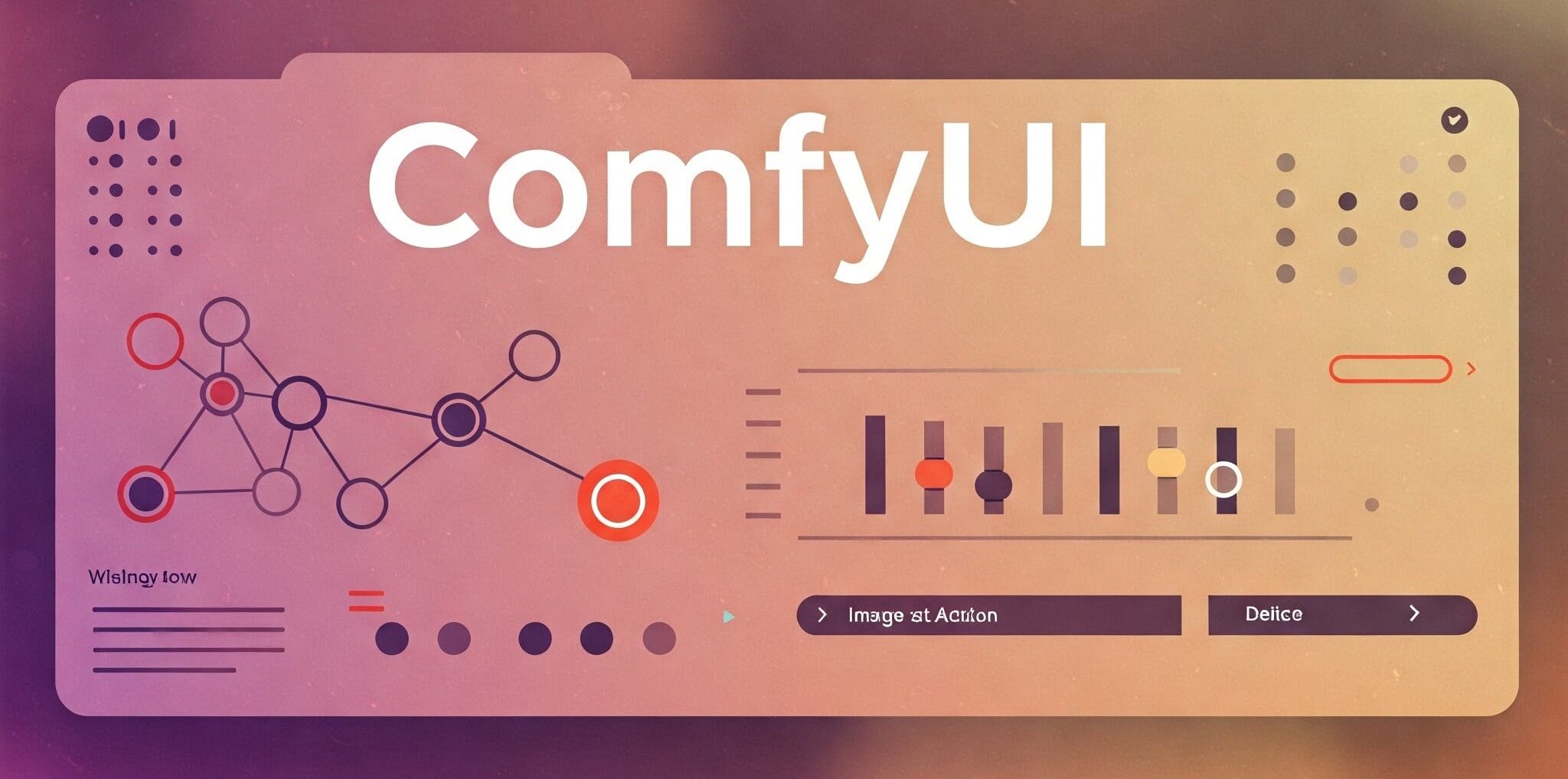
ComfyUIとは、Stable Diffusionなどの画像生成モデルをノードベースのインターフェースで操作できるようにするツールです。
ノーコードで画像生成の流れを制御でき、誰でも簡単に高品質な画像生成ができます。
拡張性やカスタマイズ性にも優れ、細かく調整することで希望に合った画像を生成可能です。
また、無料で無制限に画像を生成できるため、コストを気にすることなく利用できます。
ComfyUIの主な特徴
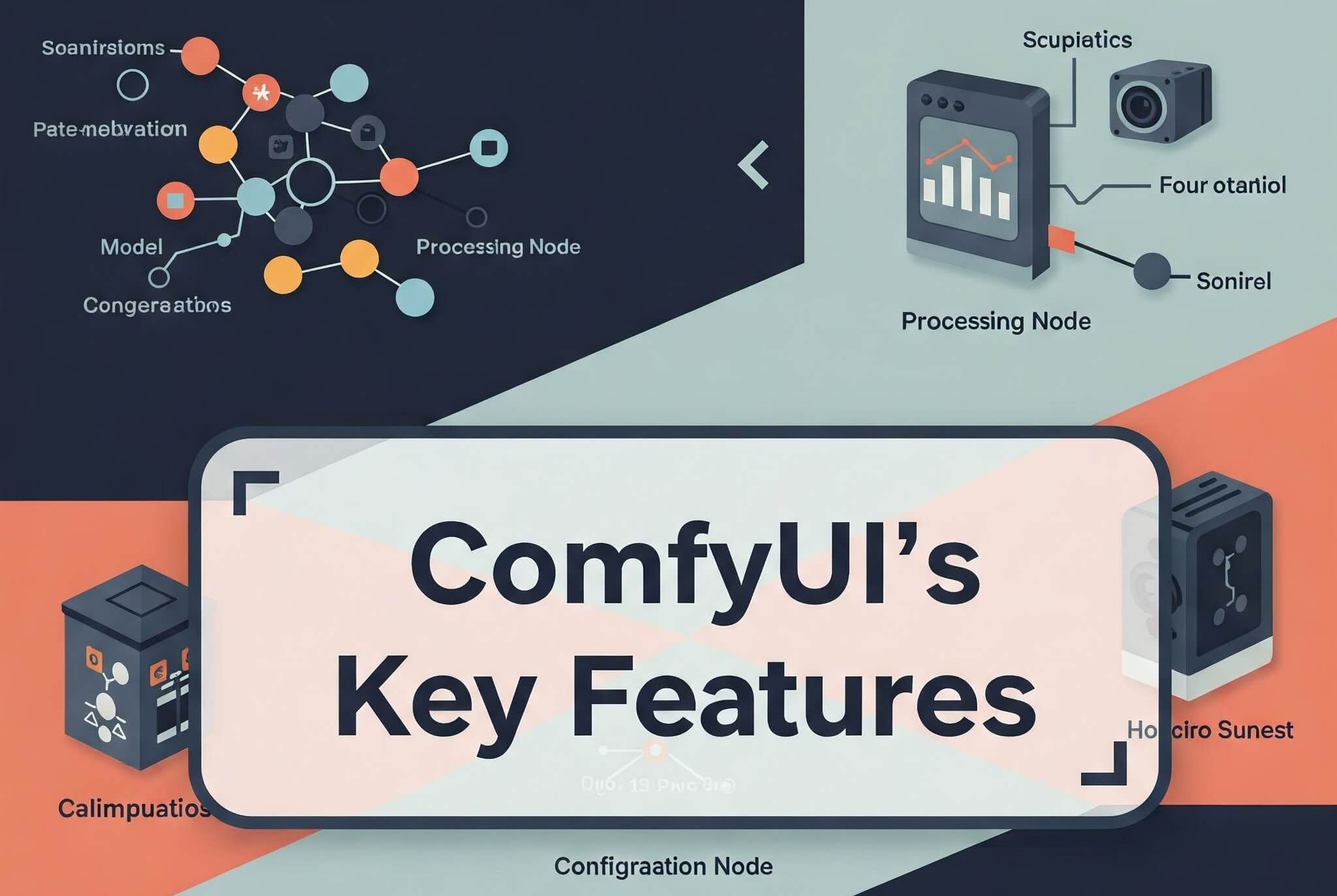
まずはComfyUIの特徴についてご紹介します。
ノードベースのUI
ノードベースのインターフェースを採用しており、ワークフローを視覚的に構築することが可能です。
ノードとは、特定の処理や機能を持ったオブジェクトであり、ノード同士をつなぎ合わせることで、画像生成における一連のプロセスであるワークフローを構築します。
ノードベースのUIにより、画像生成のステップを直感的に設計でき、複雑な処理をシンプルに理解できるようになります。
高度なカスタマイズ性
さまざまなオプションが用意されており、個々のノードでパラメータを微調整することで需要に合った画像を生成できます。
フィルターやエフェクト、色調整、さらにモデルの切り替えやLoRAにも対応しています。
LoRAとは、特定のスタイルや対象に特化した小規模なモデルを使って、画像生成を細かく調整する手法です。
これらの高度なカスタマイズ性によって、ユーザーが望み通りの画像生成をしやすくなっています。
カスタムノードによる拡張機能
ComfyUIは、基本機能に加えて高い拡張性を備えています。
ユーザーはカスタムノードと呼ばれるオリジナルのノードを作ることで、新たな機能を追加可能です。
自分でカスタムノードを作るだけではなく、世界中の開発者が作成・共有しているカスタムノードを使うこともできます。
自分のニーズに合ったカスタムノードを開発することで、独自のワークフローを構築可能です。
多言語対応
さまざまな言語での入力に対応しています。
日本語や英語など、普段から使用している言語を使って簡単に指示を出すことが可能です。
リアルタイムプレビュー
設定を変更すると、その結果をリアルタイムでプレビューできます。
生成結果を毎回確認しながら作業を進められるため、スムーズに試行錯誤して効率的に画像生成を行えます。
低スペックPCでも利用可能
ComfyUIはGPUだけではなく、CPUのみでの動作も可能です。
そのため、GPUが搭載されていないようなPCであっても、画像生成が可能です。
CPUのみでは当然動作が遅くなりますが、GPUを使わなくても動作するのは利点でしょう。
また、低VRAMモードを選択すると、GPUのVRAMが3GB未満であっても動かせます。
さらに、タスクが非同期で実行され、リソースを効率的に利用できるため、スペックの低い環境でも待ち時間を短縮できます。
スペックがあまり高くないPCや高性能なGPUがなくても動作するため、多くのユーザーにとって使いやすいでしょう。
ただし、操作に快適性を求めるのであれば、GPUが搭載されたPCが望ましいです。
公式のGitHubでは、特にNvidiaのGPUが推奨されています。
All Nvidia GPUs from the last 10 years (since Maxwell/GTX 900) are supported in pytorch and they work very well.
3000 series and above are recommended for best performance. More VRAM is always preferable.
出典:Which GPU should I buy for ComfyUI
ComfyUIの導入方法
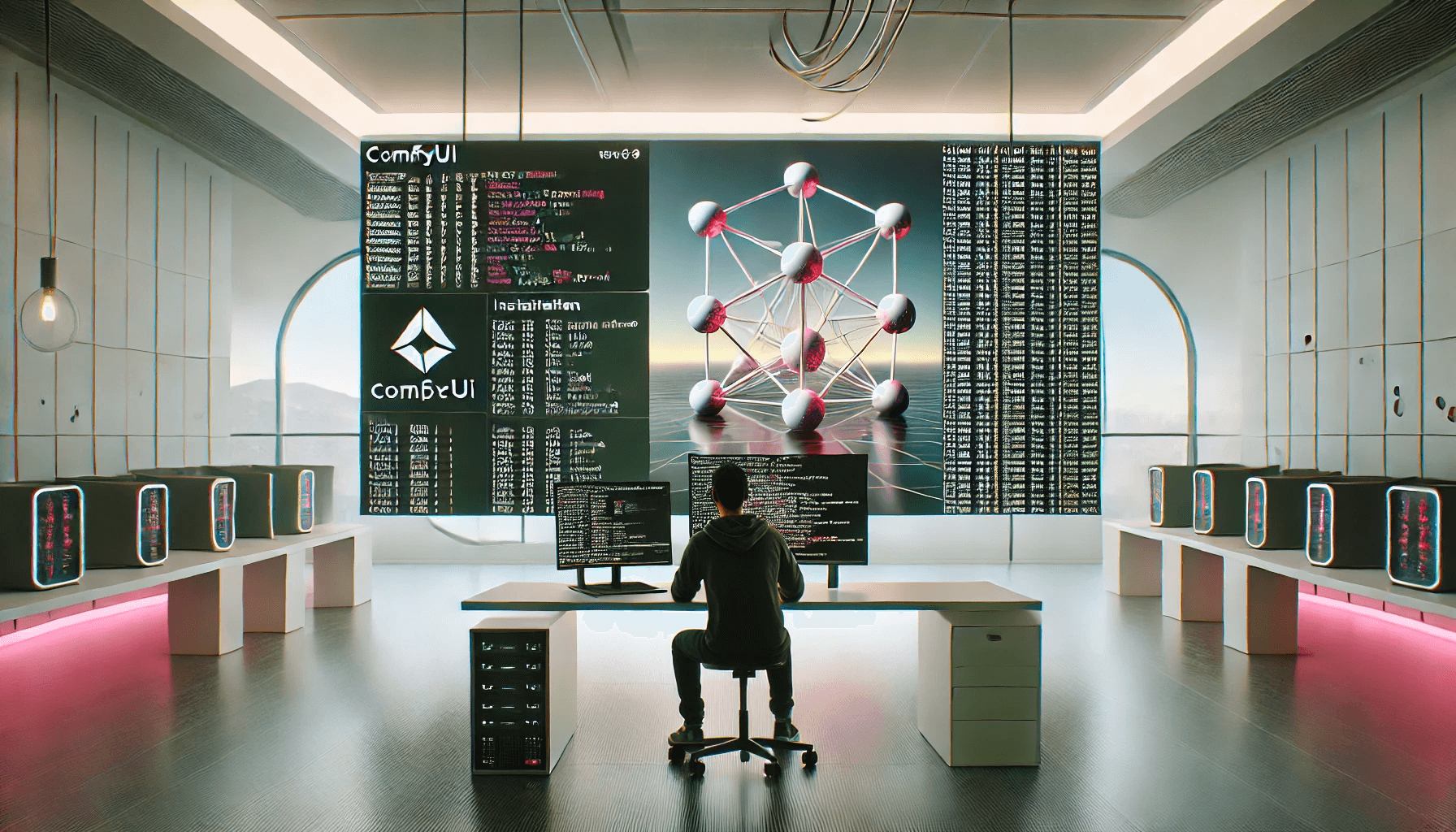
ComfyUIの導入には、いくつかの方法があります。
例えばWindowsを使っている場合は、公式のGitHubにあるポータブル版をダウンロードすれば、使うことができます。
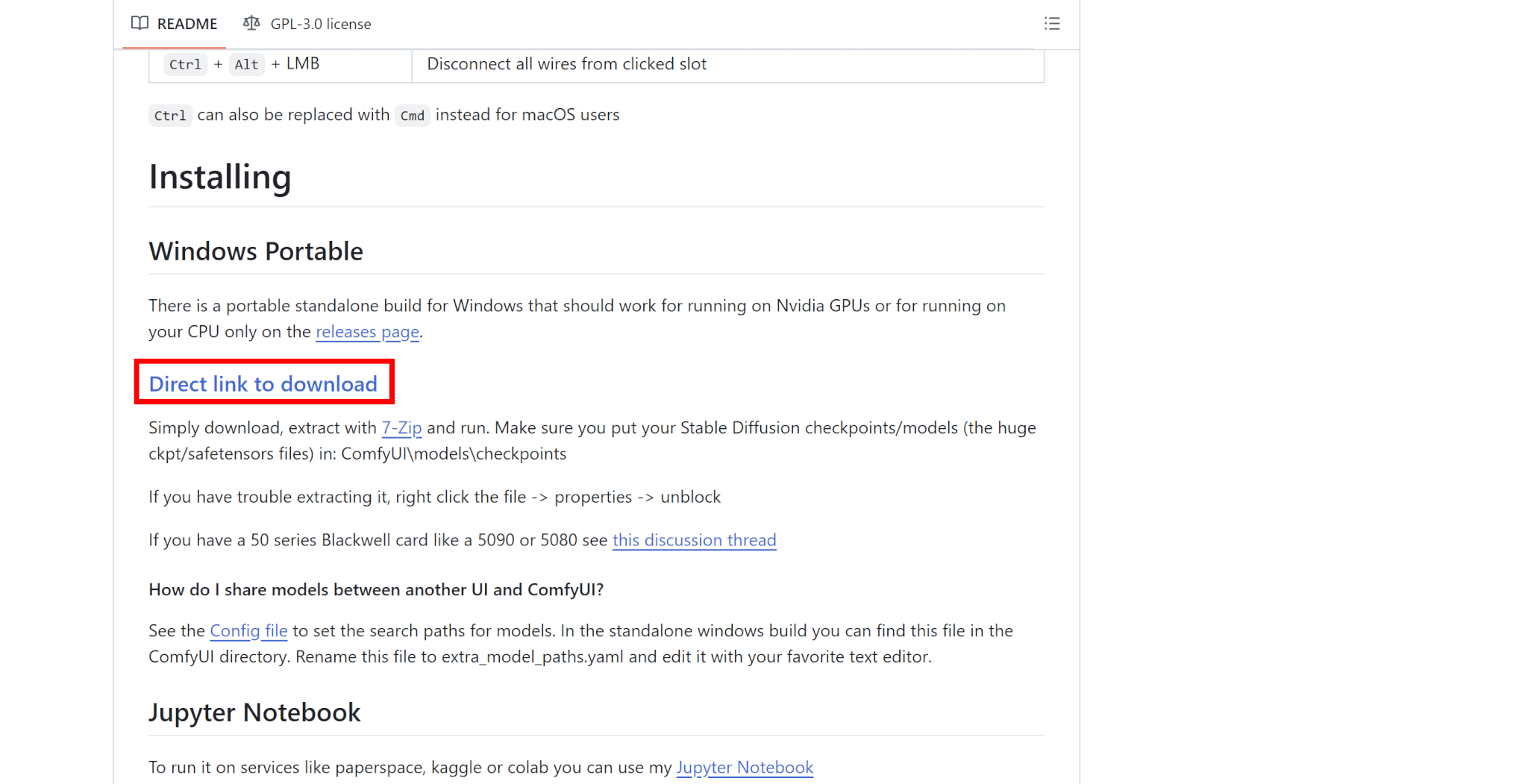
また、Stability Matrixを使っている場合は、パッケージを追加することで利用できます。
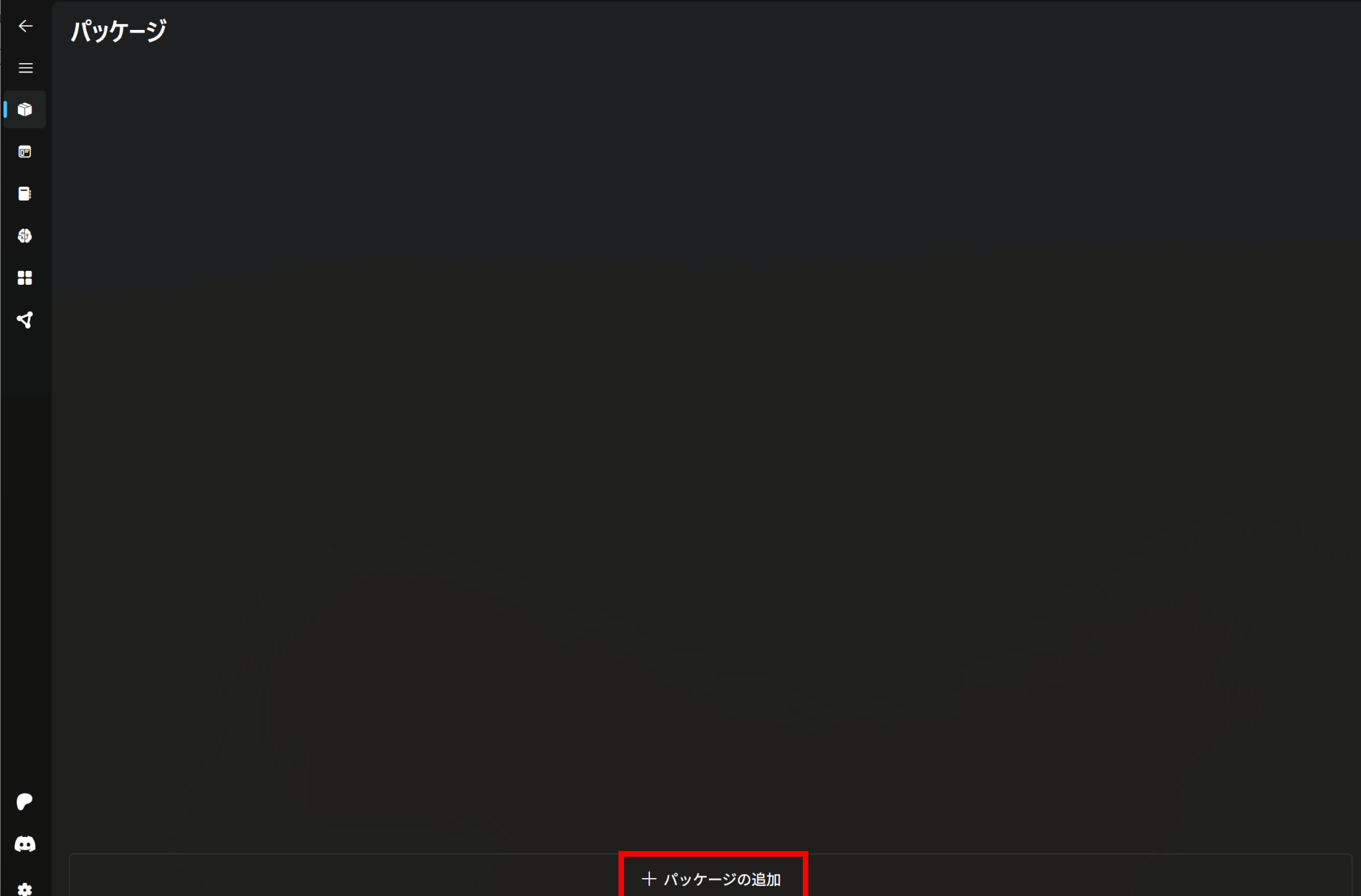
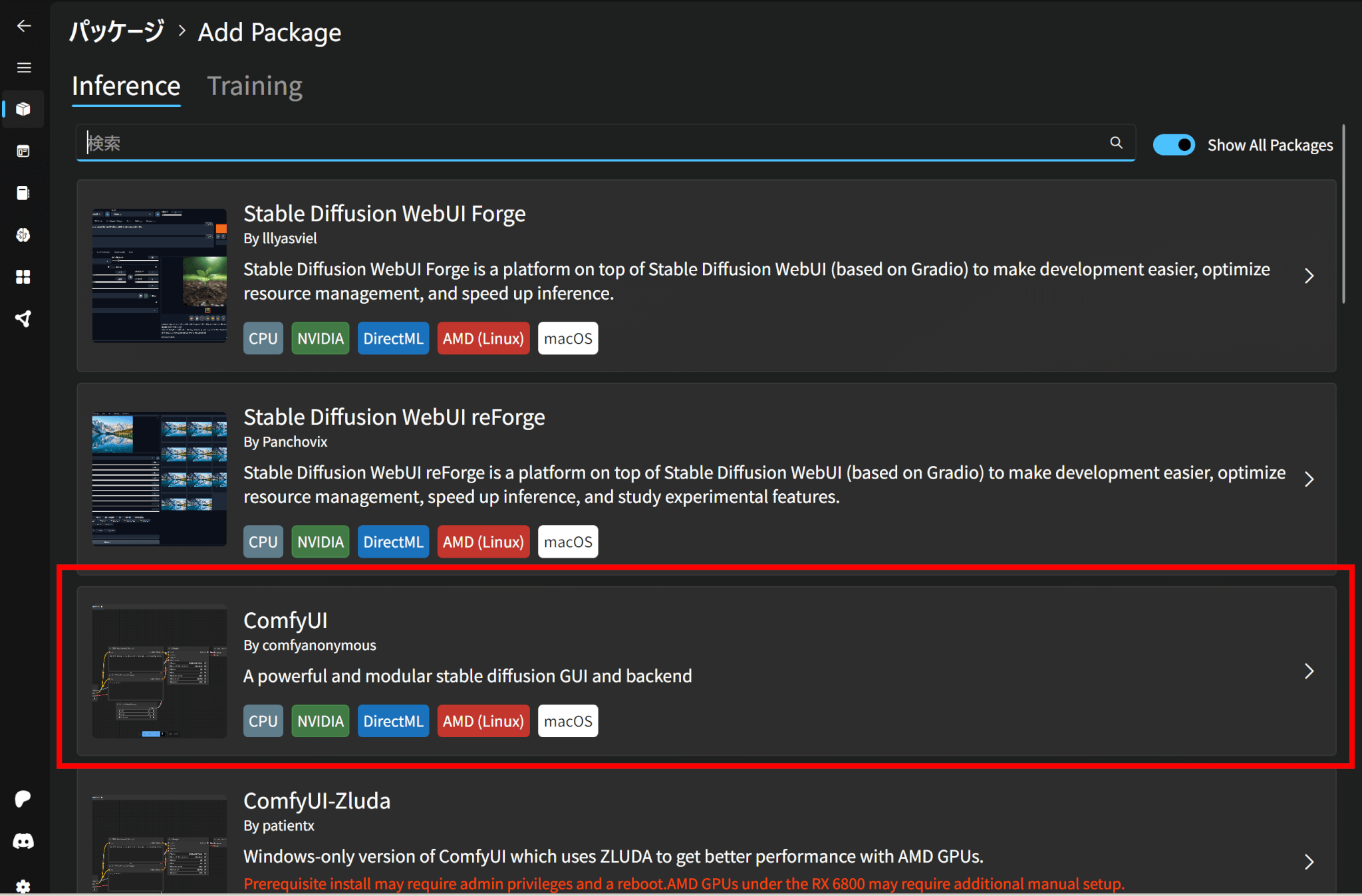
この記事では、GitとPythonを使ってComfyUIを導入するやり方を詳しく解説します。
続いて、Pythonをダウンロードします。
Pythonの公式サイトにアクセスして、環境に合ったインストーラをダウンロードしてください。
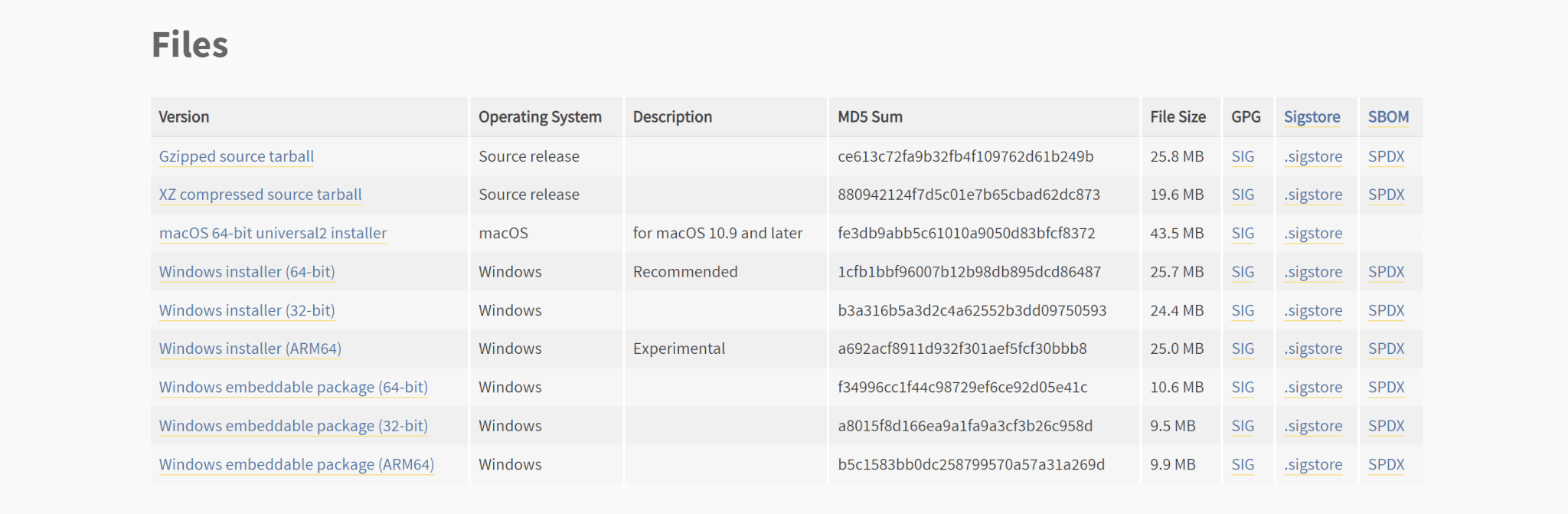
なお、Pythonのバージョンは3.12が推奨されています。
python 3.13 is supported but using 3.12 is recommended because some custom nodes and their dependencies might not support it yet.
出典:ComfyUI
Pythonのインストーラがダウンロードできたら、実行しましょう。
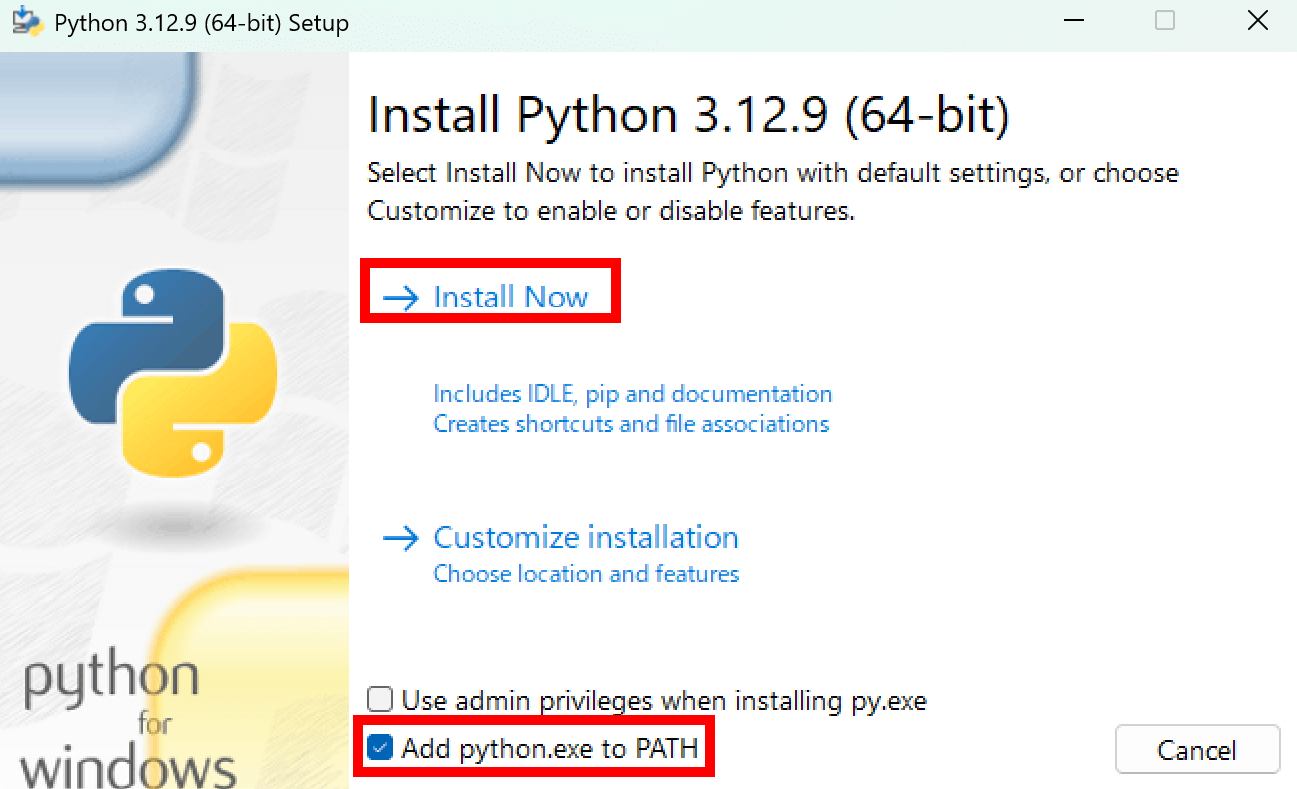
「Add python.exe to PATH」にチェックを入れておくと、コマンドプロンプトやターミナルから直接Pythonのコマンドを実行できるようになります。
その後、「Install Now」をクリックしてインストールを開始します。
続いてComfyUIのリポジトリをクローンします。
ターミナルを開いてインストールしたいパスに移動し、次のコマンドを実行します。
git clone https://github.com/comfyanonymous/ComfyUI.git実行するとこのようにインストールが進みます。

クローンができたら、次のコマンドでディレクトリを移動します。
cd ComfyUI任意で仮想環境を作成しておくことで、専用の環境を構築し、システム全体への影響を防ぐことができます。
以下のコマンドで仮想環境comfy_venvを作成します。
python -m venv comfy_venv次に以下のコマンドで作成した仮想環境をアクティベートします。
.\comfy_venv\Scripts\activate #Windows
source comfy_venv/bin/activate #MacOS, Linuxアクティベートができれば、以下のようにパスの前に仮想環境名が付きます。

続いてPyTorchをインストールしていきます。
仮想環境を作成した場合には仮想環境内にインストールします。
使用するGPUごとに必要なPyTorchが違うので、自分の環境に合ったものをインストールしましょう。
#NVIDIA
pip install torch torchvision torchaudio --extra-index-url https://download.pytorch.org/whl/cu126
#Intel
pip install --pre torch torchvision torchaudio --index-url https://download.pytorch.org/whl/nightly/xpu
#AMD
pip install torch torchvision torchaudio --index-url https://download.pytorch.org/whl/rocm6.2.4次のように表示されると、インストール完了です。
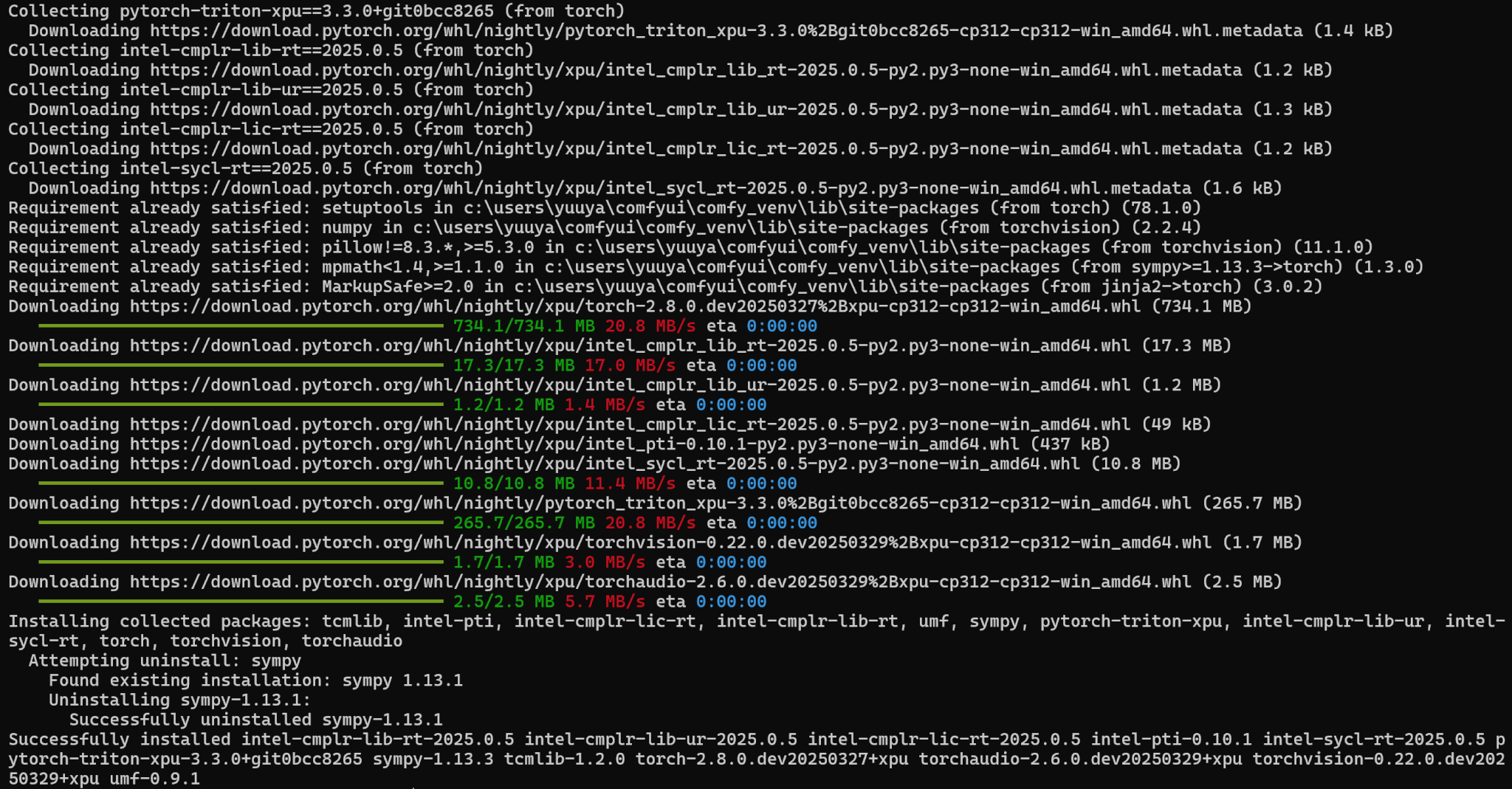
次に、実行に必要となる依存関係をインストールします。
次のコマンドを実行してください。
pip install -r requirements.txt画像のような表示が出れば、インストール完了です。
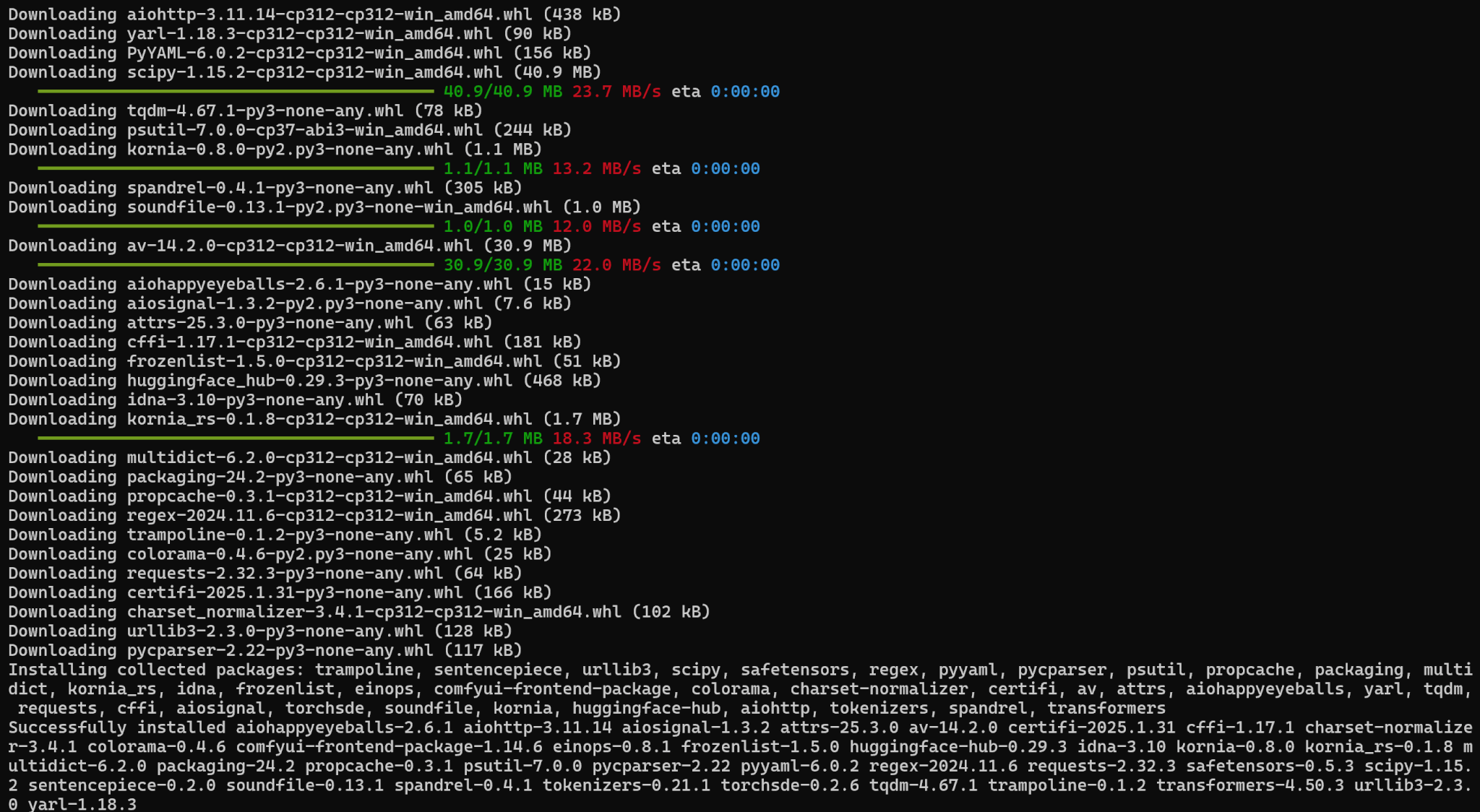
ComfyUIを起動するには、次のコマンドを実行します。
python main.pyコマンドを実行すると、このような表示が出ます。
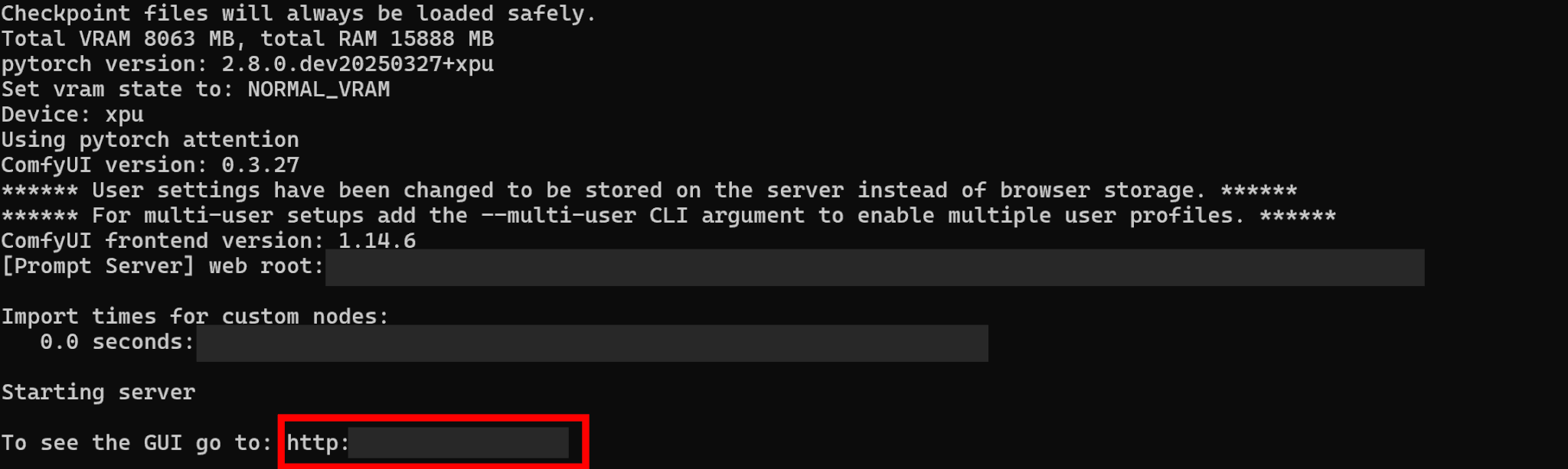
赤枠で囲ったURLをCtrlを押しながらクリックすると、このようにComfyUIが起動できます。
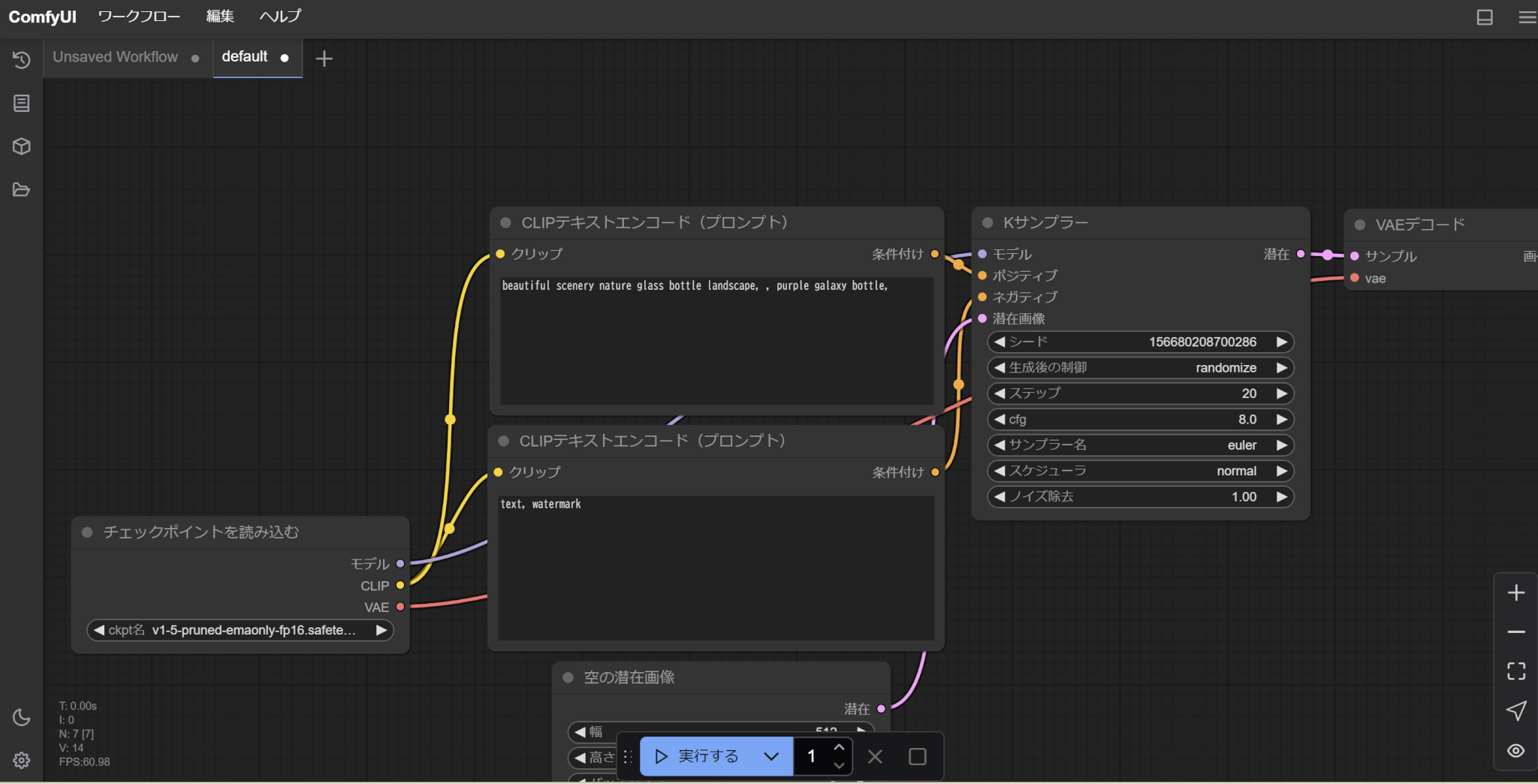
ComfyUIの使い方

続いて、ComfyUIの基本操作や具体的な使い方を解説します。
基本操作
まずは基本操作を説明します。
ComfyUIでは、クリックしたままカーソルを移動させると、画面を移動することができます。
ノードを追加したいときは、画面上で右クリックするか、ダブルクリックしてください。
右クリックした場合は、ノードの一覧が出てくるため、使いたいノードを選びましょう。
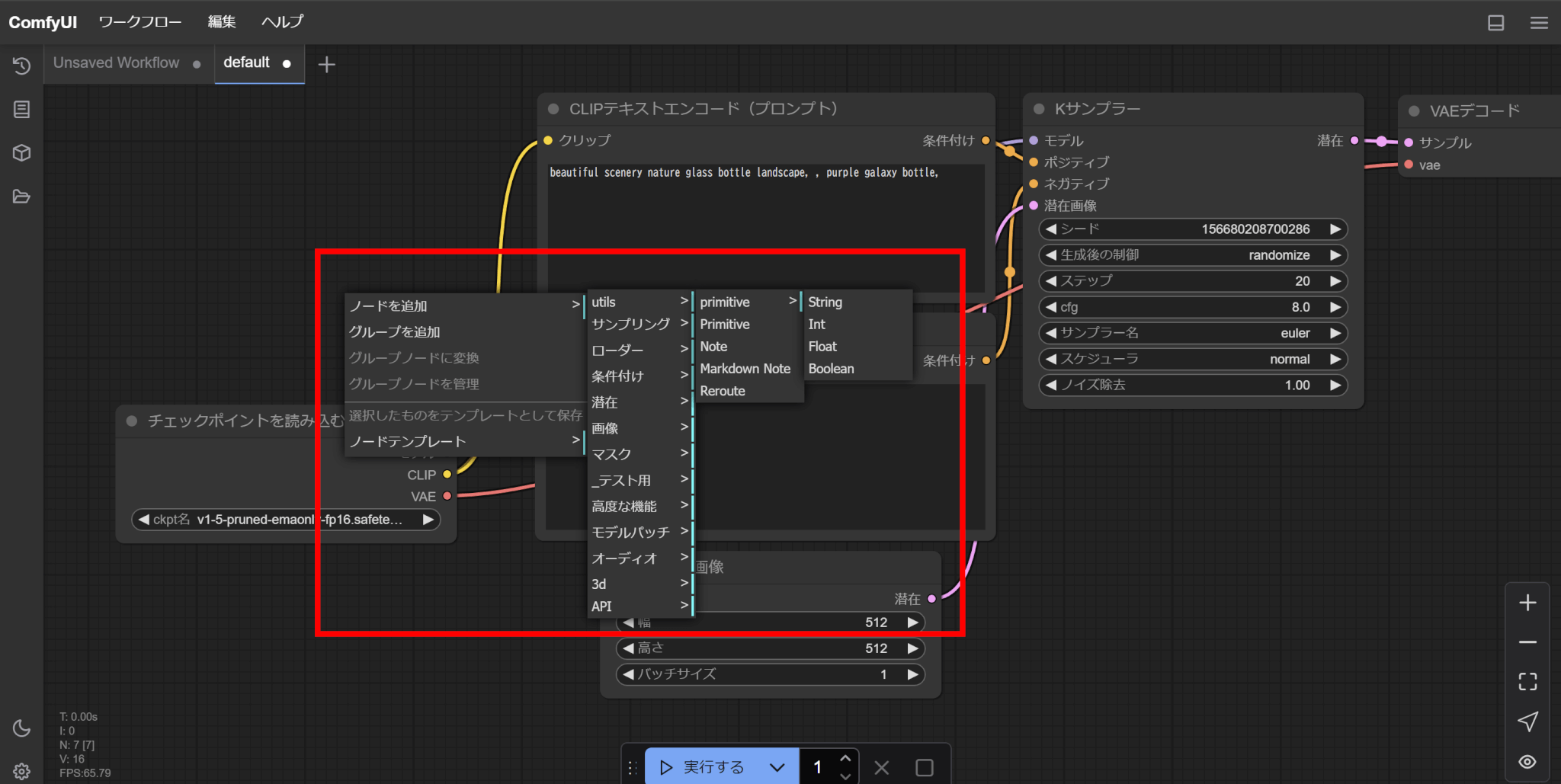
ダブルクリックした場合は、ノードを名前で検索することが可能です。
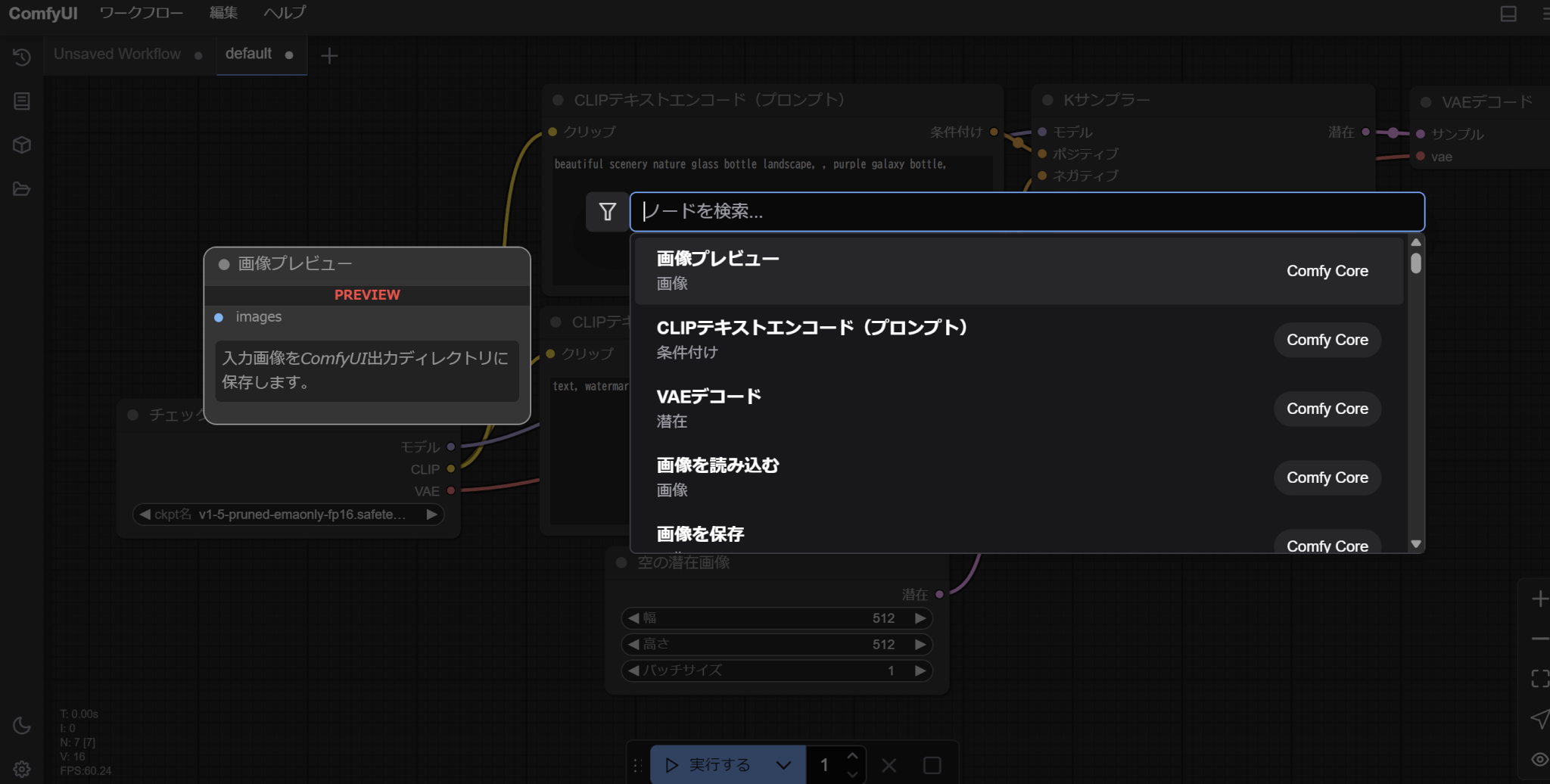
ノード同士を接続するには、接続元のポートをドラッグして、接続先のポートにドロップします。
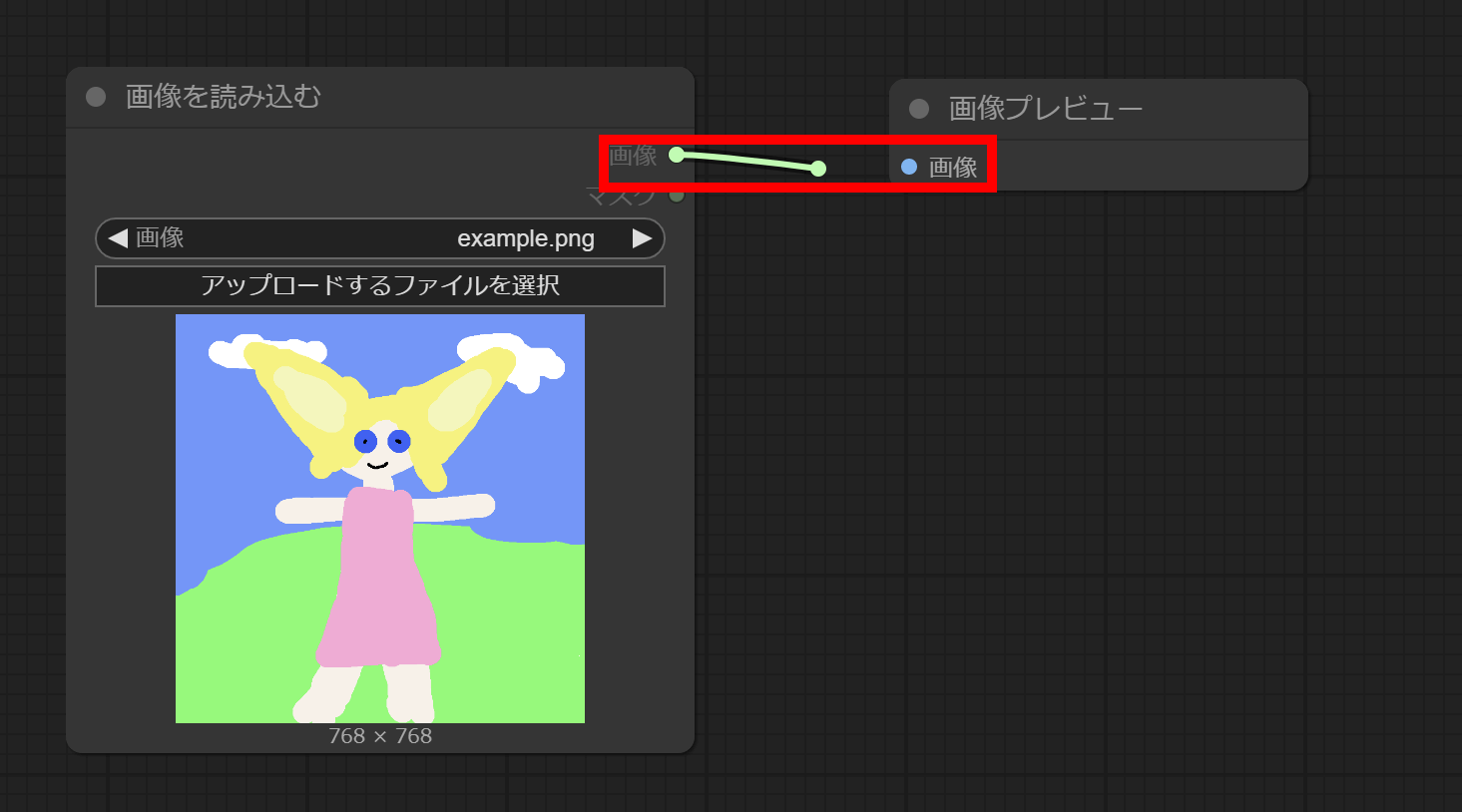
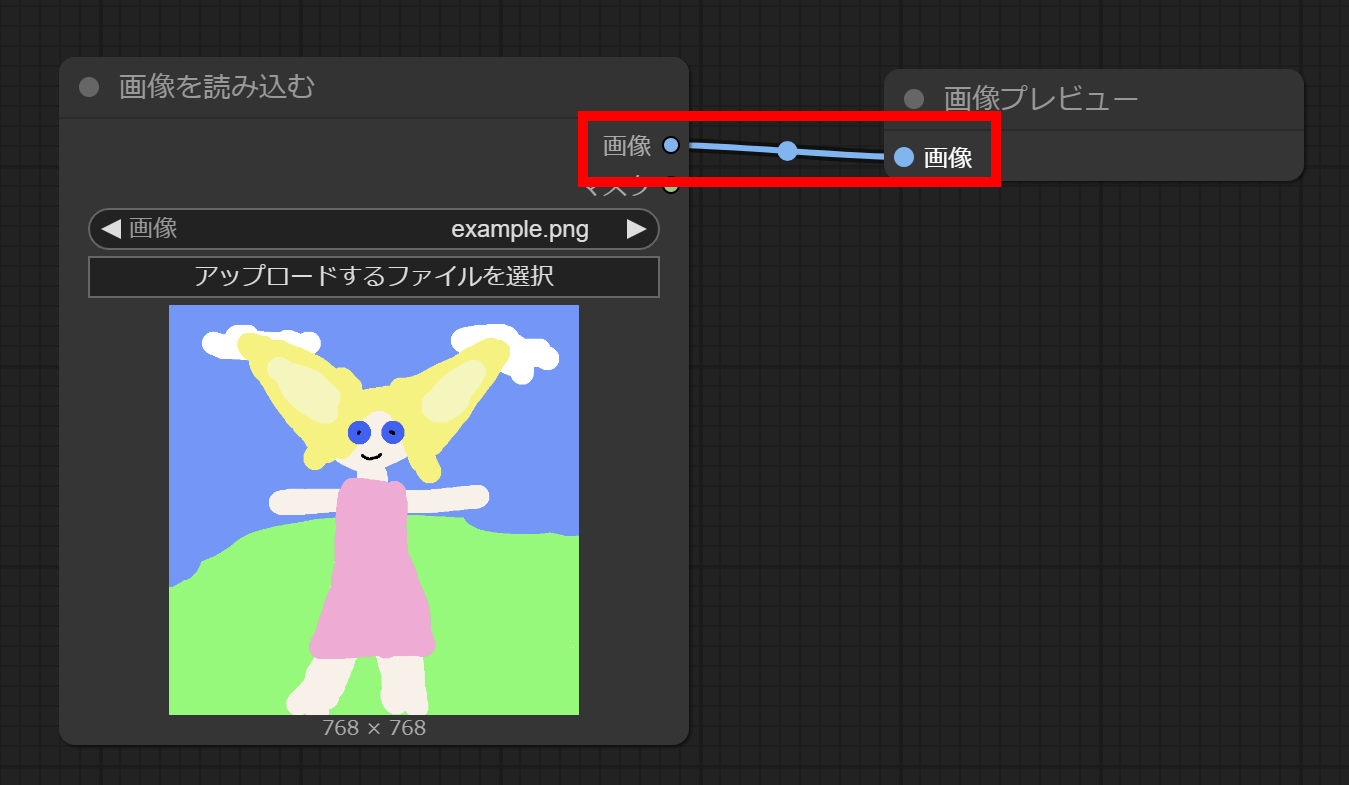
ノードを削除したい場合は、ノードを選択して「選択したアイテムを削除」をクリックします。
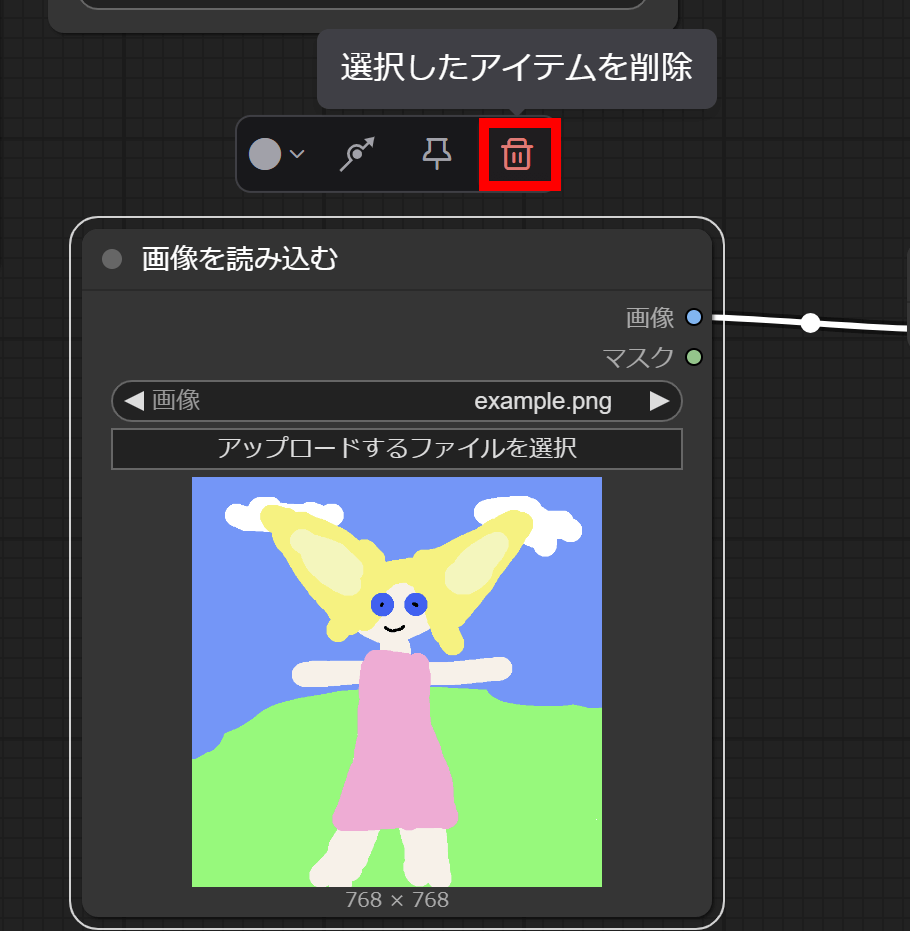
ワークフローを保存するときは、ワークフロータブを開き、「保存」(新規の場合は「名前を付けて保存」)をクリックします。
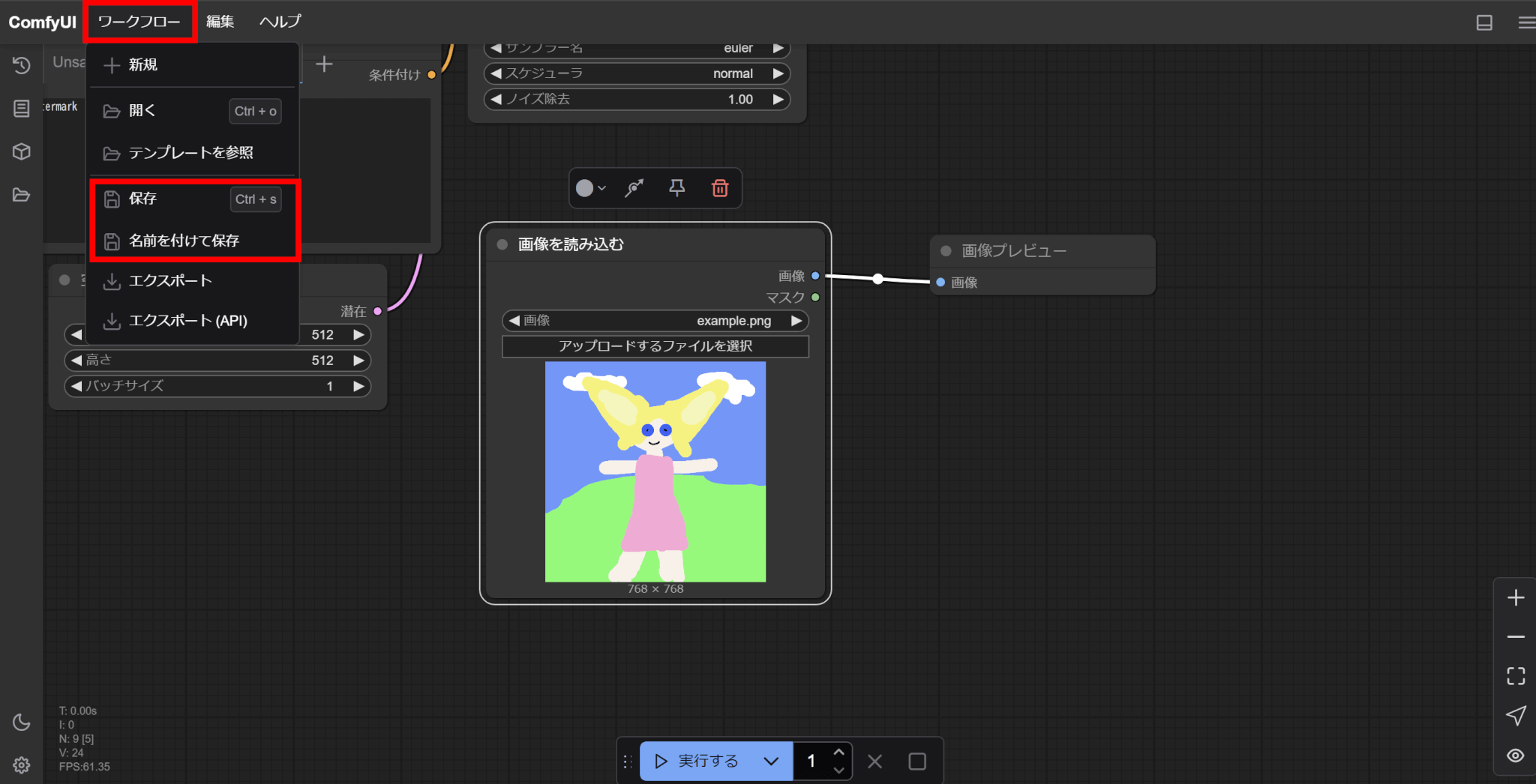
新規の場合は任意の名前を入力しましょう。
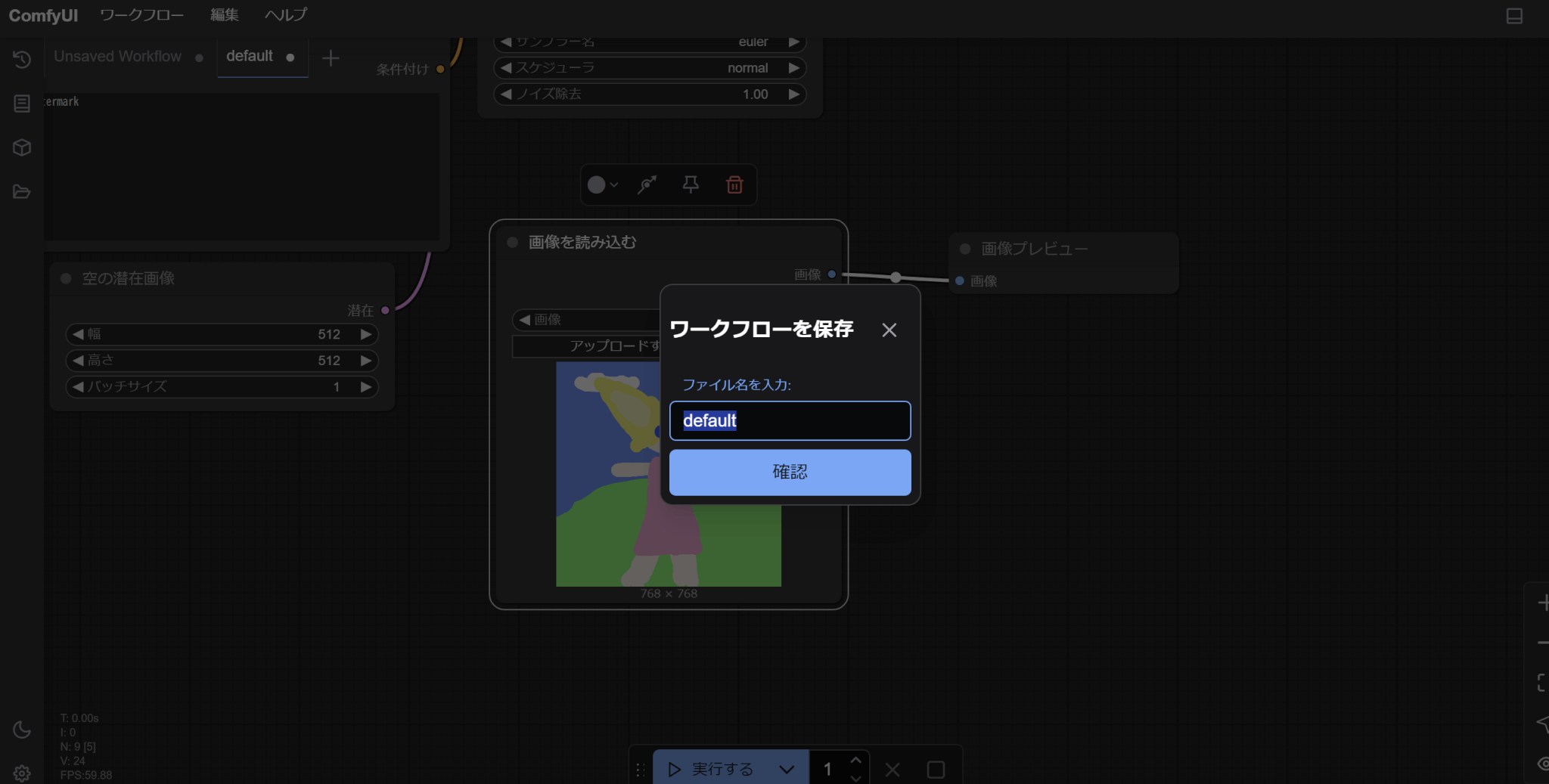
「確認」をクリックすると、以下のようにワークフローが保存されます。
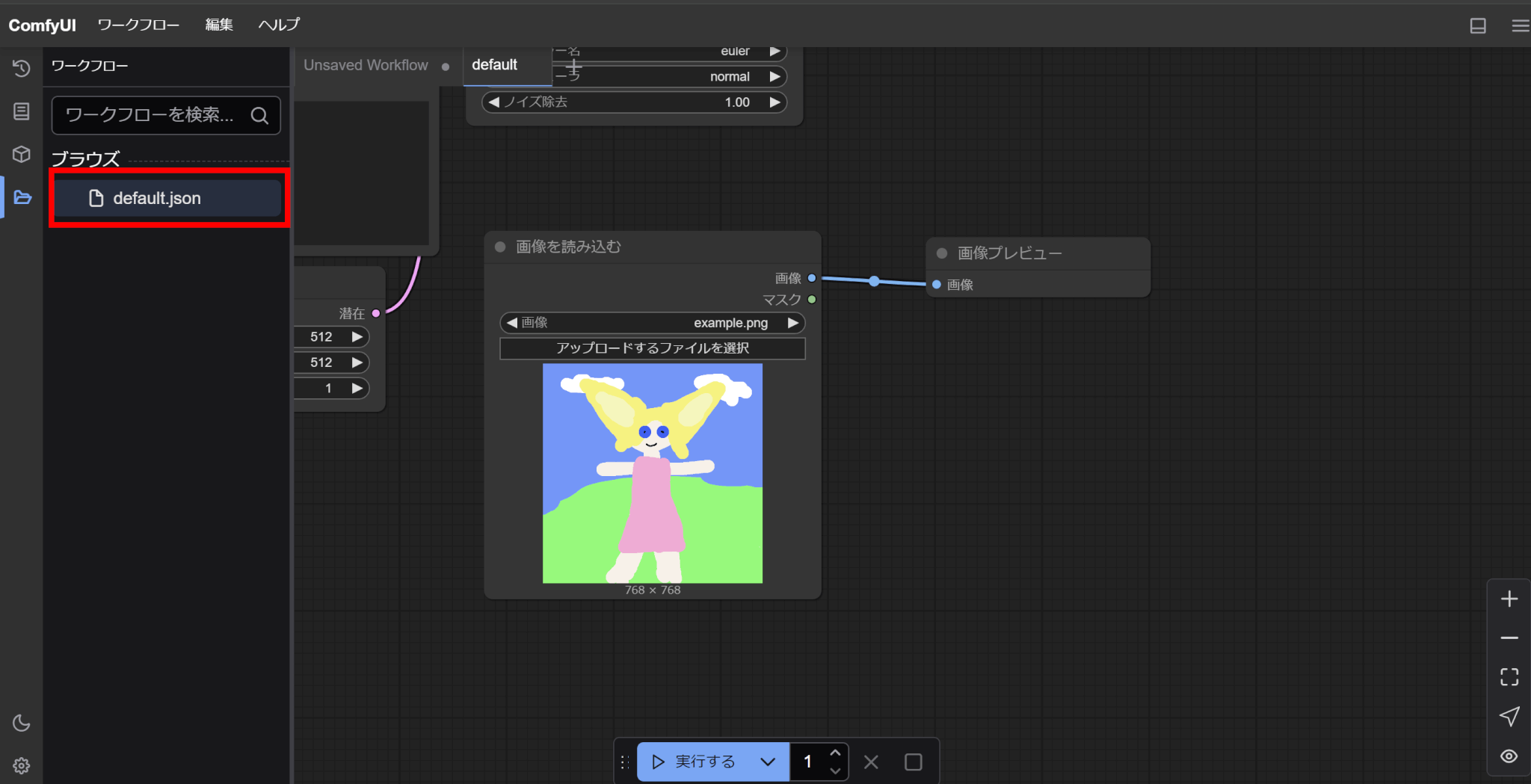
なお、これはブラウザ上で保存されているため、ローカルPCに保存したい場合は「エクスポート」を選択します。
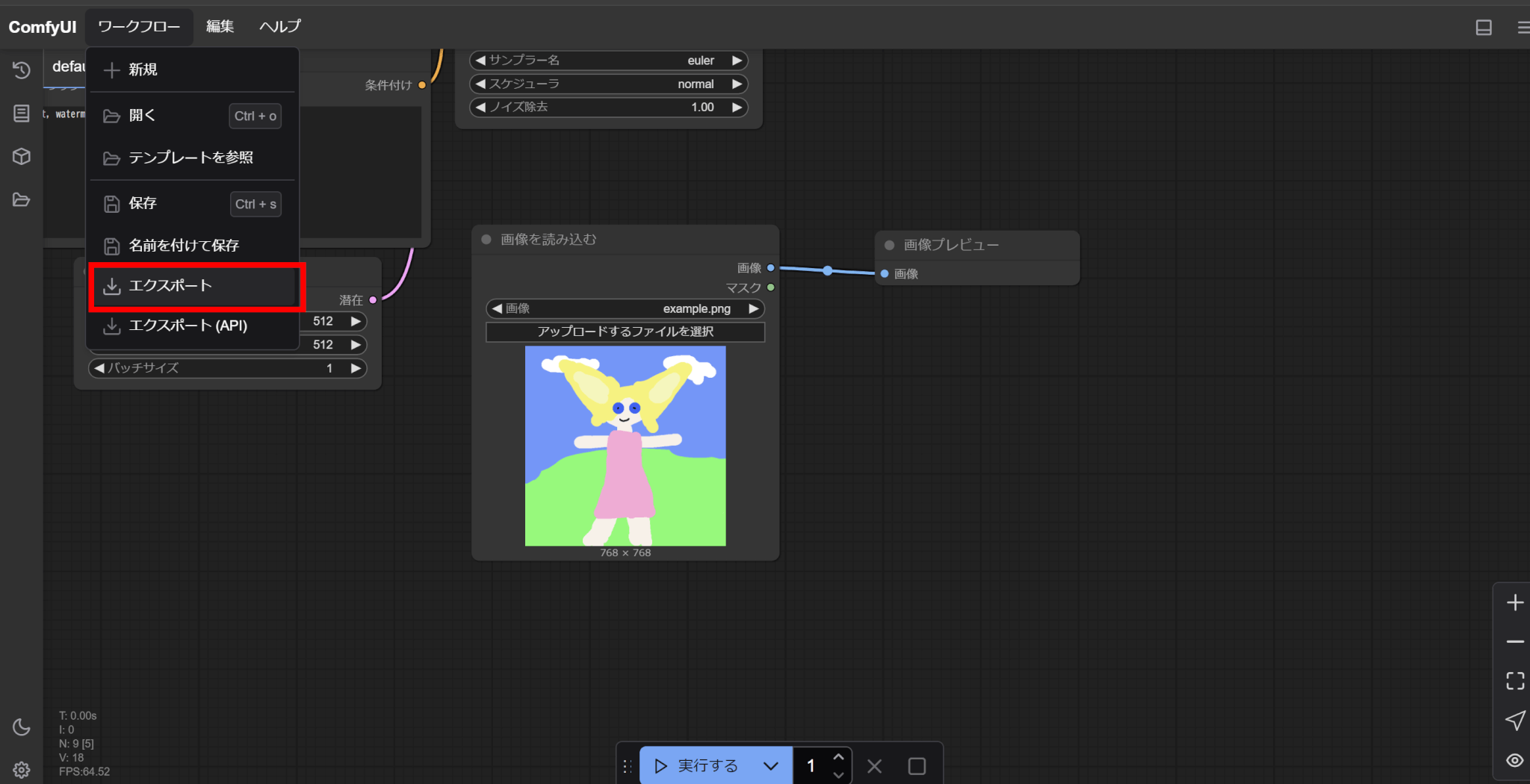
エクスポートすると、ローカルPCにJSONファイルがダウンロードされます。
ローカルPCにあるワークフローを使いたい場合は、ワークフロータブの「開く」をクリックし、使いたいワークフローを選びましょう。
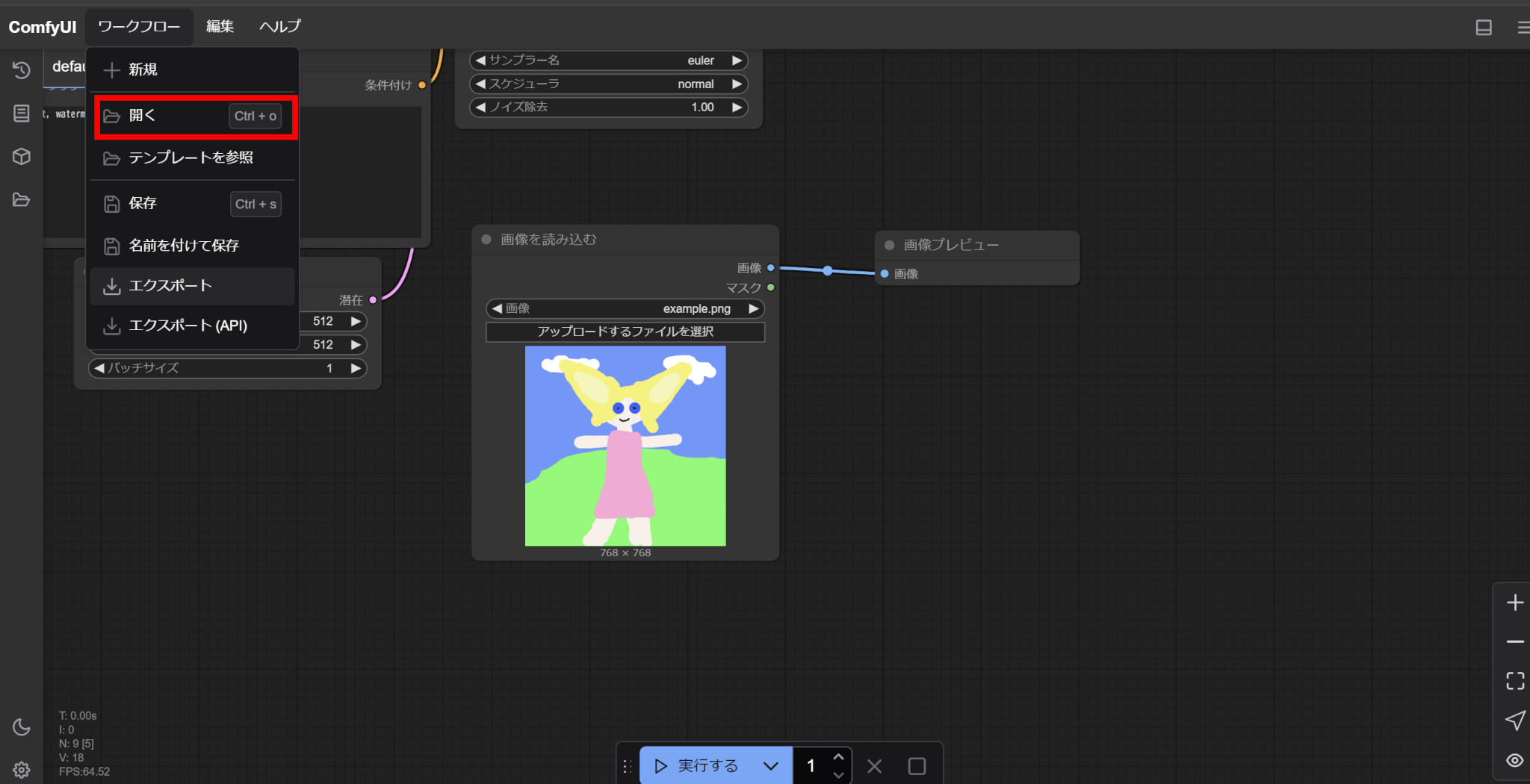
モデルのダウンロード
画像生成を行うには、モデルをダウンロードする必要があります。
このとき、ダウンロードするモデルを対応するディレクトリに保存しなければなりません。
ComfyUIディレクトリには「models」というディレクトリがあり、その中にモデルを保存するためのディレクトリがあります。
それぞれのモデルに対応するディレクトリは次のようになっています。
| モデル | ディレクトリ |
| checkpoint | checkpoints |
| VAE | vae |
| embeddings | embeddings |
| LoRA | loras |
テキストからの画像生成
画像生成において基本的な、テキストから画像を生成する方法を解説します。
ComfyUIには、デフォルトでテキストから画像を生成するワークフローが用意されているため、活用しましょう。
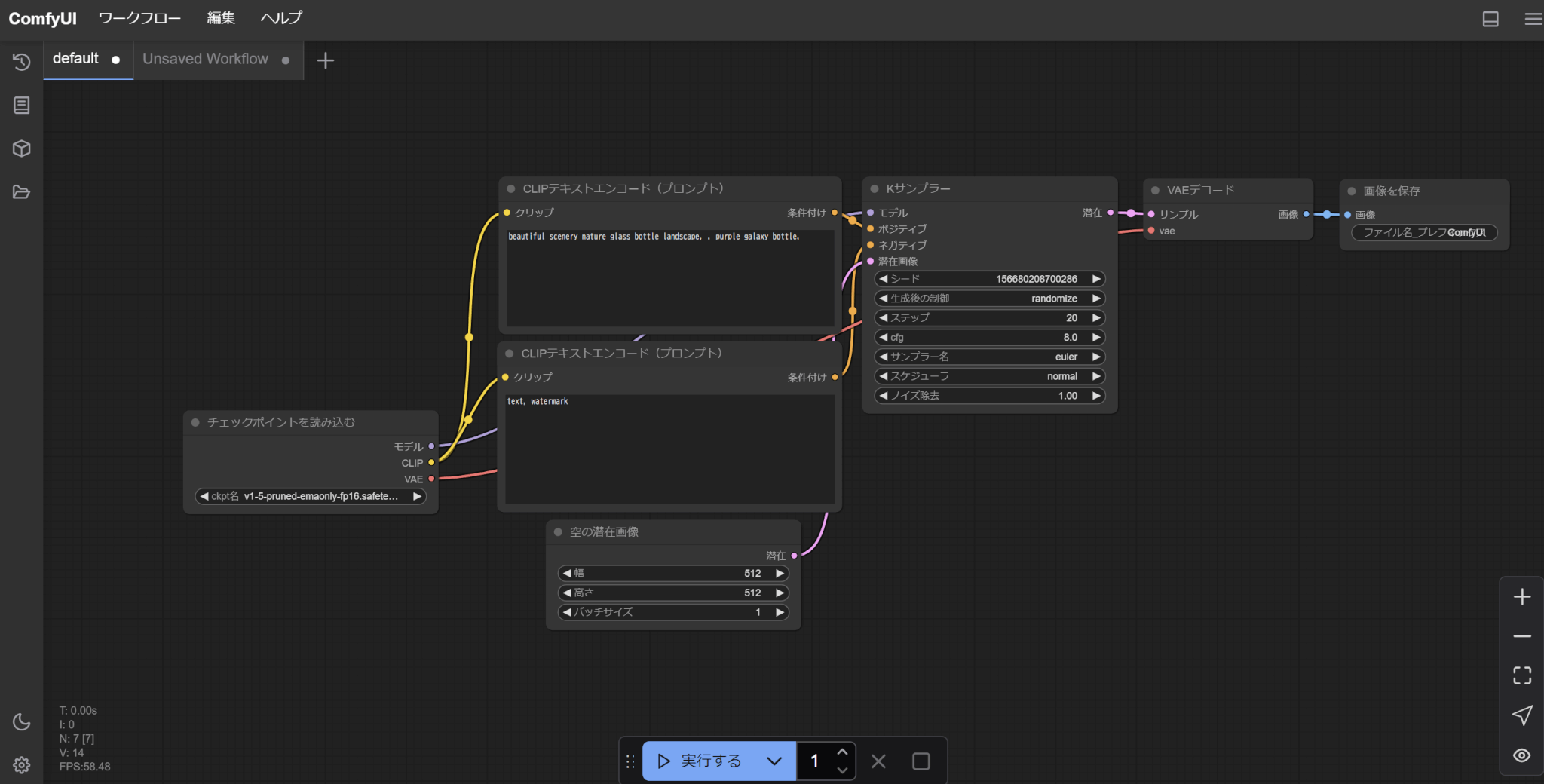
まずはチェックポイントを読み込むためのノードで、使用するモデルを選びます。
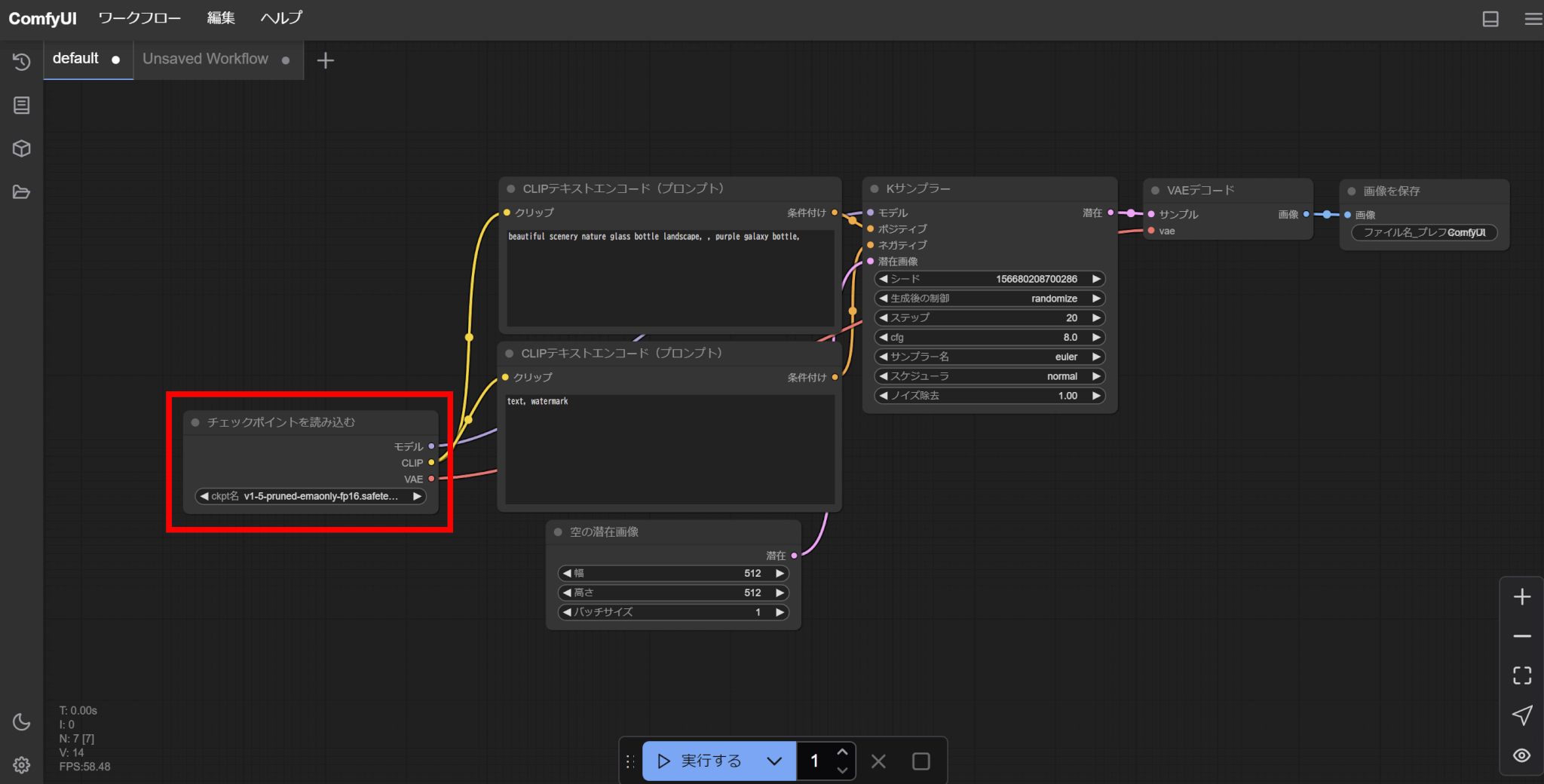
次に、「CLIPテキストエンコード(プロンプト)」でプロンプトを入力します。
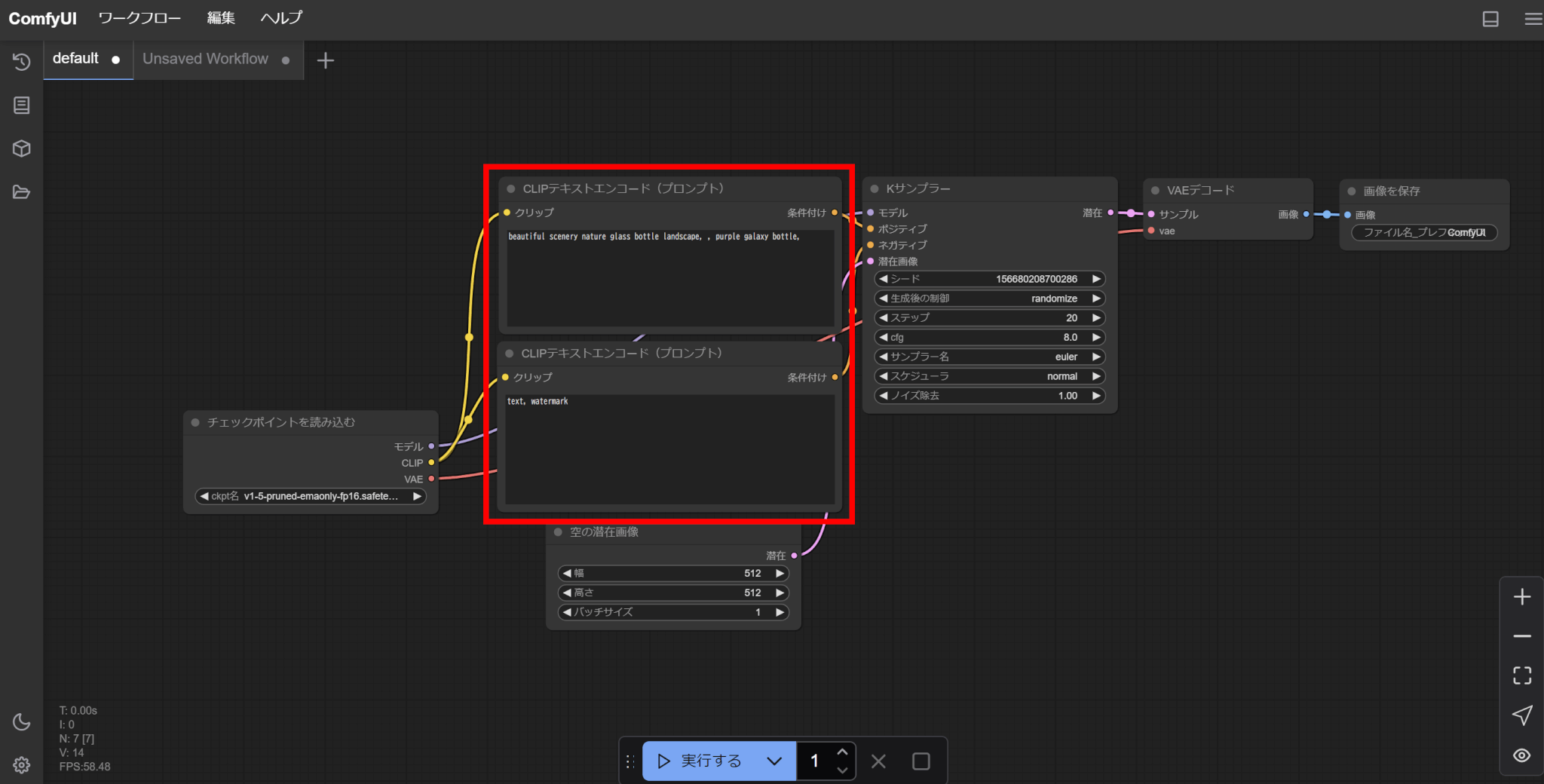
なお、次のノードとの接続に注目すると、このワークフローでは上がポジティブプロンプト、下がネガティブプロンプトになっています。
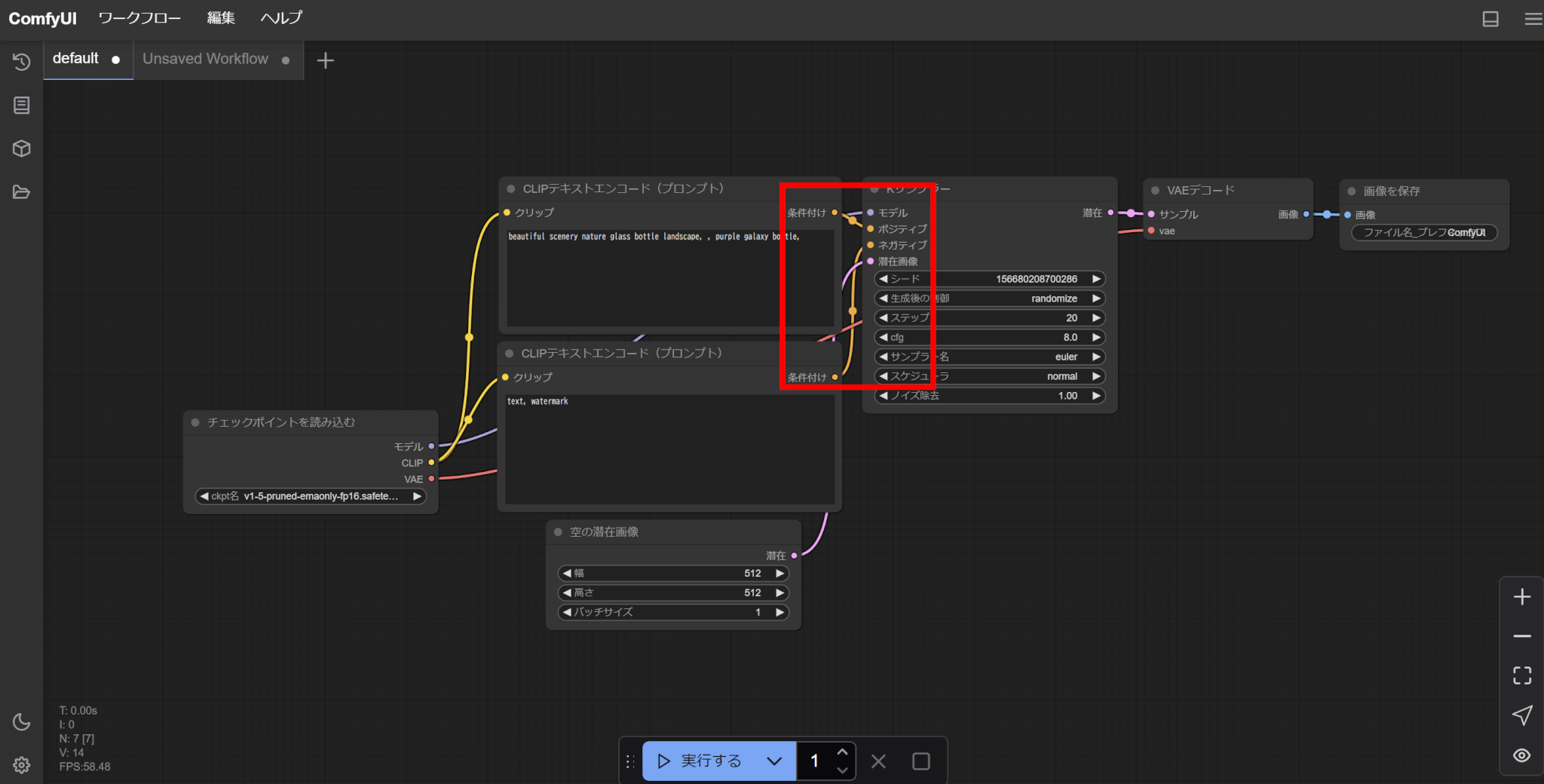
そして、画面下部の「実行する」をクリックすると画像が生成できます。
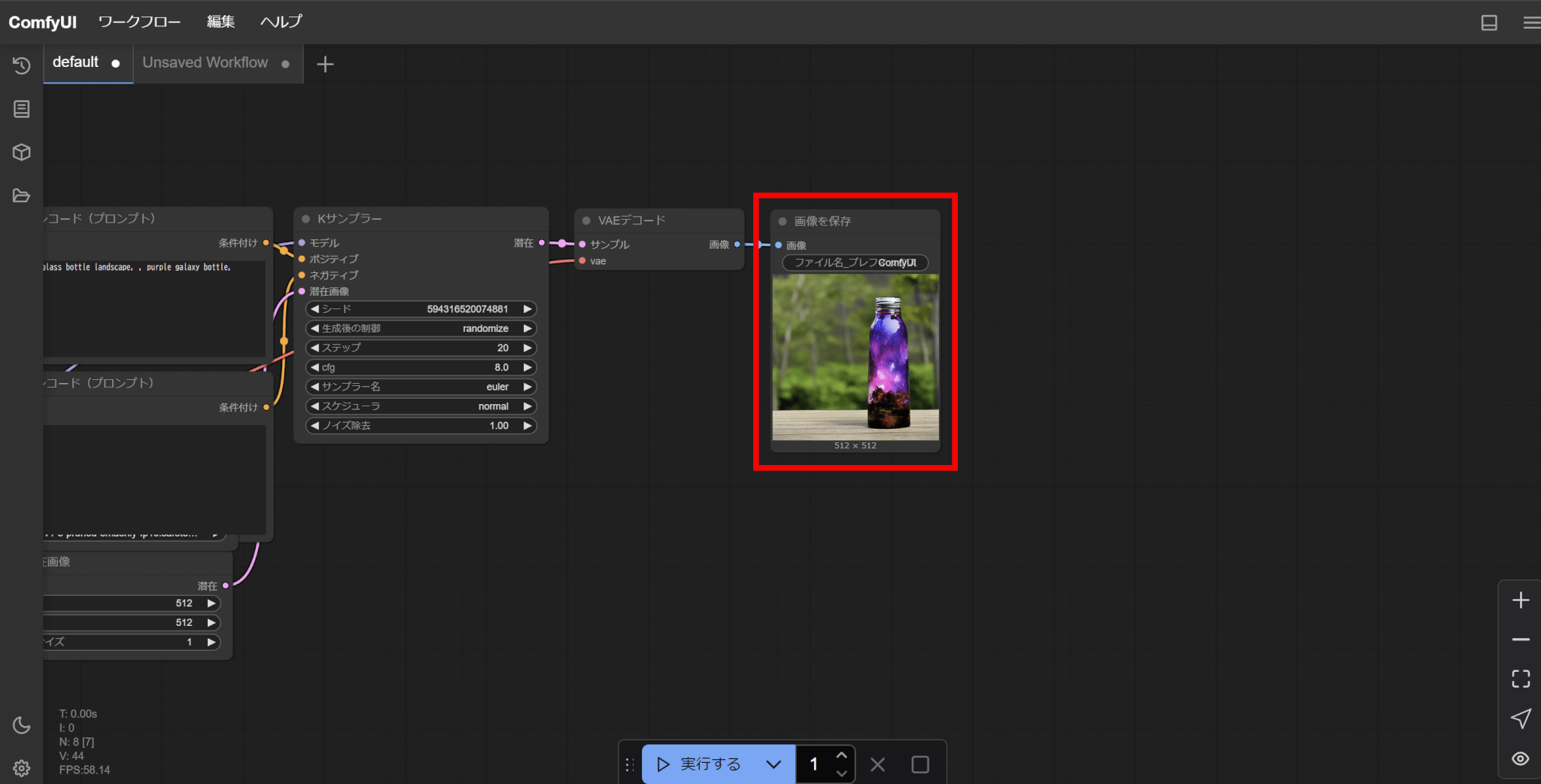
なお、生成できた画像の保存場所は「output」ディレクトリです。
画像からの画像生成
続いて、画像を読み込んで画像を生成するやり方を解説します。
今回は、テンプレートのimage2imageを使用します。
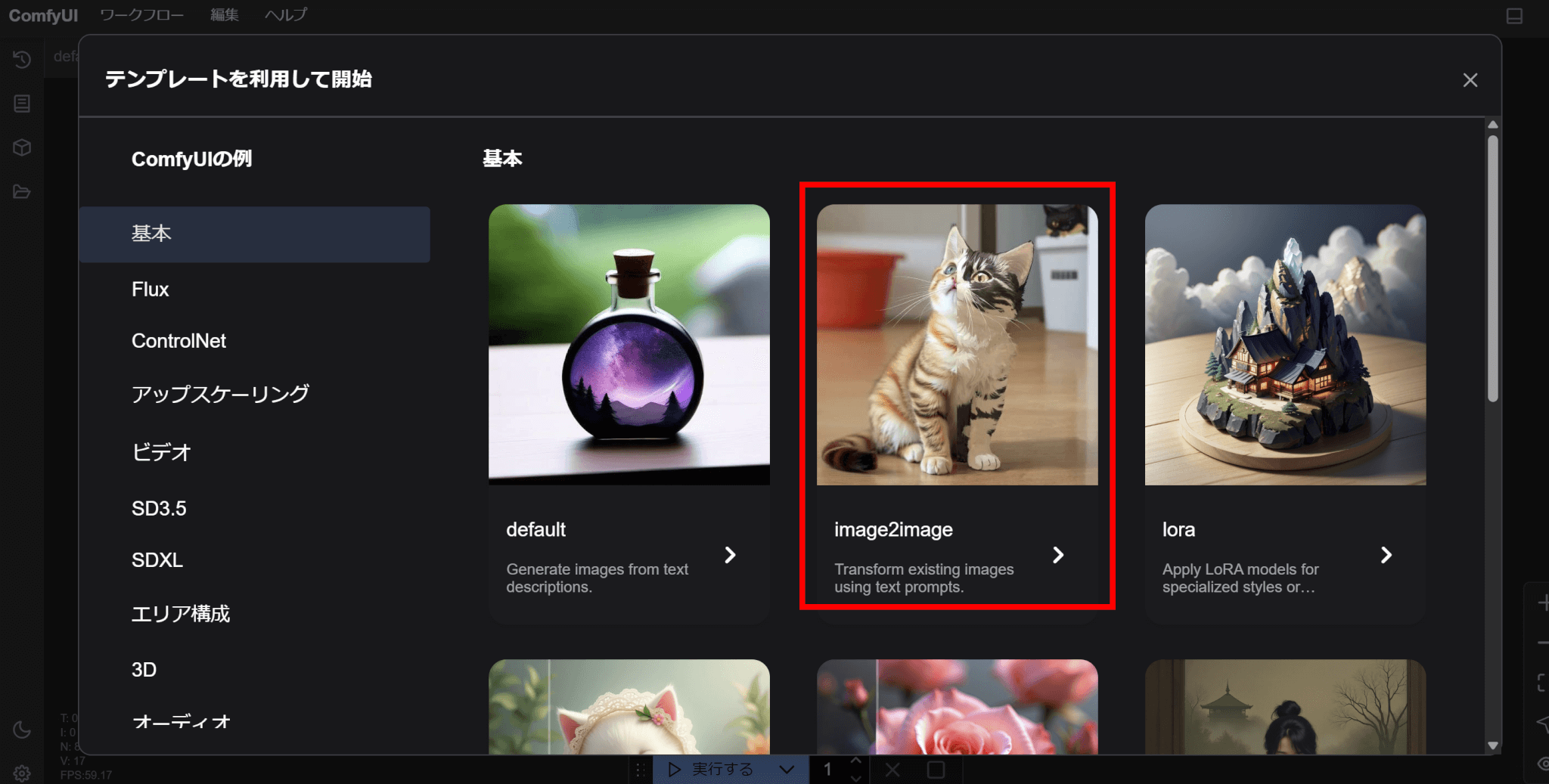
読み込ませたい画像を選び、アップロードします。
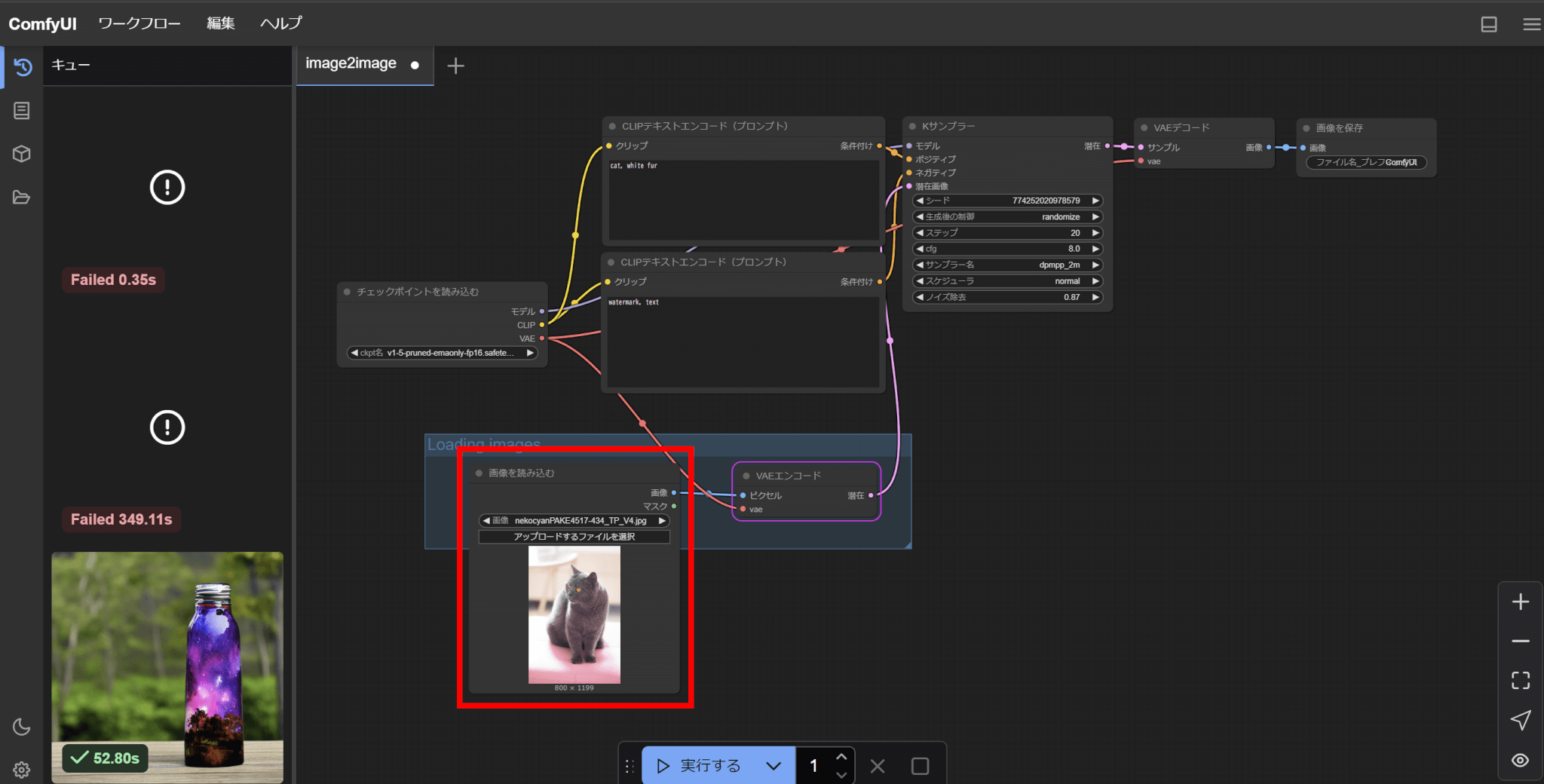
今回は以下のフリー素材の画像を入力してみました。

ポジティブプロンプトには「cut, white fur」と入力し、ネガティブプロンプトはテンプレートのものをそのまま使用しました。
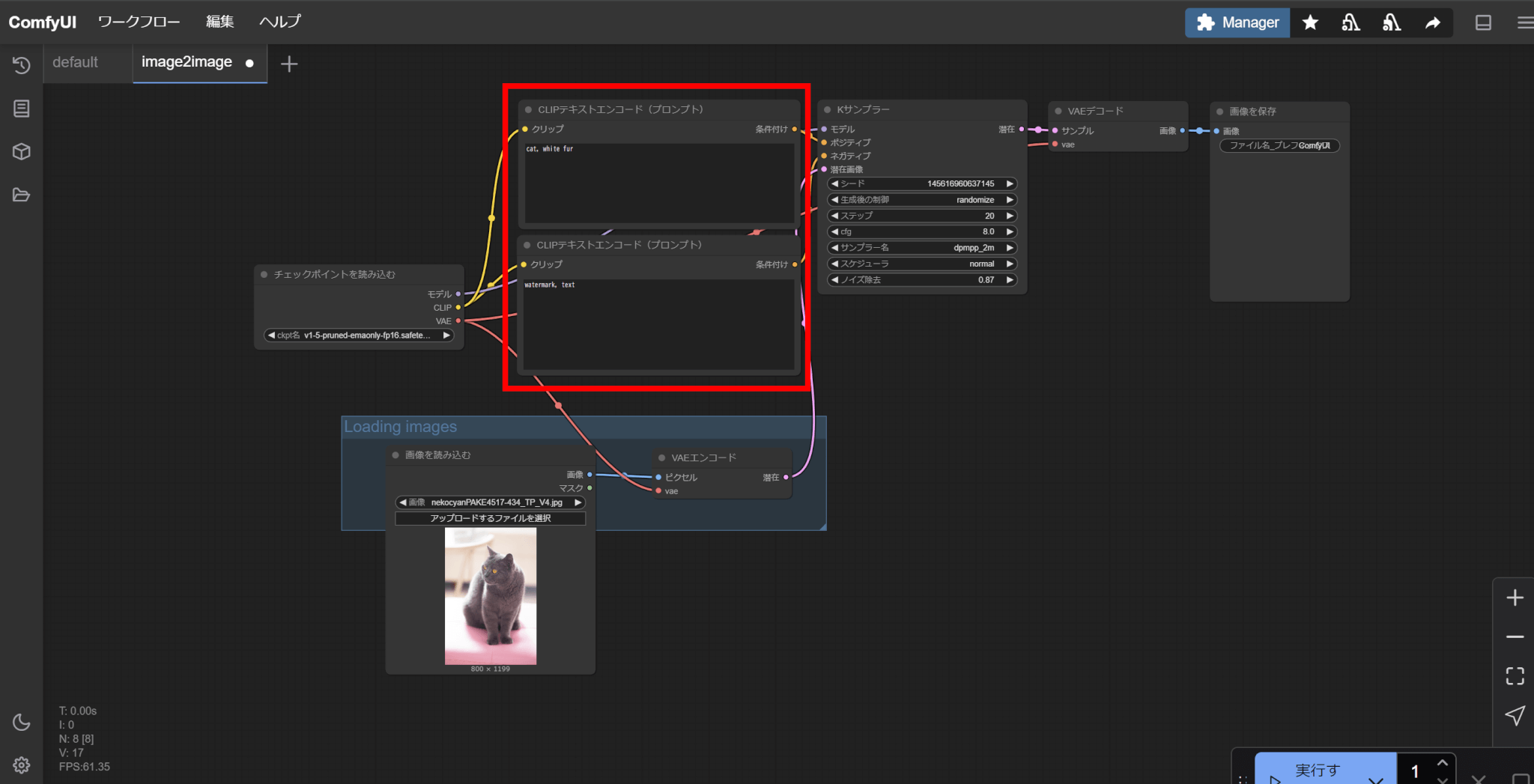
実際に生成された画像がこちらです。
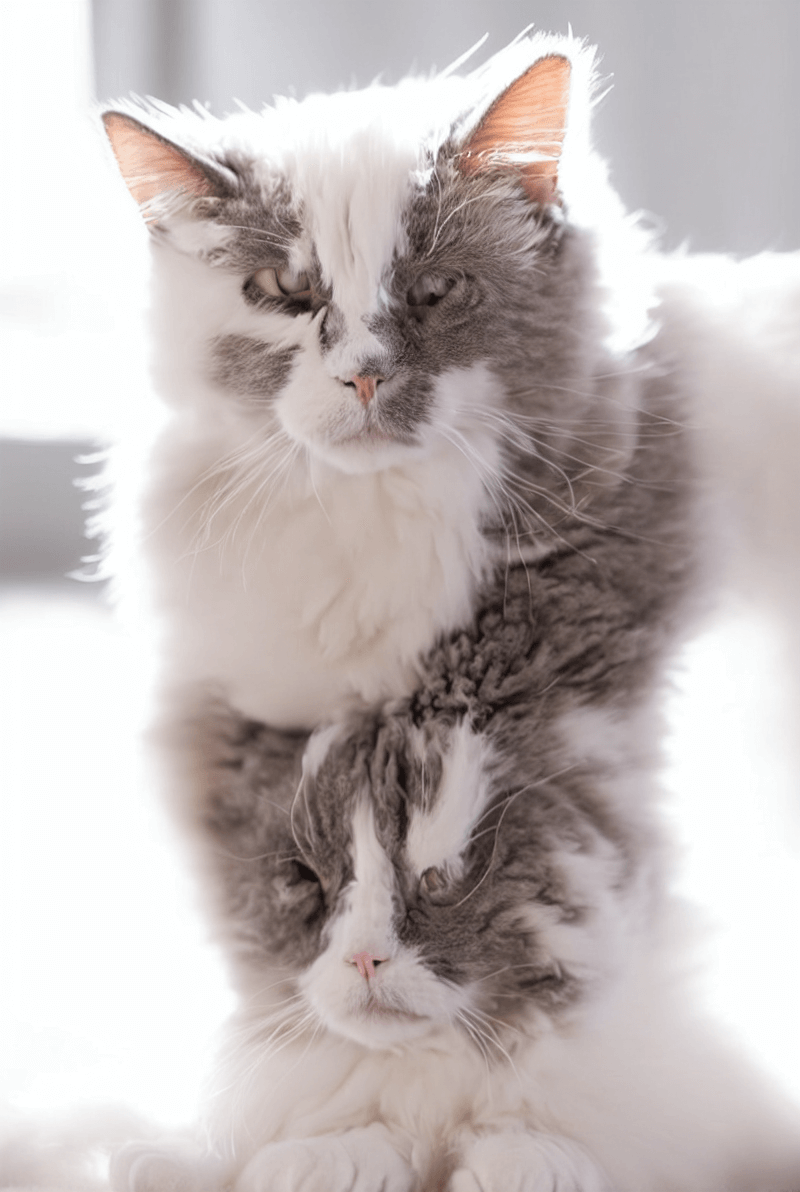
白い毛の混じった猫が生成できていることがわかります。
なお、今回はテストのためパラメータをデフォルトのまま使用しましたが、目的の画像に近づけるためにはパラメータを変更することが欠かせません。
ComfyUIの拡張機能

ComfyUIでは、カスタムノードを作ることでさまざまな拡張機能を追加できます。
この記事では、公開されている代表的な拡張機能を紹介し、カスタムノードを管理する際に便利なComfyUI Managerのセットアップ方法を解説します。
代表的な拡張機能
代表的な拡張機能として、WAS Node Suiteがあります。
WAS Node Suiteは100以上のノードを備えた拡張機能であり、画像処理、テキスト処理、数学、ビデオ、GIFなどの高度なワークフローに対応します。
また、ComfyUI Impact Packという拡張機能もあります。
この拡張機能は、顔の細部を自動で強化する検出ノードやディテールノードを備えており、反復的なアップスケーラーも利用できます。
ComfyUIは、ほかにも多くの拡張機能が公開されています。
ComfyUI Managerのセットアップ方法
使用する拡張機能が増えると、カスタムノードの管理が大変になります。
そこで、カスタムノードの管理を簡単にするために、ComfyUI Managerの導入をおすすめします。
ここではComfyUI Managerのセットアップ手順について解説します。
まずは次のコマンドを実行し、階層をcustom_nodesに移動してください。
cd ~/ComfyUI/custom_nodes
次に下記のコマンドで、ComfyUI-Managerのリポジトリをクローンします。
git clone https://github.com/ltdrdata/ComfyUI-Manager.git
これでComfyUI-Managerが導入できました。
ComfyUI-Managerを導入後、ComfyUIを起動すると、必要なモジュールなどがインストールされます。
起動後、画面に「Manager」が新たに表示されています。
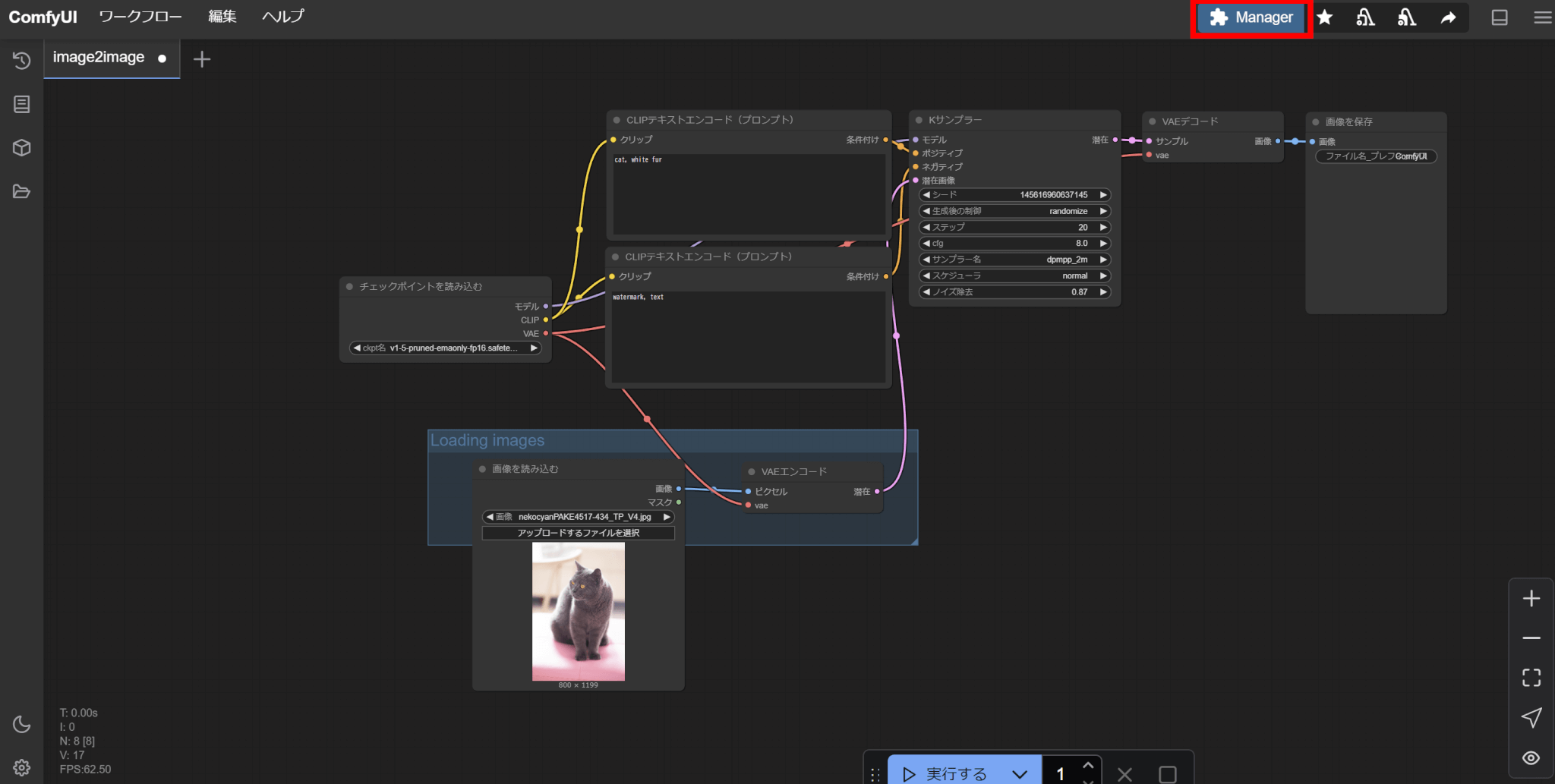
これで、ComfyUI-Managerのセットアップが完了です。
「Manager」をクリックすると、以下のような画面が表示されます。
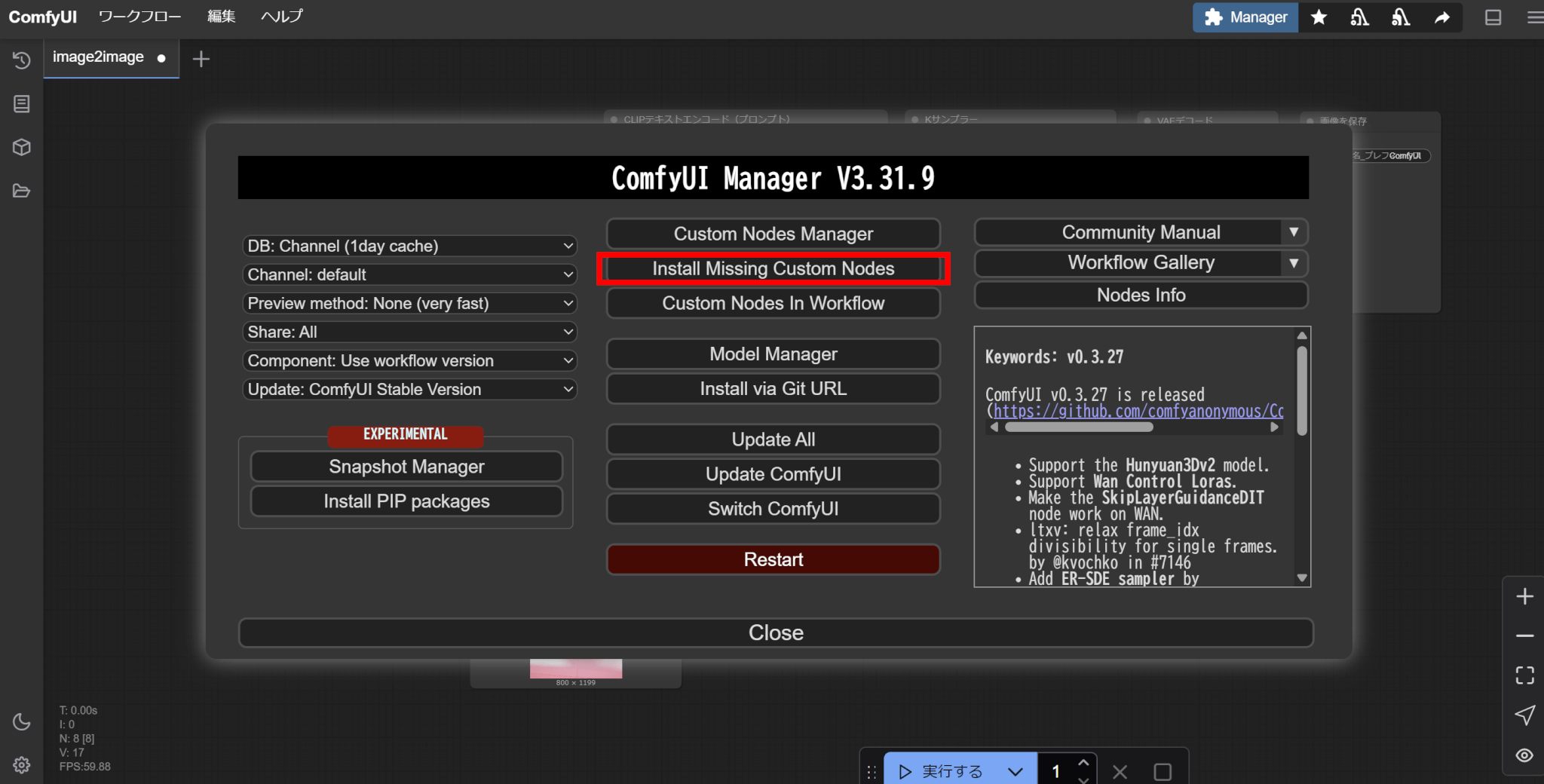
赤枠の部分をクリックすると、ワークフローに不足しているカスタムノードをインストールできます。
ComfyUIと他のWebUIとの違い
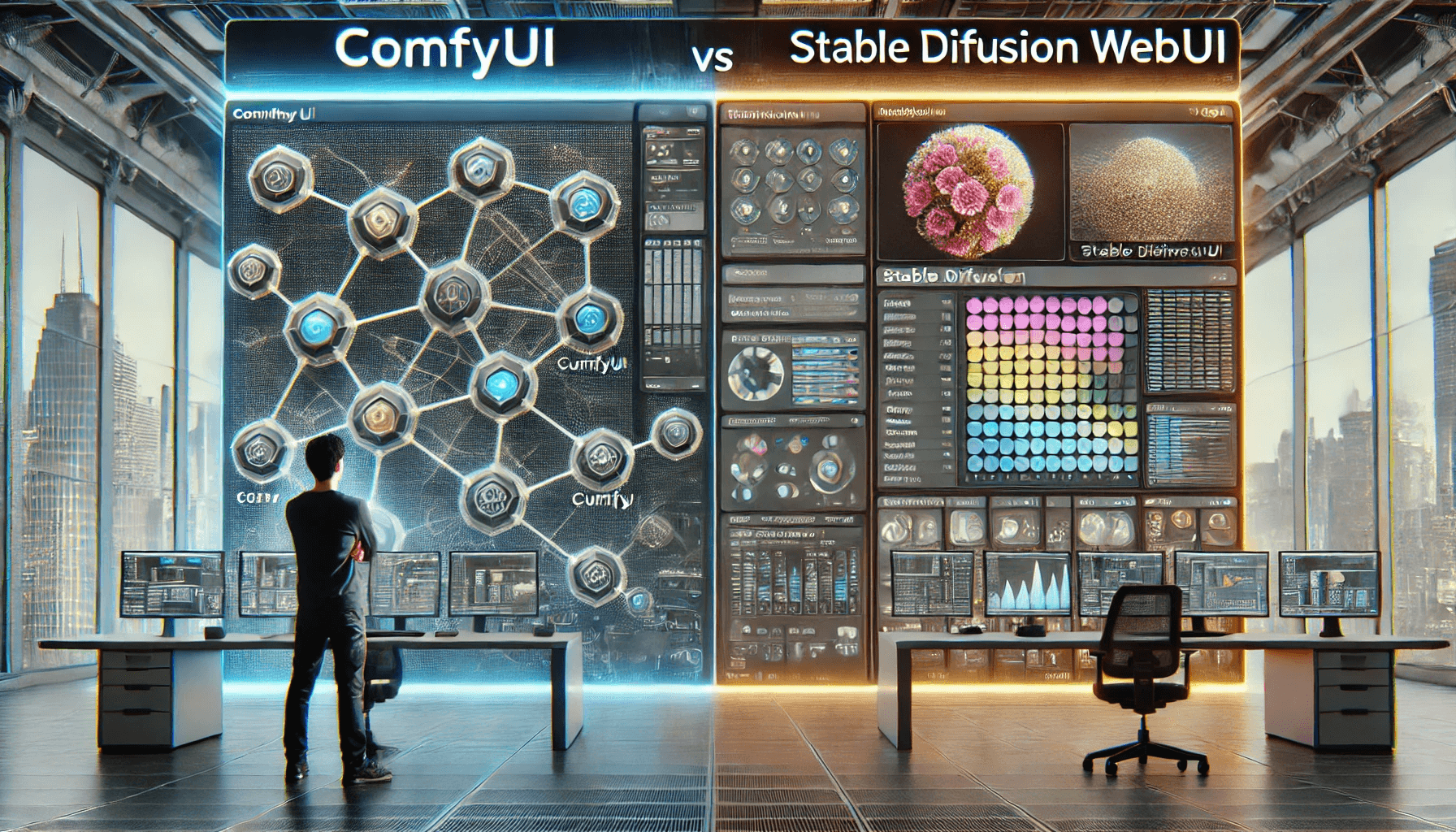
Stable Diffusionで使えるUIには、ComfyUI以外にもさまざまあります。
そこで今回は、ComfyUIと主要なStable Diffusion WebUIであるAutomatic1111、そしてForgeとの違いを解説します。
Automatic1111との違い
| 項目 | ComfyUI | Automatic1111 |
| 操作性 | ノードベースで学習コストがかかる | テキストベースで簡単 |
| 機能性 | 拡張性にとても優れる | 拡張性に優れる |
| 性能 | 複雑な処理も可能 | 複雑な処理には向かない |
Automatic1111は、テキストプロンプトを入力するだけですぐに画像生成ができ、初心者でも扱いやすいツールです。
一方で、ComfyUIはノードベースであるため直感的に処理を記述できますが、最初の学習コストは高くなります。
また、Automatic1111はプラグインが豊富で拡張性が高く、さまざまな機能を増やせますが、ComfyUIはそれ以上に拡張性に優れ、より細かく複雑な処理を行うことが可能です。
Automatic1111は設定内容によっては処理速度が低下することがあり、メモリ消費量も多くなる傾向があることから、複雑な処理には向きません。
その点、ComfyUIは最適化によって処理速度が比較的早く、メモリ効率も良いため、大規模なパイプラインでも動作できます。
Automatic1111は画像生成を簡単に行いたい人に向いているのに対し、ComfyUIは処理をより細かく制御したいという人に向いています。
Forgeとの違い
| 項目 | ComfyUI | Forge |
| 操作性 | ノードベースで学習コストがかかる | テキストベースでとても簡単 |
| 機能性 | 拡張性にとても優れる | 機能は必要最小限 |
| 性能 | 複雑な処理も可能 | パフォーマンスが安定 |
ForgeはAutomatic1111と似たUIですが、軽量に設計されており、Automatic1111と比べて動作が速いです。
また、インターフェースは必要最小限の機能に絞られているため、操作がシンプルであり、初心者でも扱いやすいツールです。
さらに、軽量設計であるためにハードウェアへの負荷が小さく、パフォーマンスが安定しています。
一方で、ComfyUIはワークフローを柔軟に調節可能であり、複雑な処理もできます。
学習コストはかかりますが、より細かく処理を調整したい方は、ComfyUIの方が向いているでしょう。
ComfyUIは商用利用可能?

ComfyUIは商用利用が許可されています。

ただし、実際に商用利用する際は、画像生成の際に用いるモデルのライセンスや、生成画像の著作権に気を付ける必要があります。
特に、モデルは商用利用可能なものと不可のものがあるので、利用の際はライセンスを確認するようにしましょう。
まとめ
ComfyUIはノードベースで処理を記述できる画像生成モデル向けのツールです。
さまざまな拡張機能を追加でき、複雑な処理も実行可能です。
最初の学習コストはほかのWebUIと比べて高くなりますが、うまく活用できれば、処理を細かく制御し、より望み通りの画像を生成しやすくなるでしょう。