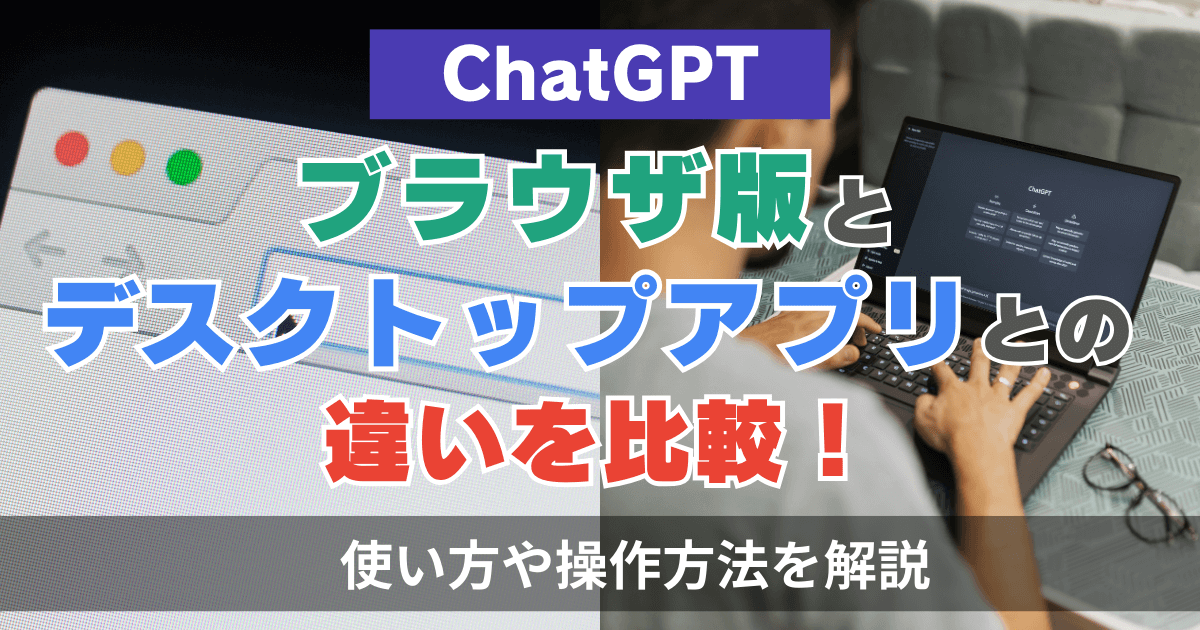
ChatGPTをPCで使いたいけれど、ChatGPTブラウザ版とデスクトップアプリ版の違いが分からず迷っていませんか?
本記事では、ChatGPTブラウザ版の使い方や操作方法を簡単に解説し、デスクトップアプリとの違いも詳しく比較します。
この記事を読み、あなたも今日から、PCでChatGPTを活用してみましょう。
ChatGPTをPCで使う方法!ブラウザ版・デスクトップアプリ版とは?
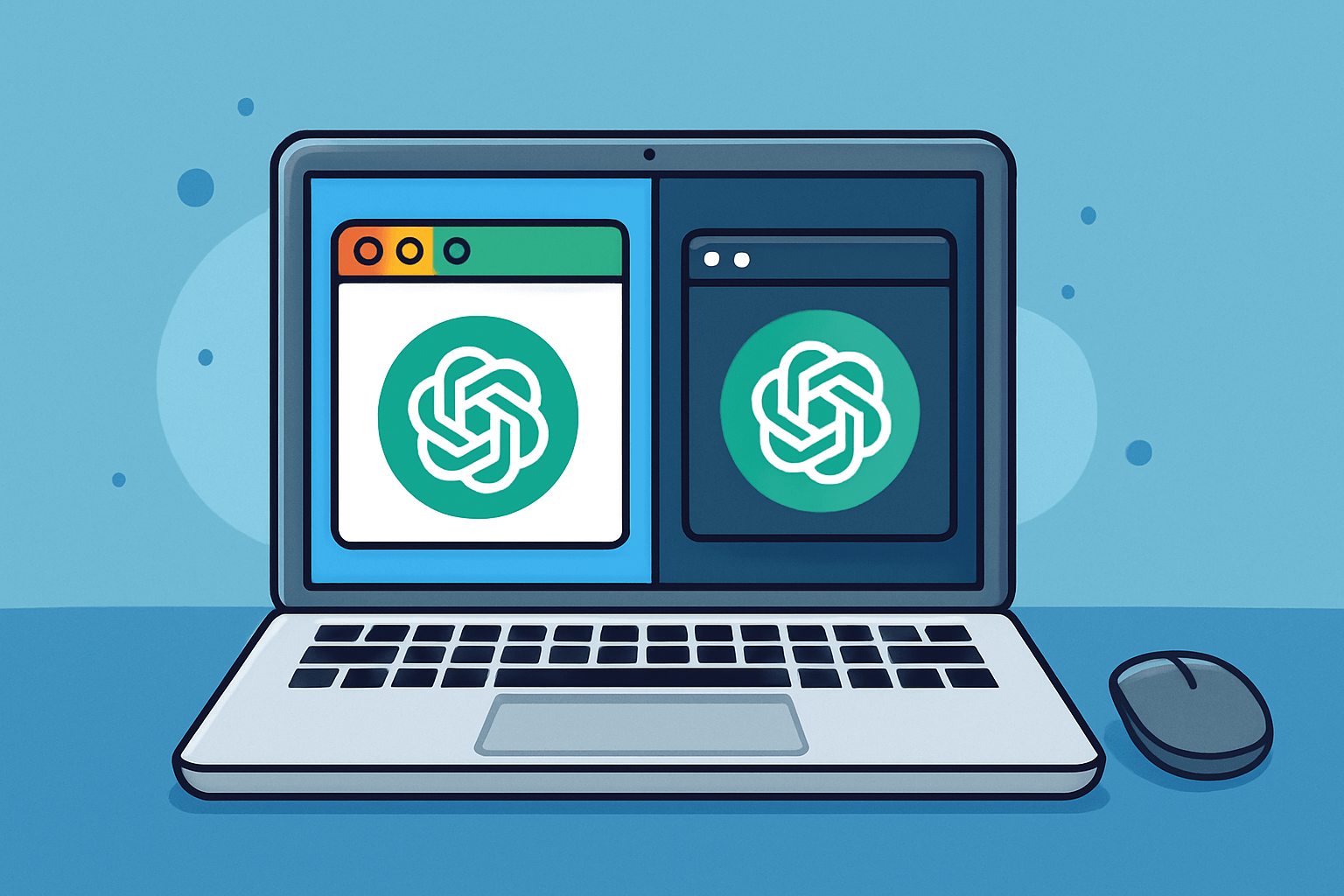
ChatGPTはPC環境でも手軽に利用でき、主に「ブラウザ版」と「デスクトップアプリ版」という2つの選択肢があります。
この章では、それぞれの概要と使用環境について基本的な特徴を整理して紹介します。
- ブラウザ版とは
- デスクトップアプリ版とは
- ブラウザ版・デスクトップアプリ版の使用環境
ブラウザ版とは
ChatGPTのブラウザ版は、普段使っているウェブブラウザからすぐにアクセスできる、手軽で実用的なサービスです。
職場と自宅など複数のパソコンで使いたい場合や、会社のPCにソフトをインストールできない環境でも、ブラウザさえあれば問題なく使用できます。
ログインすれば、どの媒体からでも過去のチャットを引き継げるうえ、OpenAIによる最新モデルや新機能が反映されやすいのも特徴です。
また、ブラウザのタブを切り替えるだけで、資料作成やメール対応など他の業務と並行して使えるため、日常業務にもスムーズに組み込めます。
このように、ChatGPTのブラウザ版は「すぐに」「どこでも」AIチャットを使いたい方にとって、最もシンプルで取り入れやすい選択肢といえるでしょう。
デスクトップアプリ版とは
ChatGPTのデスクトップアプリ版は、WindowsやMac専用のアプリケーションをPCにインストールして使うタイプのサービスです。
公式サイトからアプリをダウンロードし、インストール後はPC上のアイコンからすぐに起動できるため、ウェブブラウザを開かずにChatGPTへ素早くアクセスできる点が特徴です。
デスクトップアプリ版ならではの利点として、ショートカットキーで即座にアプリを呼び出せる点やタスクの通知設定など、業務効率化につながる便利な機能が充実しています。
さらに、専用アプリならではの安定した動作や、マルチウィンドウ対応などもビジネスユースには大きなメリットです。
パフォーマンス面を重視する方や、日常的にChatGPTを頻繁に活用したい方には、デスクトップアプリ版がより快適な選択肢となるでしょう。
ブラウザ版・デスクトップアプリ版の使用環境
ChatGPTをPCで利用する場合、ブラウザ版であれば特別なインストール作業は必要ありません。
Google ChromeやMicrosoft Edgeなど、一般的なウェブブラウザさえあれば、すぐに使い始めることができます。
また、Windows・macOS・Linuxといった主要なOSに対応しているため、普段お使いのパソコンから手軽にアクセスできる点も大きな特徴です。
一方、デスクトップアプリ版を利用する場合は、OpenAIが公式に提供している専用アプリをパソコンにインストールする必要があります。
Windowsの場合は「Windows 10」以降、Macの場合は「macOS 14」以降かつApple Silicon(M1以上)チップ搭載モデルが必要です。
利用を検討する際はご自身のPC環境を事前にご確認ください。
ChatGPTのブラウザ版とデスクトップアプリ版の違い
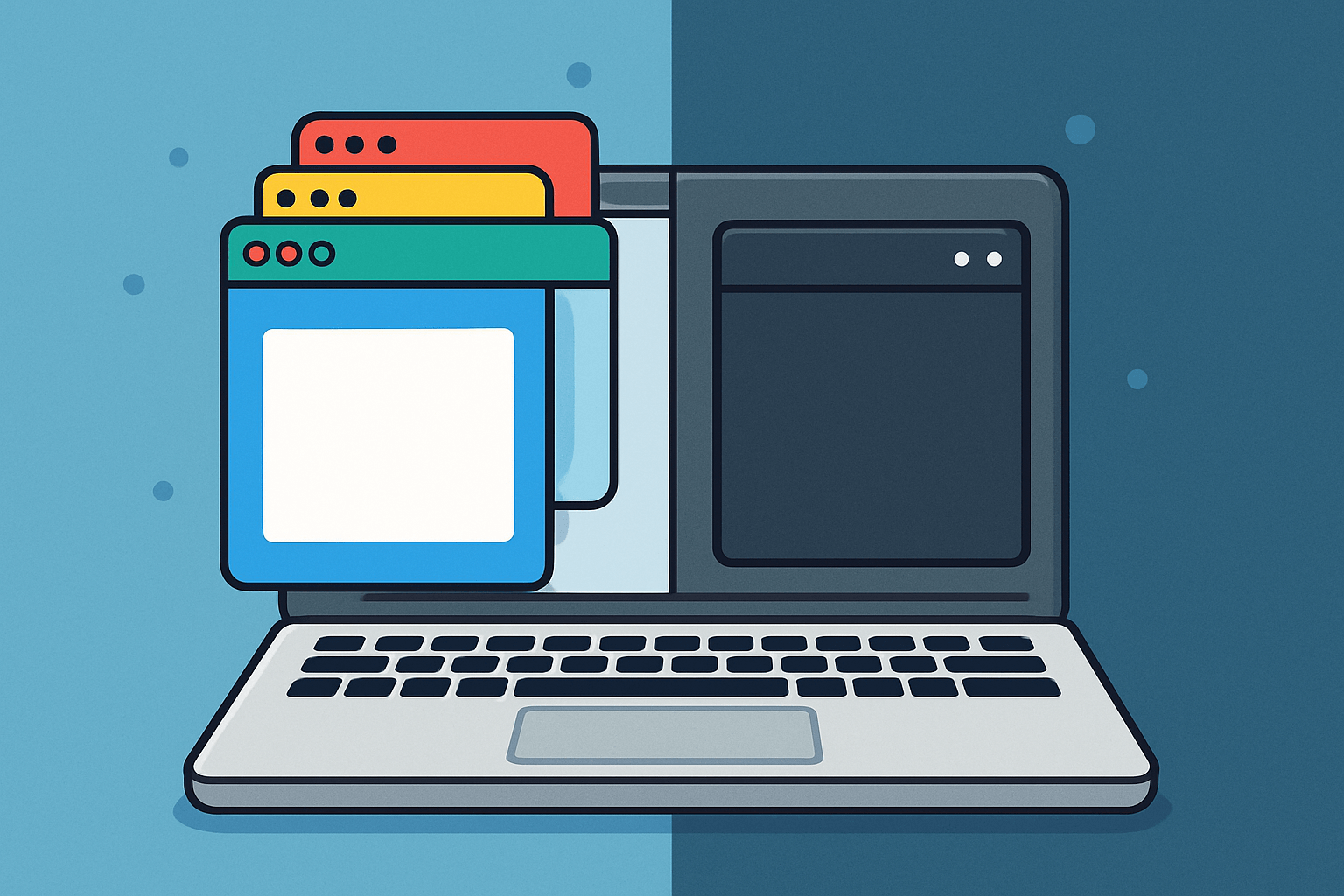
ChatGPTのブラウザ版とアプリ版は、同じAI機能を活用できる一方で、機能性や操作性、更新方法において違いがあります。
この章では、3つの視点からその違いを比較し、自分に合った使い方を見極めるヒントを提供します。
- ブラウザ版・デスクトップ版の比較表
- 機能の違い
- UIや使用感の違い
- 更新頻度とアップデート方式
ブラウザ版・デスクトップ版の比較表
| 項目 | ブラウザ版 | デスクトップアプリ版 |
|---|---|---|
| 利用方法 | インストール不要 公式サイトにアクセスし、ログインするだけですぐ使える | 専用アプリのインストールが必要 |
| カスタマイズ性 | ブラウザ拡張機能によるカスタマイズが可能 | 拡張機能によるカスタマイズは不可 |
| 手軽さ・利便性 | どのPCからでも利用可 他サービスとタブで並行利用しやすい | PCごとにアプリインストールが必要 他のアプリと並べて使いやすい |
| ショートカット機能 | あり | 基本的なショートカットキー 画面の拡大・縮小 アプリの呼び出し機能 |
| 通知機能 | なし | 新着チャットやOpenAIからのお知らせ通知あり |
| アップデート方式 | 常に自動で最新バージョンに更新 | 多くは自動更新だが、手動で「更新を確認」する場合もあり |
機能の違い
ChatGPTのブラウザ版とデスクトップアプリ版は、どちらも同じチャット機能やGPTモデルを利用できる点は共通していますが、細かな機能面で違いがあります。
ブラウザ版の大きな特徴は、拡張機能を利用して自分好みにカスタマイズできることです。
また、インストール不要で、どのパソコンからでも公式サイトにアクセスしてログインするだけですぐに利用できる手軽さも魅力です。
一方、デスクトップアプリ版には、アプリ独自のショートカット機能があり、作業中でもワンクリックでChatGPTをすぐに開くことができます。
通知機能が備わっているため、新しいチャットやOpenAIからのお知らせも見逃しにくくなっています。
このように、ブラウザ版は手軽さや拡張性、どこからでも使える利便性が強みである一方で、デスクトップアプリ版は、作業との連携や通知機能など、業務効率化を重視したい方に最適な選択肢といえるでしょう。
UIや使用感の違い
ChatGPTのブラウザ版とデスクトップアプリ版は、基本的に同じUI(ユーザーインターフェース)を採用しており、ブラウザ版に慣れている方であれば、アプリ版でも違和感なく利用できます。
ただし、「ブラウザで開くか」「アプリとして立ち上げるか」という起動方法の違いにより、実際の使用感には違いが生まれます。
ブラウザ版は、ブラウザ上でタブとして開くため、他のウェブサービスやメール、資料作成ツールとタブを移動し、並行して使用できるところが特徴です。
ブラウザ上で同時に複数のチャットを使える点も魅力です。
一方、デスクトップアプリ版は独立したウィンドウで動作するため、他のアプリケーションと並べて作業したり、常に前面に表示したりと、作業スタイルに応じて柔軟に活用できます。
さらに、PCのダークモードやアクセシビリティ設定との連携にも対応しており、長時間の使用でも目や操作性への配慮がなされています。
このようにブラウザ版は「手軽さ」や「他サービスとの併用のしやすさ」が、アプリ版は「集中できる専用環境」や「業務効率の向上」が、それぞれの強みといえるでしょう。
更新頻度とアップデート方式
ChatGPTをPCで利用する際、ブラウザ版とデスクトップアプリ版では、更新頻度やアップデートの方式に明確な違いがあります。
ブラウザ版は、常に最新のバージョンが自動的に適用されるため、ユーザーが手動でアップデートを行う必要はありません。
一方、デスクトップアプリ版では、アップデートの方式が異なります。
多くの場合、アプリは自動的に更新されますが、手動での更新が必要な場合もあります。
手動更新を行うには、アプリの設定画面から「アプリ」→(『アプリを更新』項目中の)「更新を確認」を選択することで、最新バージョンへのアップデートが可能です。
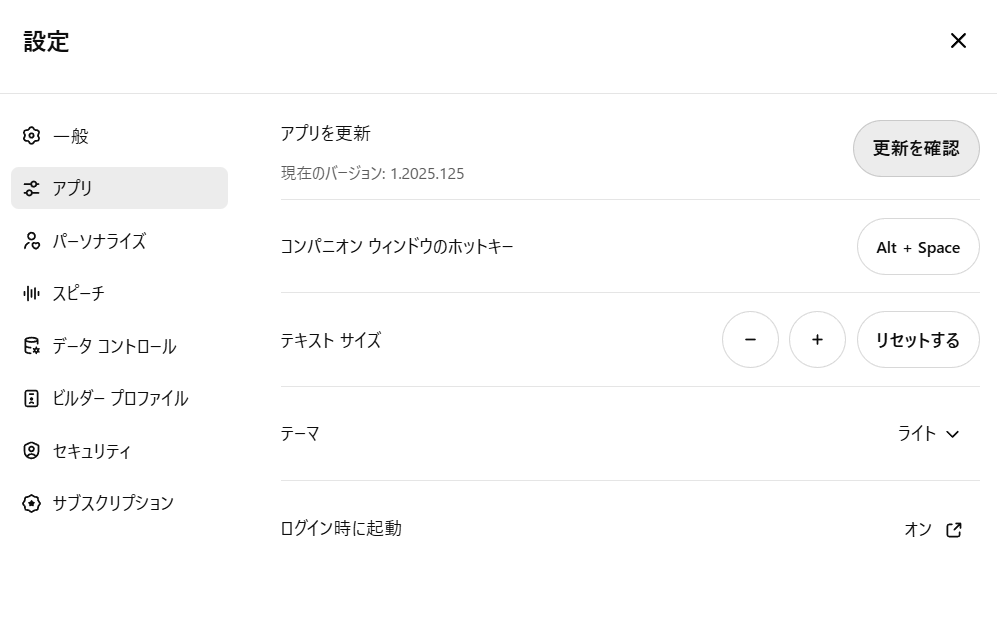
ChatGPTの始め方
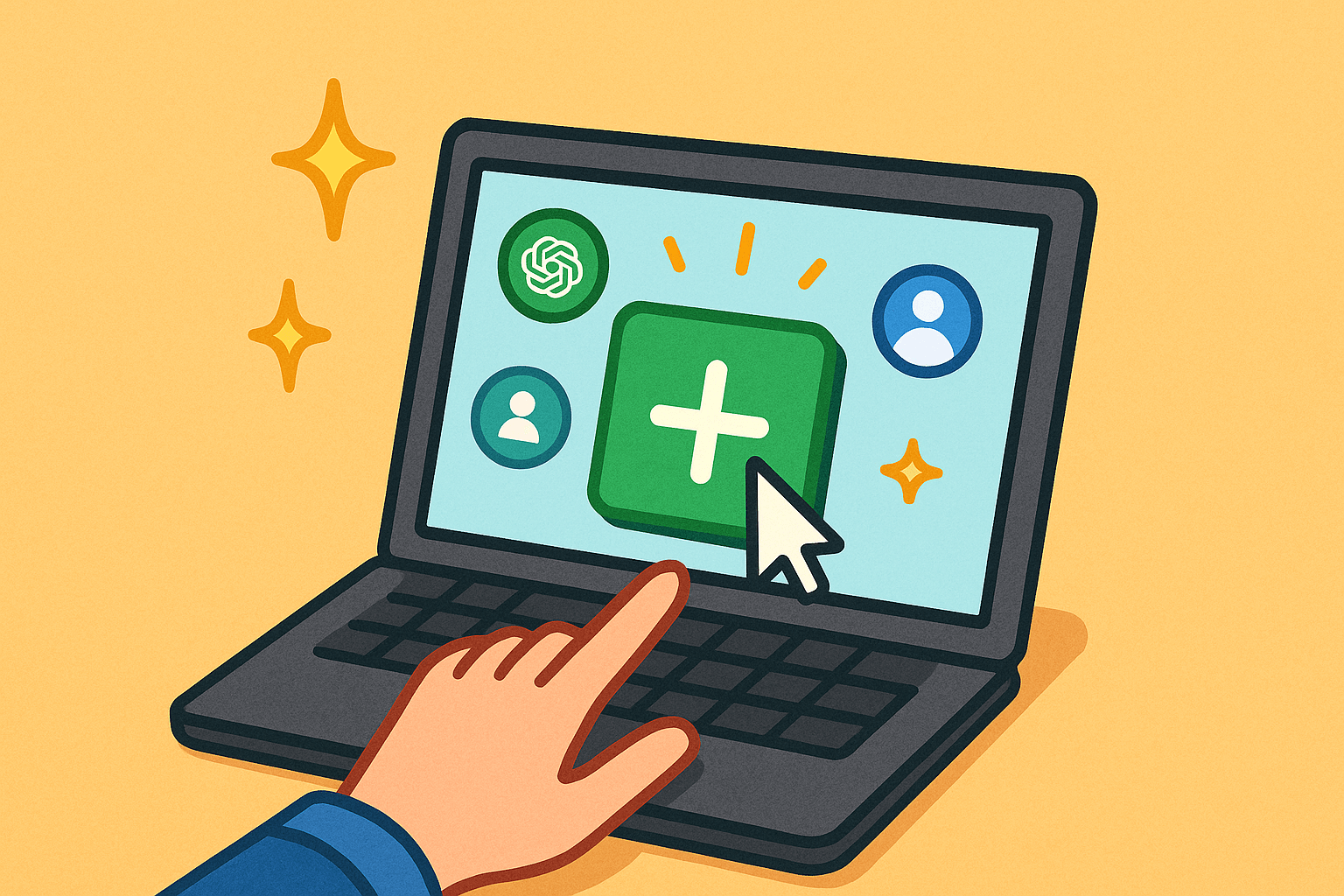
ChatGPTは初めての方でも数分で使い始めることができ、ブラウザ版・アプリ版ともにスムーズな導入が可能です。
この章では、それぞれの利用開始手順をステップ形式で解説します。
- ブラウザ版(新規会員登録)
- デスクトップアプリ版(インストール方法)
ブラウザ版(新規会員登録)
ChatGPTのブラウザ版は、誰でも簡単に利用を始めることができます。
ここでは、新規会員登録の手順を以下の手順で解説します。
- 画面右上の「新規登録」ボタンをクリック
- 新規アカウントを作成
- 登録完了後、すぐにChatGPTを利用できる
まず、PCのウェブブラウザでChatGPTの公式サイトにアクセスして、トップページ右上にある「新規登録」ボタンをクリックしてください。
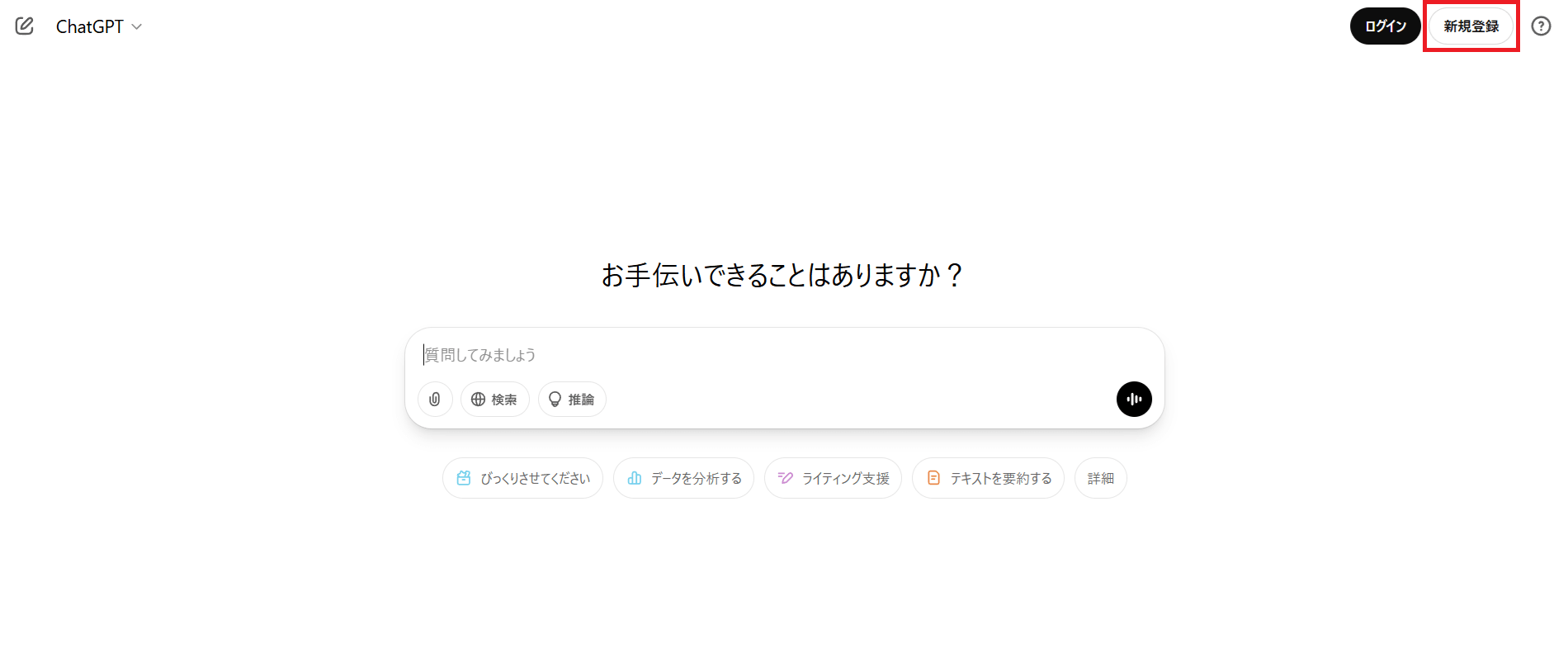
メールアドレス、Googleアカウント、Microsoftアカウントなど、好きな方法を選んで、新規のアカウントを作成しましょう。
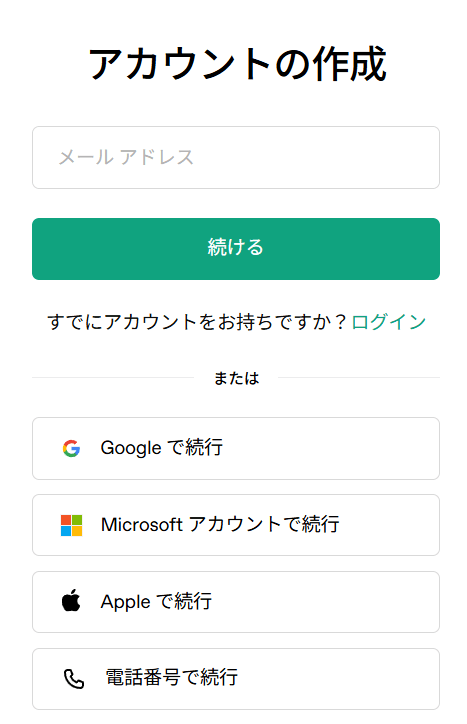
メールアドレスで登録した場合は、OpenAIから届く確認メールのリンクをクリックして認証を完了する必要があります。
ログインが完了すると、すぐにChatGPTのブラウザ版を利用できます。
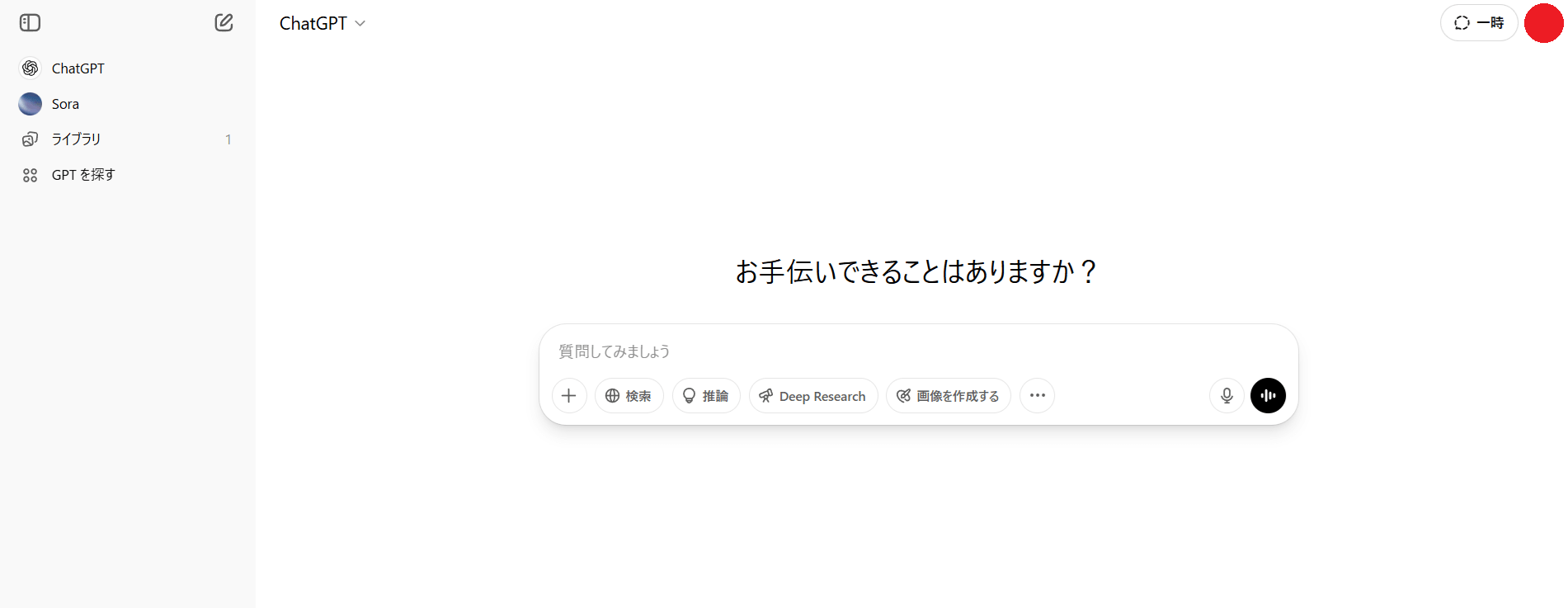
デスクトップアプリ版(インストール方法)
ChatGPTのデスクトップアプリ版を使うことで、ブラウザを開かずにすぐにChatGPTへアクセスでき、ショートカットや通知機能なども利用可能になります。
ここでは、Windows版でのインストール手順を紹介します。
- 公式サイトから、アプリのダウンロードページに移動
- Microsoft Storeでアプリをダウンロードする
- アプリからログイン画面に遷移
- ChatGPTのアカウントにログイン
- ChatGPTのアカウントにログイン
ChatGPTの公式サイトに「macOS版ダウンロード」や「Windows版ダウンロード」といったボタンが表示されているので、自分の使っているOSに合わせてクリックします。
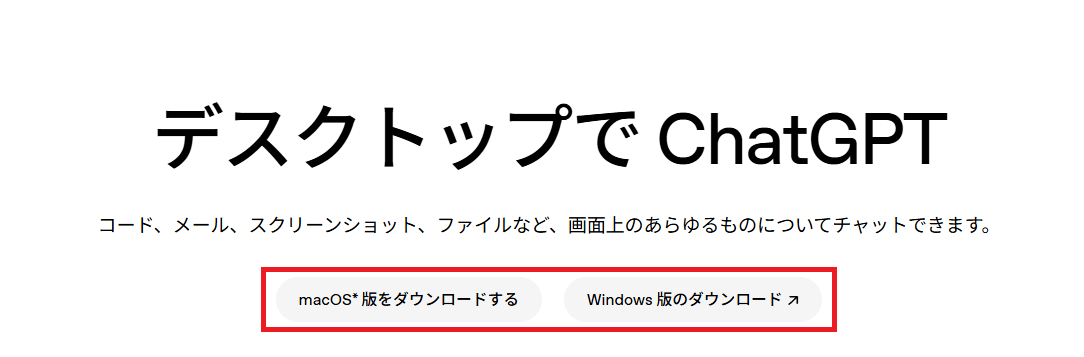
※MacはApple Silicon(M1・M2・M3など)搭載モデルのみ対応です。
Intel製Macには対応していないので注意が必要です。
Windows版をクリックすると、ブラウザ上でMicrosoft Storeが開きます。
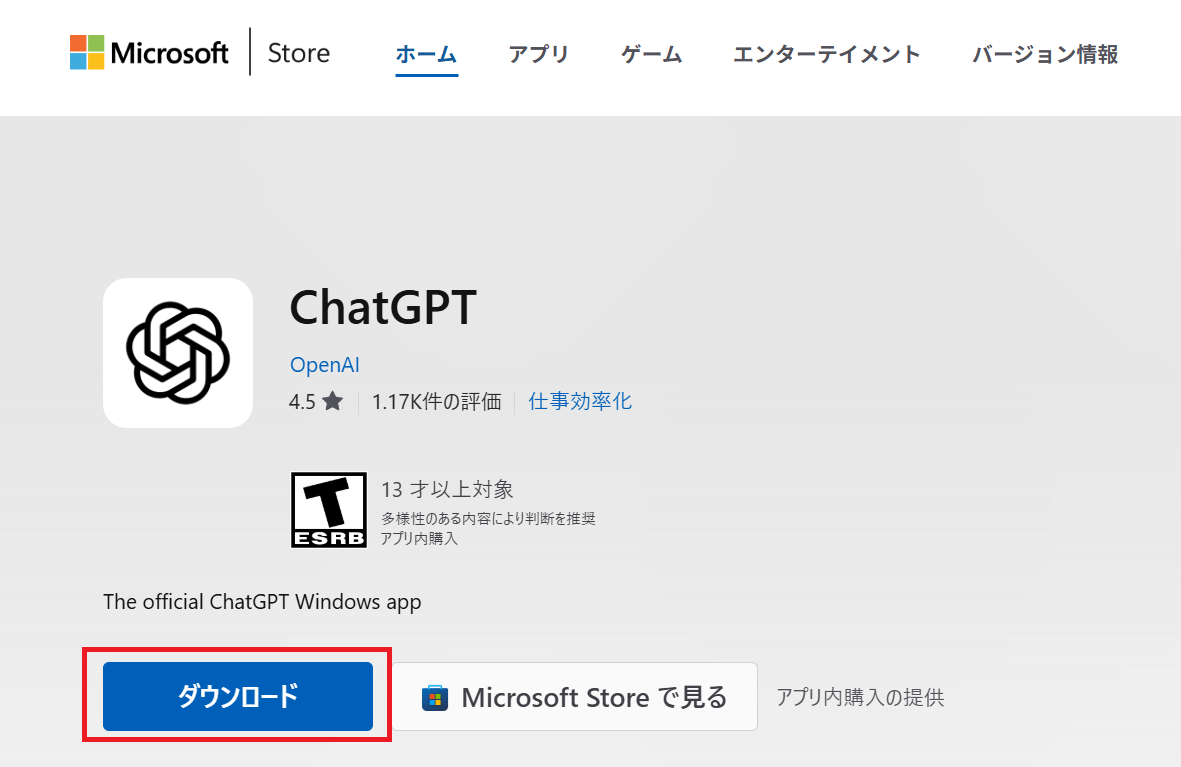
ここで「ダウンロード」を選択してください。
ダウンロードしたファイルを開くと、PCのアプリ版Microsoft Storeが自動的に起動し、ChatGPTのページが表示されます。
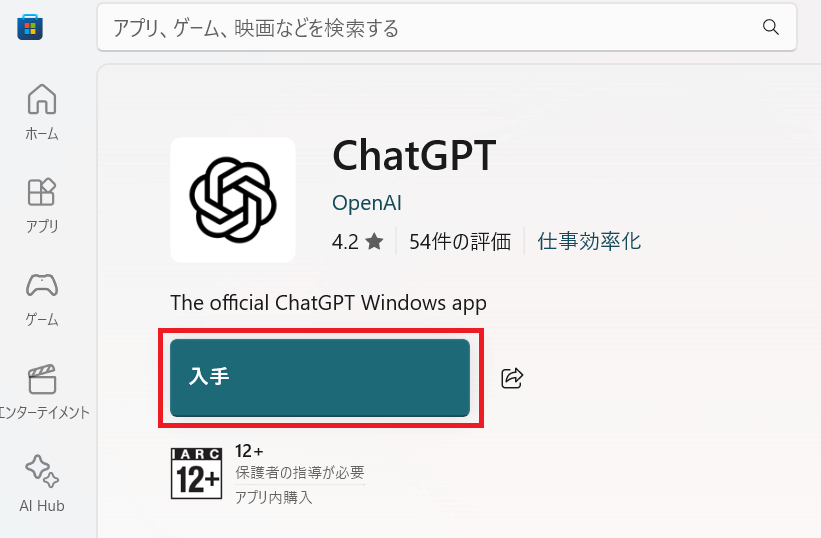
「入手」をクリックするとアプリのダウンロードが始まります。
インストールが完了すると「開く」ボタンが表示されるので、クリックしてください。
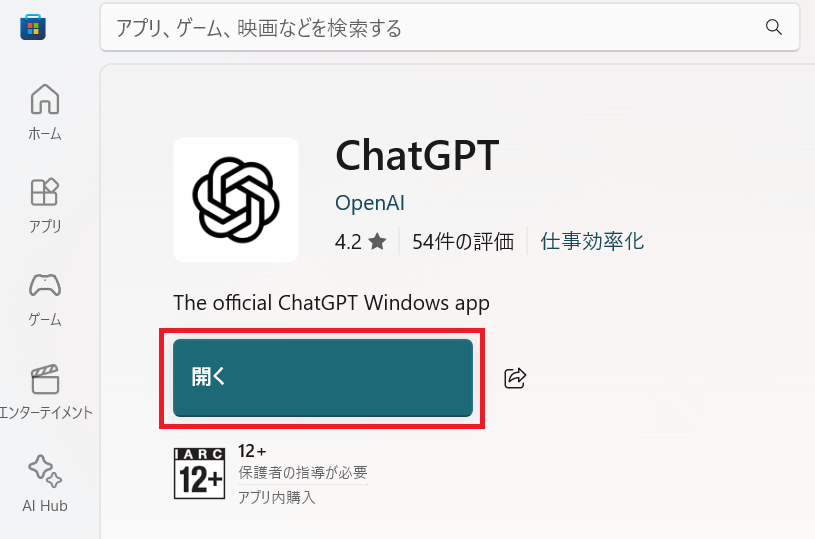
ChatGPTアプリが起動します。
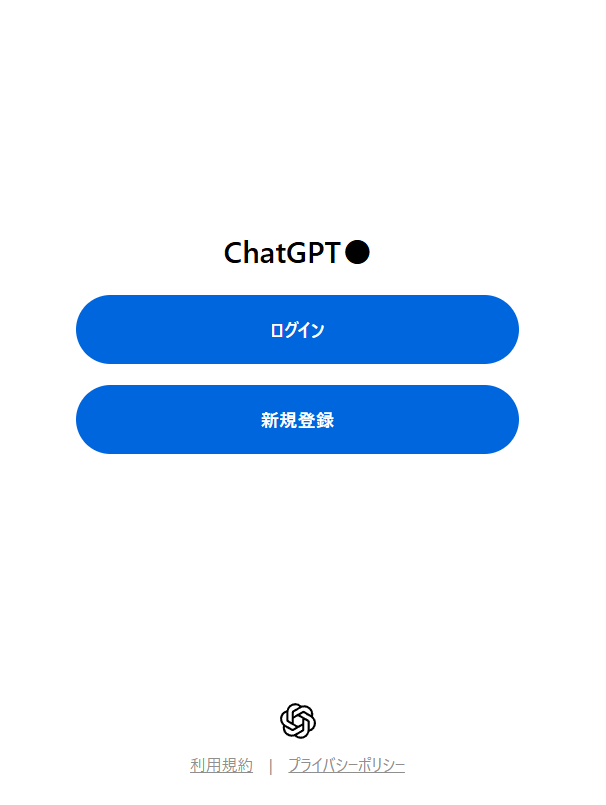
すでにChatGPTのアカウントをお持ちの方は「ログイン」を、まだの方は「新規登録」を選んでください。
ログインを選択した場合、ブラウザでログイン画面が表示されます。
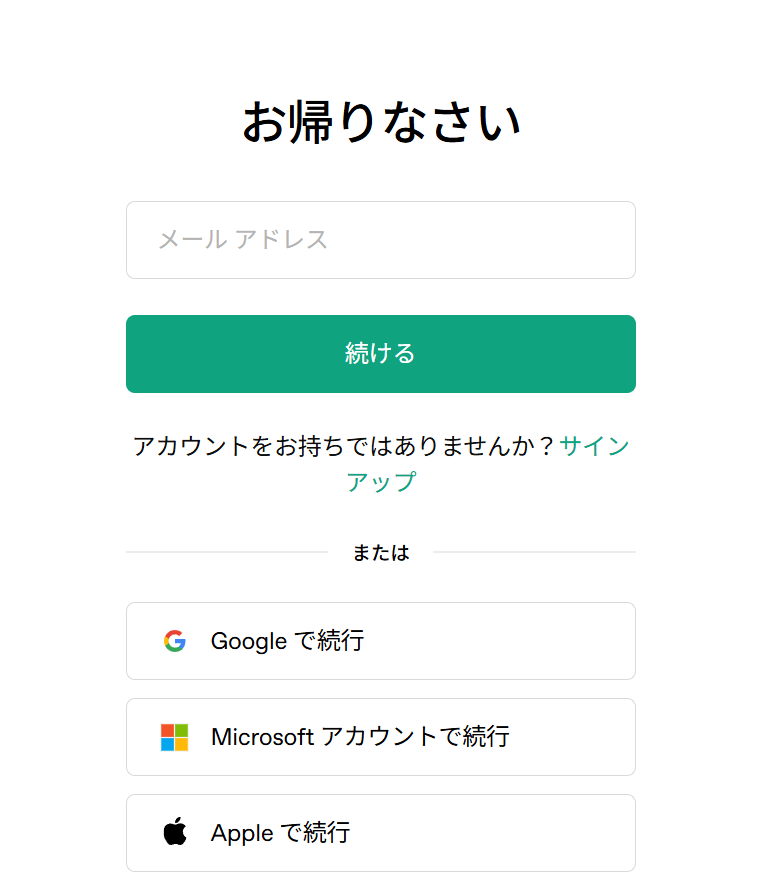
ログイン後、認証が終わるとポップアップが表示されるので、「ChatGPTを開く」をクリックしましょう。
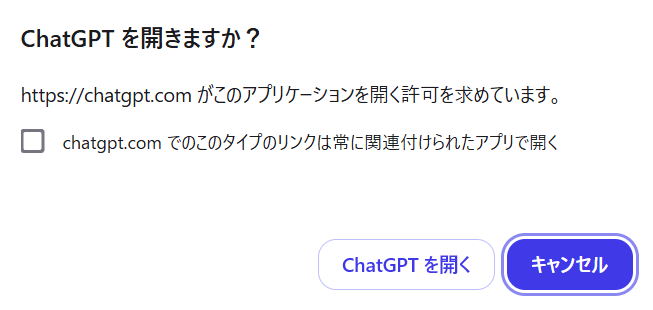
これで、ChatGPTのデスクトップアプリ版の利用を開始できます。
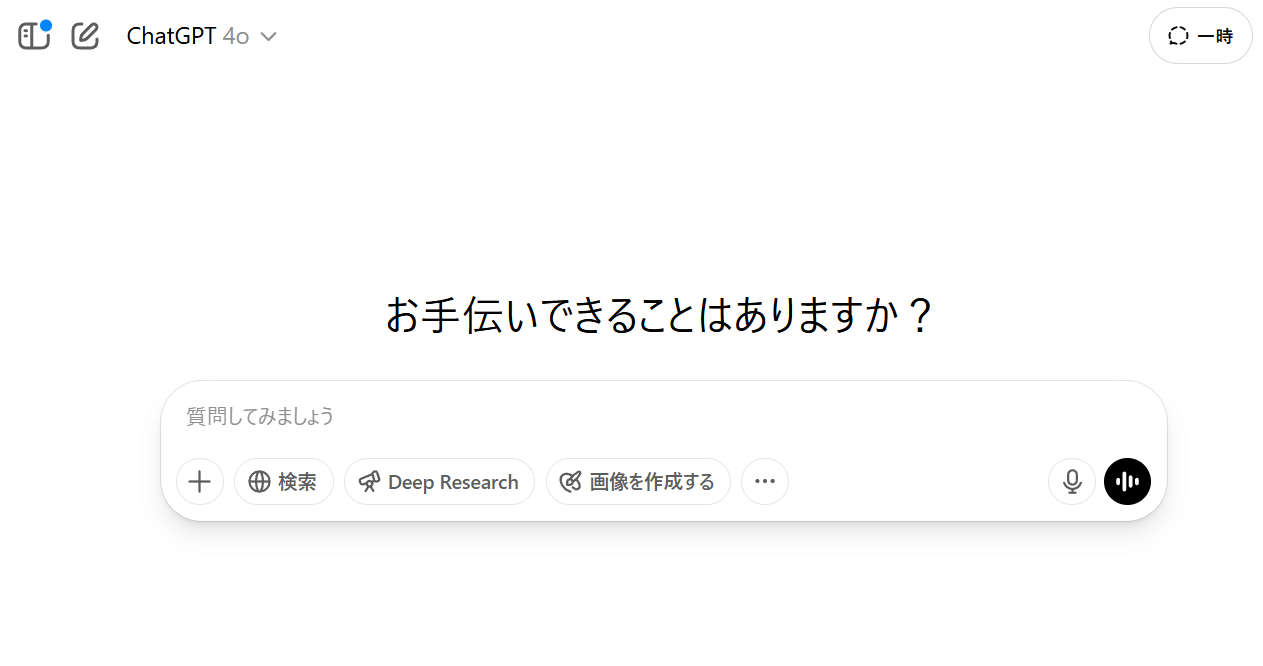
ChatGPTブラウザ版の使い方
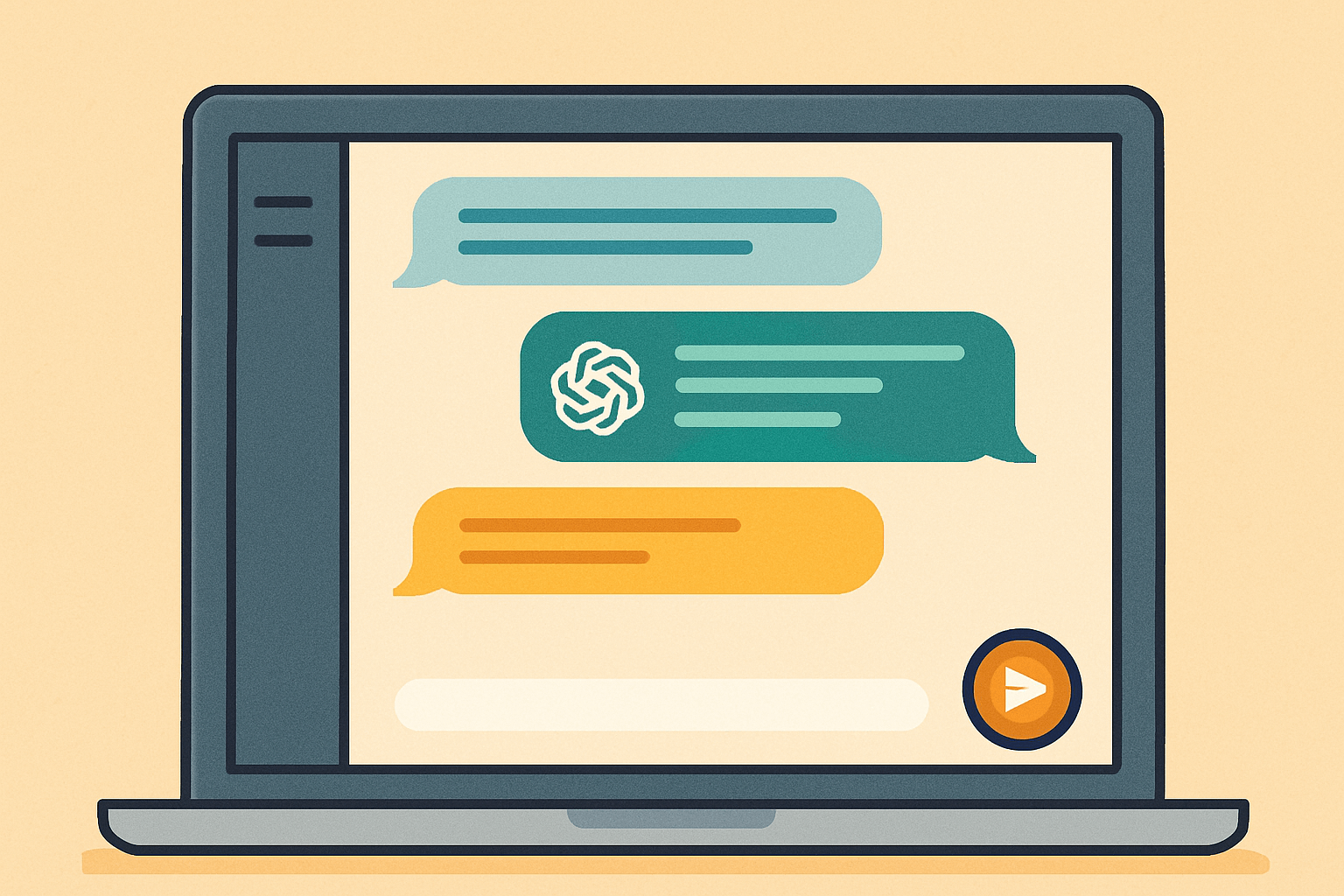
ChatGPTのブラウザ版は、誰でも直感的に操作できるシンプルなUIが魅力です。
この章では、基本的なチャット操作から、便利な機能ボタンの使い方までを丁寧に解説します。
- 基本の操作方法
- 日本語モード設定
基本の操作方法
ChatGPTブラウザ版の基本的な操作方法は、とてもシンプルです。
まず、ログイン後に表示されるチャット画面が操作の中心になります。
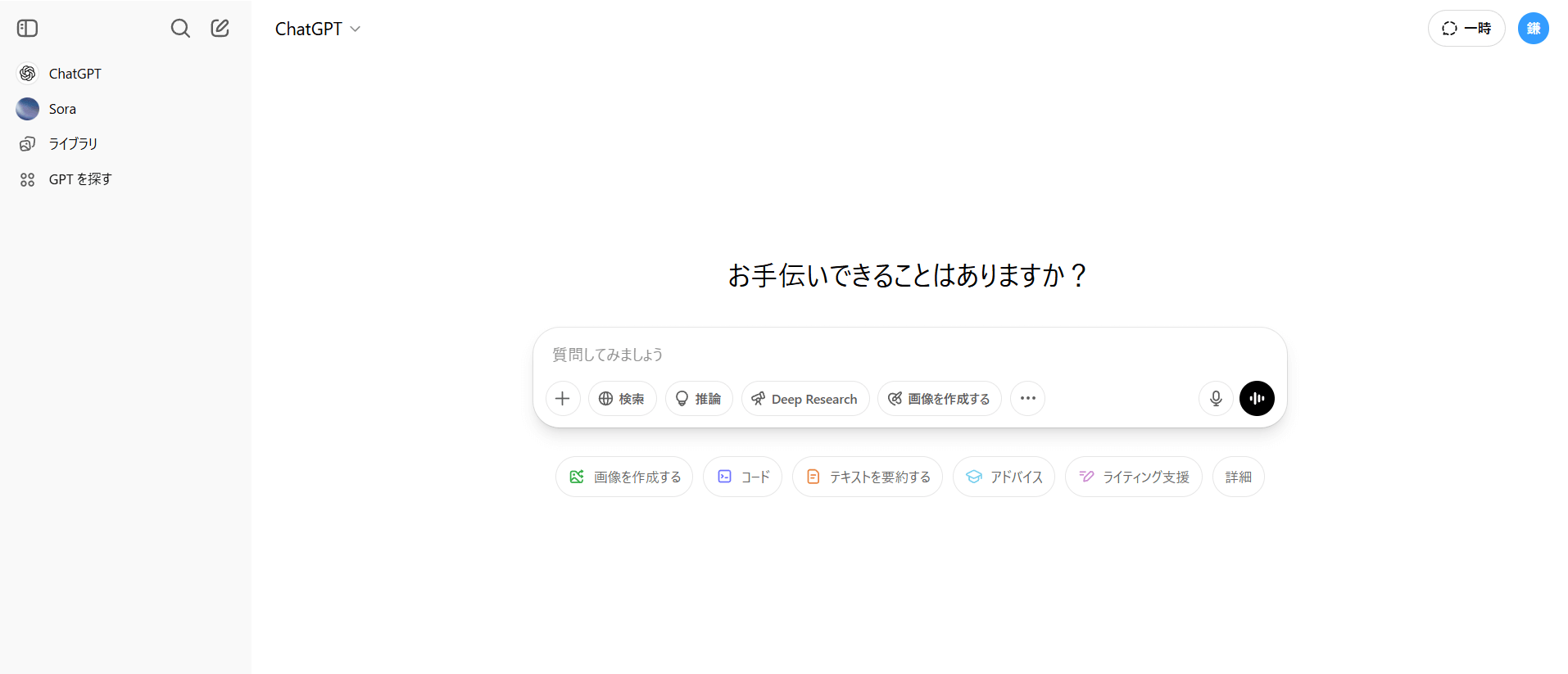
画面の中央のチャット入力欄に知りたいことや相談したい内容を入力してみましょう。
文章を打ち込んで、「送信」ボタンを押せば、すぐにAIが回答を返してくれます。
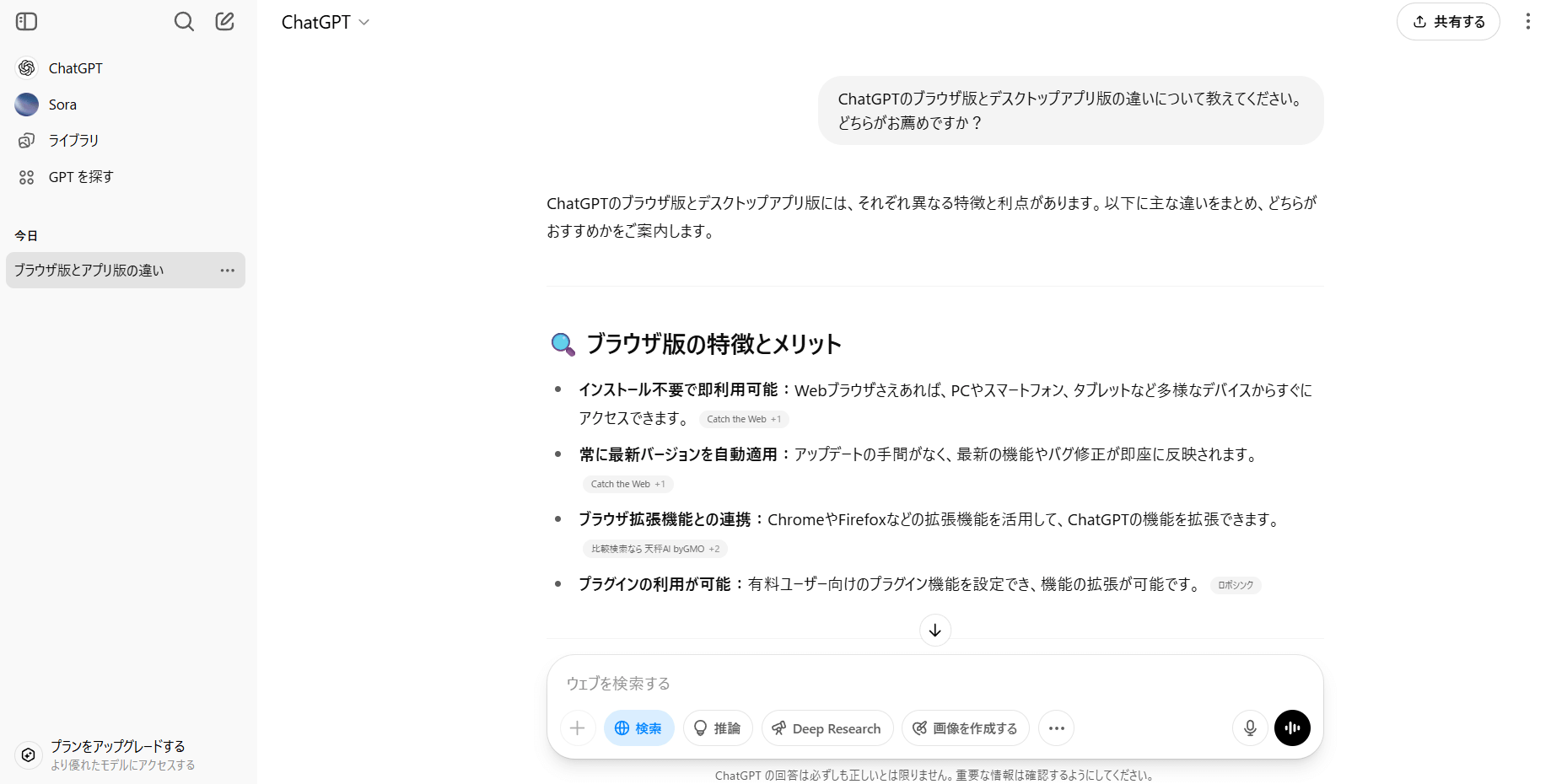
参考にした記事や情報源は、回答の横にボタンとして表示されるため、簡単に元のサイトをチェックすることも可能です。
画面上には、さまざまな機能ボタンが用意されています。

たとえば「検索」ボタンを使うと、ChatGPTがインターネット上の最新情報を検索し、その結果をもとに答えを生成してくれます。
そのほか、「推論」や「DeepResearch(より高度な検索)」など、目的に応じて使い分けられる機能も揃っています
画面左側のサイドバーには、過去のチャット履歴が一覧表示されます。
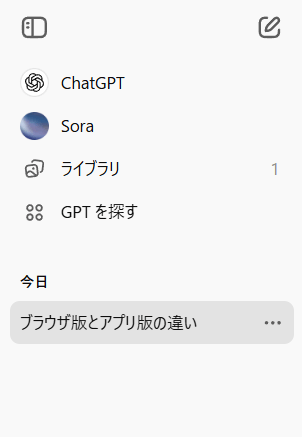
やり取りの記録をあとから見返したり、必要な情報を素早く探し直したりするのにも便利です。
まずは基本のチャット機能から始めて、少しずつ便利な機能も活用してみてください。
日本語モード設定
AIを日本語でスムーズに使いこなすためには、言語設定の確認と調整が重要です。
以下のステップから日本語モードの設定方法の手順について解説します。
- メニューを開く
- 「設定」を選択
- 「言語」設定を「日本語」にする
- (オプション)出力音声も日本語にしたい場合
チャット画面右上のアイコンをクリックして、メニューを表示しましょう。
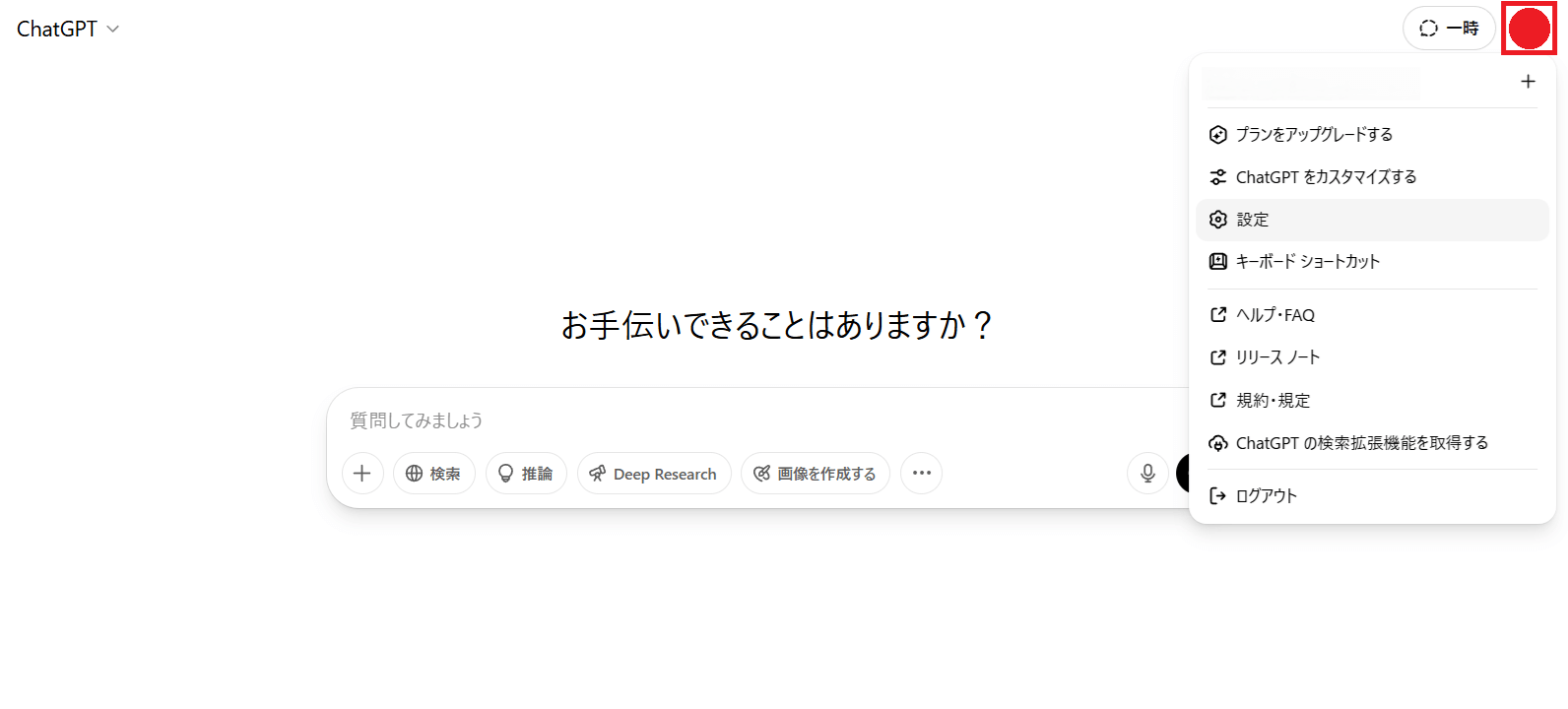
メニューの中から「設定」を選択します。
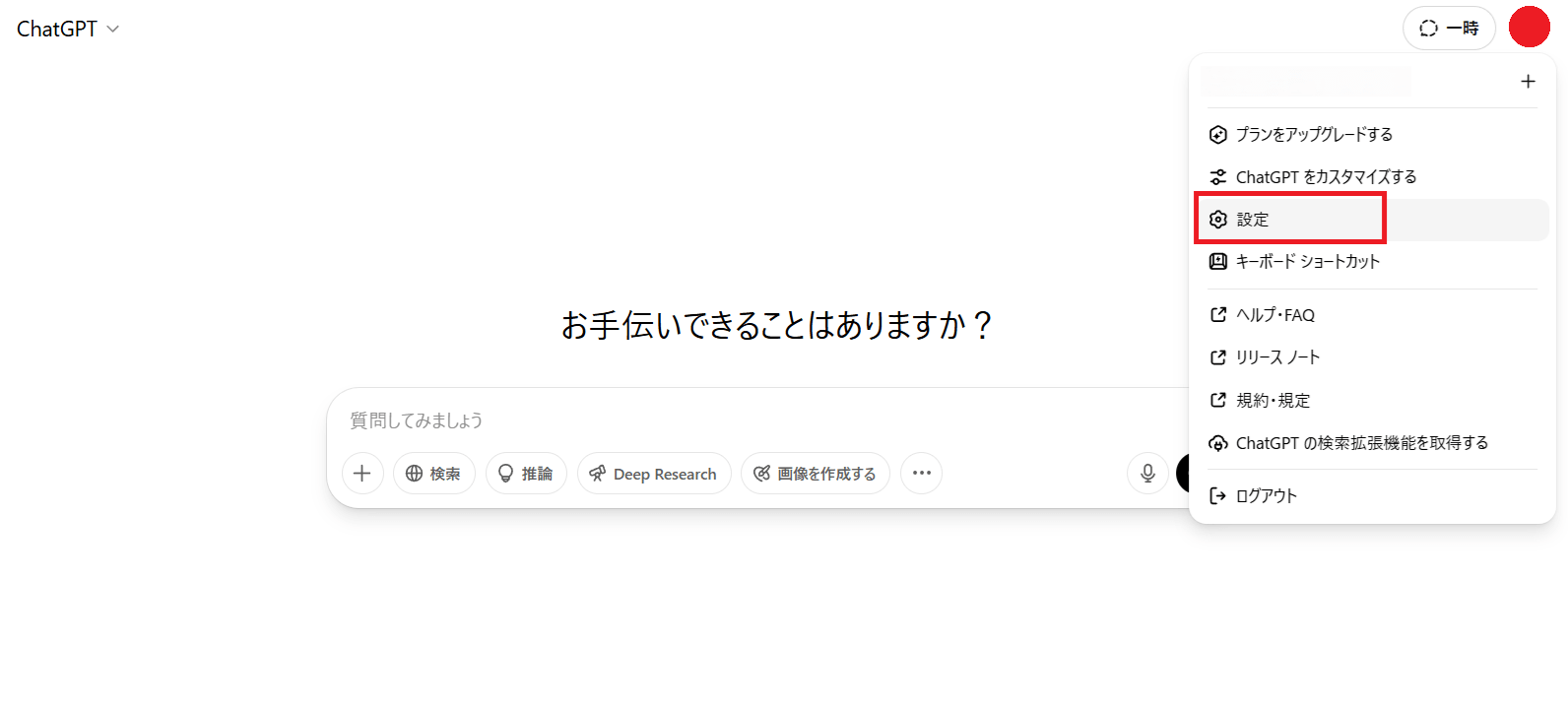
設定画面の中央付近にある「言語」から、「日本語」を選択しましょう。
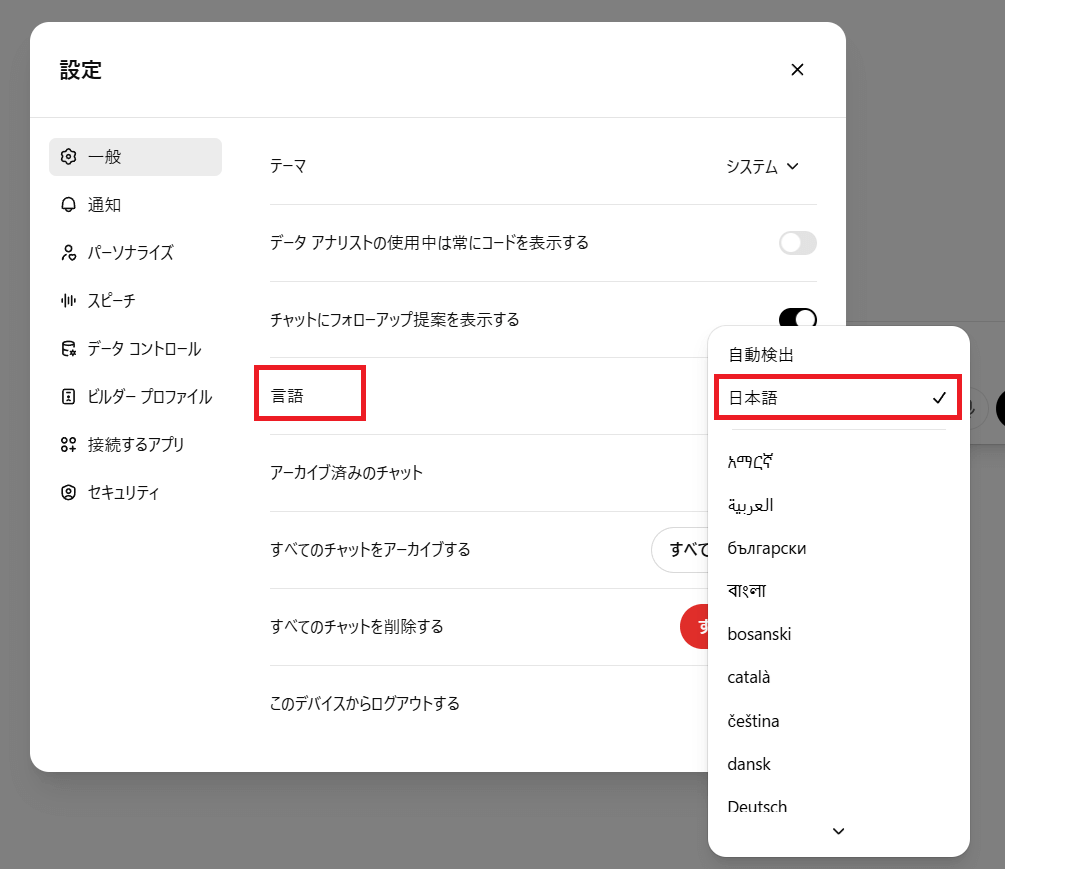
AIの出力音声を日本語にしたい場合は、設定画面の「スピーチ」欄にある「主な言語」から日本語を選んでください。
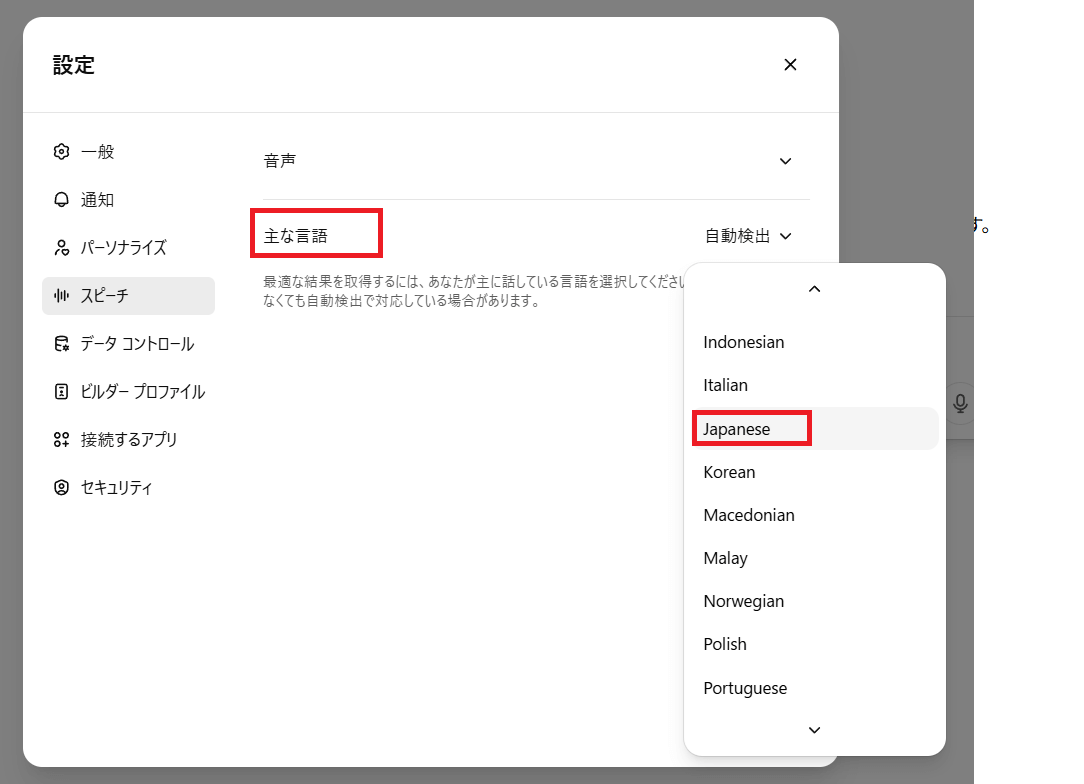
ChatGPTブラウザ版を快適に操作するコツ
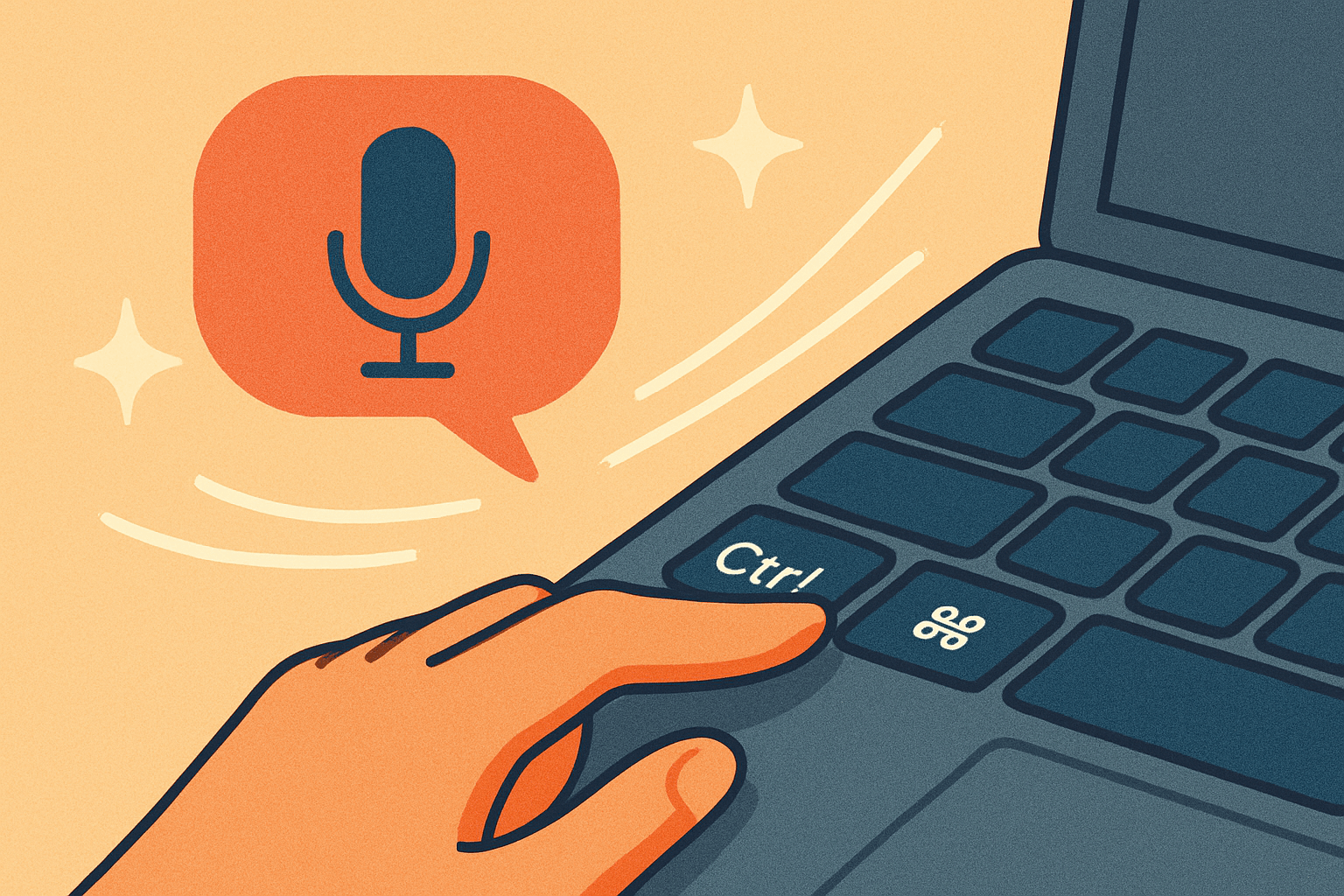
ChatGPTブラウザ版の操作性を高めるには、音声入力やショートカットキーなどの活用が効果的です。
この章では、業務効率化につながる2つの便利なテクニックをご紹介します。
- 音声入力とショートカット
- よくあるエラーと即時対処法
音声入力とショートカット
ChatGPTブラウザ版は、業務効率化や情報整理の強い味方として活躍しますが、その利便性をさらに高めるのが音声入力とショートカットキーの活用です。
音声入力では、チャット入力欄のマイクアイコンをクリックするだけで、話しかけた内容をそのままテキストとして認識してくれます。
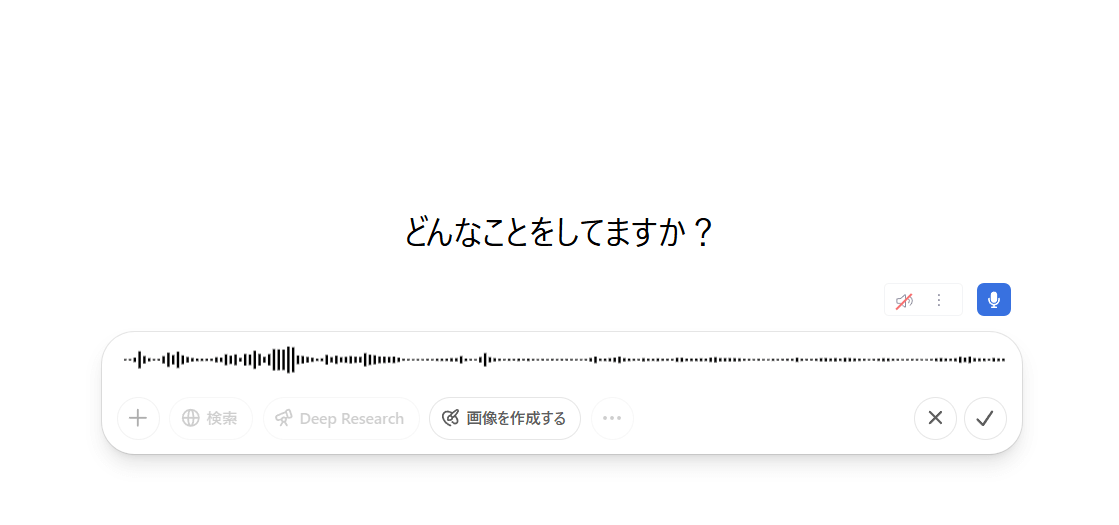
また、ChatGPTのブラウザ版では、多くの便利なショートカットキーが用意されています。
たとえば「Ctrl+/」でショートカット一覧を呼び出せるほか、「Ctrl+Shift+O」で新しいチャットを開始、「Ctrl+Shift+C」で回答のコピー、「Ctrl+Shift+S」でサイドバーの呼び出しなど、キーボードだけで多彩な操作が可能です。
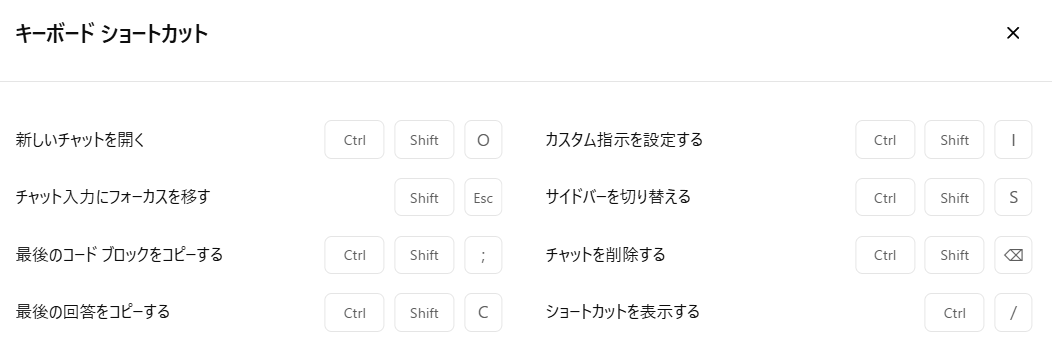
一方、デスクトップアプリ版では、ブラウザ版と同じショートカットキーに加えて、画面のズームイン・ズームアウトも可能です。
このように、音声入力とショートカットを上手く使い分けることで、ChatGPTブラウザ版の操作性は飛躍的に向上します。
よくあるエラーと即時対処法
ChatGPTブラウザ版を使っていると、「ページが正しく表示されない」「エラーが繰り返し出る」といったトラブルが発生することがあります。
特に多い原因の一つが、Google Chromeの自動翻訳機能です。
自動翻訳がオンになっていると、画面表示の乱れやエラーが起こりやすいため、ChatGPT利用時は自動翻訳をオフにするのがおすすめです。
また、ブラウザのキャッシュやCookieの蓄積もエラーの一因となります。
加えて、広告ブロックやセキュリティ系の拡張機能が原因で、ChatGPTの動作が不安定になることもあるので、問題が発生した場合は、一時的に拡張機能を無効化してみてください。
さらに詳細なトラブルシューティングやエラー対策については、以下の関連記事も合わせてご覧ください。

ブラウザ版をさらに便利にするおすすめ拡張機能
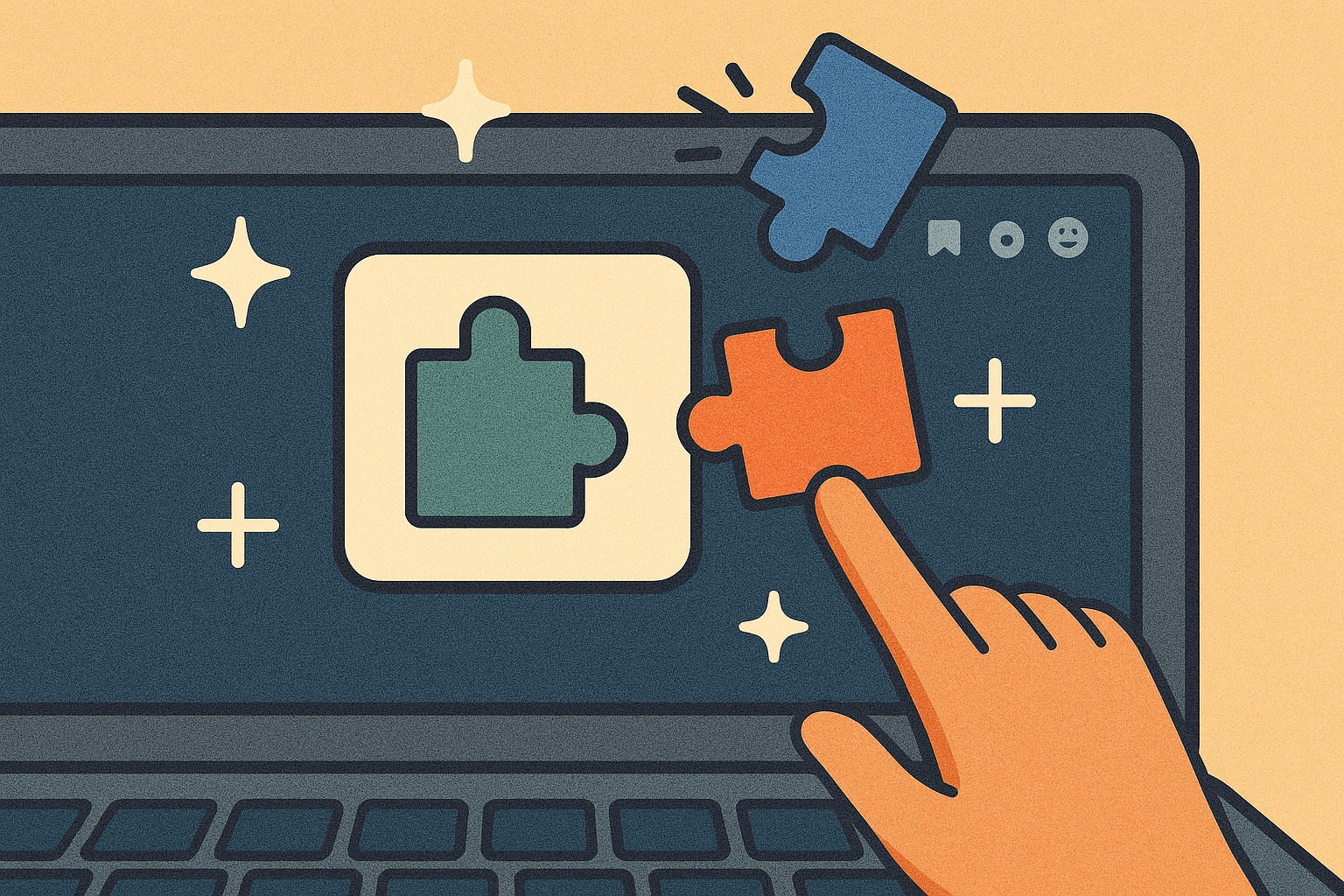
拡張機能を取り入れることで、ChatGPTブラウザ版の使い勝手は飛躍的に向上します。
この章では、特に実用性の高い2つの拡張機能と、その導入・管理方法について解説します。
- ChatGPT for Googleで検索結果に回答表示
- ChatGPT Ctrl+Enter Senderでチャット操作改善
- 拡張機能の導入と管理方法
ChatGPT for Googleで検索結果に回答表示
ChatGPTをさらに便利に活用したい方におすすめなのが、「ChatGPT for Google」という拡張機能です。
この拡張機能を導入すると、Google検索を行った際、通常の検索結果ページの右側にChatGPTによるAIの回答が自動的に表示されるようになります。
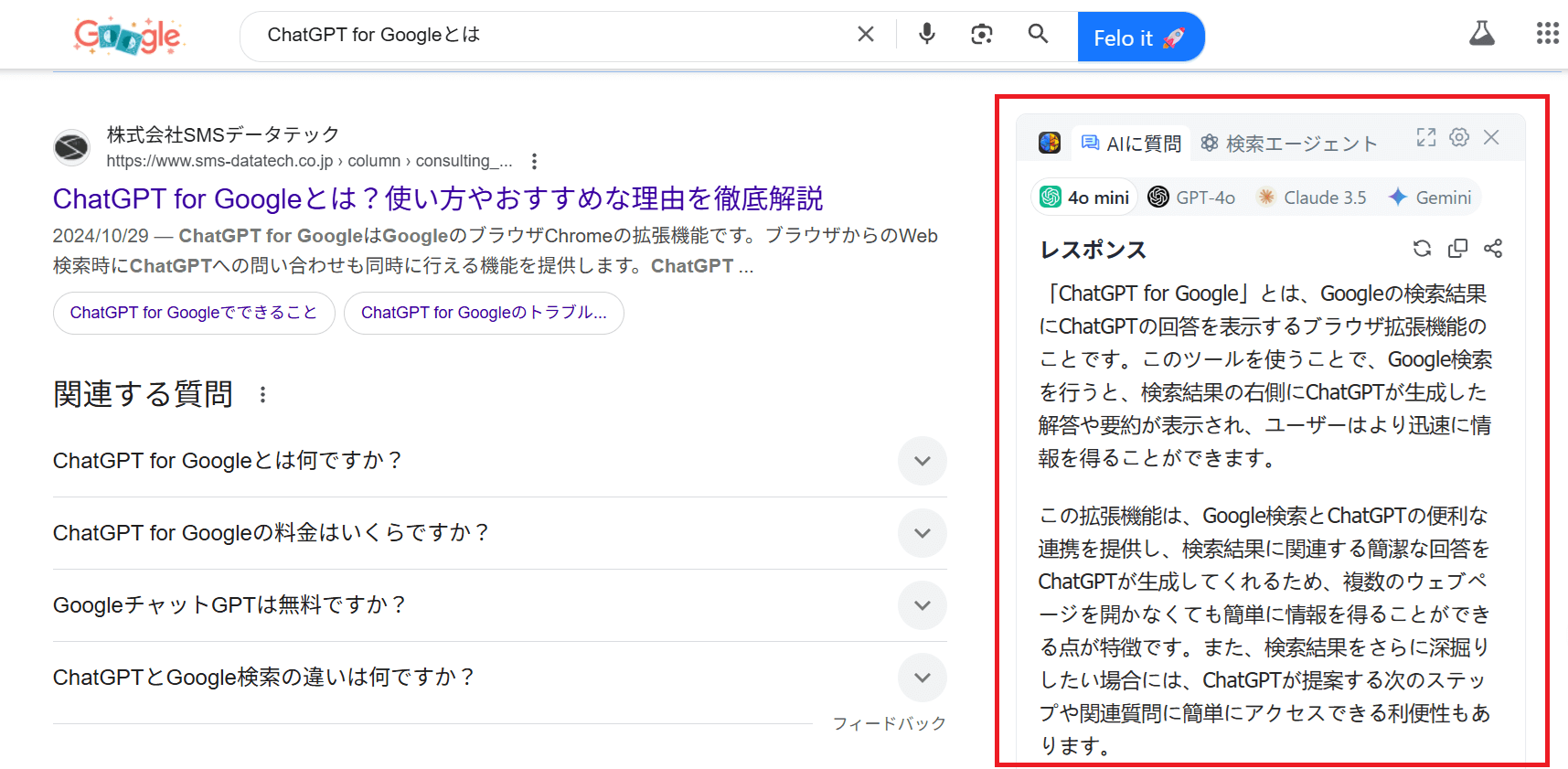
検索画面からそのまま追加質問もできるため、より深く知りたい内容もスムーズに掘り下げられます。
さらに有料プランに加入することで、GPT-4oやClaude 3.5 Sonnetなど、複数のAIを使用したり、追加質問のときにWeb検索機能を使うことができます。
Web検索とChatGPTのAIサポートを一画面で同時に使いたい方には、ぜひ試してみてほしい拡張機能です。
ChatGPT Ctrl+Enter Senderでチャット操作改善
ChatGPTをブラウザで利用する際、誤ってEnterキーを押してメッセージを送信してしまう経験は多くのユーザーが共有する悩みです。
この問題を解決するために開発されたのが、ChromeおよびFirefox対応の拡張機能「ChatGPT Ctrl+Enter Sender」です。
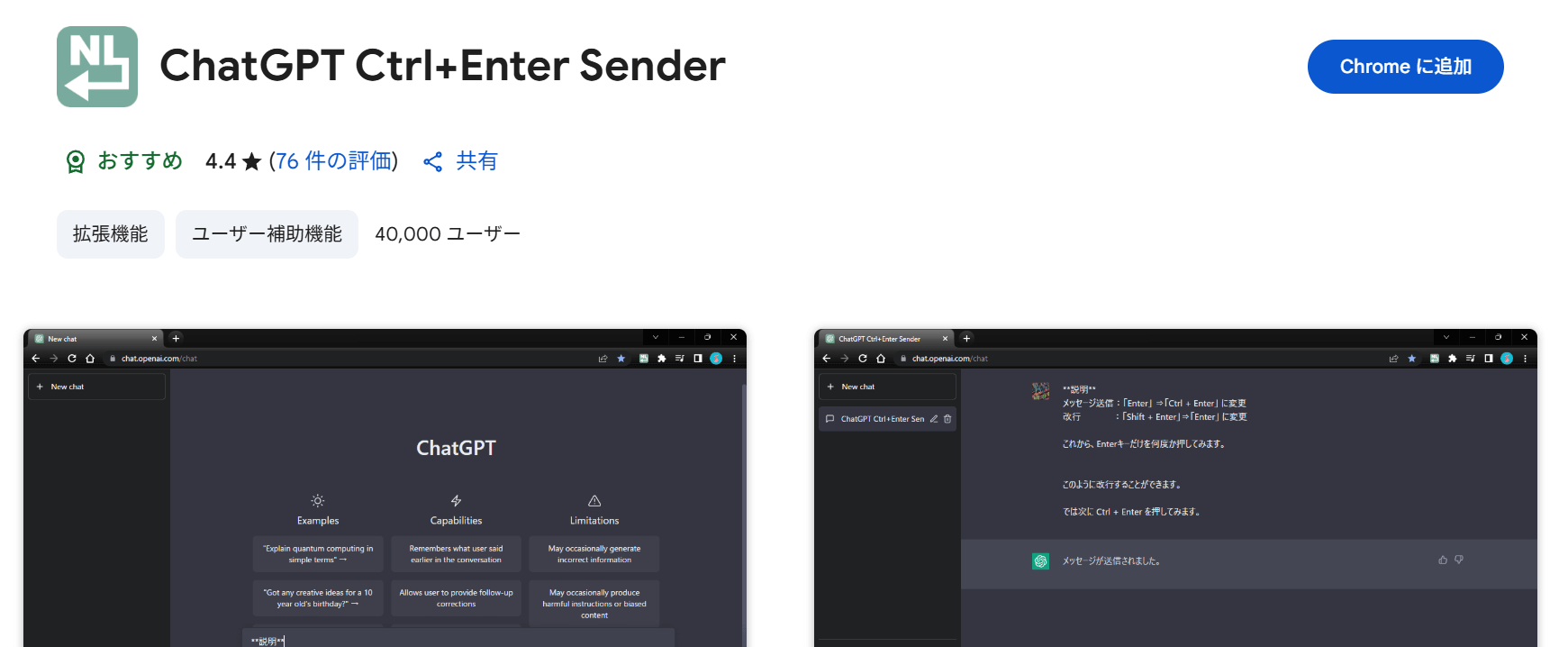
この拡張機能を導入すると、Enterキーでの送信が無効化され、代わりにCtrl+Enterでメッセージを送信する仕様に変更されます。
また、ChatGPT以外にも、Perplexity、Claude、Microsoft Copilotなど、複数のAIチャットサービスに対応しており、幅広いプラットフォームでの利用が可能です。
拡張機能の導入と管理方法
拡張機能をスムーズに使いこなすには、正しい導入手順と管理方法を理解しておくことが大切です。
以下のステップでは、拡張機能の追加方法からインストール後の設定・管理まで、基本的な操作手順を順を追って解説します。
- 拡張機能の紹介ページから、拡張機能を追加
- 「拡張機能を追加」を選択
- インストール済み拡張機能を確認
- (オプション)拡張機能の管理画面を開く
- (オプション)拡張機能の管理・設定
Chromeウェブストアで追加したい拡張機能のページを開き、ページ上において「Chromeに追加」ボタンをクリックします。
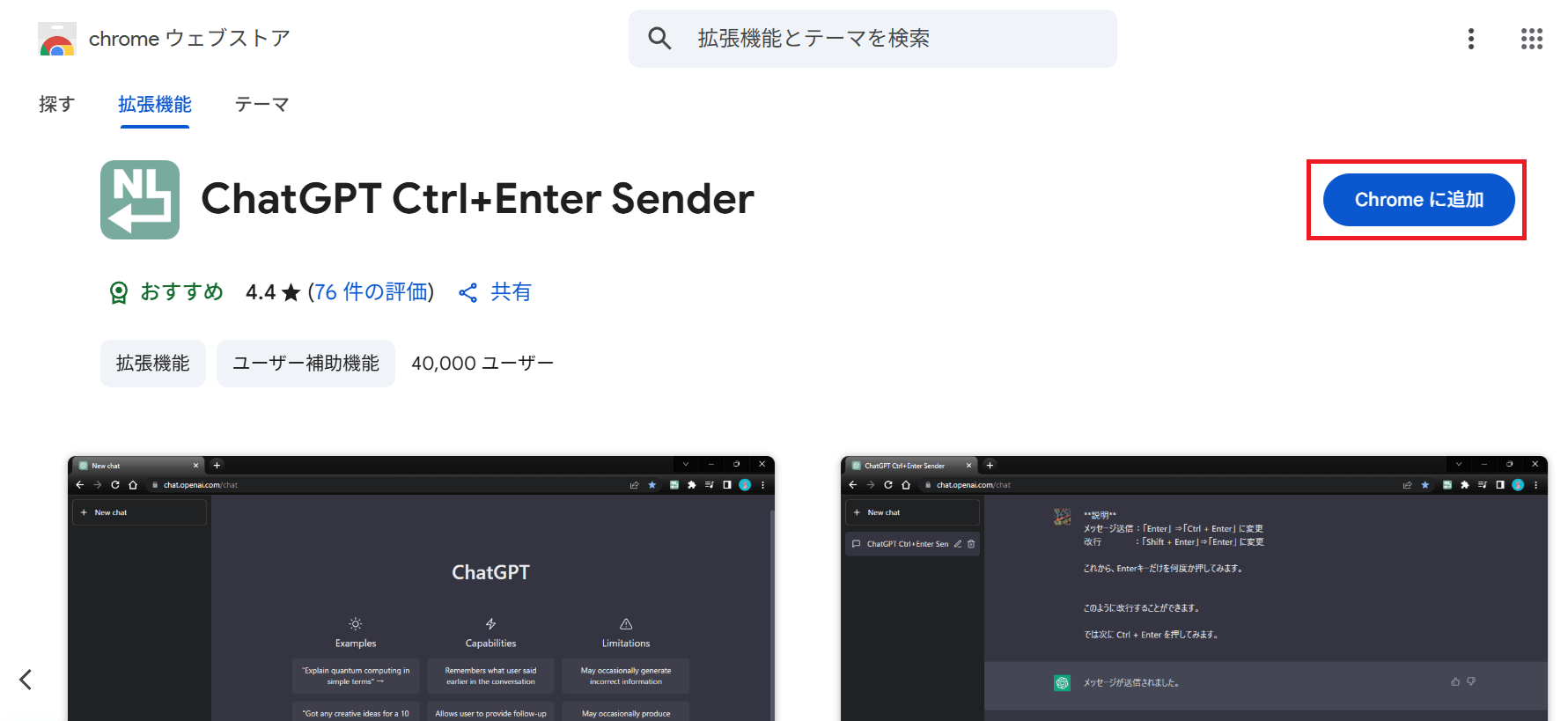
ポップアップが表示されるので、「拡張機能を追加」を選択します。
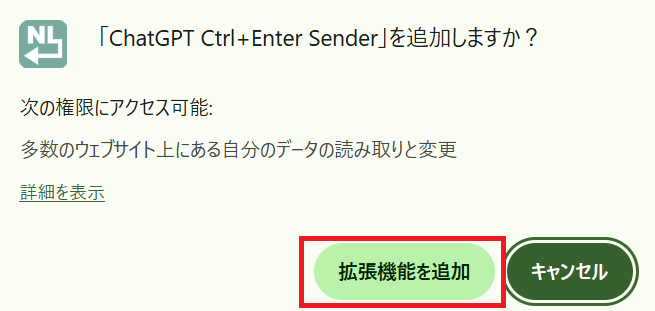
インストールが完了すると、ブラウザ右上のアイコンから追加した拡張機能の一覧を確認できます。
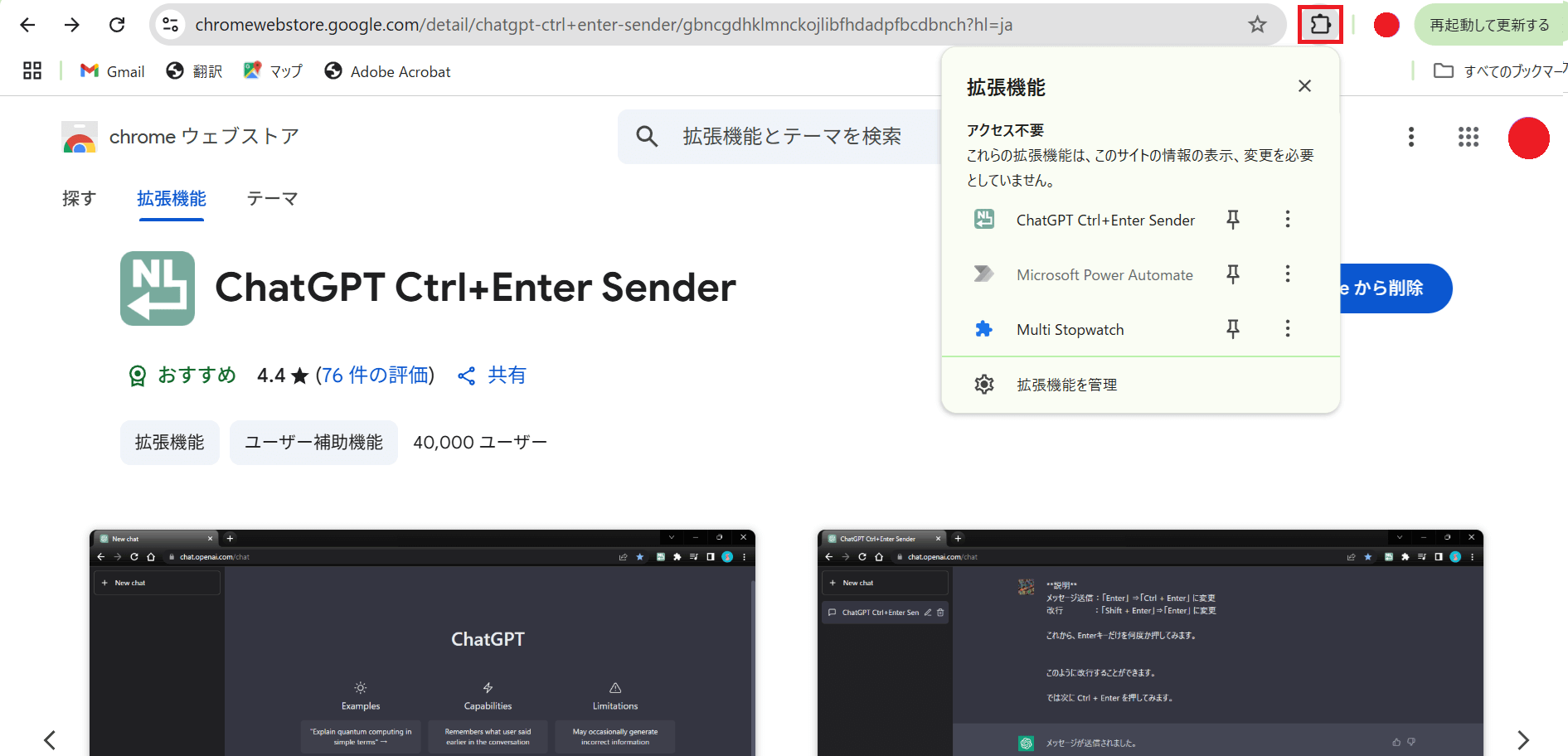
拡張機能アイコンの右上にある「:」をクリックし、「拡張機能を管理」を選択します。
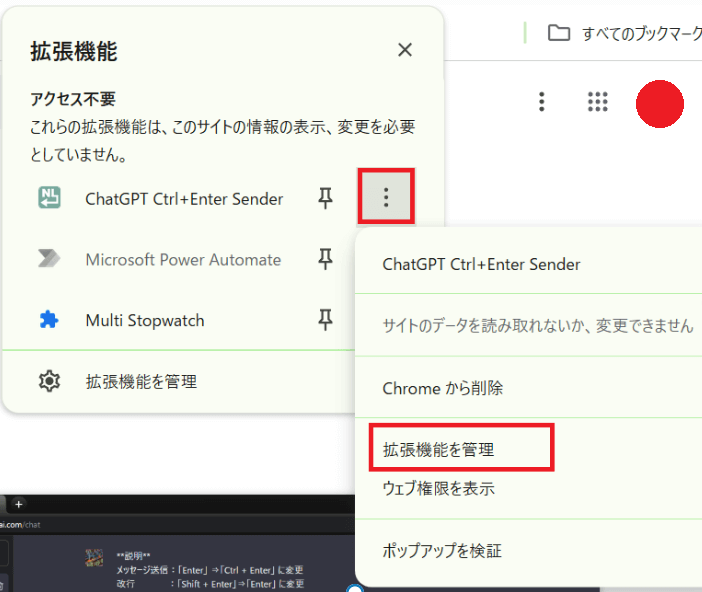
管理画面で、インストール済みの拡張機能をオン/オフで切り替えたり、権限の操作などが行えます。
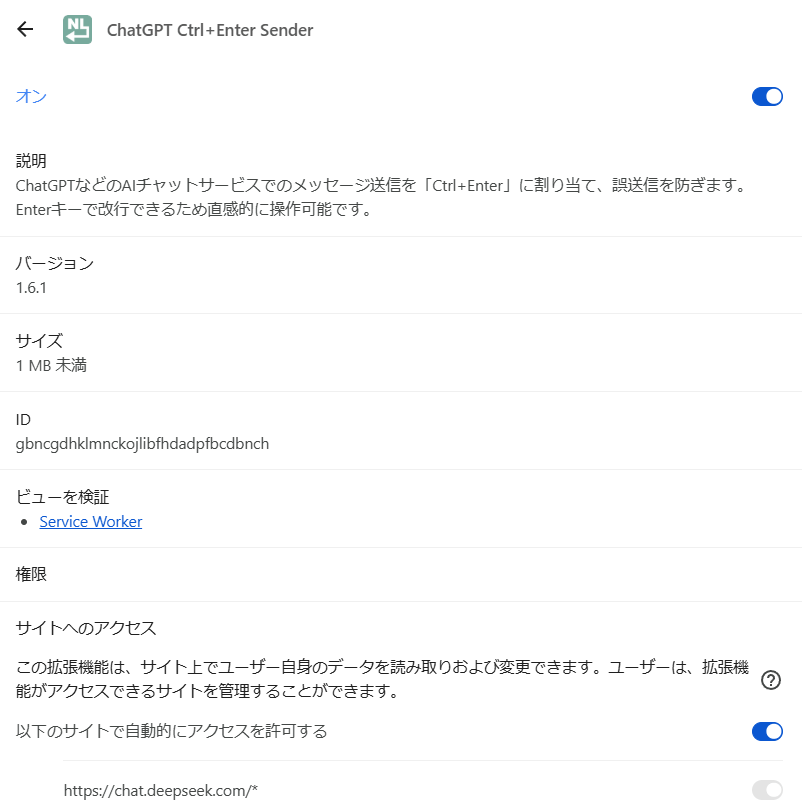
まとめ
ChatGPTをPCで活用するには、「ブラウザ版」と「デスクトップアプリ版」の違いを理解し、自分に合った環境を選ぶことが重要です。
ChatGPTのブラウザ版は、インストール不要でどこでも使える手軽さが魅力。
タブ切り替えや拡張機能との連携に優れており、効率的な操作が可能です。
一方で、アプリ版はショートカットや通知機能が充実し、専用ウィンドウで集中した作業環境を実現できます。
まずはChatGPTブラウザ版の使い方を習得して、スムーズに業務に取り入れましょう。
