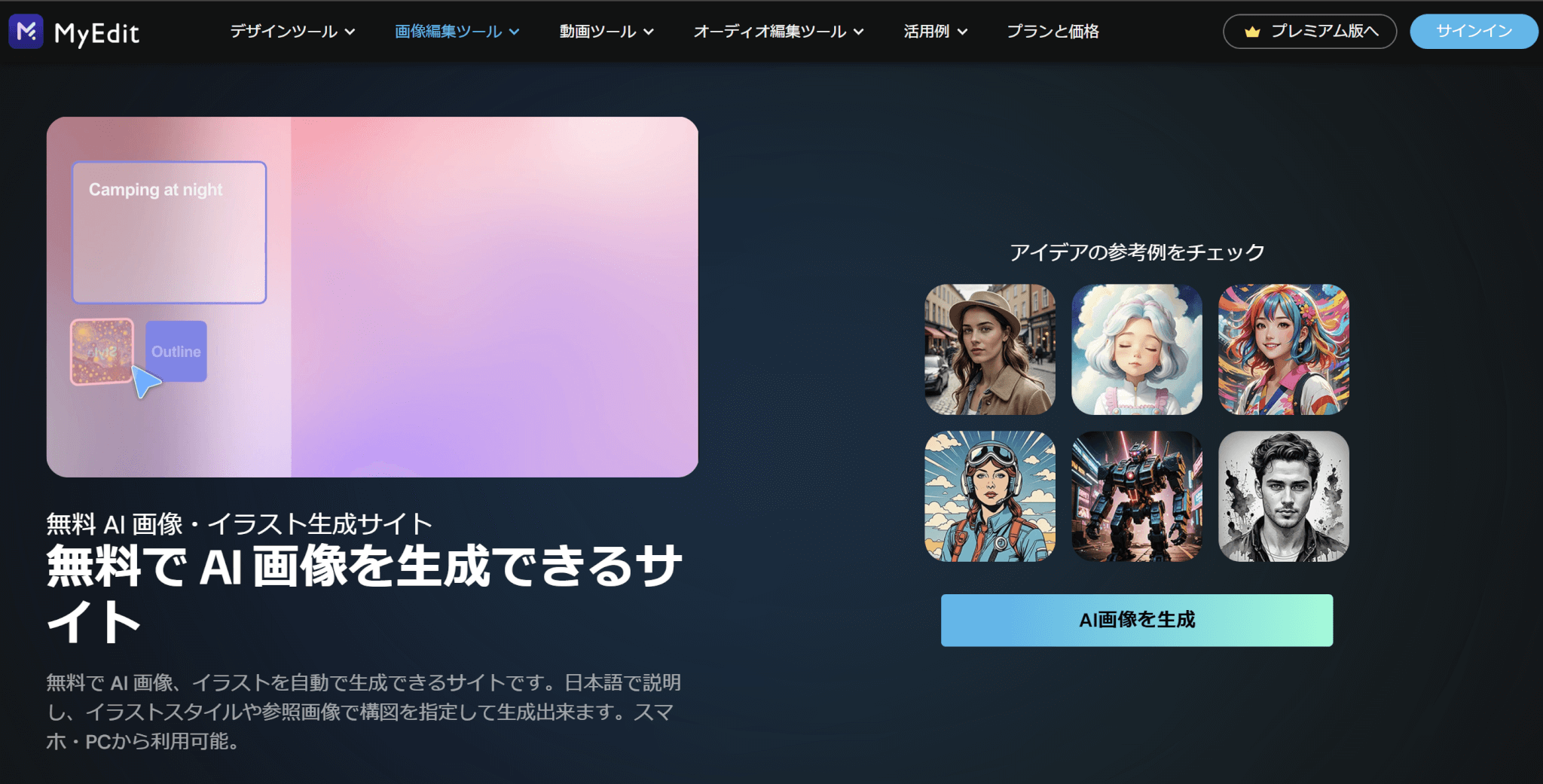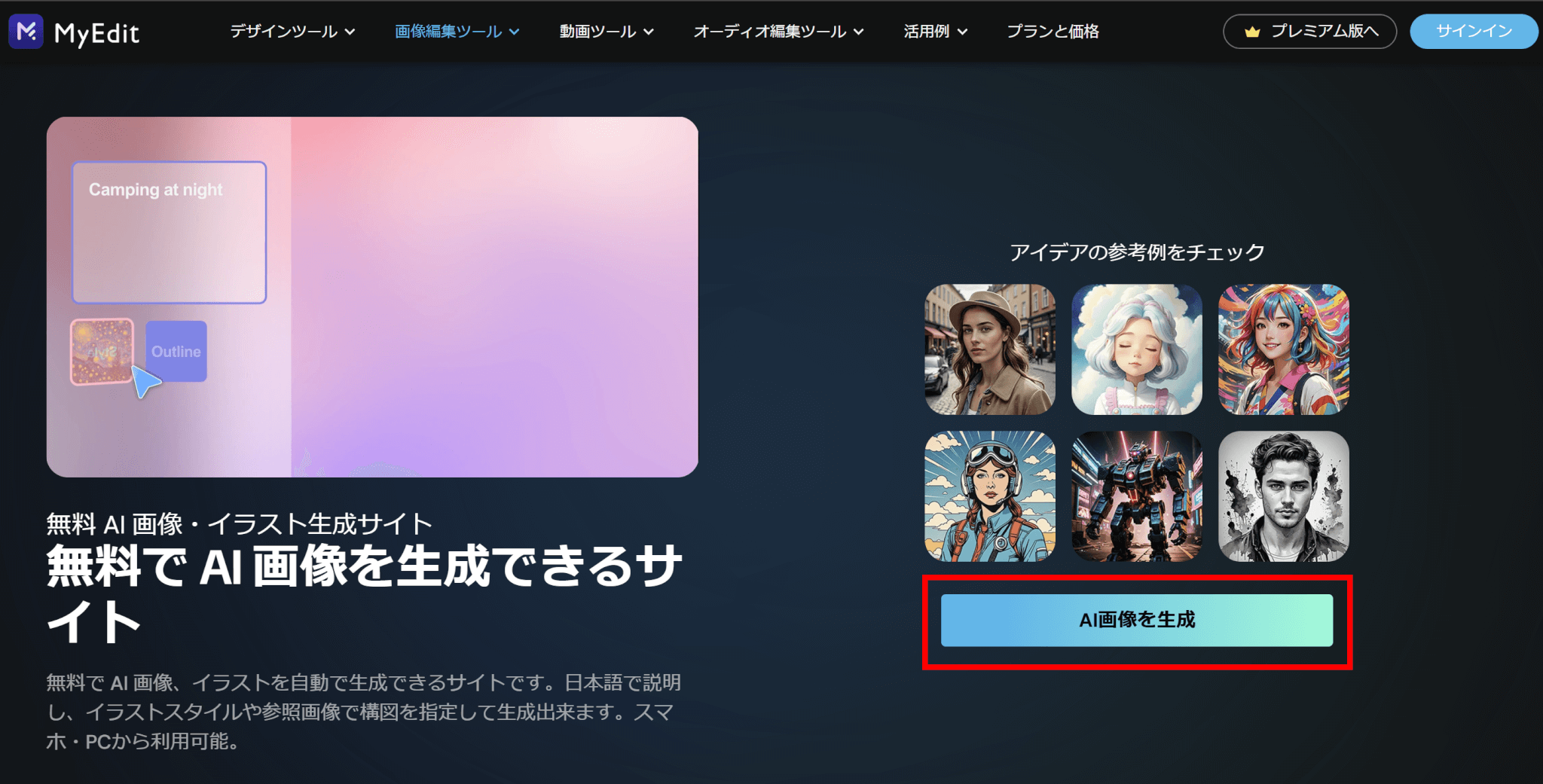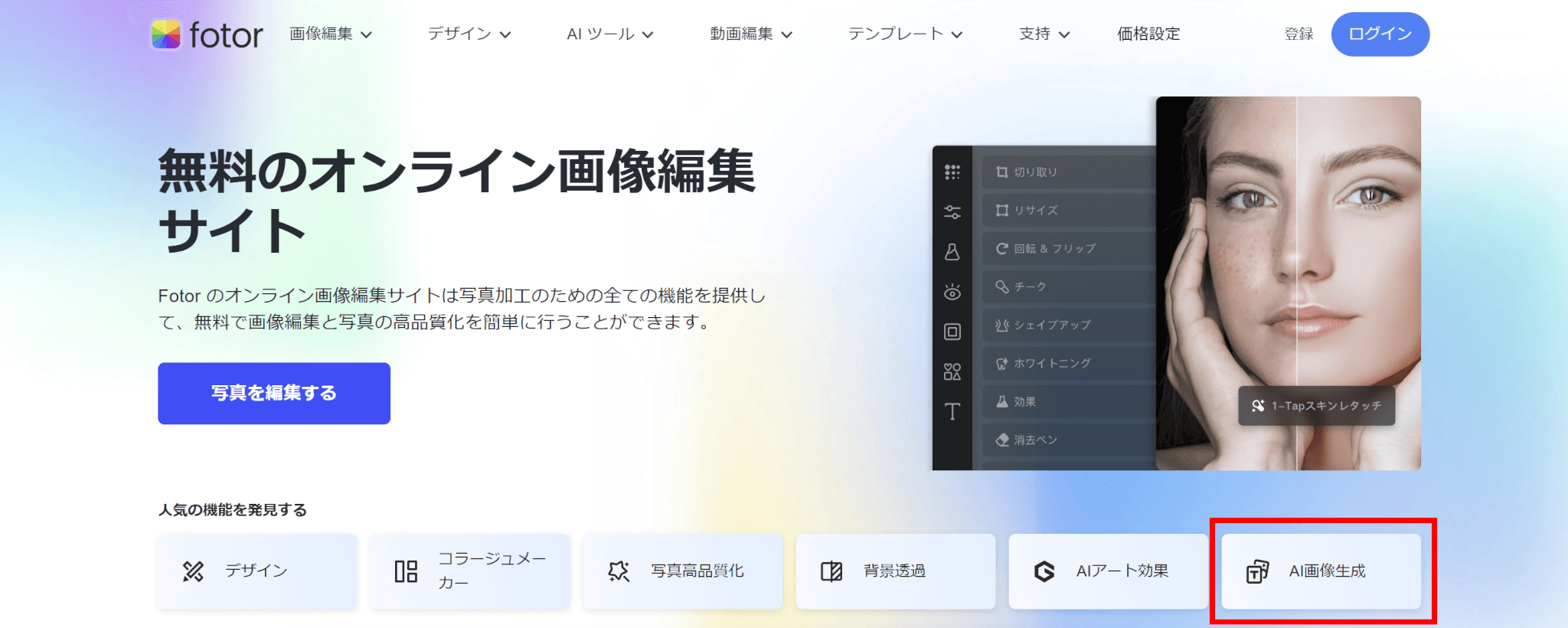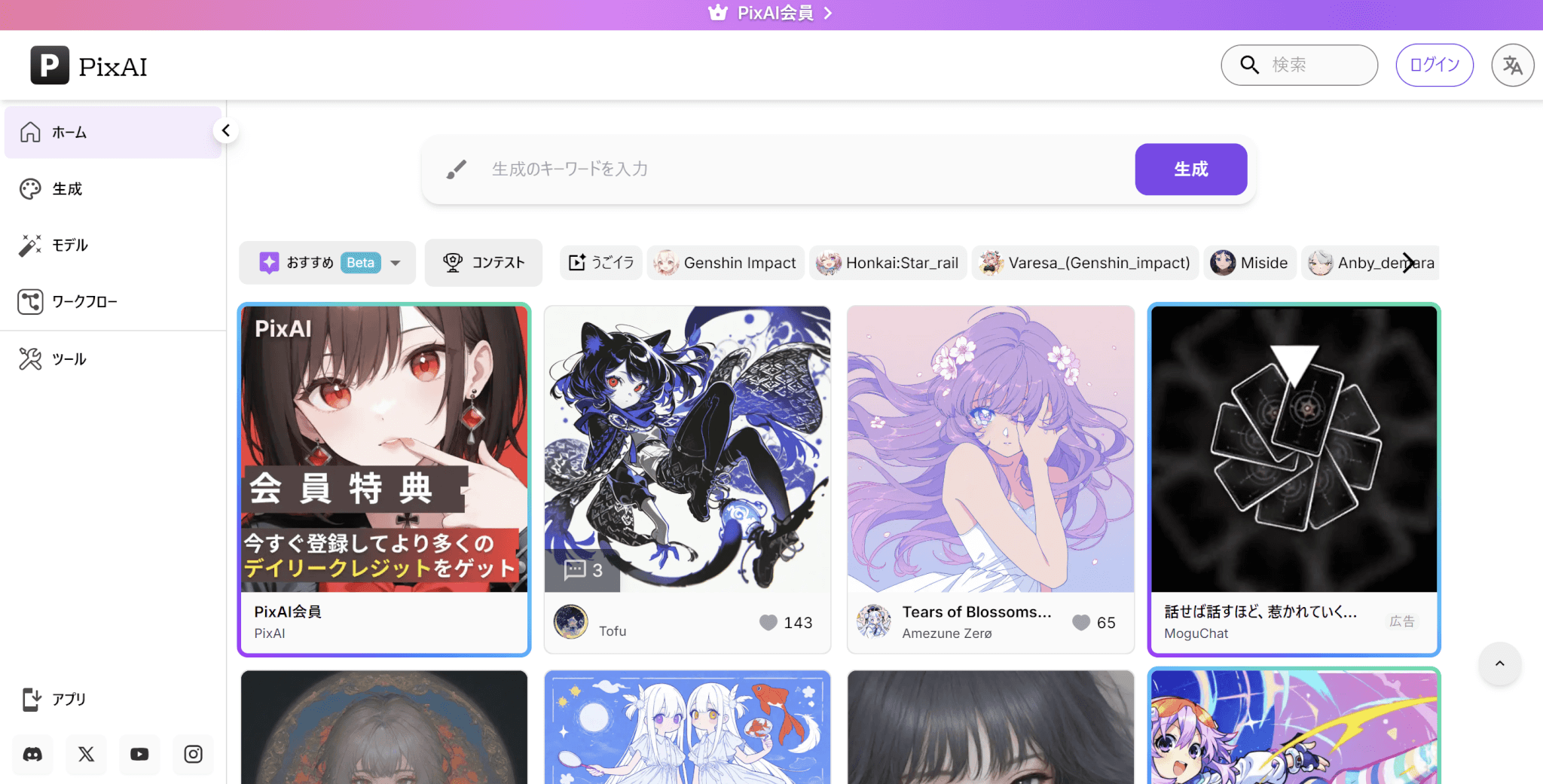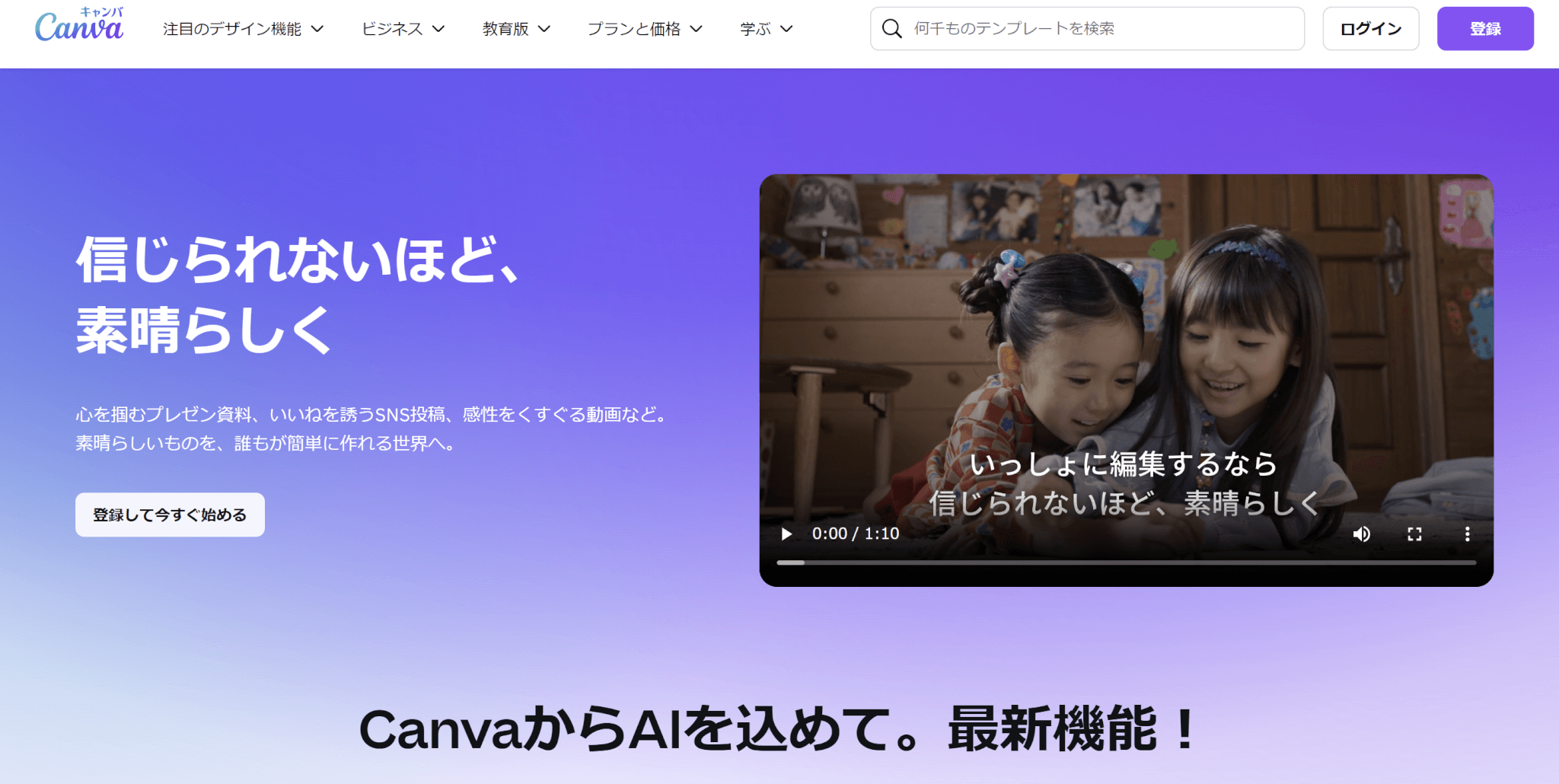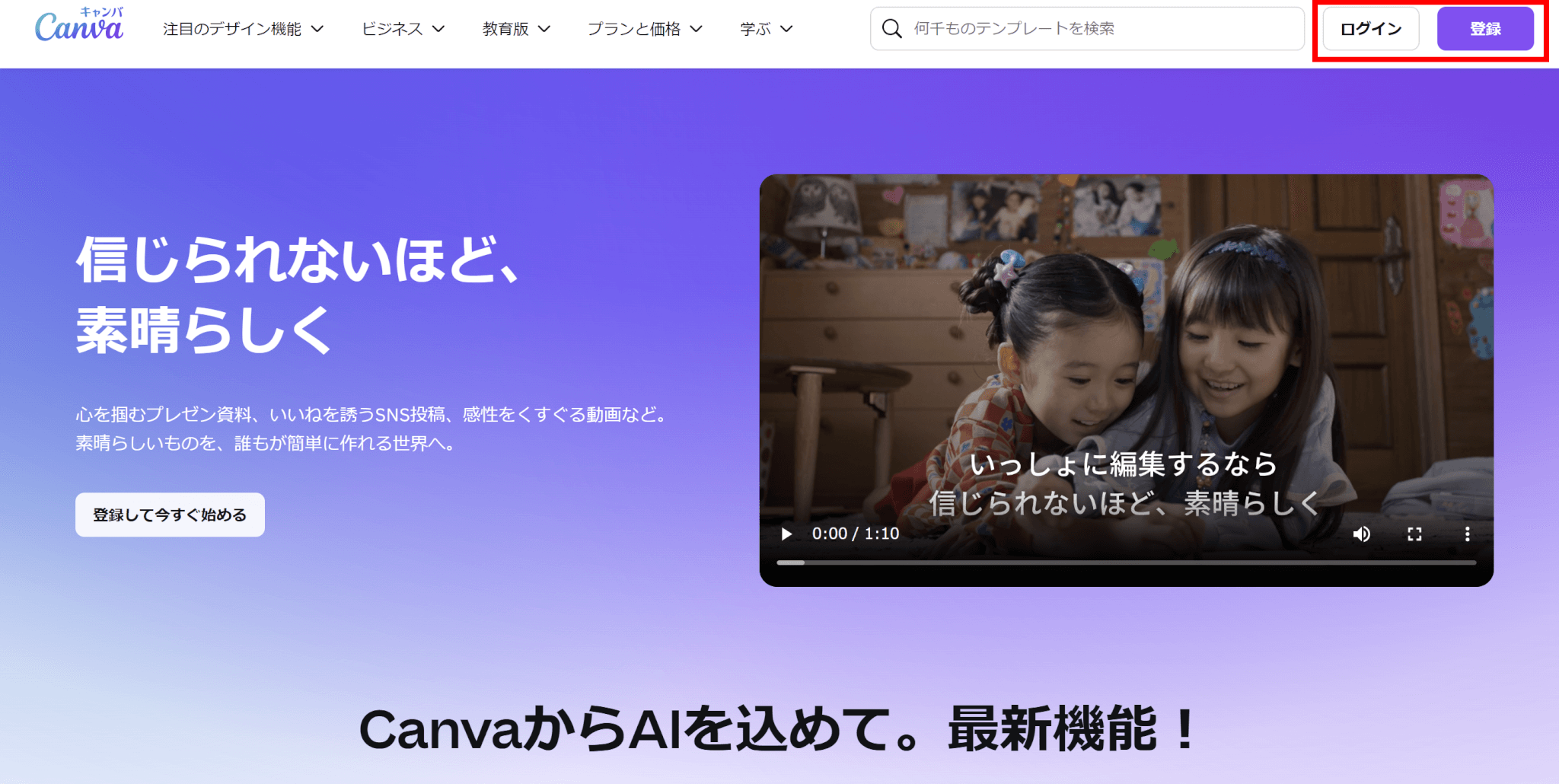最近では画像生成サービスが増えており、自分もAIイラストを作ってみたいと思ったことがある方はいるのではないでしょうか。
しかし、画像生成で有名なStable Diffusionは、初心者が初めて使うには少しハードルが高いかもしれません。
そこで、この記事では初心者向けに、PC上で無料で利用できるツールを使ったAIイラストの作り方を解説していきます。
Stable Diffusionを使ったAIイラストの作り方
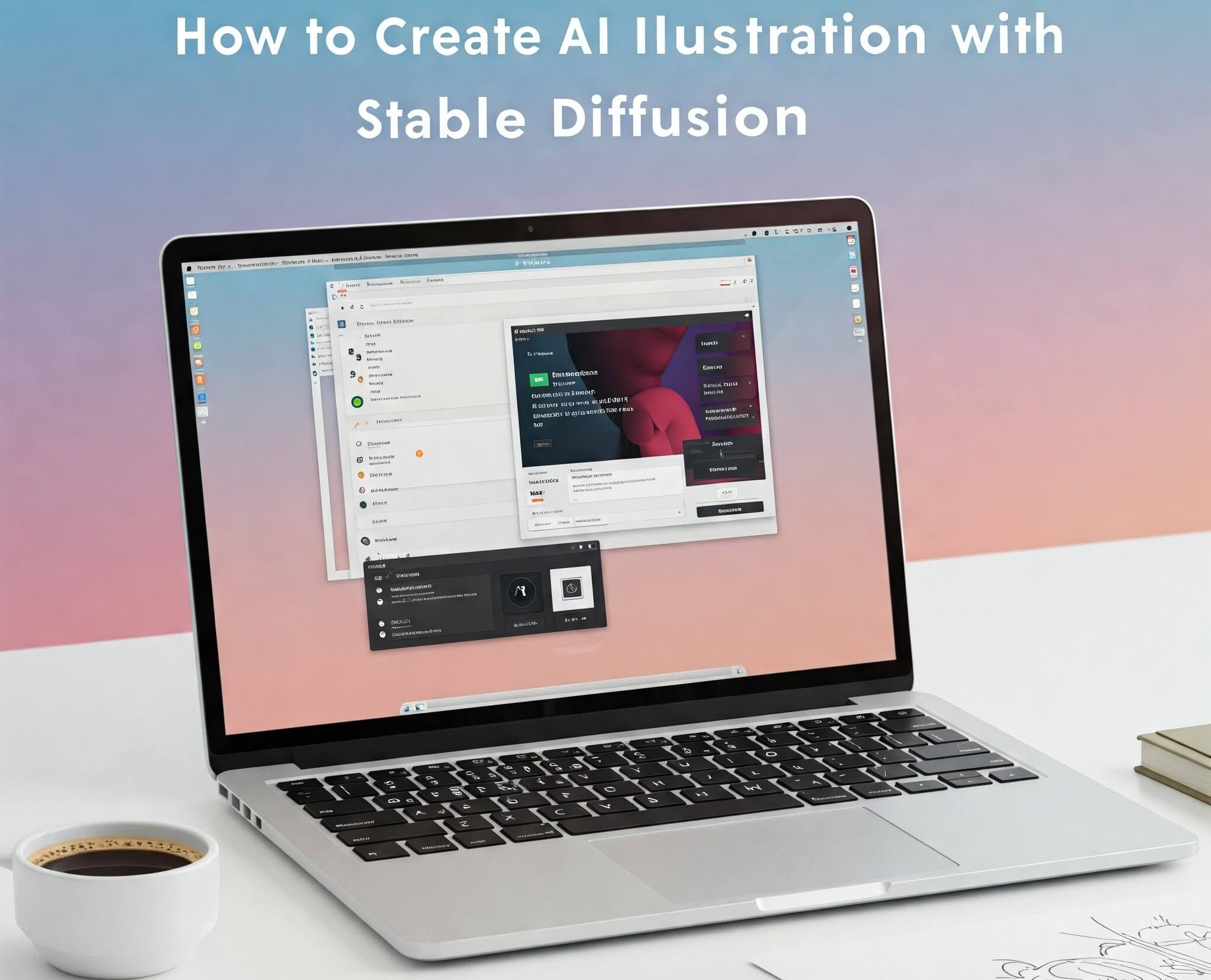
Stable Diffusionは、AIイラストを生成できるツールです。
オープンソースモデルとして公開されているため、誰でも無料で利用できます。
まずはStable Diffusionを使ってAIイラストを作る方法を解説します。
Stable Diffusionは、主にローカルPCにモデルをダウンロードして利用します。
この時、PythonやGitなどを使った環境構築が必要となります。
詳しくは、以下の記事をご覧ください。
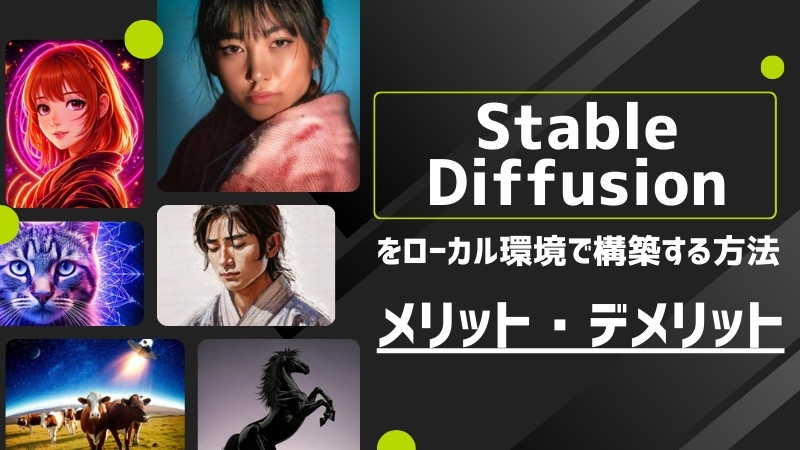
環境構築ができたら、Stable Diffusion Web UIの画面を開きます。
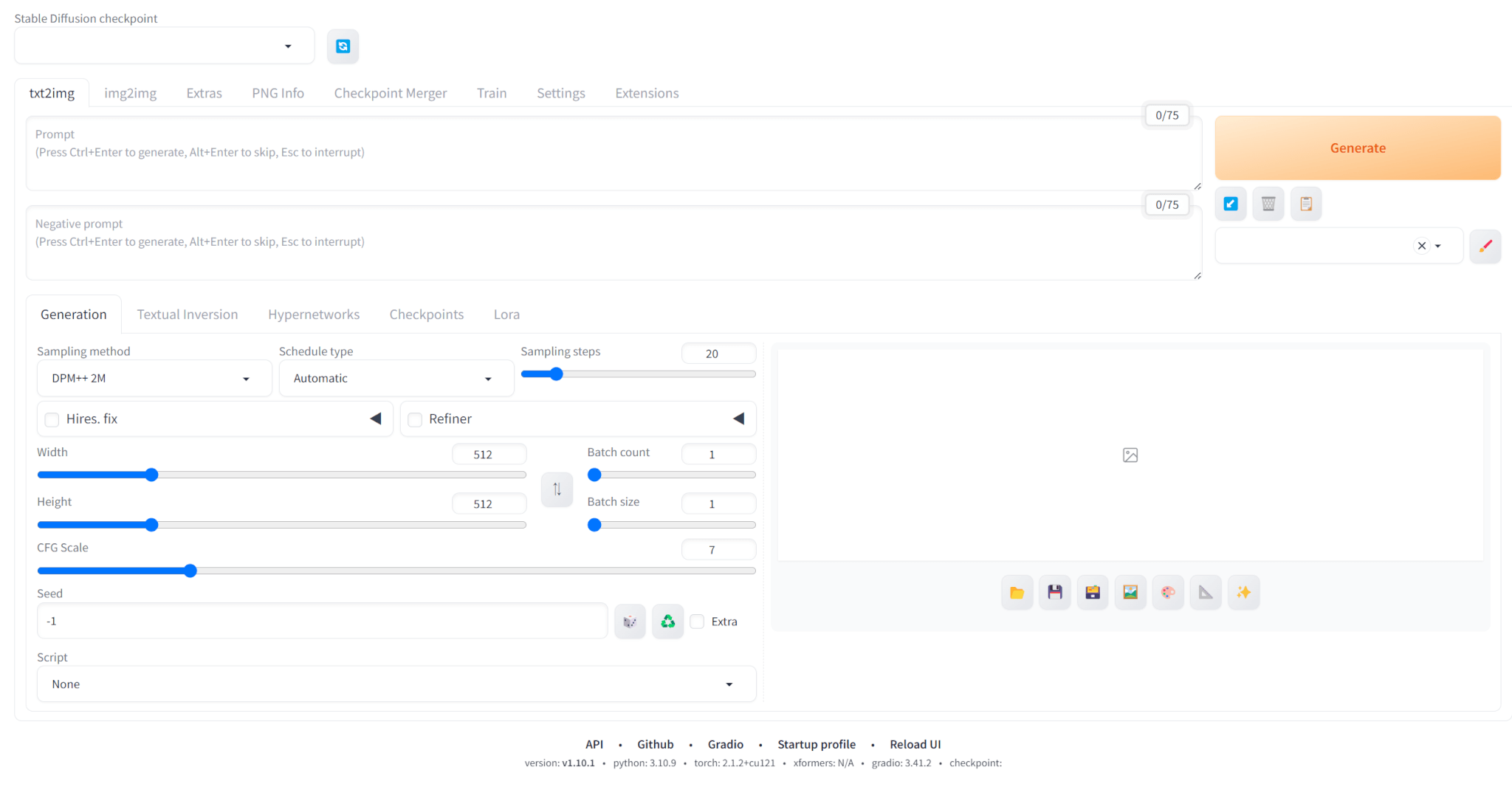
Stable Diffusion Web UIにはさまざまな機能が搭載されており、タブから使用する機能を選べます。
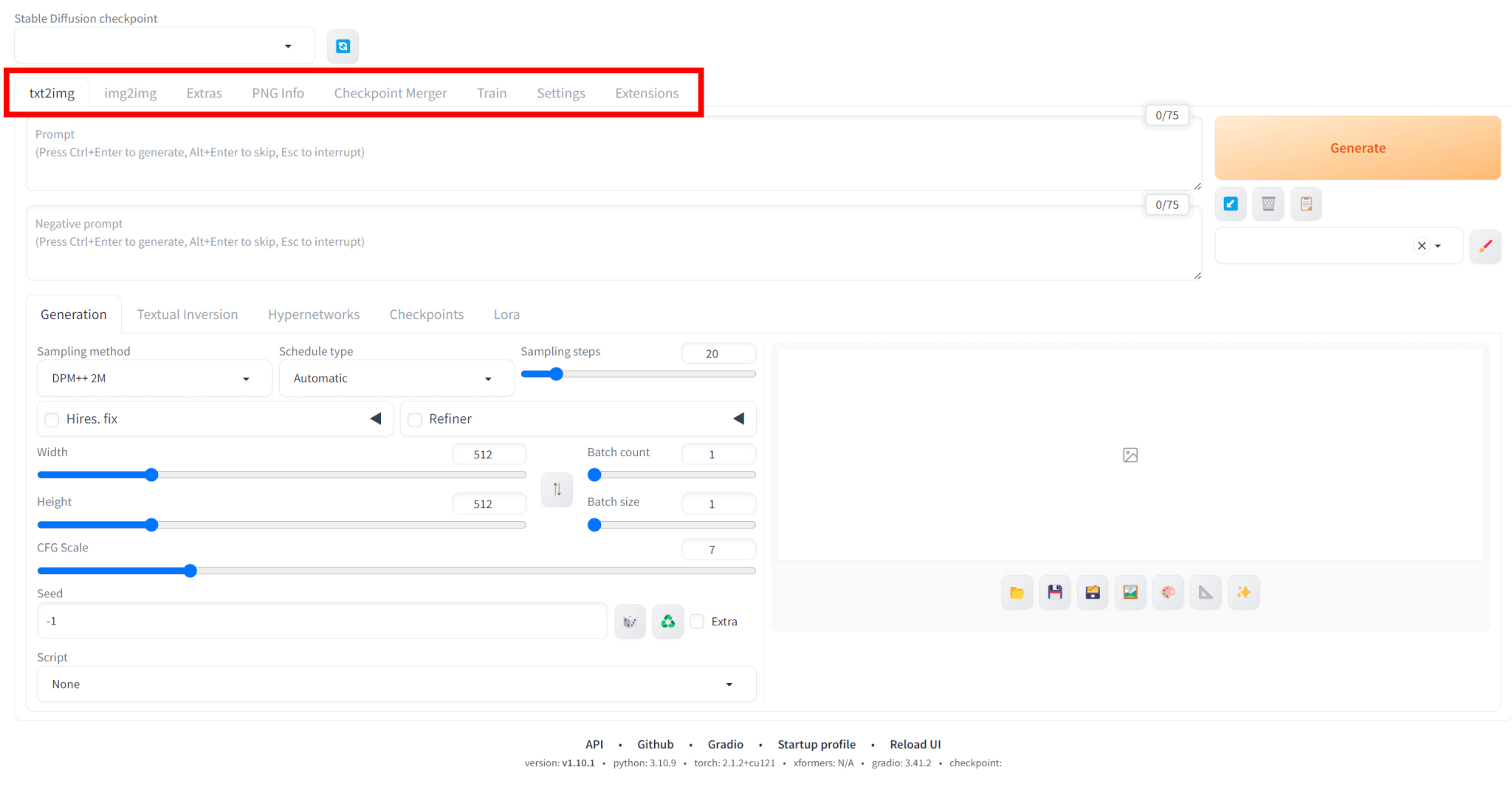
AIイラストの作成には、「txt2img」か「img2img」を使用します。
txt2imgはテキストから画像を生成する方法、img2imgは画像から画像を生成する方法となっています。
この記事では、txt2imgでAIイラストを作成していきます。
UIを開いたら、「Stable Diffusion checkpoint」から、使用するモデルを選びます。
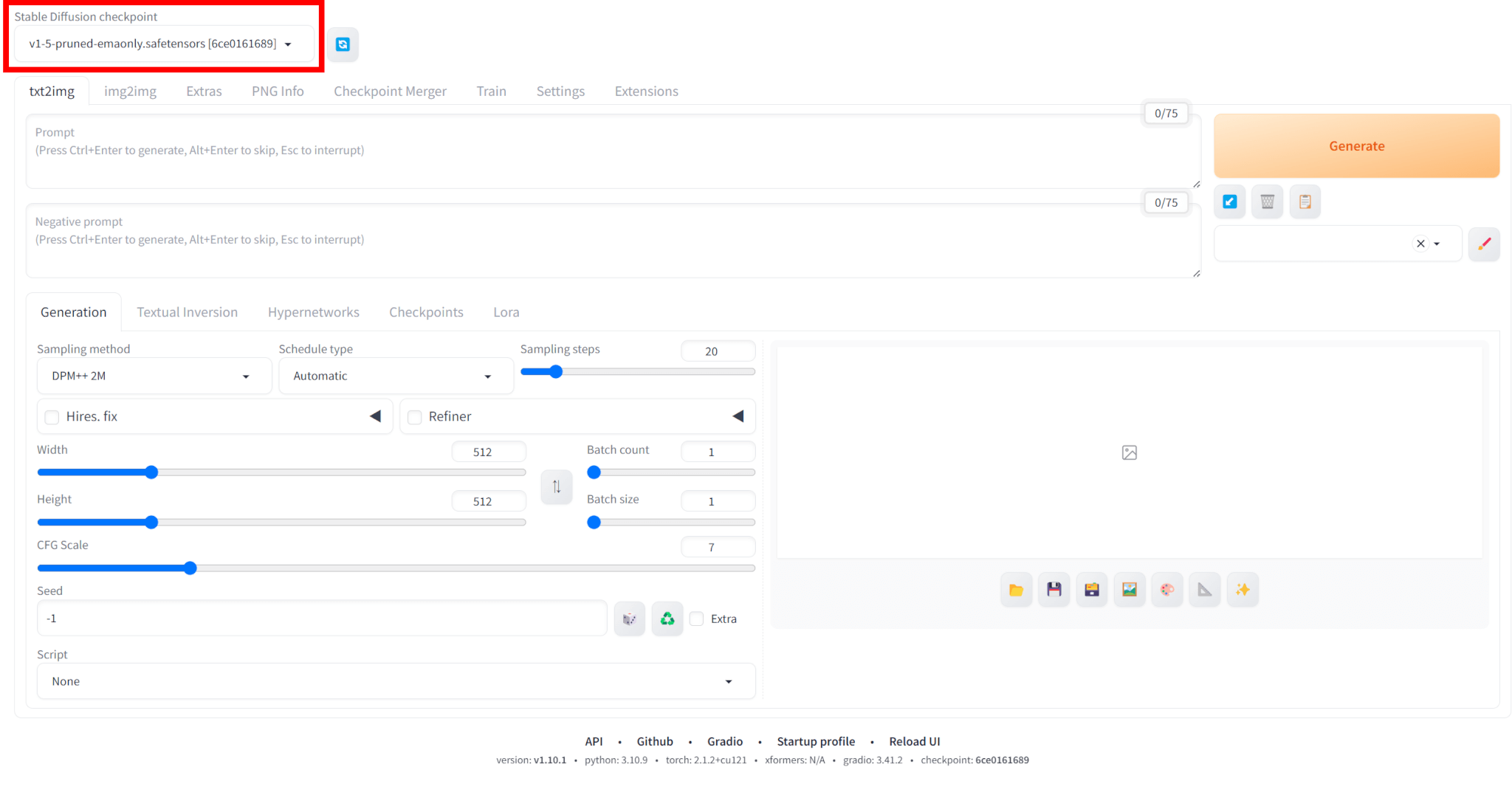
次に、作成したいAIイラストに関する情報(プロンプト)を入力します。
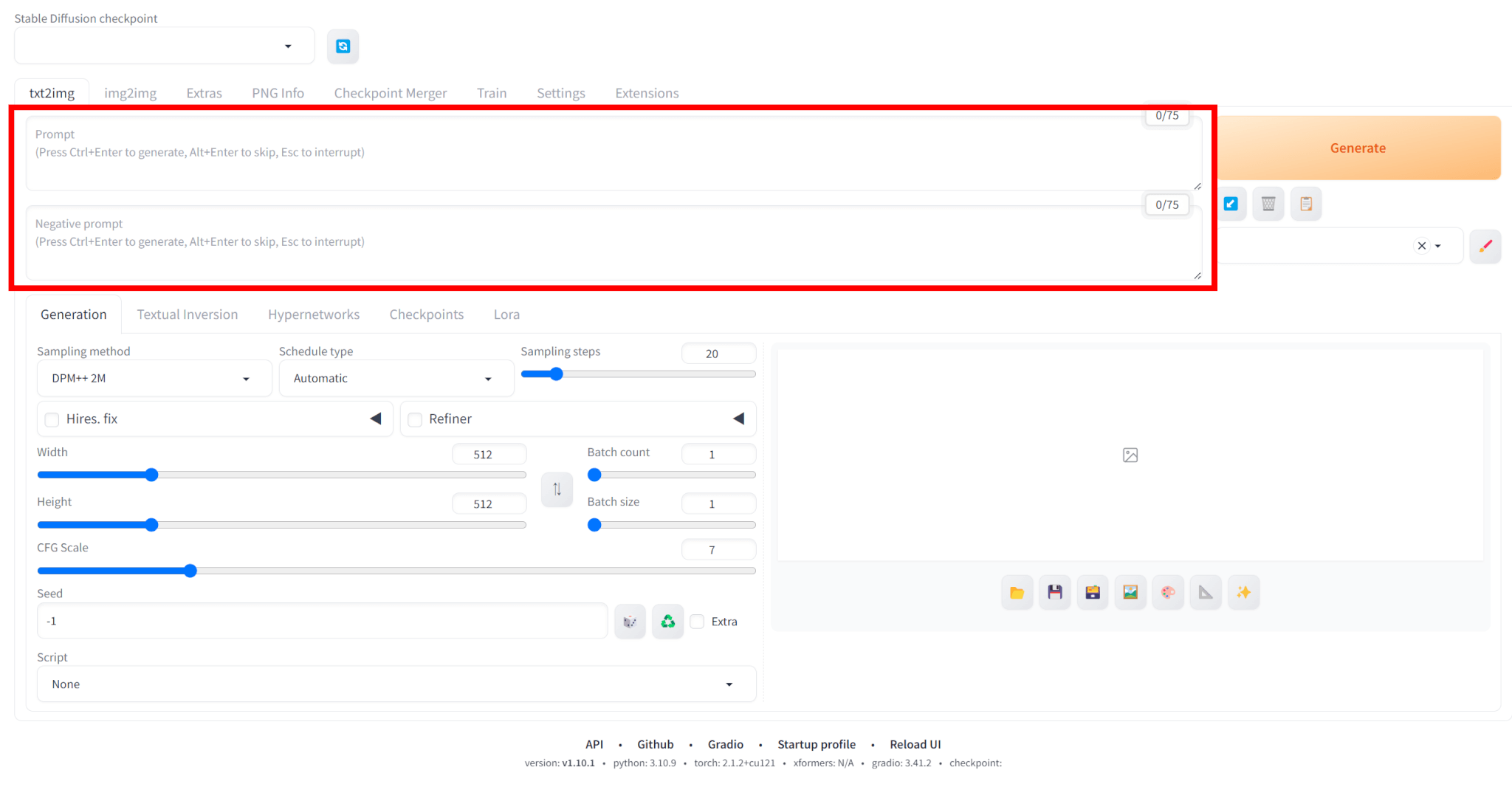
このとき、上の「Prompt」には生成したい画像に含めたい要素をカンマ区切りで入力します。
今回は、「anime, one girl, flower」というプロンプトを入力しました。
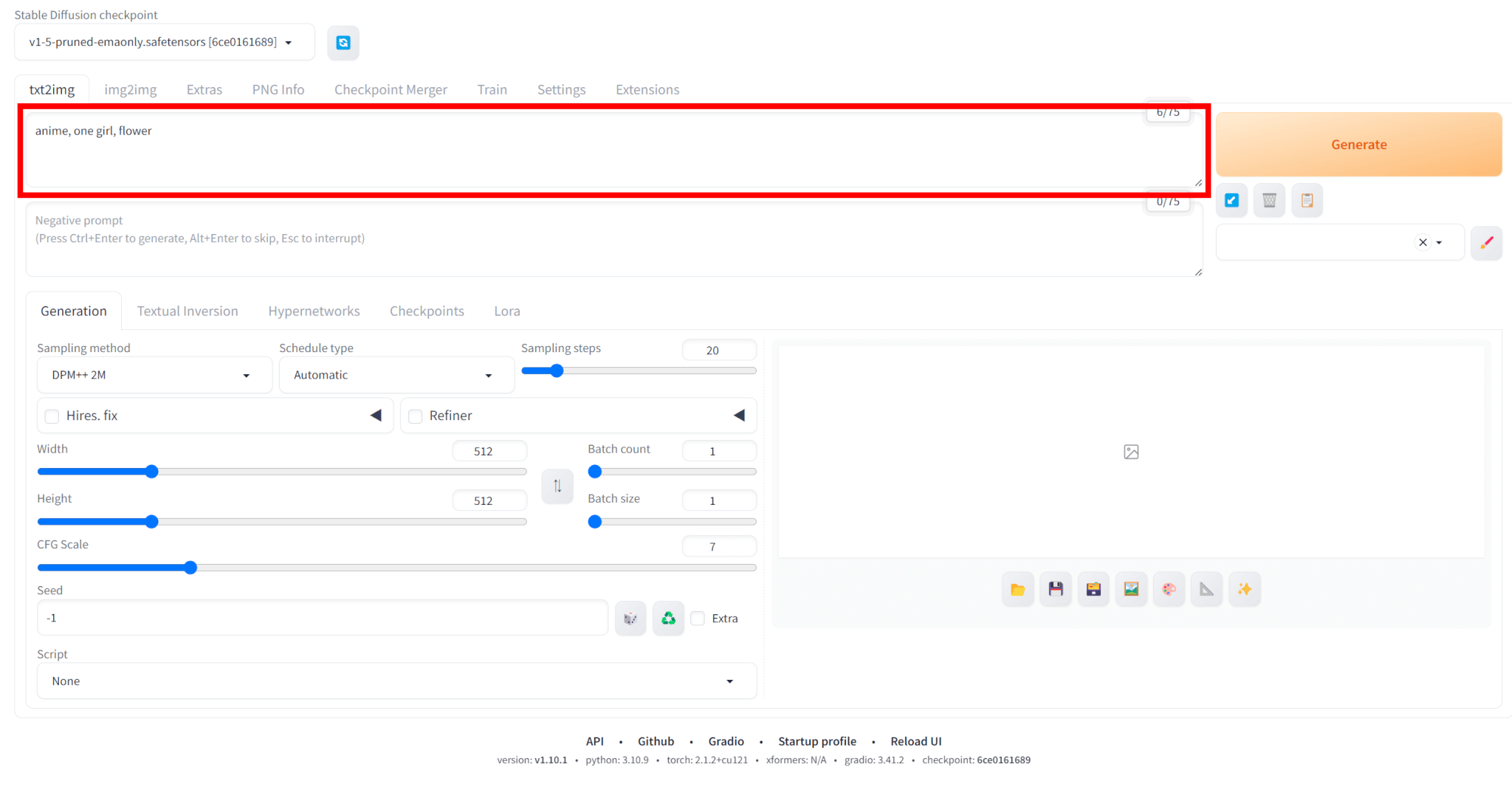
また、下の「Negative prompt」には画像に含めたくない要素を入力します。
今回は、「text, watermark, bad hands, missing fingers」と入力しました。
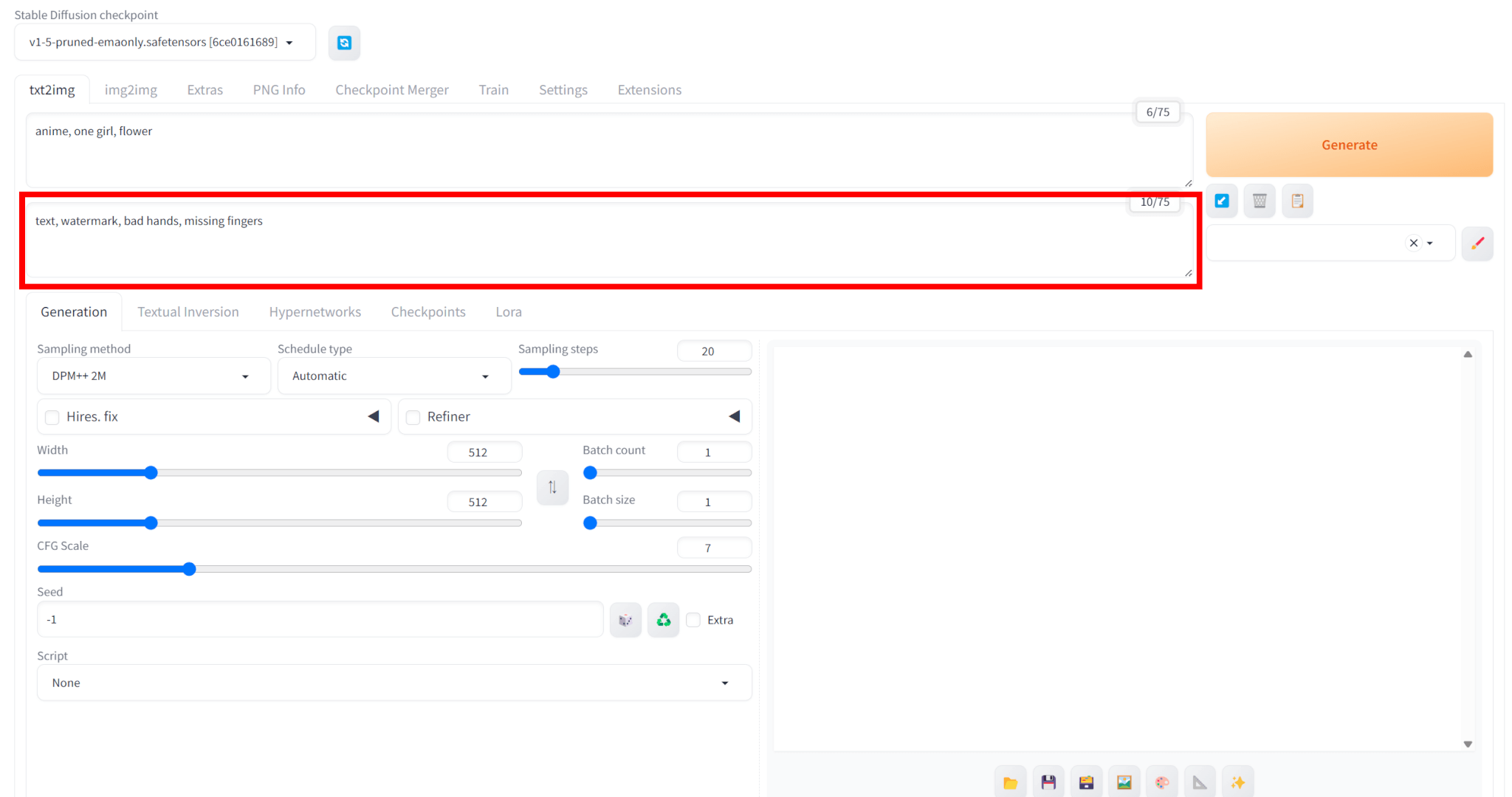
プロンプトの入力が完了したら、「Generate」をクリックしましょう。
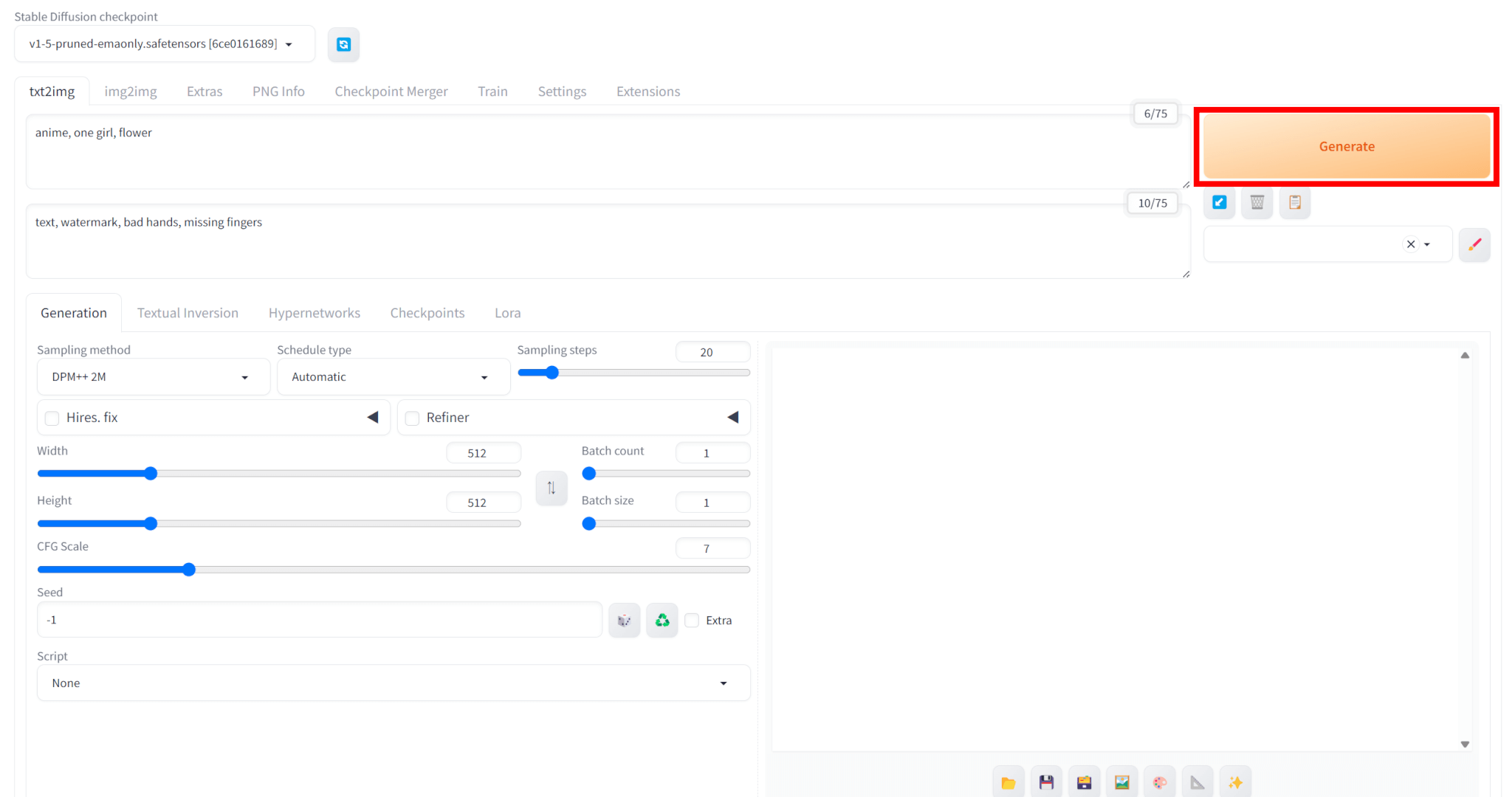
しばらく待つとAIイラストが生成されます。
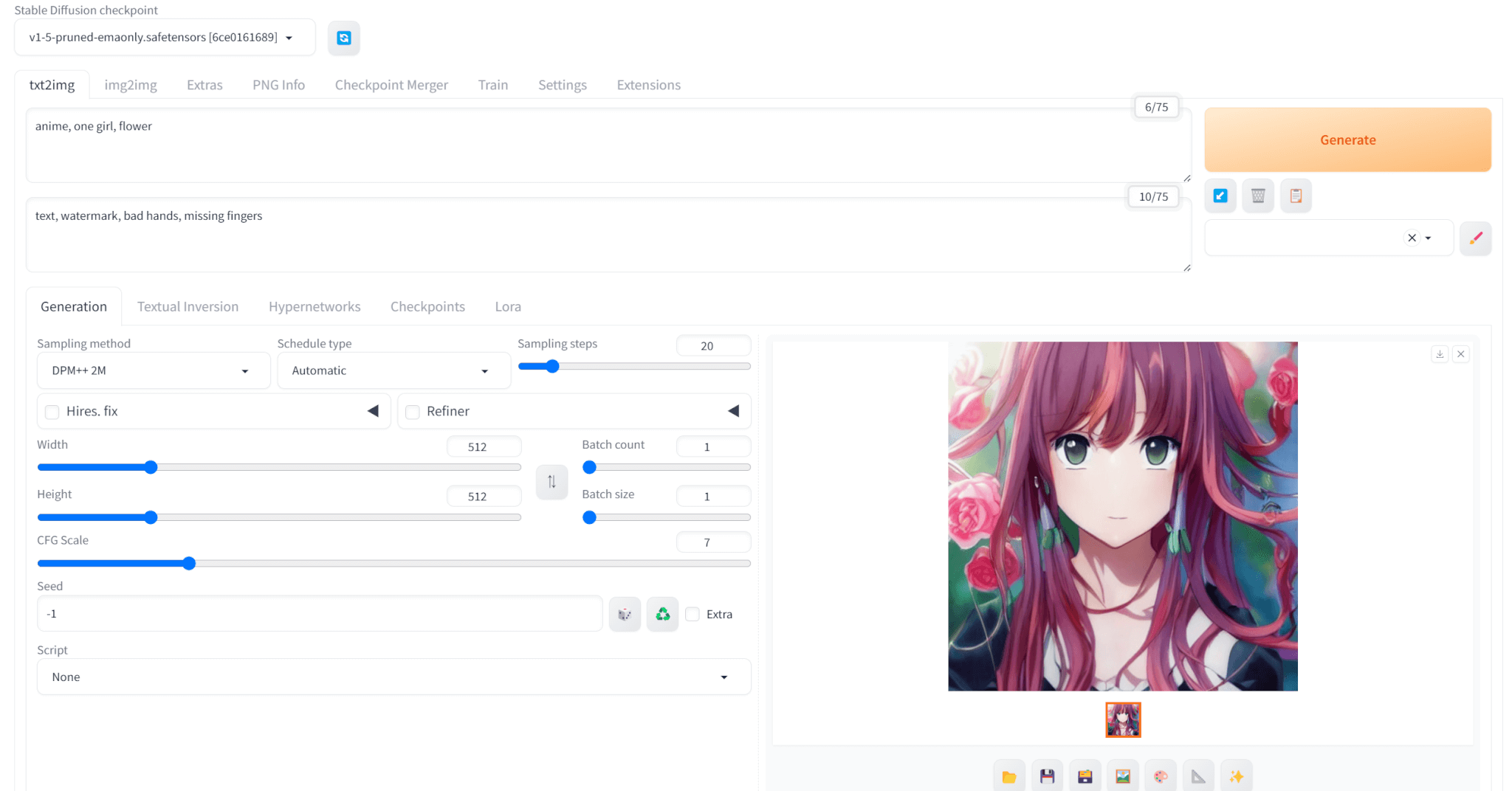
プロンプトに入力したように、1人の女の子と花が描かれたアニメ調のイラストが作成できました。
作成したAIイラストはダウンロードすることができます。
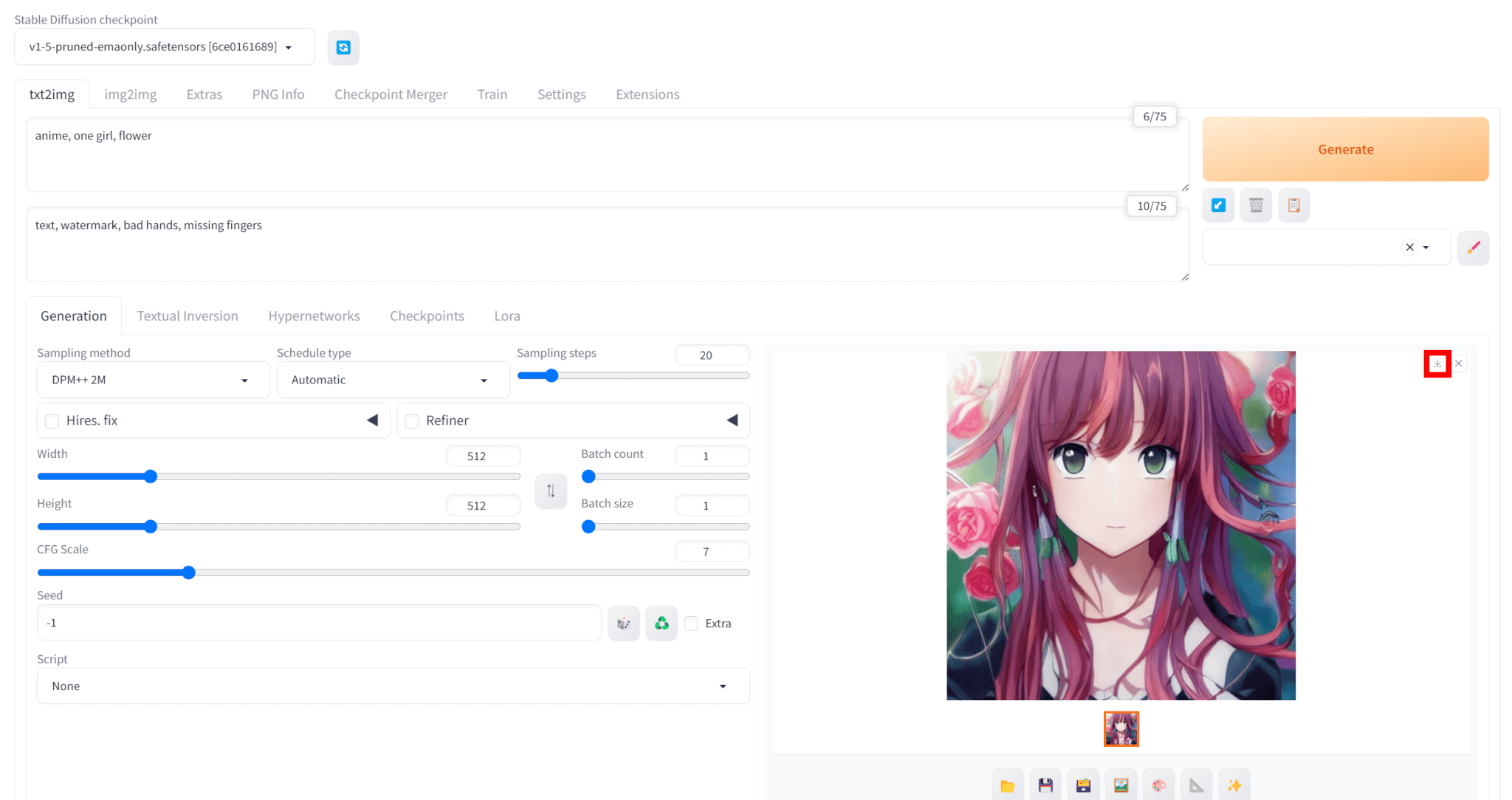
以上が、Stable Diffusionを使った基本的なAIイラストの作り方です。
AIイラストの作成に必要なPCスペック

Stable Diffusionを使ってローカル環境でAIイラストを作るには、ある程度のPCスペックが必要です。
Stable Diffusionを動かすために必要とされるスペックは以下のようになっています。
| OS | Windows(64bit) |
| GPU | NVIDIA RTX GPU(VRAM:8GB以上) |
| メモリ | 16GB以上 |
| ストレージ | 空き容量25GB以上 |
Stable Diffusionは主にGPUで処理を行うため、CPUについては特に指定はありません。
OSは、公式のGithubにてWindowsが推奨されています。
macOSでも動作はしますが、メモリを大量に消費し、処理速度も遅くなってしまう可能性があります。
Currently most functionality in the web UI works correctly on macOS, with the most notable exceptions being CLIP interrogator and training. Although training does seem to work, it is incredibly slow and consumes an excessive amount of memory. CLIP interrogator can be used but it doesn’t work correctly with the GPU acceleration macOS uses so the default configuration will run it entirely via CPU (which is slow).
出典:Installation on Apple Silicon
最も大事なGPUは、VRAMが8GB以上のものを使用しましょう。
VRAMが少ないと、メモリ不足エラーが発生してしまう可能性があります。
When running on video cards with a low amount of VRAM (<=4GB), out of memory errors may arise. Various optimizations may be enabled through command line arguments, sacrificing some/a lot of speed in favor of using less VRAM
出典:Troubleshooting
もし可能であれば12GB以上のVRAMが搭載されているGPUを選ぶことをおすすめします。
また、PC本体のメモリは16GB以上が推奨されています。
The program needs 16gb of regular RAM to run smoothly.
出典:Troubleshooting
初心者におすすめ!PCを使って無料でできるAIイラストの作り方
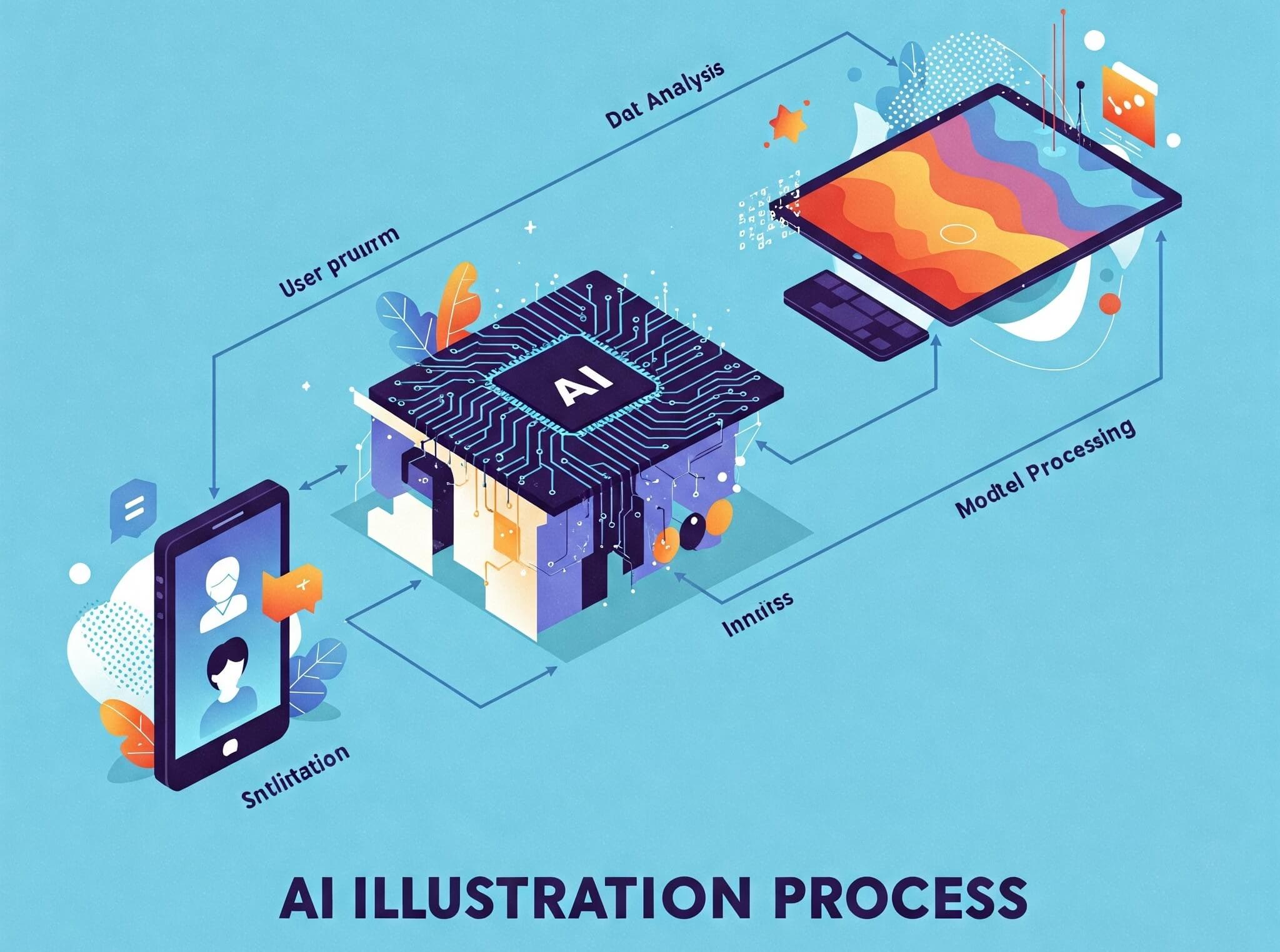
Stable Diffusionをローカルで動かすには環境構築が必要であり、初心者にとっては難易度が高いかもしれません。
また、ある程度のPCスペックも必要であり、そのようなPCをいきなり準備することは難しいでしょう。
そこで今回は、初心者でも簡単にAIイラストが作成できるサービスと、その使い方をご紹介します。
MyEdit
MyEditは画像編集サイトであり、「AI 画像生成」という機能を使ってWeb上でAIイラストを作ることができます。
MyEditの使い方は以下の通りです。
次に、CyberLinkアカウントでサインインします。
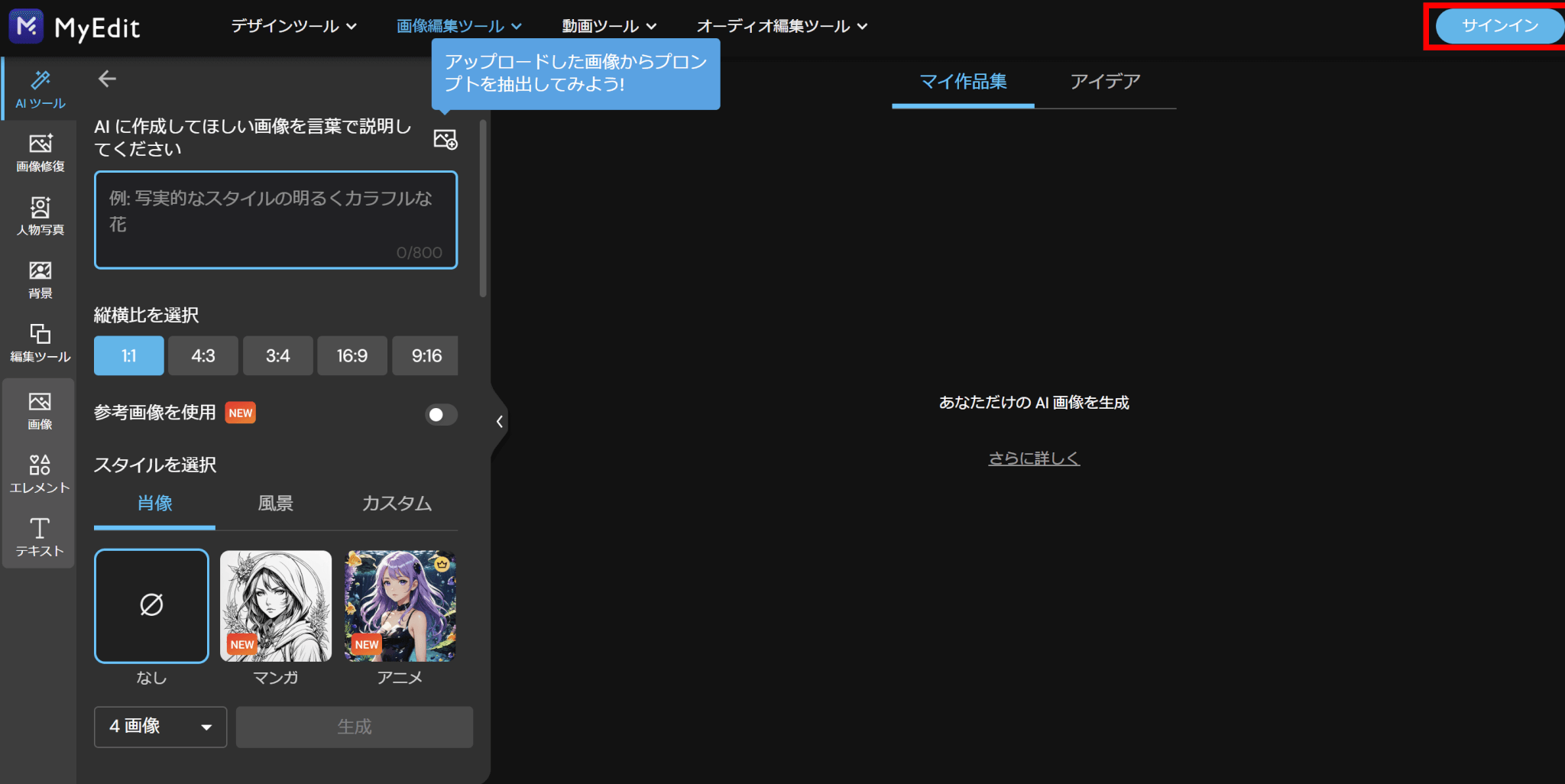
アカウントを持っていない方は、新規作成する必要があります。
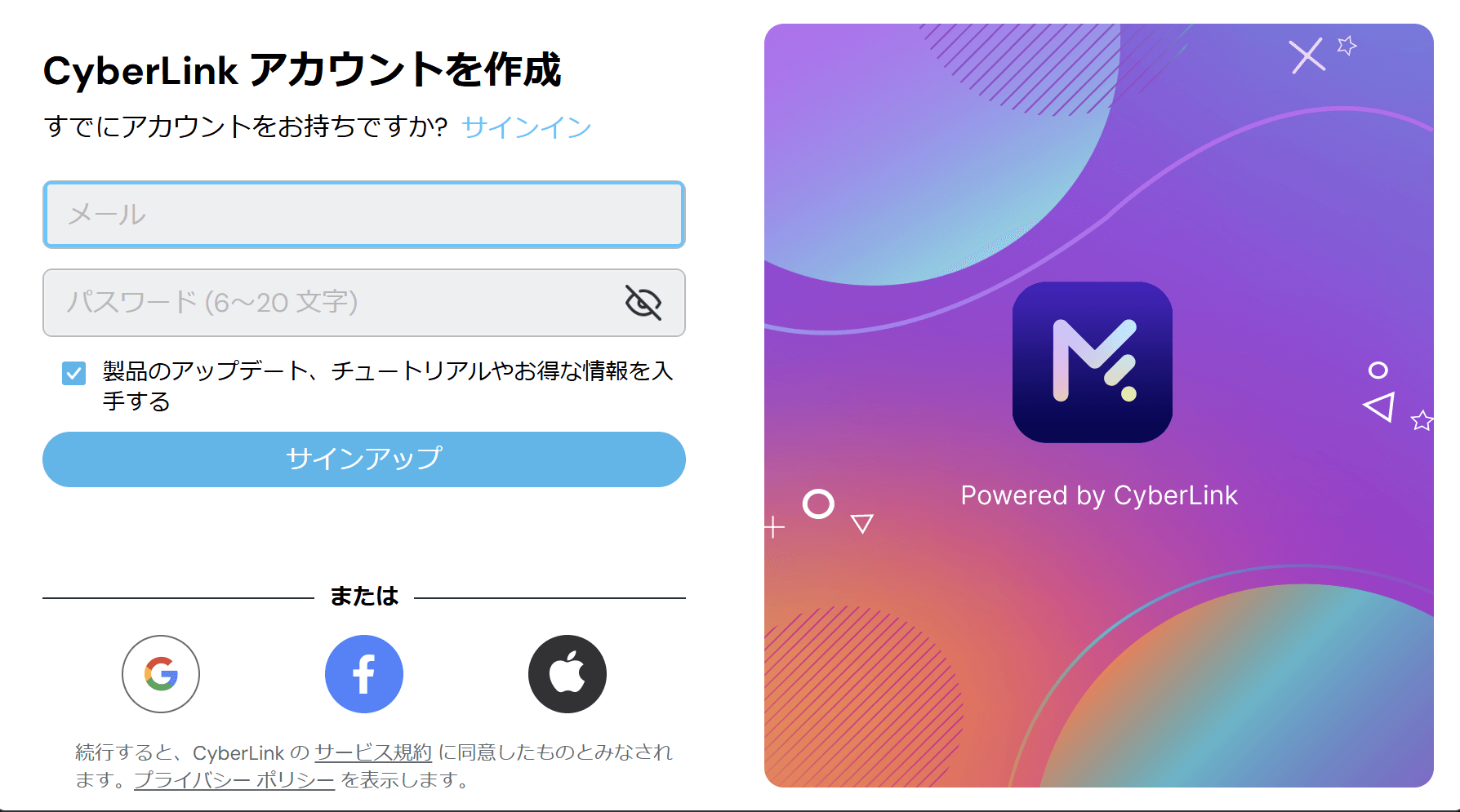
右上のアイコンをクリックし、無料クレジットを獲得します。
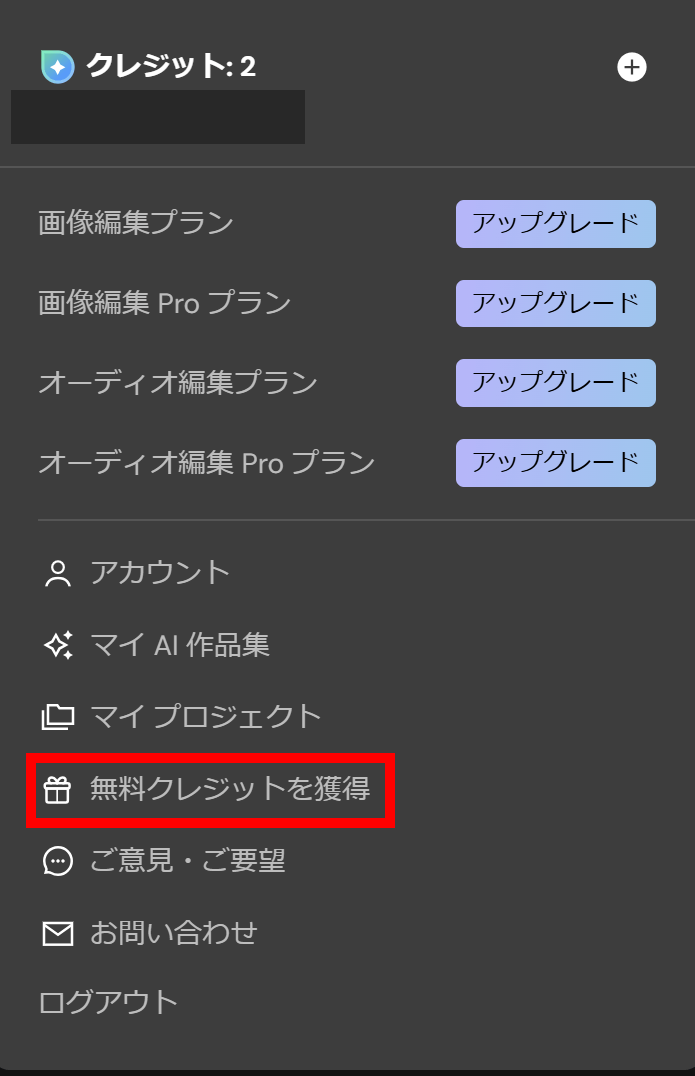
このクレジットは、AIイラストを作る際に必要なものであり、毎日3つずつ受け取ることができます。
続いて、左上の空欄にプロンプトを入力していきます。
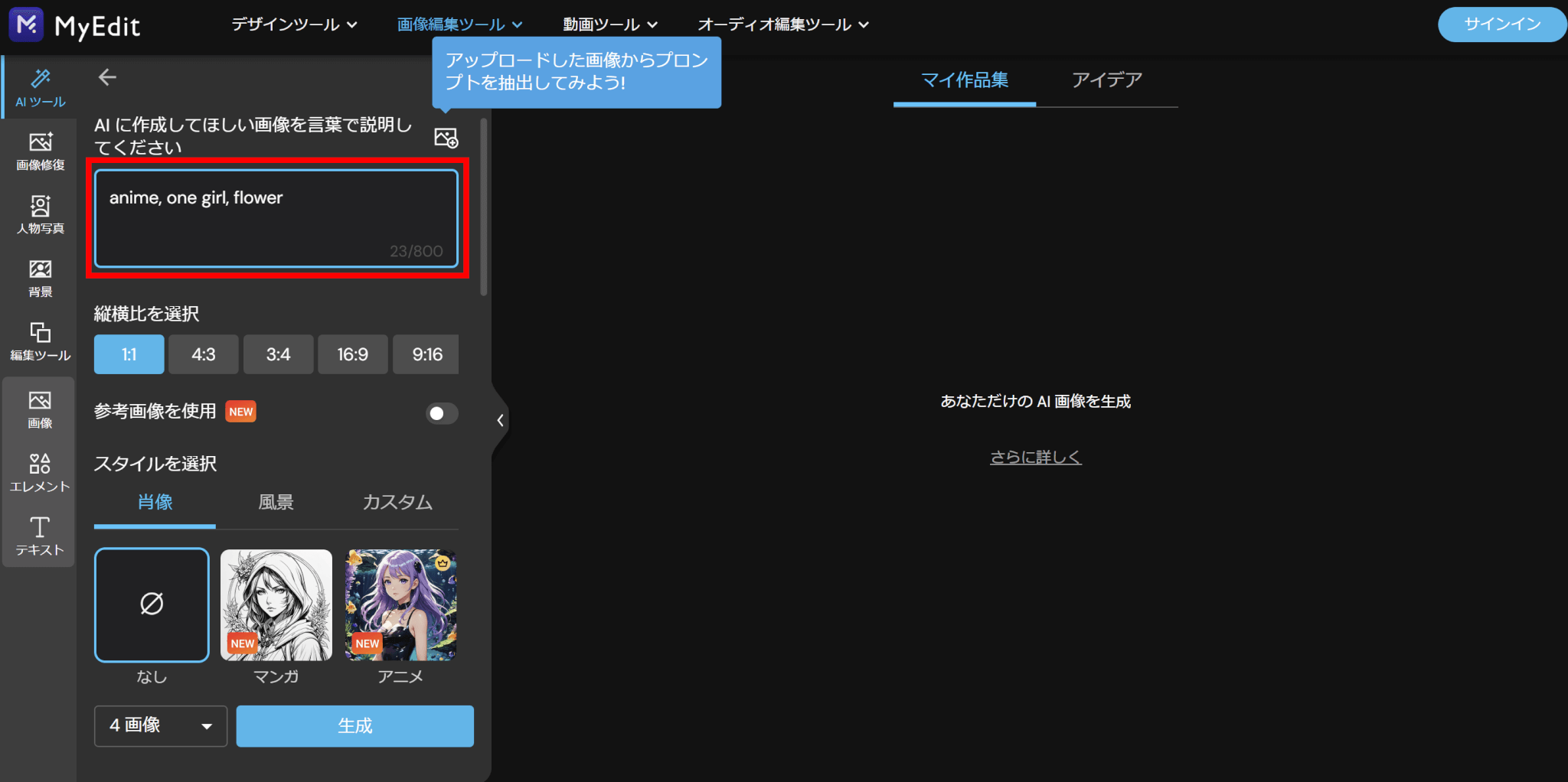
画像では英語で入力していますが、日本語でも大丈夫です。
生成する画像の縦横比率やスタイルを設定します。
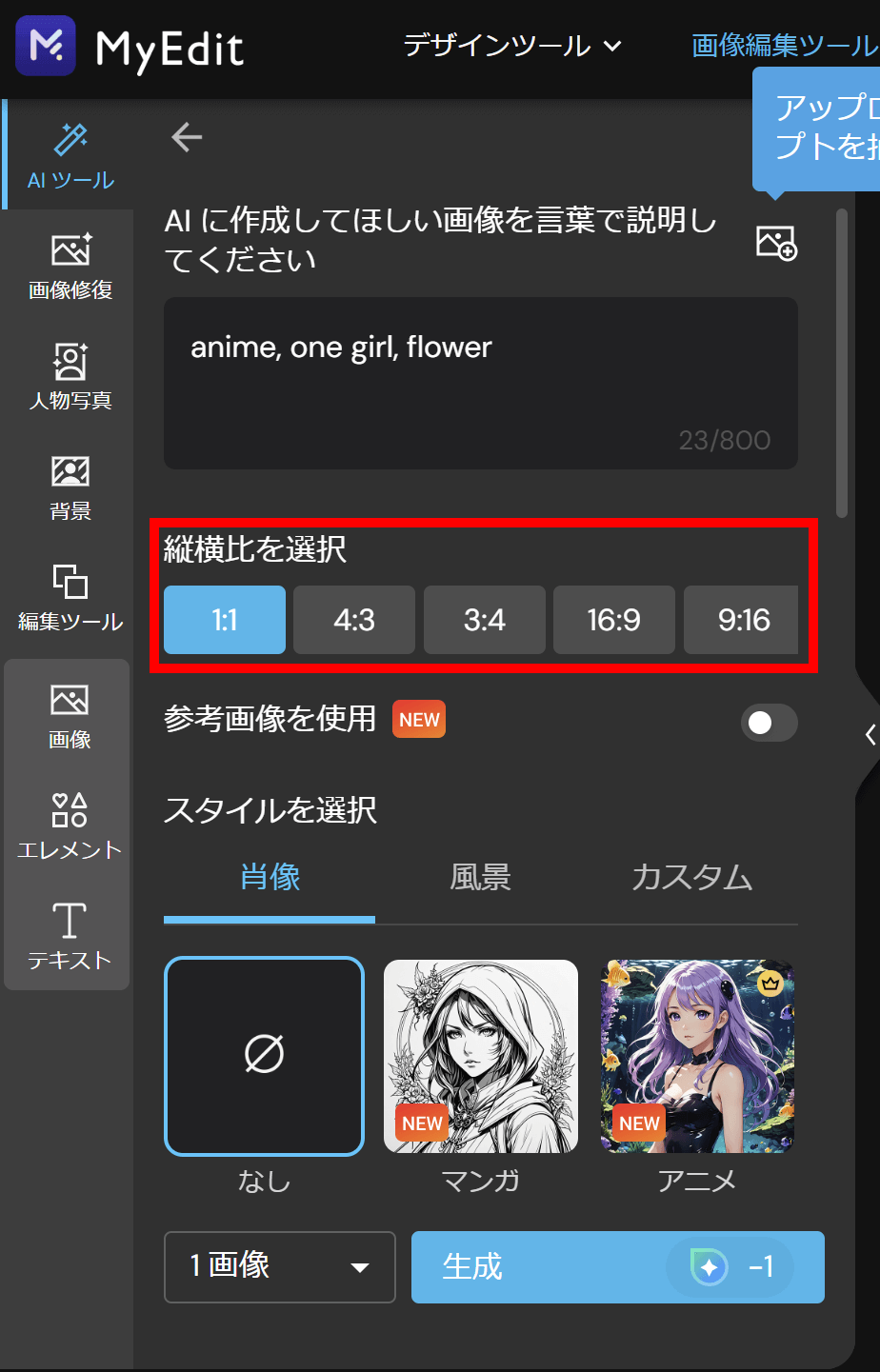
さまざまなスタイルが用意されているため、自分の作りたいイラストに合ったものを選ぶことができます。
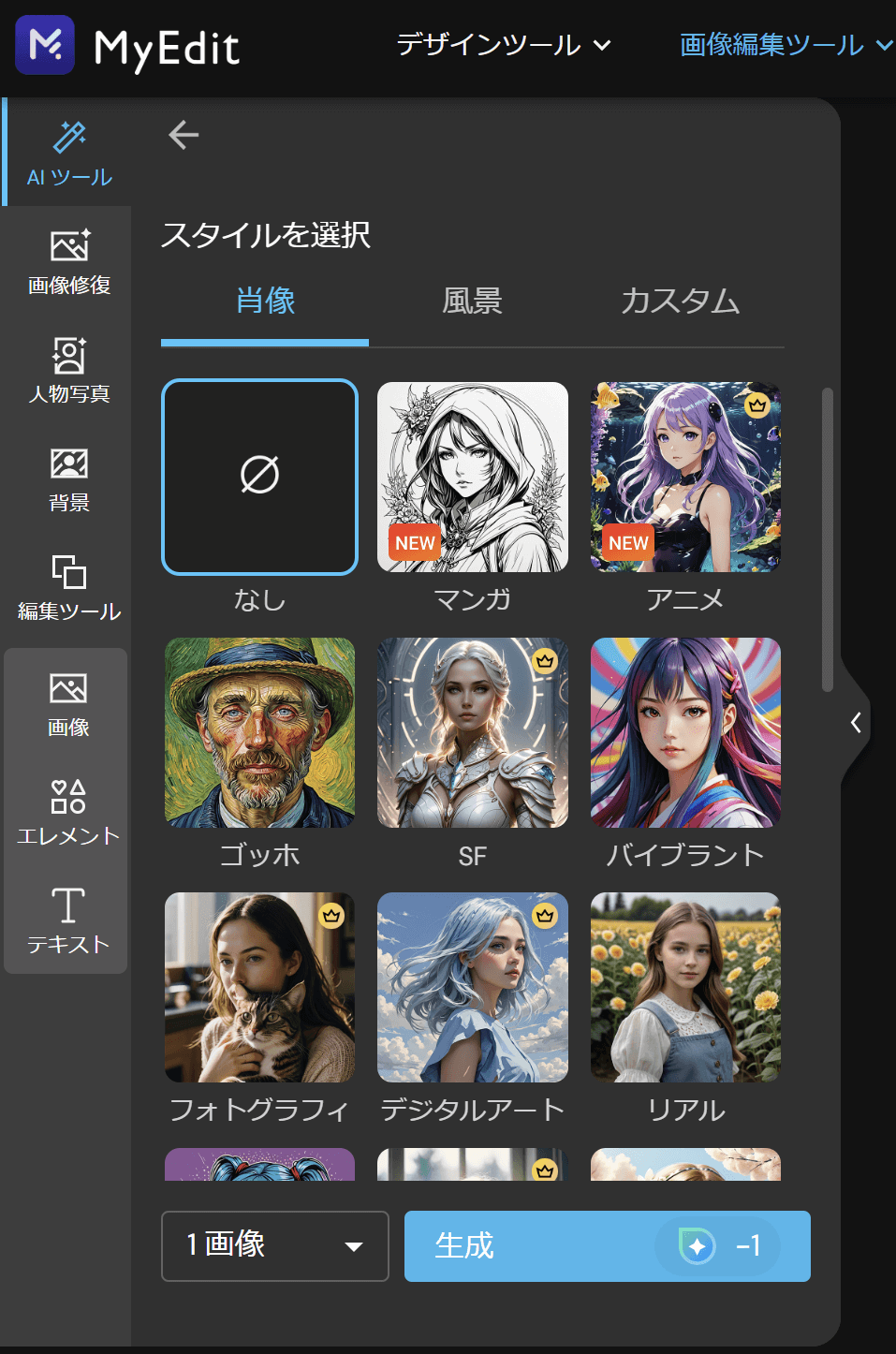
プロンプトを入力したら、「生成」をクリックして実行します。
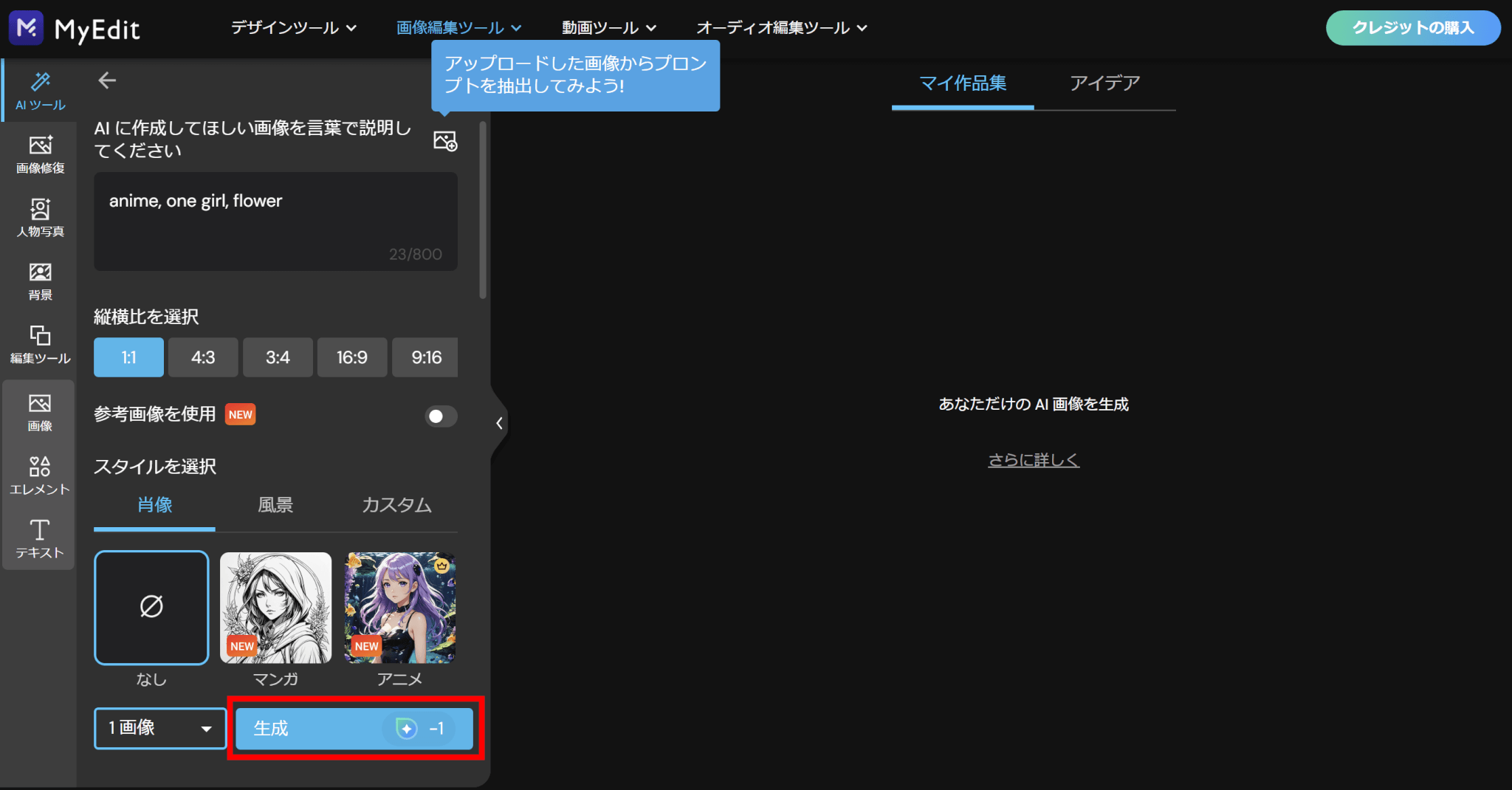
画像を1枚生成するのにクレジットが1つ必要です。
実際に生成できたイラストは以下の通りです。
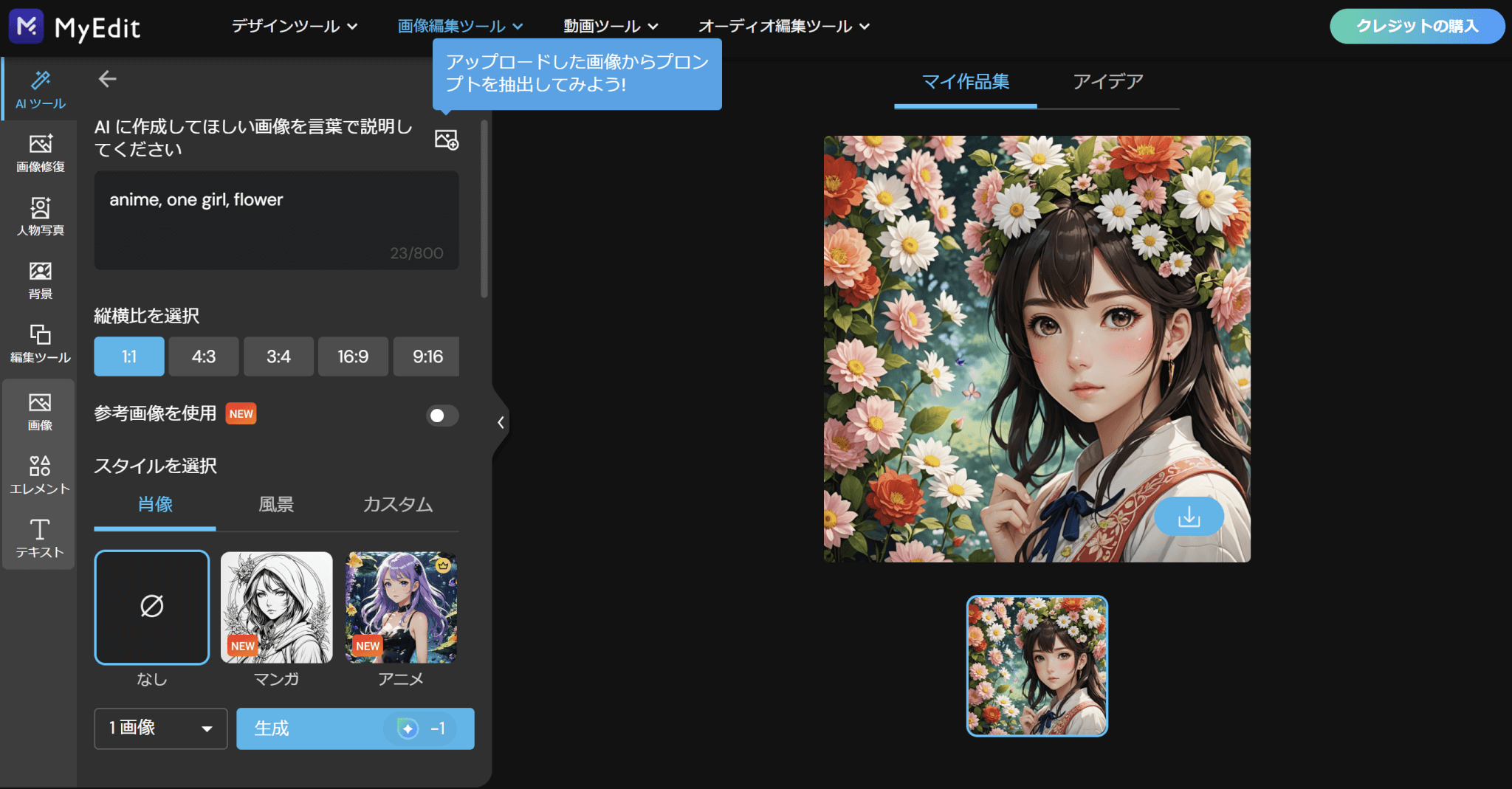
プロンプトに合ったイラストが生成できていることがわかります。
\ 年間契約は60%オフ /
Fotor
Fotorは、Web上でさまざまな画像編集ができるサービスであり、AI画像生成機能も備えています。
Fotorの使い方は以下の通りです。
次に、ログイン、または新規会員登録を行います。
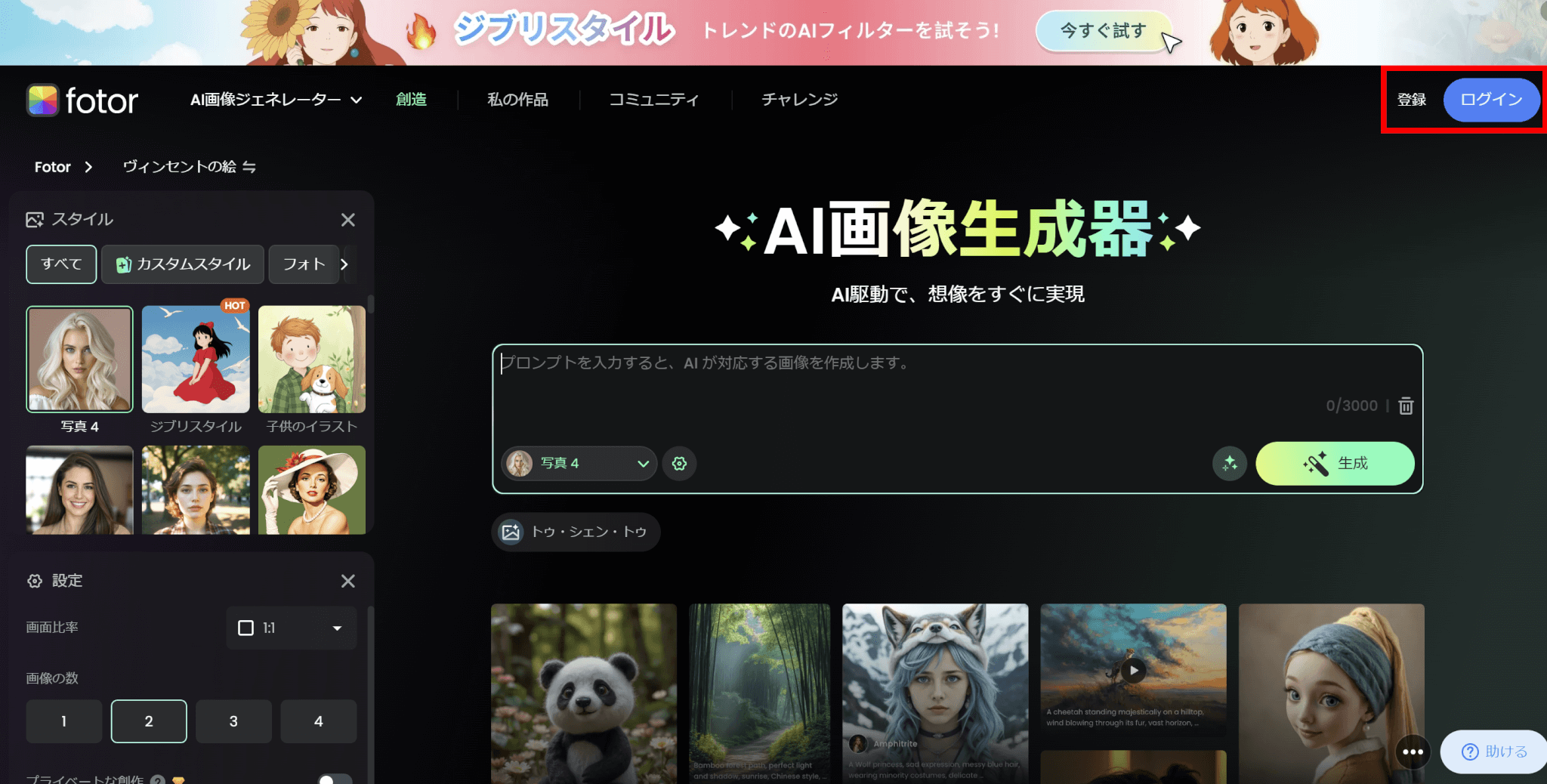
ログインが完了したら、画面中央にある空欄にプロンプトを入力しましょう。
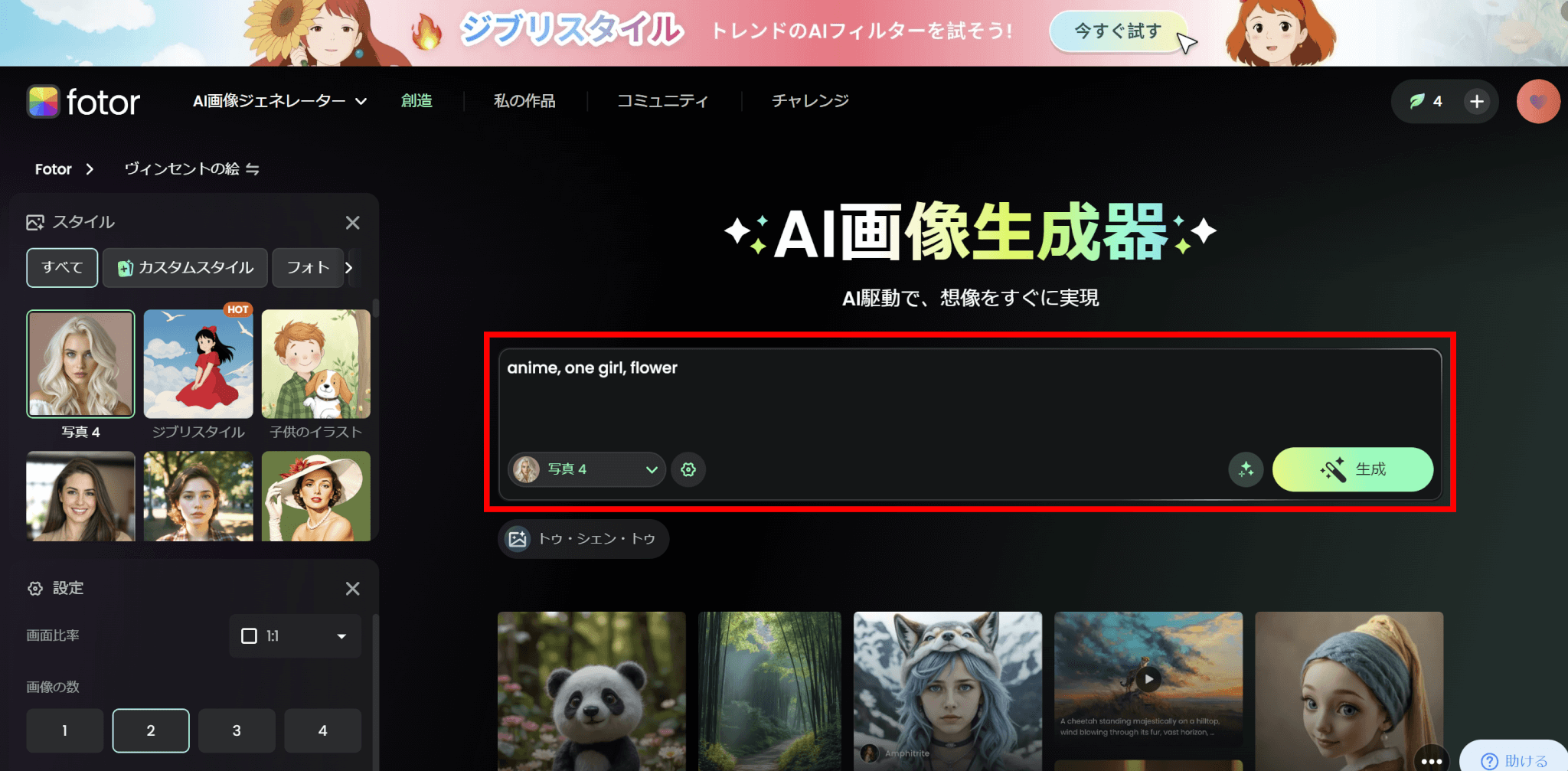
生成するイラストのスタイルや画面比率、生成する画像の数を設定します。
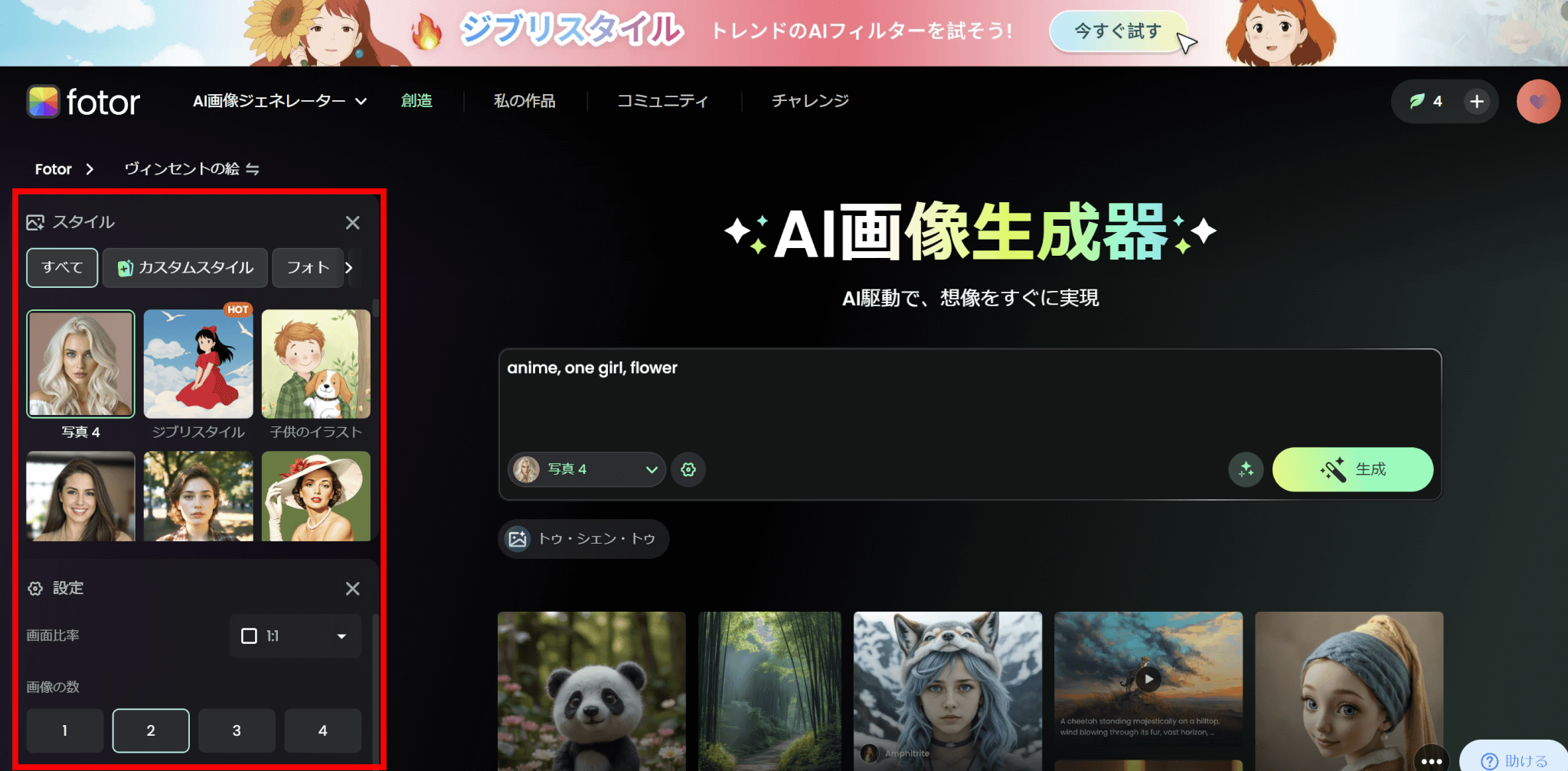
なお、生成する画像が多くなるとその分クレジットを多く消費するので気を付けてください。
プロンプトの入力と各種設定が終わったら、「生成」をクリックして実行します。
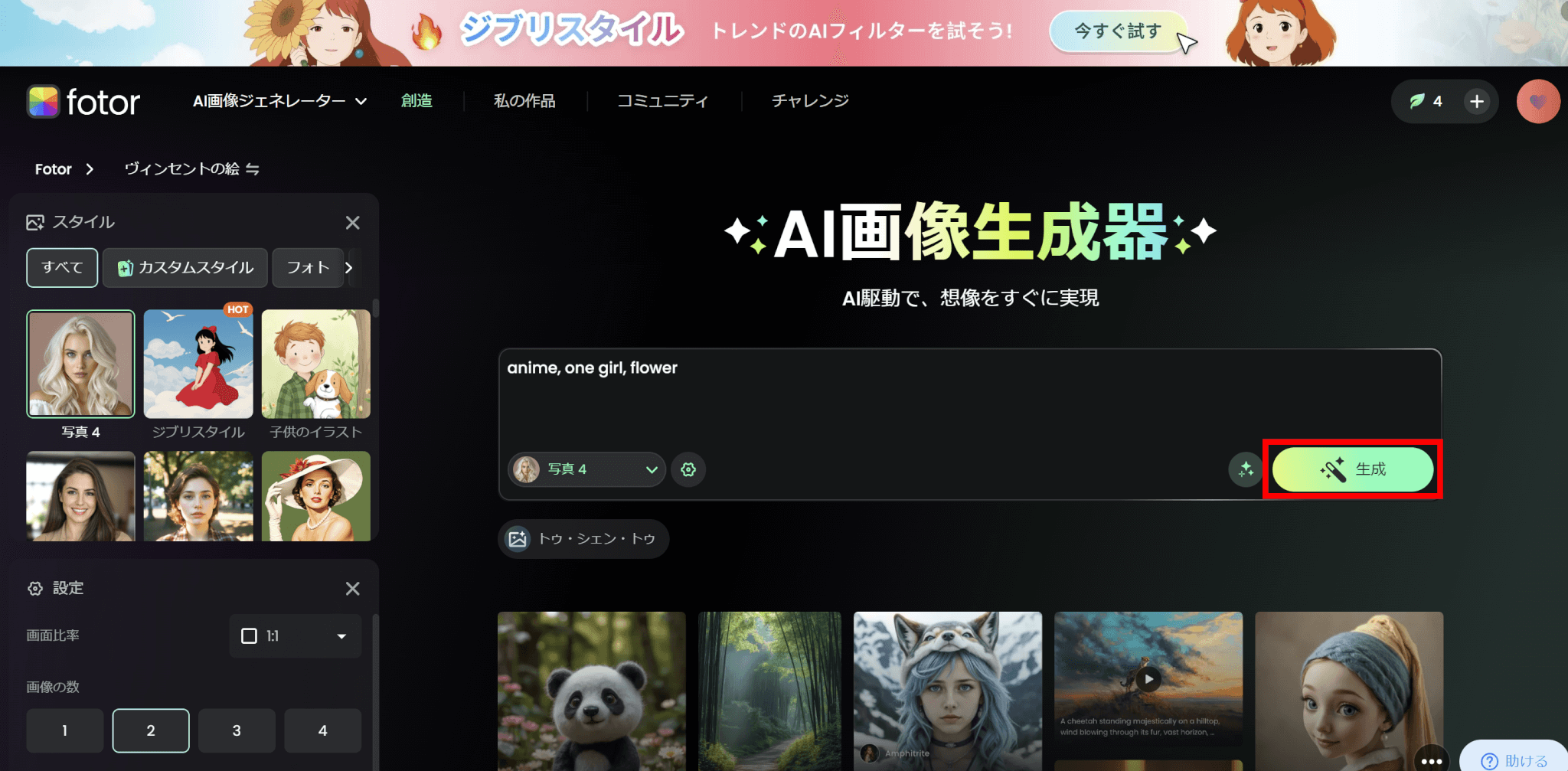
実際に生成されたイラストがこちらです。
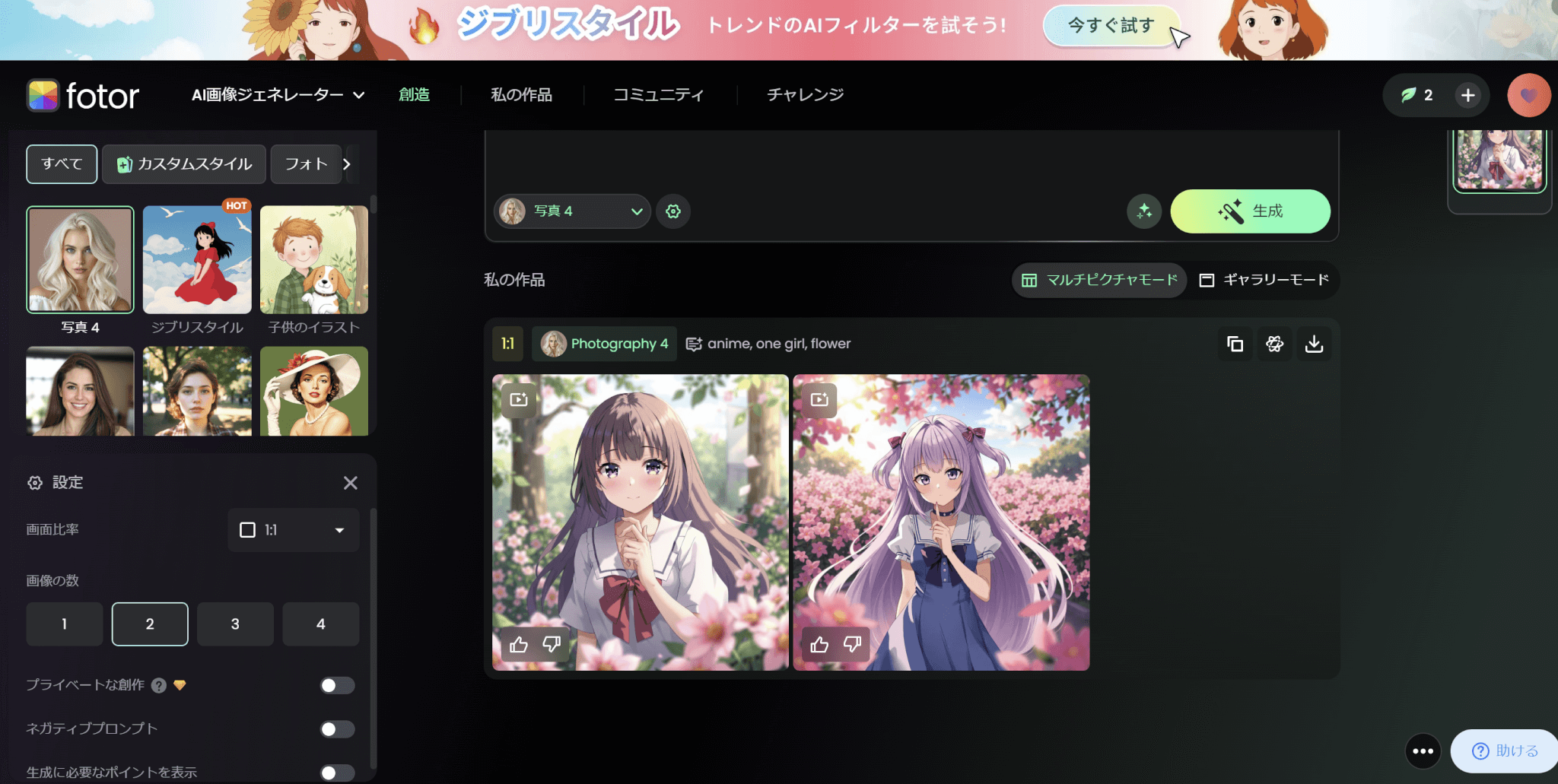
Copilot
Copilotは、Microsoftが提供しているAIアシスタントサービスです。
CopilotでAIイラストを作る手順は以下の通りです。
まずはCopilotにアクセスします。
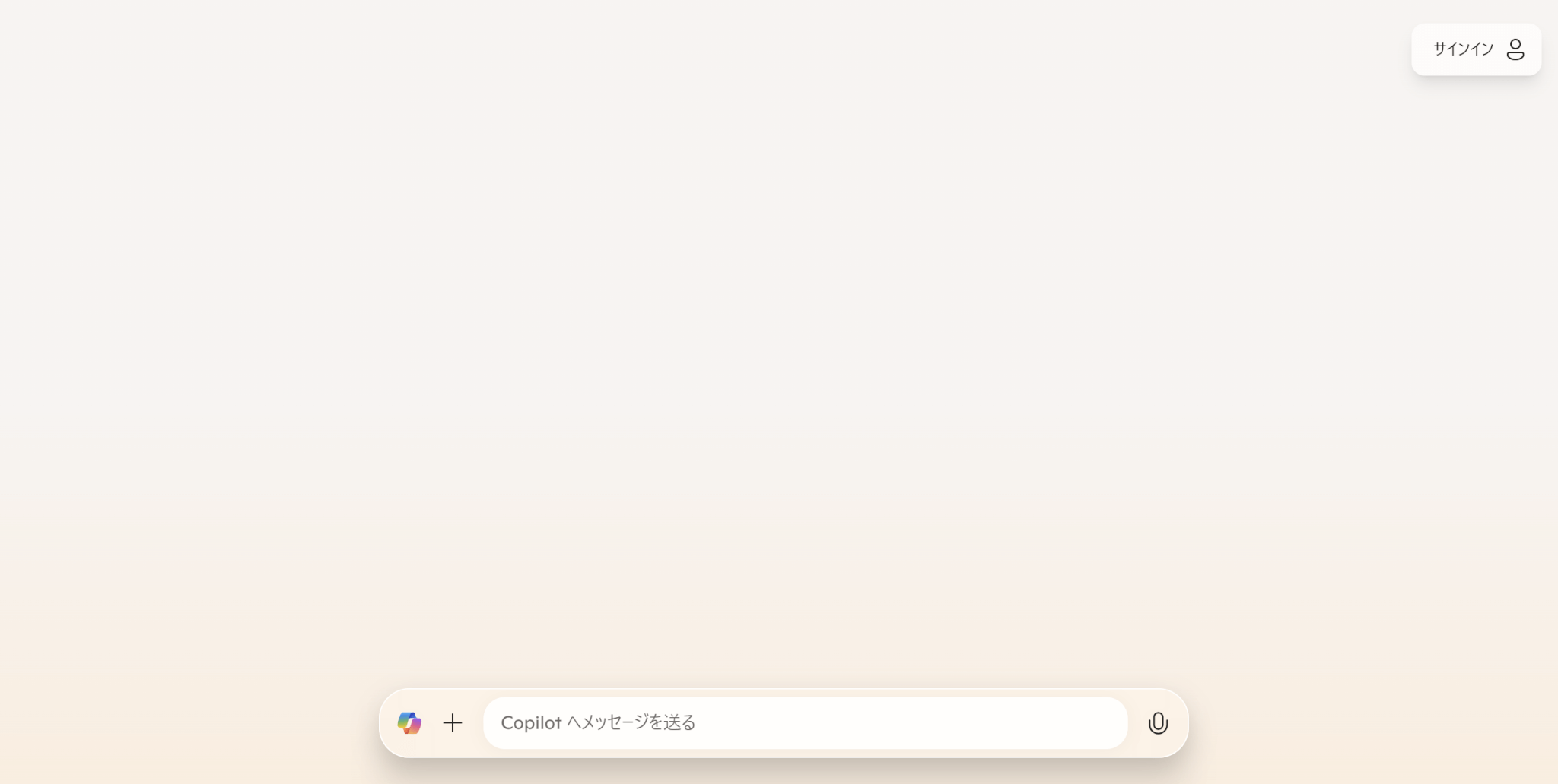
この記事ではブラウザ版のCopilotを利用していますが、WindowsであればPCに搭載されているものでも大丈夫です。
また、スマホアプリ版でも利用可能です。
AIイラストを作るには、Microsoftアカウントにサインインする必要があります。
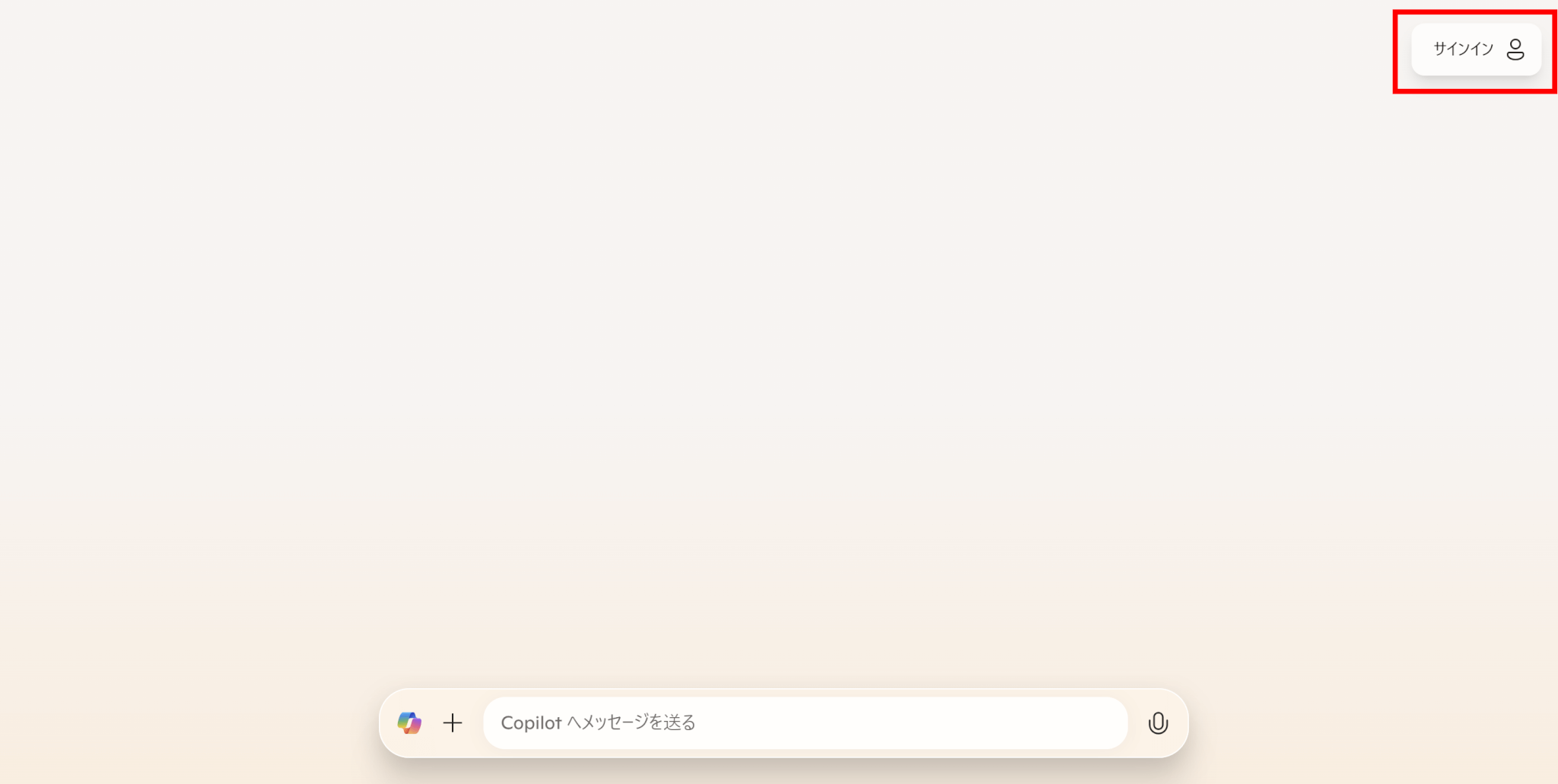
サインインできたら、チャットで生成したい画像の情報をメッセージとして入力します。
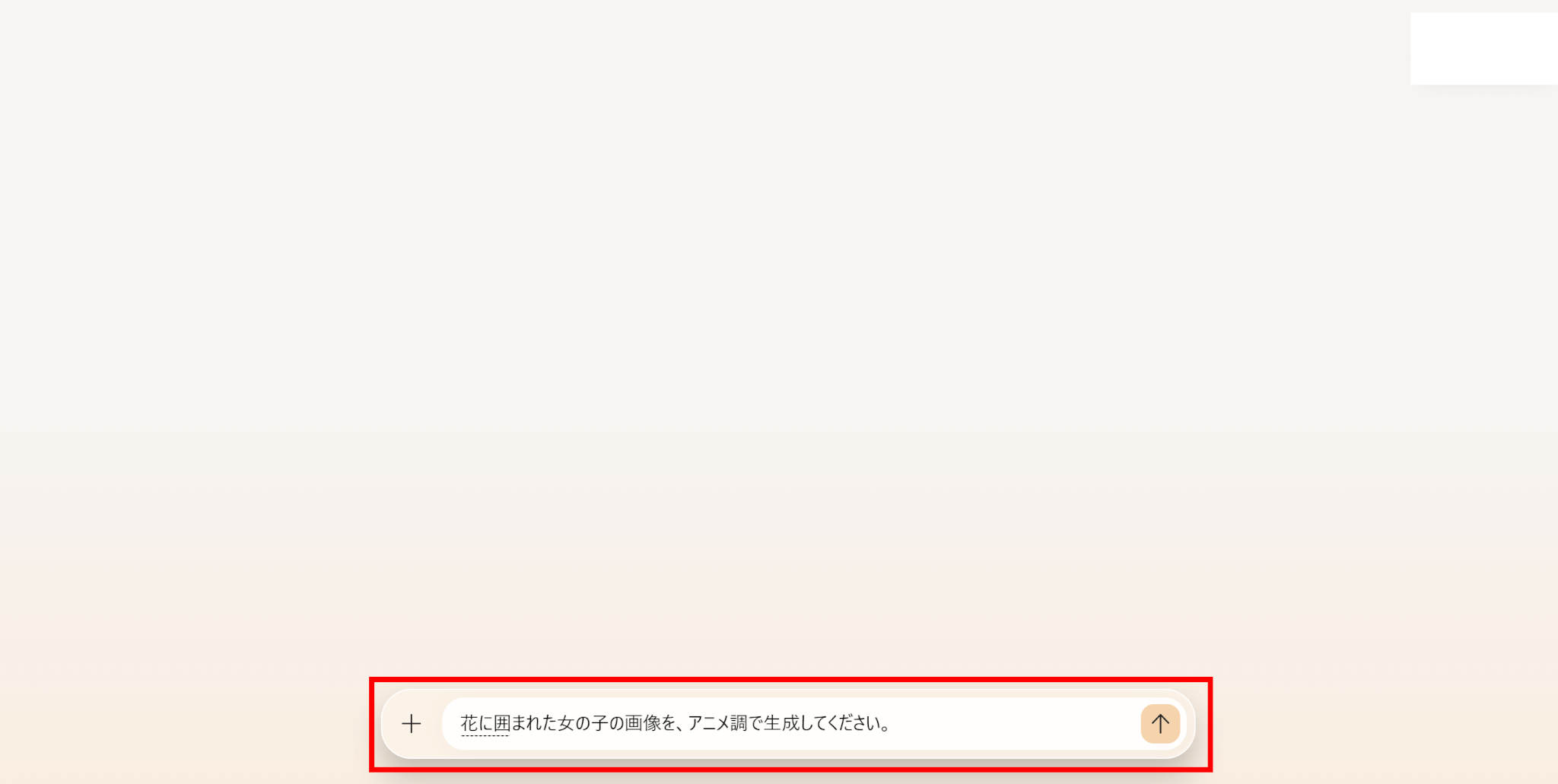
プロンプトが入力できたら、メッセージを送信しましょう。
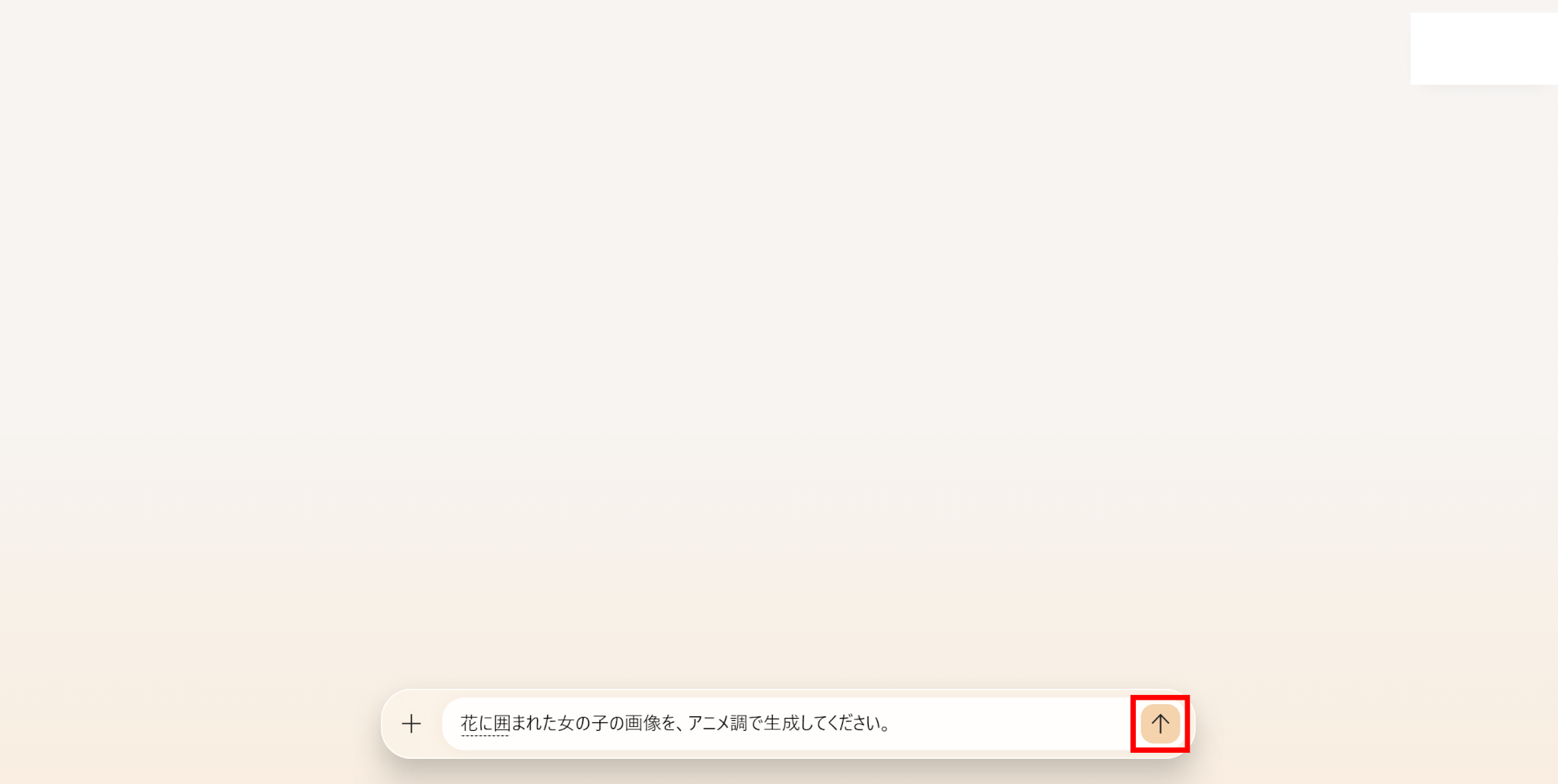
実際に生成されたイラストが以下のものです。
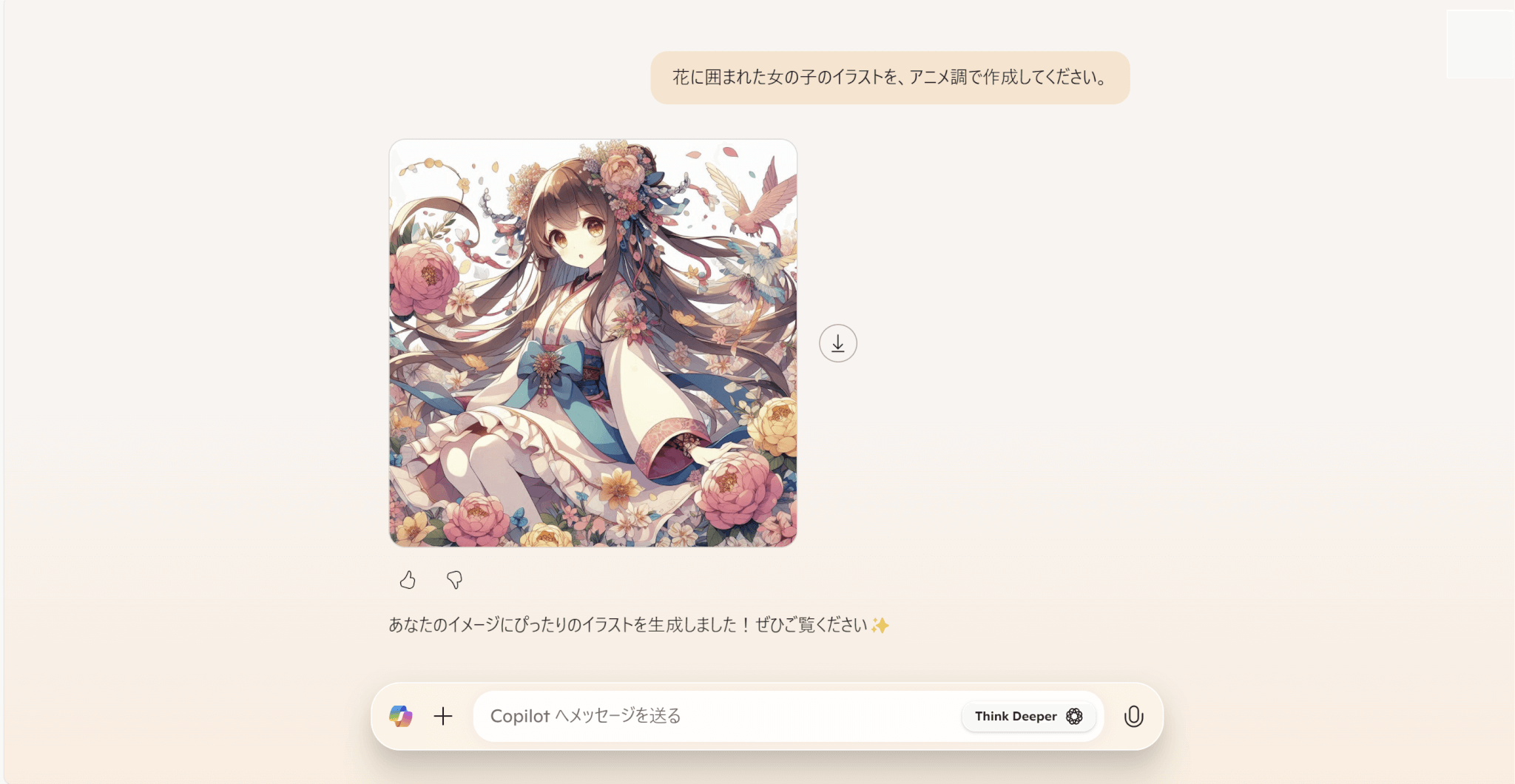
PixAI
PixAIは、ブラウザ上でAIイラストを作成できるサービスです。
PixAIでAIイラストを作成する手順は以下の通りです。
サイトにアクセスしたらログインしましょう。
アカウントを持っていない場合は作成してください。
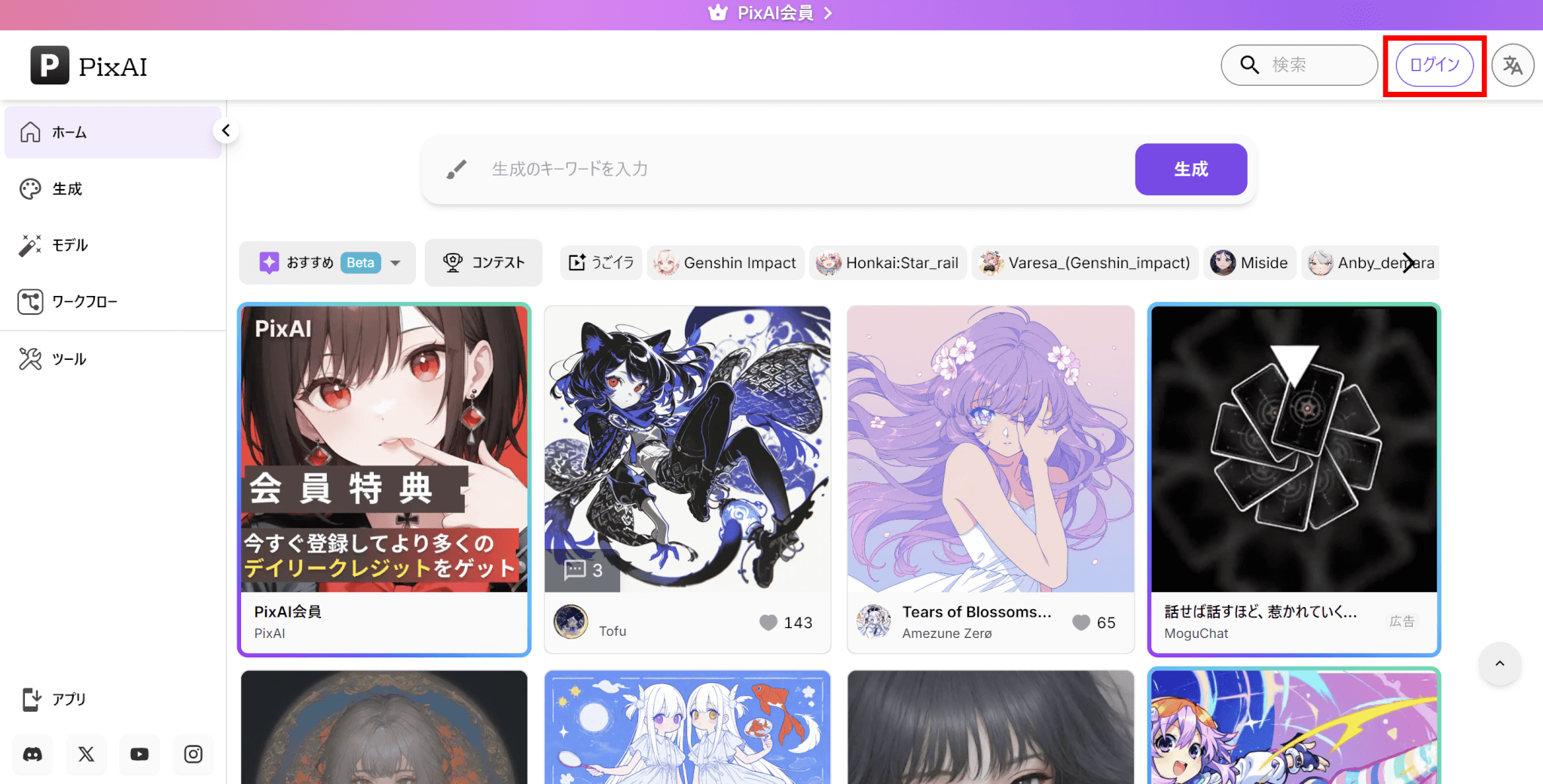
PixAIでイラストを生成するには、クレジットが必要になります。
無料会員の場合は、毎日10,000のデイリークレジットを受け取ることができます。
プロフィール画面から、デイリークレジットの申請を行ってください。
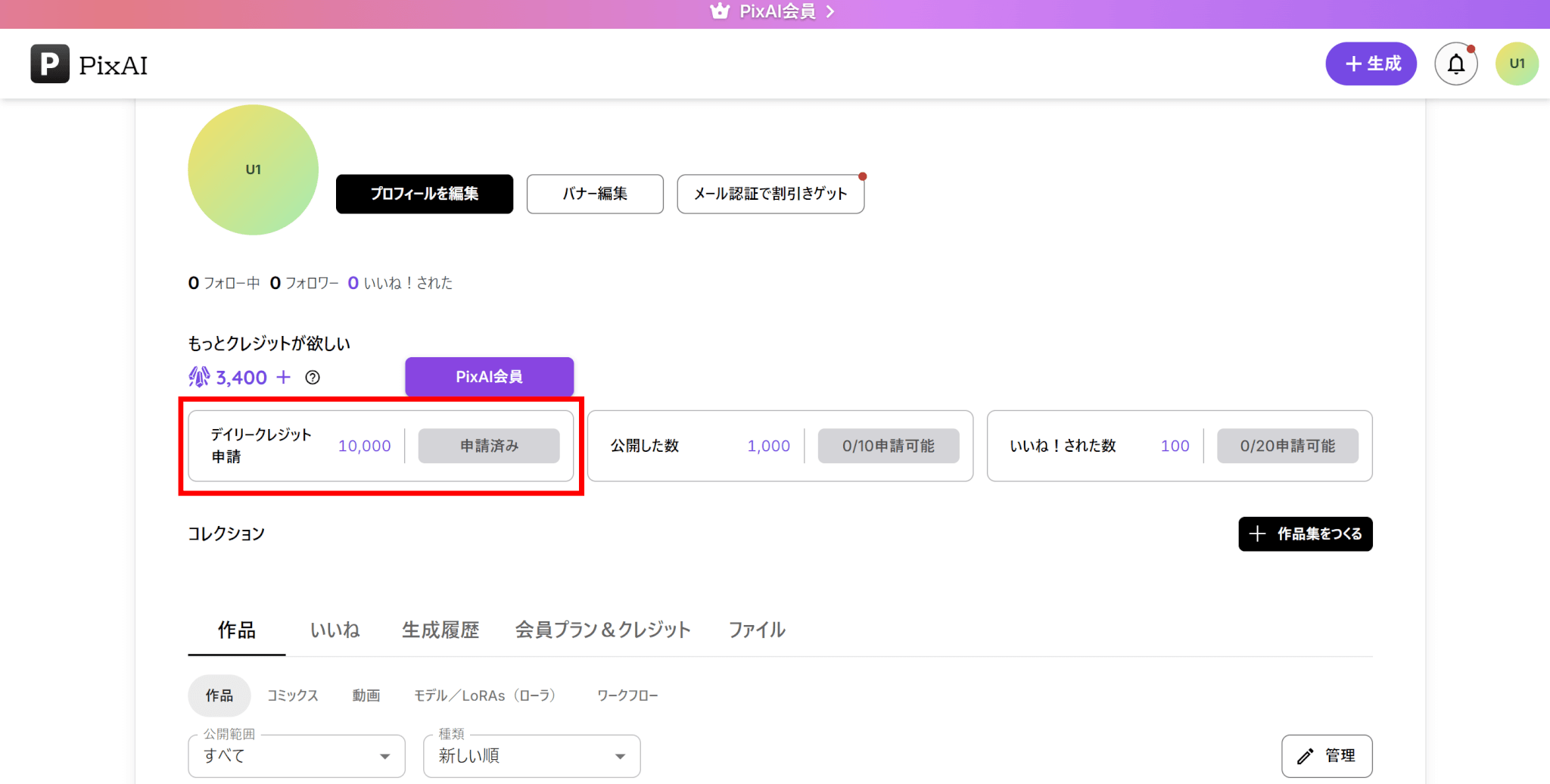
クレジットを手に入れたら、プロンプトを入力してイラストを生成しましょう。
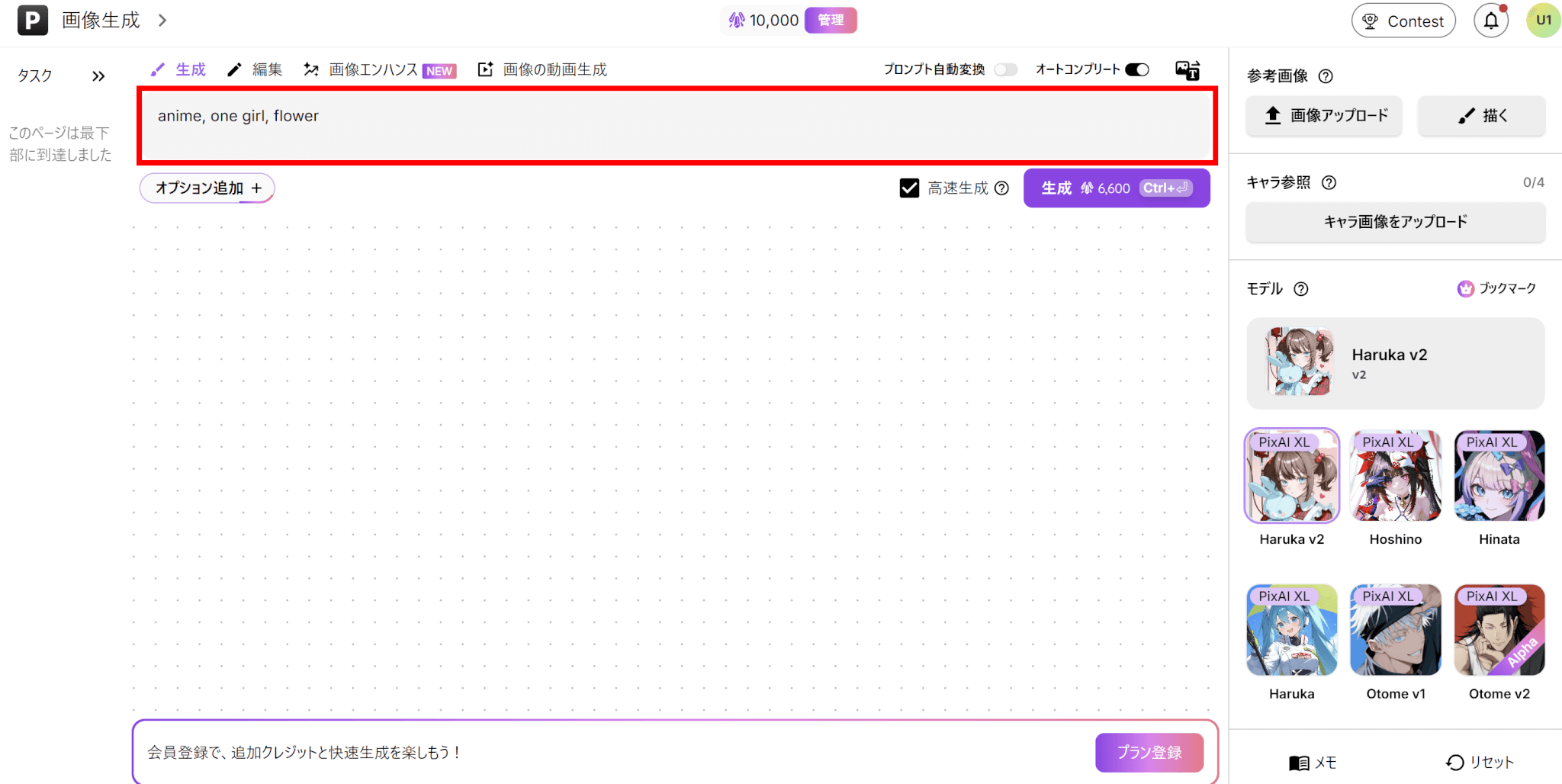
「高速生成」にチェックを入れると、追加のクレジットが必要になります。
実際に生成されたイラストはこのようになっています。
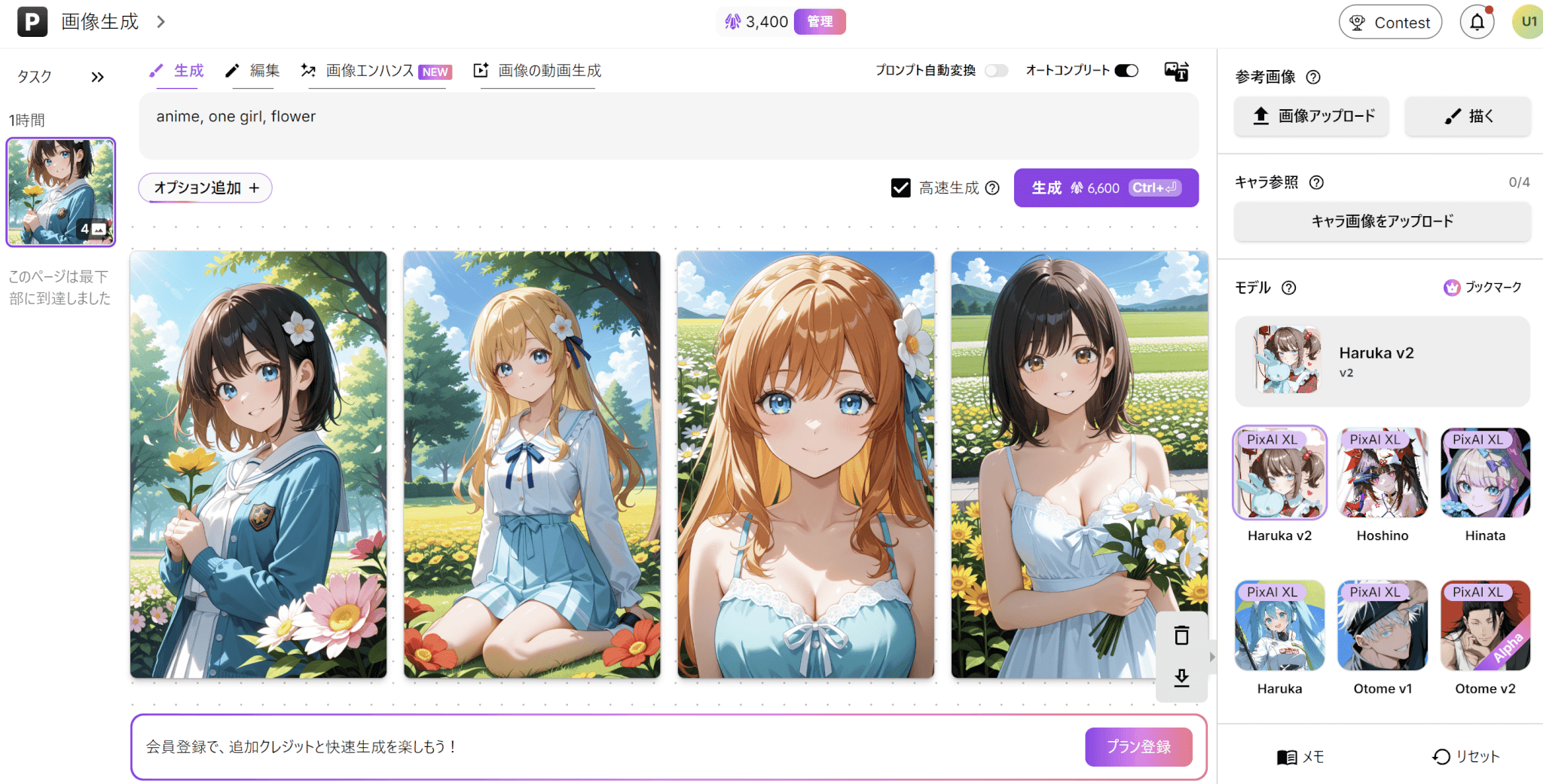
Canva
Canvaは、無料のグラフィックデザインツールであり、豊富なテンプレートを使って誰でも簡単にデザインを作成できます。
Canvaでは、以下の4つの方法でAIイラストを作成できます。
- マジック生成
- Dream Lab
- DALL-E by Open AI
- Imagen by Google Cloud
この記事では、マジック生成でAIイラストを作成する手順を解説します。
ログイン後、デザインを新規作成してください。
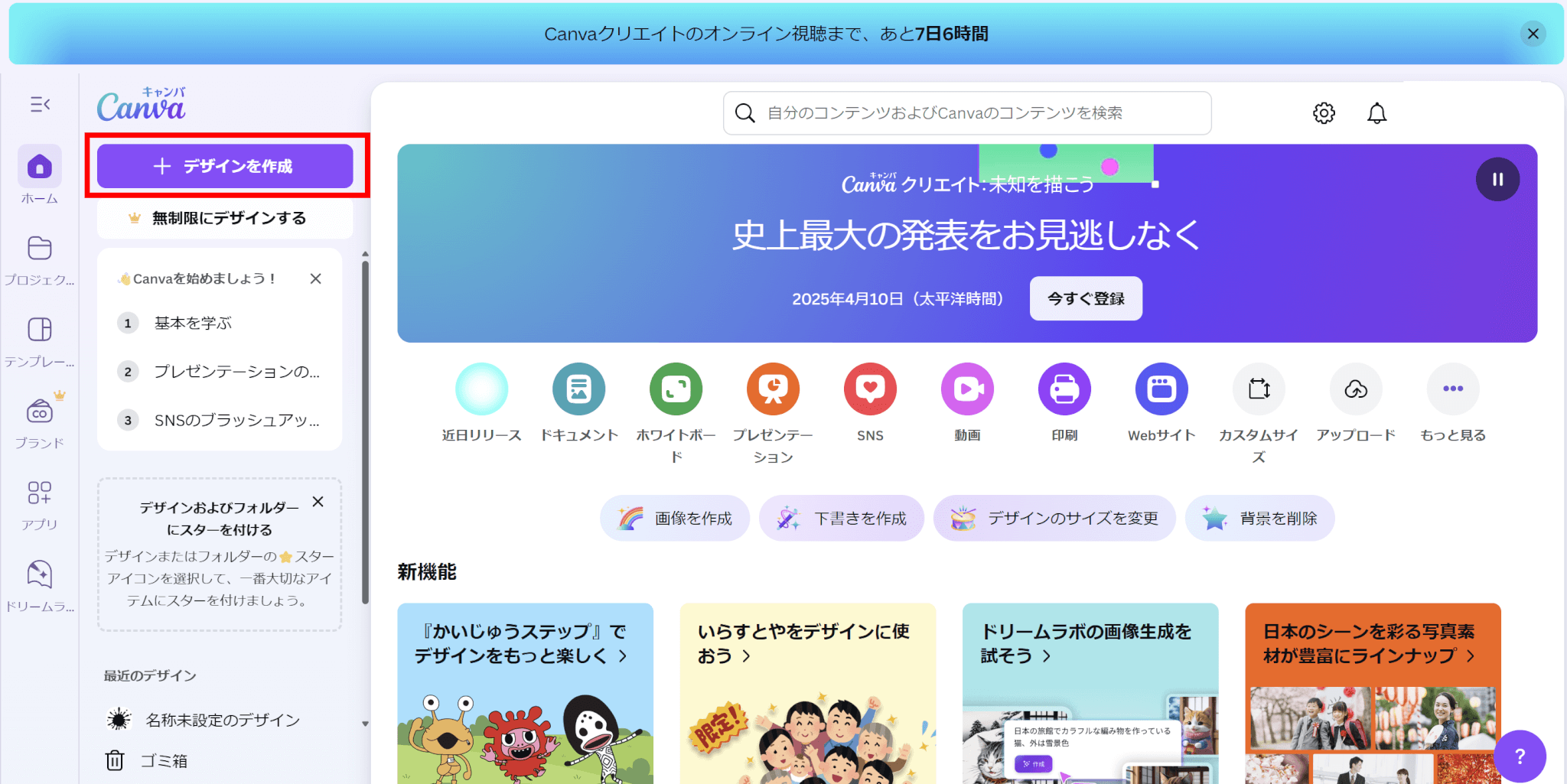
サイズはどれでも大丈夫です。
左のタブをスクロールして、一番下にある「マジック生成」を選びます。
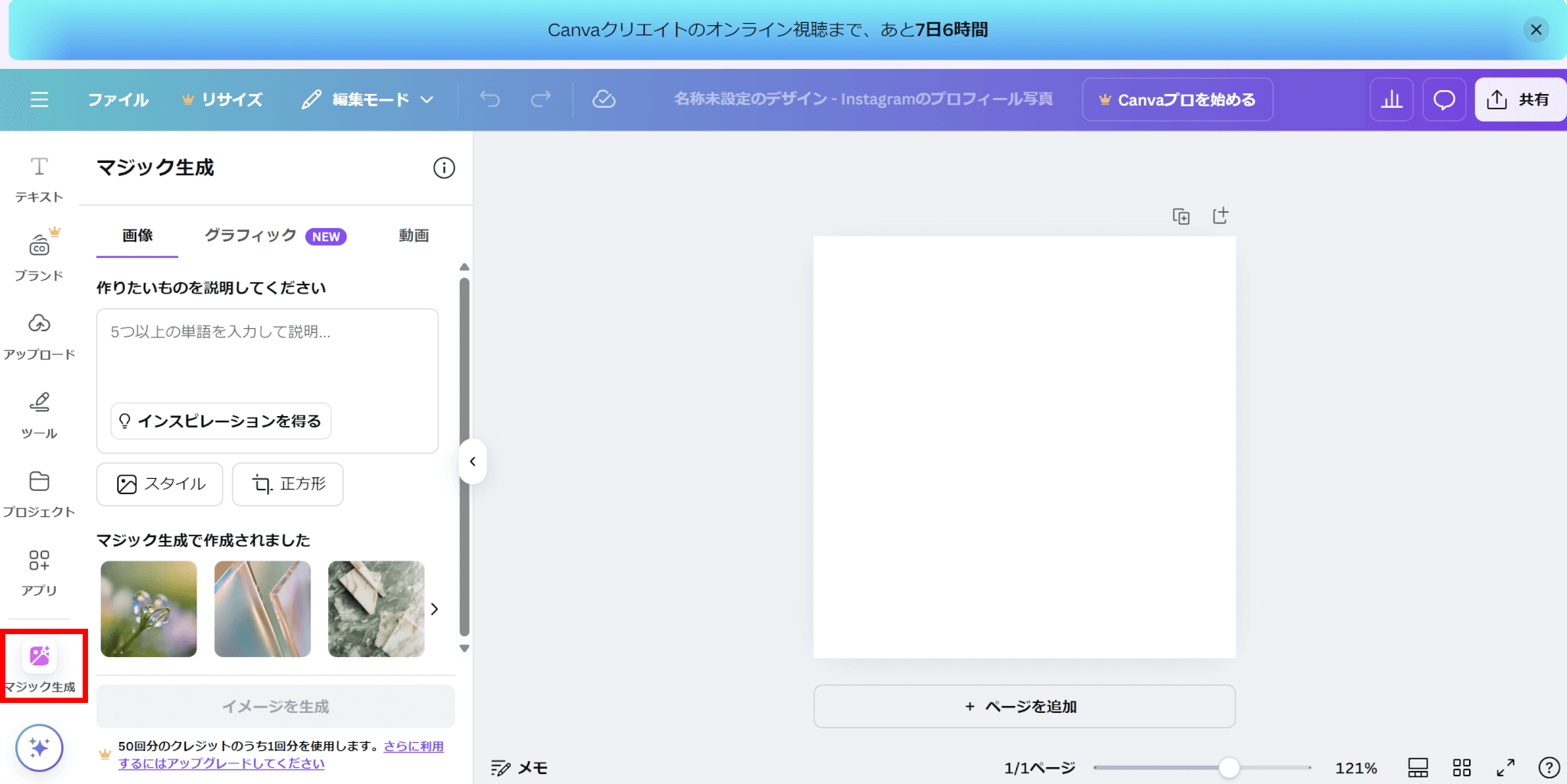
作りたいイラストの情報をプロンプトとして入力します。
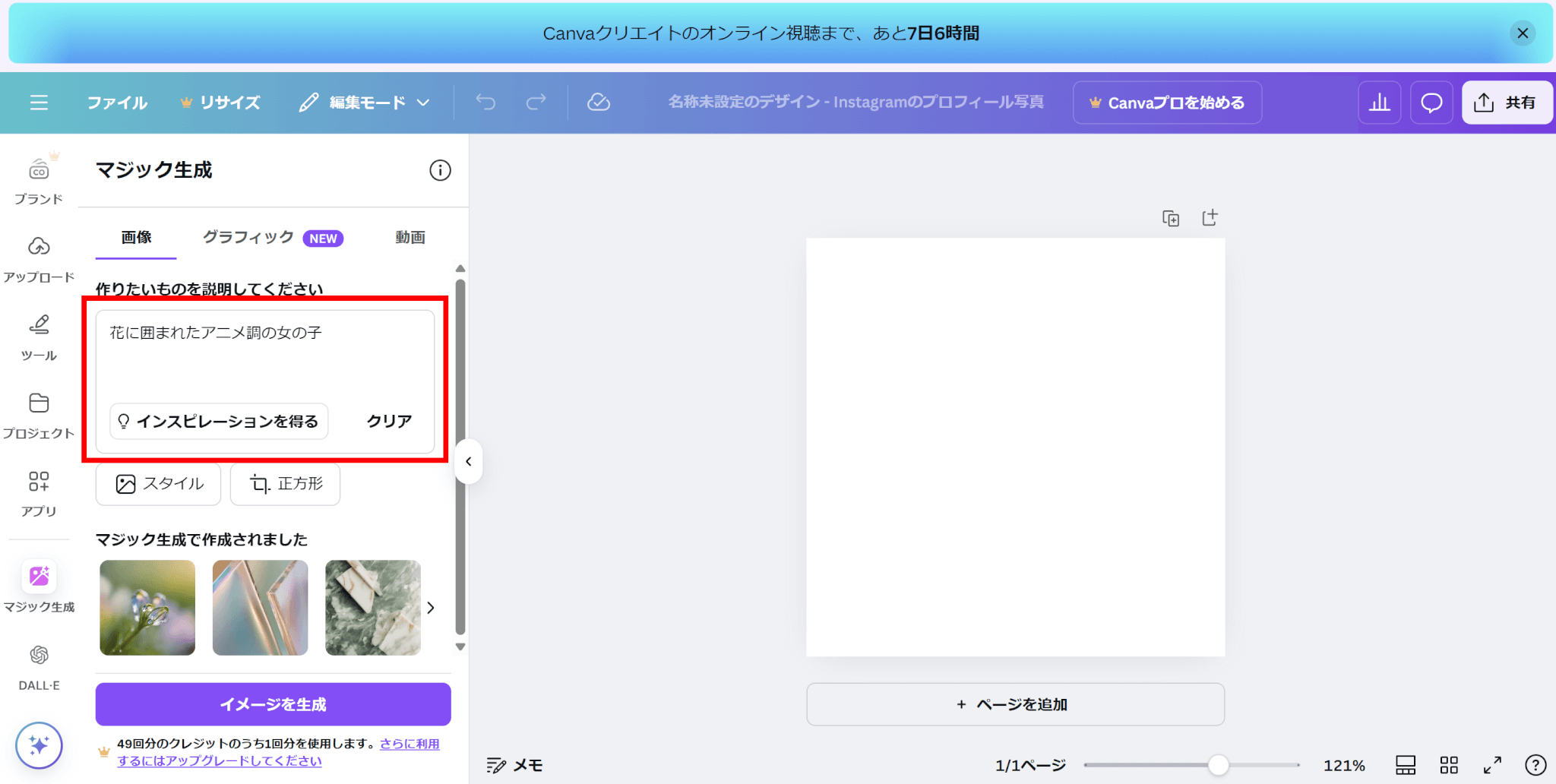
プロンプトは日本語の文章で入力できます。
生成するイラストのスタイルやサイズを指定します。
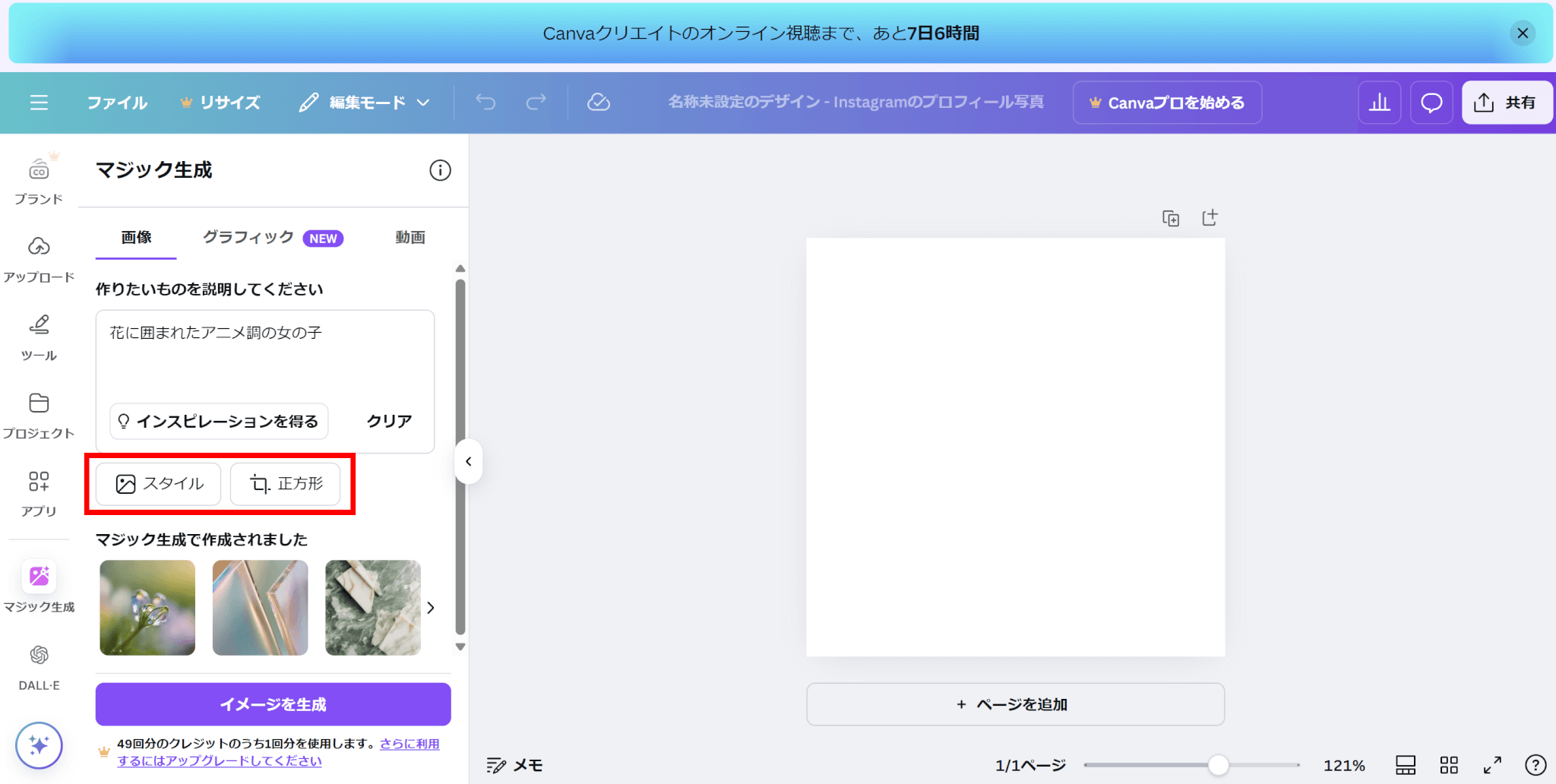
「イメージを生成」をクリックすると、イラストが生成されます。
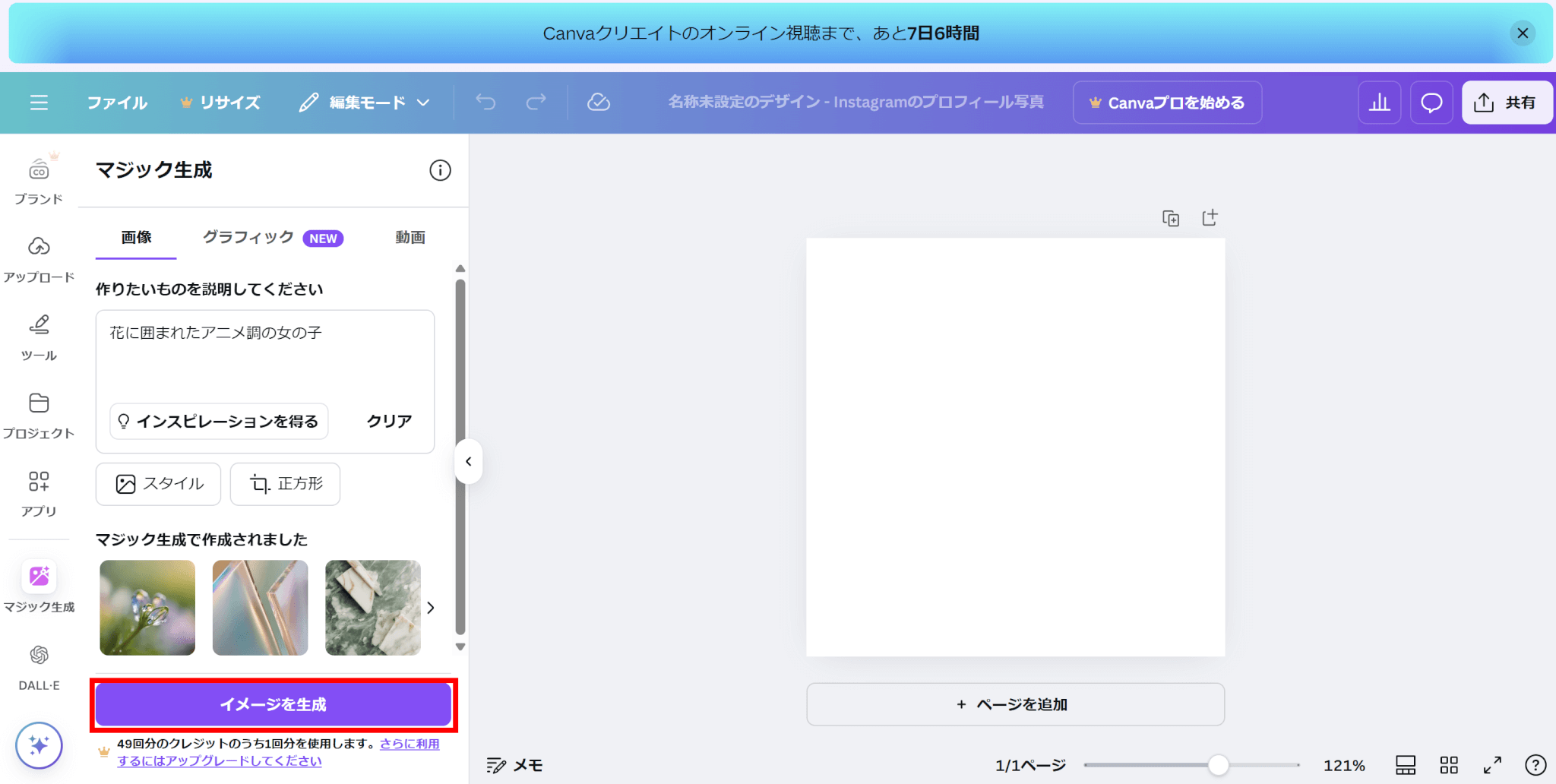
実際に生成されたAIイラストはこちらです。
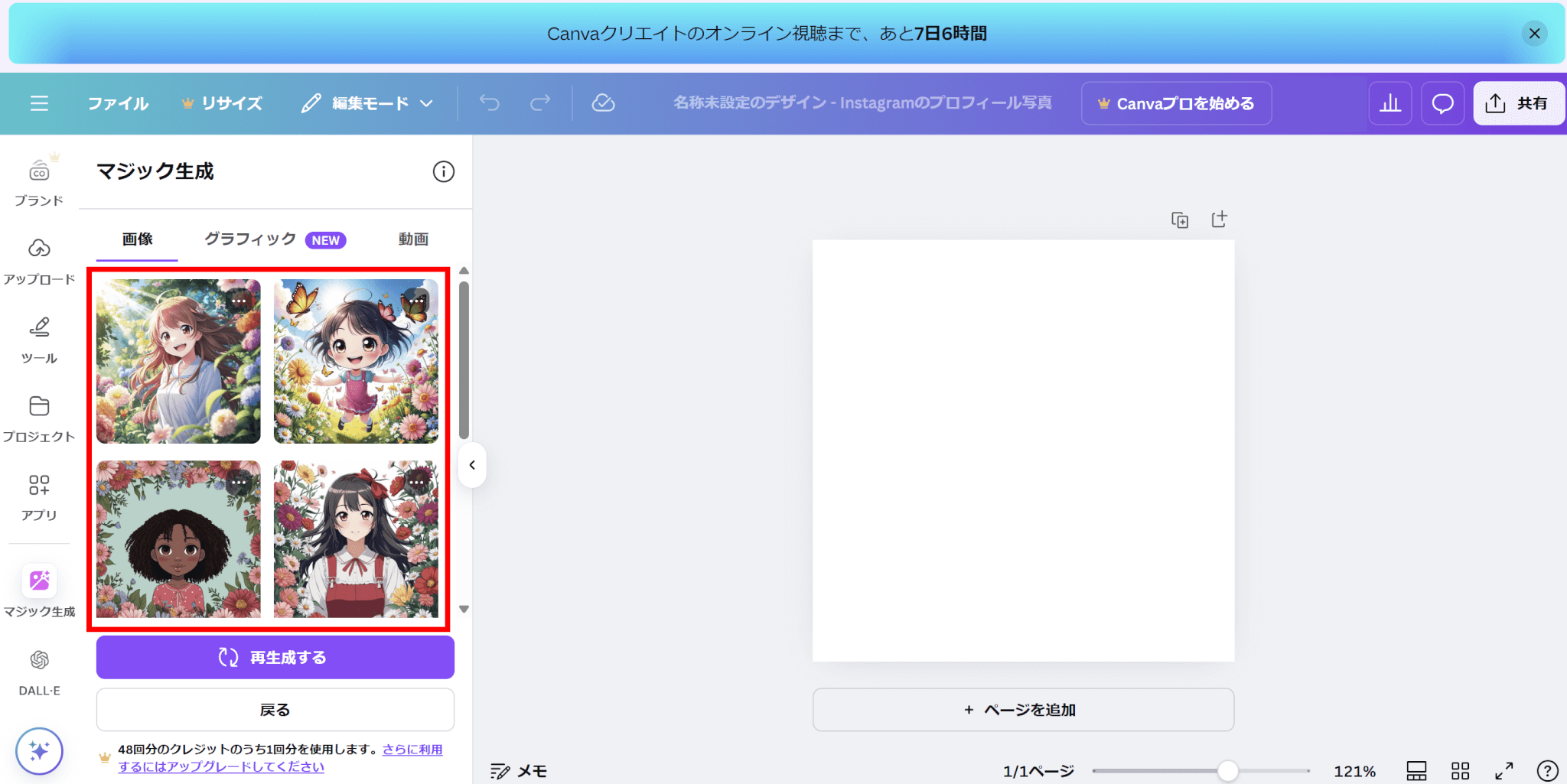
もっと本格的にAIイラストを作りたい方へ

いくつかのサービスでは無料でAIイラストを作成できますが、機能に制限があり、思い通りの作品を作れないことがあります。
もっと本格的にAIイラストに挑戦したい方には、有料サービスがおすすめです。
ここでは、高品質なAIイラスト作成が可能な「ConoHa AI Canvas」というサービスをご紹介します。
ConoHa AI Canvasとは?
ConoHa AI Canvasは、GMOインターネットグループが提供する、ブラウザ上で簡単に高品質なAIイラストを生成できるサービスです。
無料のサービスにはない高度な機能が利用でき、より本格的なAIイラストが作成可能です。
国産のサービスであるため日本語サポートも充実しており、初心者が初めて利用するサービスとしておすすめです。

\ MiraLab AIの読者限定で500円割引適用中 /
ConoHa AI Canvasの特徴
ConoHa AI Canvasの特徴として、以下のようなものが挙げられます。
- 環境構築不要
-
クラウド上にあるGPUを使ってStable Diffusionを使用できます。
そのため、ローカルの環境構築が不要であり、PCのスペックを気にすることなく利用できます。
- 高品質なAIイラスト生成
-
利用できるモデルは、高画質な画像を生成できるStable Diffusion XLです。
無料サービスと比較して、より高品質なAIイラストの生成ができます。
- 安定した環境
-
GPUにはNVIDIAの最新GPUを採用しており、安定した環境で高速に画像を生成可能です。
AIイラストを何枚も生成したいという方におすすめです。
ConoHa AI Canvasを使う上での注意点
ConoHa AI Canvasは、無料サービスと比べると機能が多く、カスタマイズ性も高くなっています。
しかし、他のAI画像生成サービスと比べると一部のカスタマイズ機能が利用できないことがあります。
また、最新のモデルはすぐには導入されない可能性があります。
それでも、日常使いでは問題なく使用でき、手軽に高品質なAIイラストを生成可能なサービスであることには変わりありません。
まとめ
AIイラストの作成はハードルが高いと思ってしまうかもしれませんが、ブラウザ上で利用できる無料サービスを使うことで、簡単に始めることができます。
環境構築が不要であり、PCのスペックに関係なくAIイラストを作ることができます。
さまざまなサービスがあるため、自分に合ったサービスを見つけてみてください。
AIイラスト作成にもっと本格的に取り組みたいと感じたら、より高度な機能を備えた「ConoHa AI Canvas」のような有料サービスへのステップアップも検討してみてください。