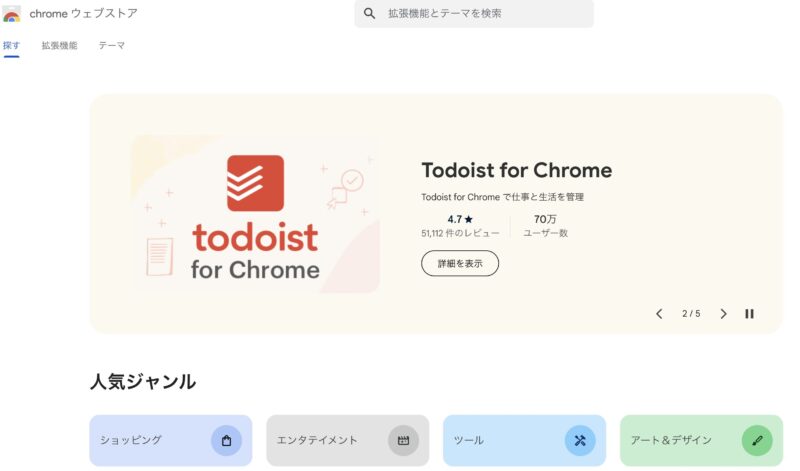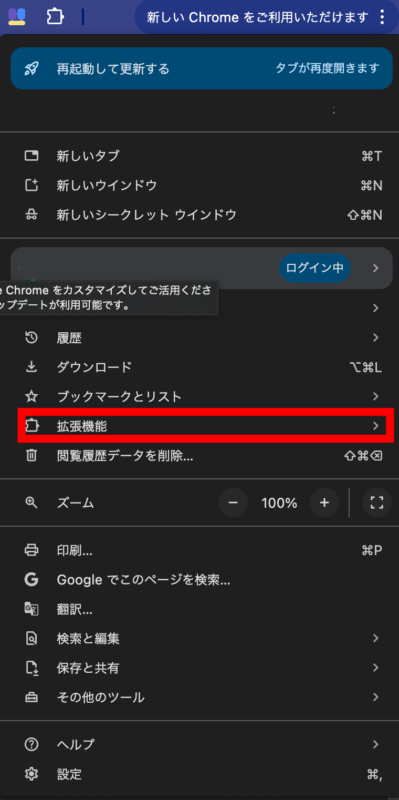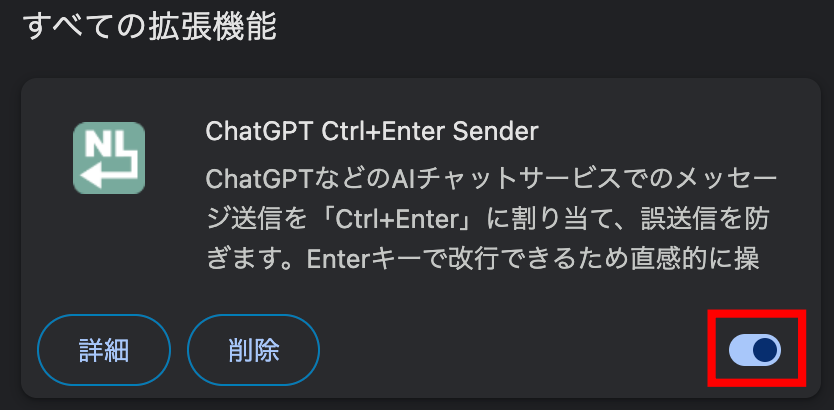ChatGPTは今では多くの人が活用しており、文章を作成してもらったり画像やイラストを生成してもらったりとさまざまな作業を任せることのできるAIです。
しかし、ChatGPTを利用していく中で、「ただ改行がしたかっただけなのに間違って送信してしまった」経験がある人も多いのではないでしょうか?
今回この記事では、PCやスマートフォンといった異なるデバイスにおけるChatGPTの改行方法について詳しく解説していきます。
それぞれのデバイスでの具体的な操作方法や、改行に関する便利なテクニックや注意点についても触れていきますので、ぜひ最後までご覧ください。
ChatGPTで改行する方法
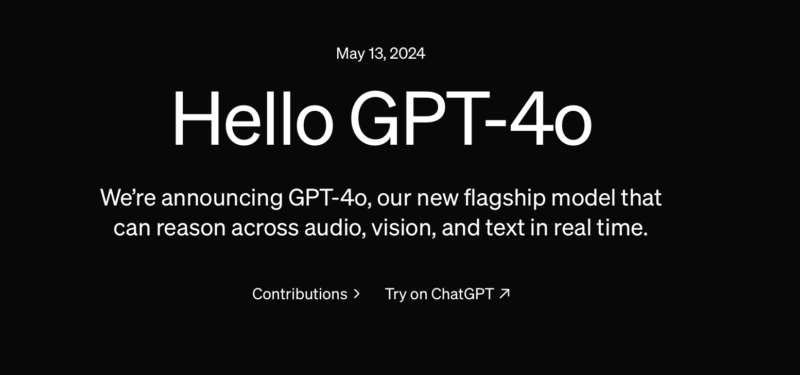
ChatGPTを利用する際に、文章を整えるために改行を利用する人は多いと思います。
特に、長文を入力したり段落を分けて整理したりする際には、改行を利用することでより端的にわかりやすくAIに命令を伝えることができます。
しかし、PCとスマートフォンでは改行の方法が異なるため、どちらのデバイスを使用しているかによって適切な操作や設定を知っておく必要があります。
ここでは、まずPC版ChatGPTとスマートフォン版ChatGPTでの改行方法について紹介していきます。
ChatGPTで改行する方法(PC版)
PCでChatGPTを利用する場合、改行を行う最も簡単な方法としては「Shift」キーと「Enter」キーを同時に押すことです。
この操作は、WindowsやMacなどのどのOSを使用していても共通して利用できるため、設定要らずで覚えておけば誰でも使えるテクニックです。
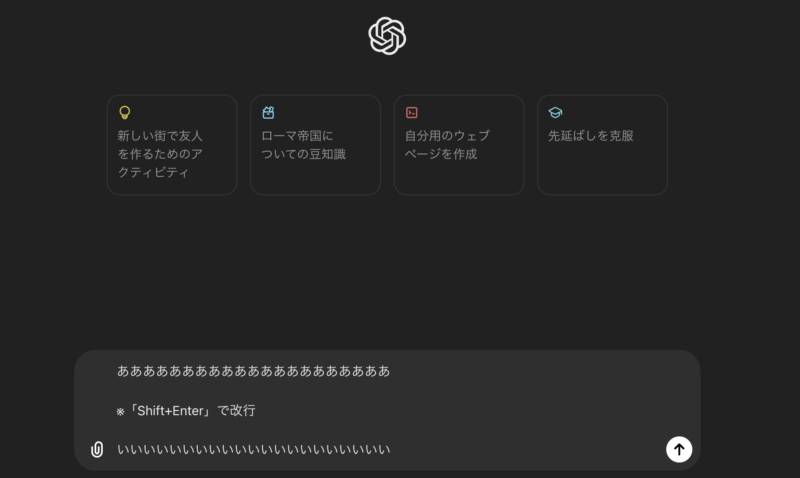
例えば、文章を複数の段落に分けて整理したいときやリスト形式で箇条書きを作成したいときには、この「Shift+Enter」操作を活用することで、文章をレイアウトすることができます。
テキストファイルなどに文字を入力する場合は、基本的にはEnterキーで改行を行うためこの操作が身についている人がほとんどです。
しかし、ChatGPTの場合は「Enter」を押すとプロンプトがそのまま送信されてしまいます。
この誤送信を防ぐために「Shift+Enter」での改行操作が組み込まれています。
また、Chromeでは拡張機能を利用して「Enter」キーのみで改行できるように設定を変更することもできます。
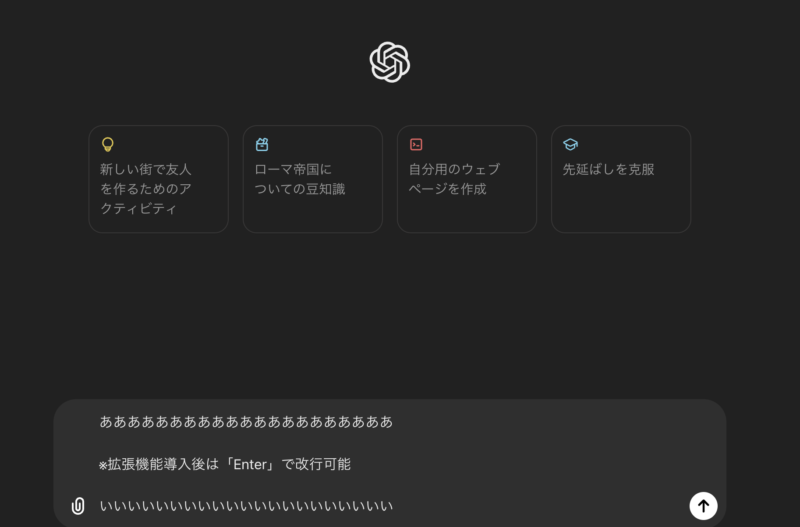
このような設定を事前にしておくことで、自分の使いやすいキーで操作することができるようになります。
自身のPC環境やキーボードやキー操作の癖に合わせて、一度設定を見直してみると良いでしょう。
拡張機能の詳しい設定方法は記事の後半で解説しています。
ChatGPTで改行する方法(スマホ版)
スマートフォンでChatGPTを利用する際の改行は、PC版と比べるとよりシンプルな操作で可能となっています。
基本的には、通常のテキスト入力と同様に「改行キー」をタップするだけで簡単に改行を行うことができます。
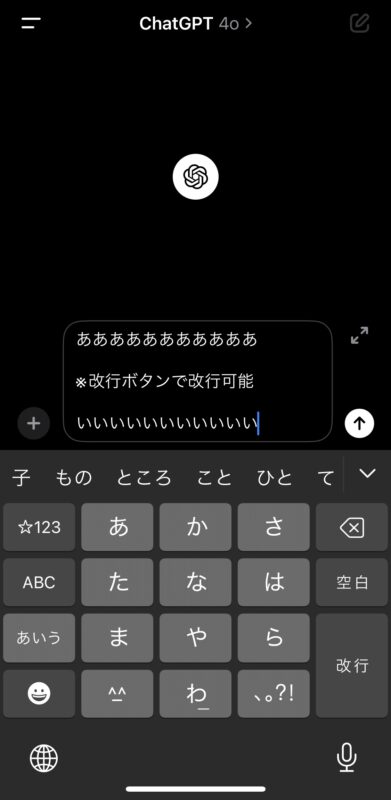
iPhoneやAndroidのキーボードには通常右下に「改行」または「Enter」キーが表示されており、このキーを押すことで好きな場所で改行が可能です。
特にスマホで長文のプロンプトを入力する場合は、PC版に比べて画面が小さいため非常に見づらくなってしまうことがあります。
そこでこの改行機能をうまく活用することで、文章が一続きになってしまうことを防ぎ、後からプロンプトを読み返す際にも見やすくすることができるようになります。
また、スマートフォン特有の機能として、音声入力を利用して文章を入力する場合にも「改行」と口頭で指示することで改行が可能となっています。
音声入力と合わせて改行を活用することで手を使わずにスムーズな文章作成ができるため、移動中や忙しい時には便利な機能と言えるでしょう。
このように、スマートフォンでは簡単に改行ができるため、利用シーンに応じて最適な方法を選択してChatGPTを活用していきましょう。
ChatGPTをエンターで送信しないで誤送信を防ぐ方法

ChatGPTで改行したい場合に誤って送信してしまうことがよくありますが、毎回プロンプトを入力し直すのは手間がかかってしまいます。
ここでは、ChatGPTを利用する際にエンターキーでの誤送信を防ぐための方法について、具体的な事例を交えて解説していきます。
よりスムーズにChatGPTを活用していくために、ぜひ参考にしてみてください。
Chromeの拡張機能「ChatGPT Ctrl+Enter Sender」で誤送信を防ぐ
誤送信を防ぐ最も効果的な方法の一つが、Chrome拡張機能「ChatGPT Ctrl+Enter Sender」を利用することです。
この拡張機能は、ChatGPTでのプロンプトの送信を「Ctrl+Enter」に変更することができ、Enterキーを単体で押した場合には改行だけが行われるようになります。
通常ではEnterキーを押すとそのままプロンプトが送信されてしまうため、改行したい場合は「Shift+Enter」を使わなければならないのですが、この拡張機能を使うことで誤送信のリスクを大幅に減らすことができるため、「Enter」で改行する癖がある人はぜひ導入をおすすめします。
この拡張機能をインストールする手順も簡単ですのでステップごとに解説していきます。
Chromeウェブストアから「ChatGPT Ctrl+Enter Sender」を検索し、インストールします。
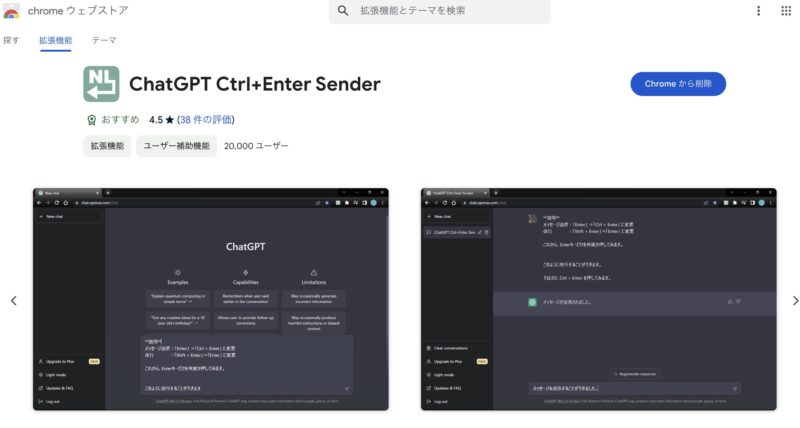
ブラウザを再起動するだけで自動的に設定が有効になりますので、ブラウザを再起動してください。
この拡張機能は非常に軽量で、他のブラウザ拡張機能と併用しても動作に影響を与えることが少ないため、入れて置いたとしても損はないでしょう。
プロンプトをメモ帳やテキストエディタで入力する
もう一つの効果的な方法として、プロンプトを一度メモ帳やテキストエディタで入力してからChatGPTに貼り付ける方法があります。
この方法は、複雑なプロンプトや構造化された文章を入力する際に有効となります。
指定したい条件が増えてくると、ChatGPTの入力窓だけでは入力しづらい場合があります。
例えば、下記のように細かく出力方法を指定した場合などはChatGPTの入力窓ではなく、一度テキストファイルに書き出してからコピペするのが良いです。
「旅行の計画を下記条件に従って出力してください」
<条件>
・2泊3日の旅行計画
・場所:箱根
・観光とグルメ中心のスケジュール
・人気スポットと人気グルメを回れるプランニングを最低3つは挙げる
・出力方法は<出力形式>に沿って出力して
<出力形式>
[旅行計画の概要]
[タイムスケジュール]
[観光スポットごとについて説明]
[注意点があれば記載]
[他に周辺でおすすめのスポットを提示]
テキストエディタを使用する利点は、誤送信の防止だけでなくプロンプトの構成をより詳細に設計できる点にあります。
また、テキストエディタでは書式設定やスペルチェックなどの機能も活用できるため、よりミスのない完成度の高いプロンプトを作成できます。
他にも、ChatGPT内でもプロンプトの保存機能や履歴の記録はありますが、テキストファイルごとにプロンプトを整理するなどでも管理が可能となります。
より複雑なプロンプトを作成したいと思っている人はこの方法を活用していくと良いでしょう。
まとめ

今回の記事では、ChatGPTを利用する際にエンターキーでの誤送信を防ぐ方法について詳しく解説してきました。
PCでは「Shift+Enter」、スマホでは「改行キー」を使うことで簡単に改行できますが、PC版の場合だとこの操作で多くの人がそのまま誤ってプロンプトを送信してしまっています。
誤送信を防ぐためにも、Chromeの拡張機能「ChatGPT Ctrl+Enter Sender」を利用したりテキストエディタを活用することをおすすめします。
より詳細なプロンプトを作成していく場合は、校正機能があるテキストエディタを活用していくのが特におすすめです。
機能を最大限に活用して、効率的にChatGPTを利用していくようにしましょう。