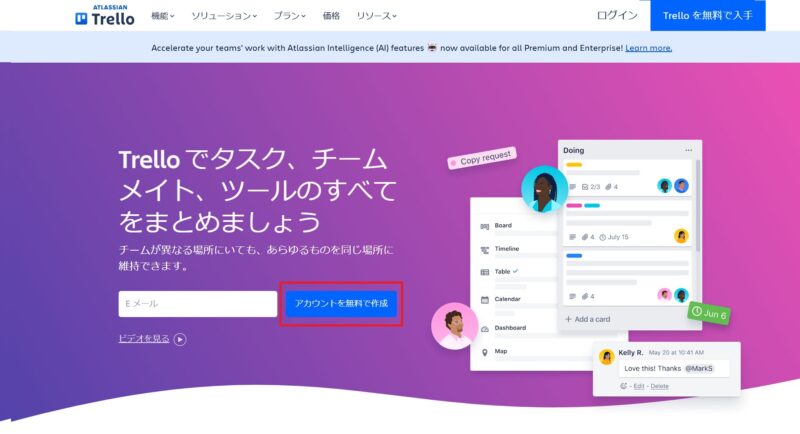タスク管理を効率化したいけれど、自分やチームにどのツールが合うのか悩んでいませんか?
この記事では、初心者でも簡単に使い始められる「Trello」のおすすめの使い方をわかりやすく解説します。
個人利用からチーム運営まで幅広く活用できるTrelloの特徴や料金プラン、無料プランと有料プランの違いについて詳しくご紹介します。
この記事を読み終えれば、Trelloを活用してタスク管理を効率化し、プロジェクト成功への第一歩を踏み出せるでしょう。
Trelloとは?基本の機能と特徴
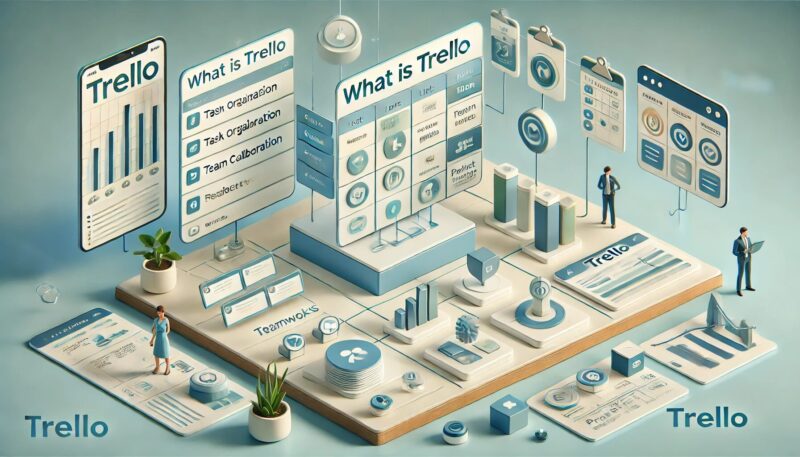
Trelloは、視覚的かつ直感的な操作でタスクやプロジェクトを管理できるツールです。
個人からチームまで幅広く利用され、タスクはカード形式で管理されます。
進捗状況に応じてカードを移動させることで、タスクの状態を視覚的に把握できます。
このセクションでは、Trelloの基本機能と特徴について解説します。
Trelloの基本構造と操作性
Trelloは、「ボード」「リスト」「カード」の3つの要素を基に構成されています。
| 項目 | 内容 |
|---|---|
| ボード | プロジェクト全体を管理する大きな枠組みです。 |
| リスト | タスクの進捗状況などを示します。 一般的には「To Do(未着手)」「In Progress(進行中)」「Done(完了)」などが使用されます。 |
| カード | 個々のタスクや作業内容を管理します。 タスク名だけでなく、詳細説明、期限、担当者、添付ファイルなども追加可能です。 |
Trelloは直感的で使いやすい操作性が特徴です。
ドラッグ&ドロップ操作でカードを簡単に移動させ、タスクの進捗状況を素早く更新できます。
また、リストやカードの追加・編集も簡単に行え、初心者でもすぐに使いこなせる仕様となっています。
タスク管理と自動化機能
Trelloでは、各カードに期限や担当者を設定することで、進捗状況を一目で把握することができます。
さらにチェックリスト機能を活用することで、タスクを細分化し、詳細な進捗管理を行うことも可能です。
これにより、個人のタスクからチーム全体のプロジェクトまで、効率的に管理することができます。
また、Trelloには作業の自動化をサポートする「Butler」という機能が搭載されており、多様な自動化を実現できます。
スケジュール設定では、定期的なタスクの自動作成やリマインダーの送信といった時間に基づくアクションを自動化できます。
ルール設定では、特定の条件を満たした際に自動でアクションを実行することが可能です。
たとえば、カードが「完了」リストに移動した際に、担当者に通知を送るよう設定できます。
さらに、ボタン作成機能を利用することで、ボードやカードにカスタムボタンを追加し、クリックひとつで複数のアクションを実行することが可能です。
これにより、定型作業の効率化を図ることができます。
TrelloのAI機能「Atlassian Intelligence」とは
Trelloには、Atlassian社が提供するAI機能「Atlassian Intelligence」が統合されています。
この機能を活用することで、ユーザーはさらに効率的に作業を進めることが可能です。
主な機能として、まずコンテンツ生成が挙げられます。
AIがカードの説明やコメントの草案を提案するため、文章作成にかかる時間を大幅に短縮できます。
また、要約機能を利用することで、複雑なタスク情報を簡潔にまとめ、重要なポイントを抽出することが可能です。
これにより、情報過多を防ぎつつ、迅速な意思決定を支援します。
さらに、言語変換機能を備えており、異なる言語を話すチームメンバー間の円滑なコミュニケーションを実現するための翻訳を提供します。
これらの機能を活用することで、Trelloはより高度で効率的なプロジェクト管理を可能にします。
Trelloの料金プランと選び方
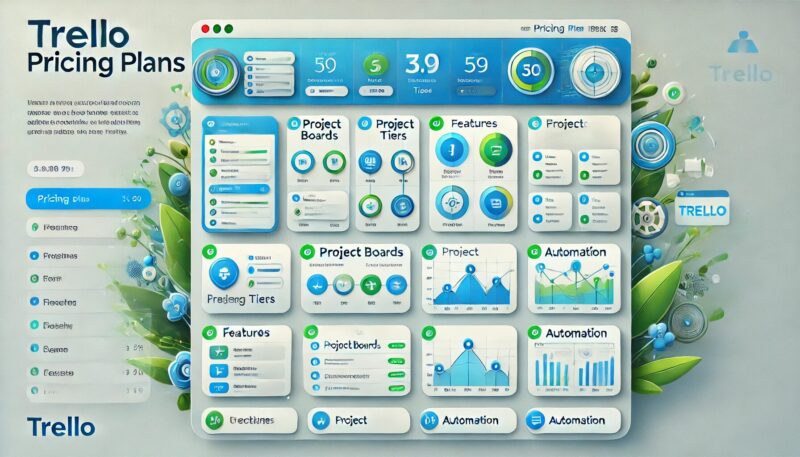
Trelloの料金プランは利用者の規模やニーズに応じて選べるよう設計されており、個人から大規模な企業まで幅広く対応可能です。
このセクションでは、各プランの詳細や違い、選び方について解説します。
Trelloの料金プラン比較表
Trelloの料金プランは以下の通りです。
| Free | Standard | Premium | Enterprise | |
|---|---|---|---|---|
| 料金/月(年払い) | 無料 | 5ドル | 10ドル | 17.50ドル |
| カード上限 | 無制限 | 無制限 | 無制限 | 無制限 |
| ボード上限 | 10枚 | 無制限 | 無制限 | 無制限 |
| 1ファイルあたりの容量 | 10MB | 250MB | 250MB | 250MB |
| 詳細チェックリスト | × | 〇 | 〇 | 〇 |
| ビューの変更 | × | × | 〇 | 〇 |
| Atlassian Intelligence | × | × | 〇 | 〇 |
無料プランの制限と有料プランとの違い
無料プラン(Free)は個人の利用に適しており、最大10枚のボードや10人までのコラボレーター、10MBまでの添付ファイル容量といった制限があります。
また、自動化コマンドの実行回数は月250回までとなっています。
それでも、基本的なタスク管理機能を備えているため、Trelloを初めて試すユーザーや小規模プロジェクトには十分対応可能です。
一方、有料プランは「Standard」「Premium」「Enterprise」の3種類が用意されています。
- Standardプラン
-
ボード数が無制限で利用可能になり、自動化コマンドの実行回数は月1000回まで増加します。
また、詳細チェックリストなどの便利な機能も利用できます。 - Premiumプラン
-
ダッシュボードビューやタイムラインビューなどの視覚化ツールが充実しており、自動化コマンドは無制限に使用可能です。
このプランは、中規模以上のチームや複数のプロジェクトを管理する場合におすすめです。 - Enterpriseプラン
-
高度なセキュリティ機能(SAML認証やシングルサインオンなど)が備わっており、大規模チームやセキュリティ要件の厳しい企業に最適です。
個人で利用する場合は無料プランで十分対応できますが、チームでの運営には「Standard」以上のプランをおすすめします。
また、必要な機能を確認し、高度な機能を活用したい場合は「Premium」以上を検討してください。
Trelloの始め方
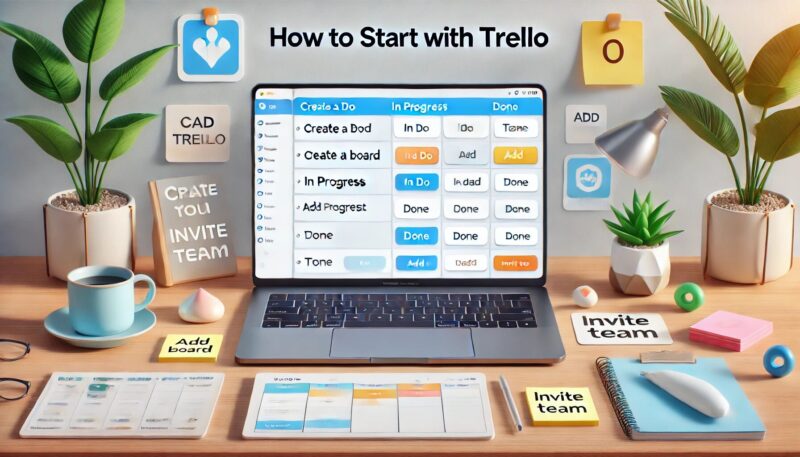
メールアドレス、または画面に表示されているその他のアカウントを使用して、アカウントを作成します。
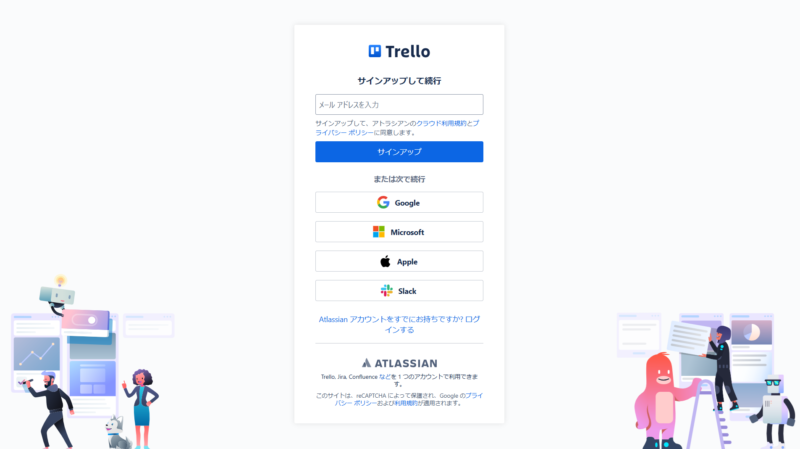
「アカウントを作成」をクリックします。
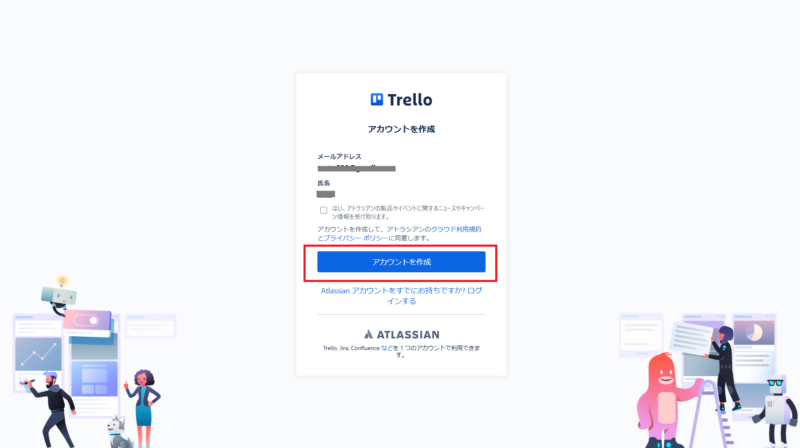
「利用目的」を選択し、「続行」をクリックします。
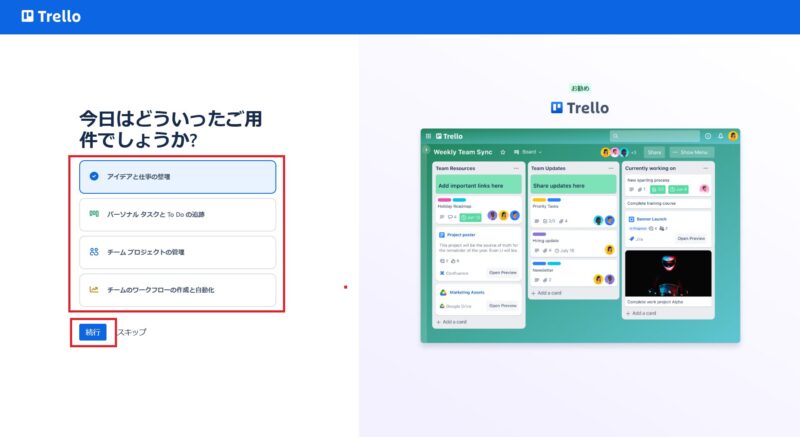
次に、ボードの作成画面が表示されますが、後ほど作成することも可能なため、今回は「スキップ」をクリックします。
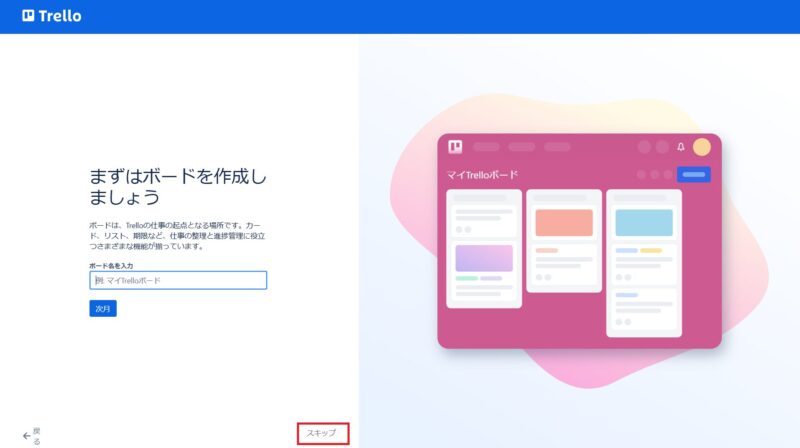
チームメンバーを招待する画面が表示されますが、こちらも後から設定できるため、今回は「スキップ」をクリックします。
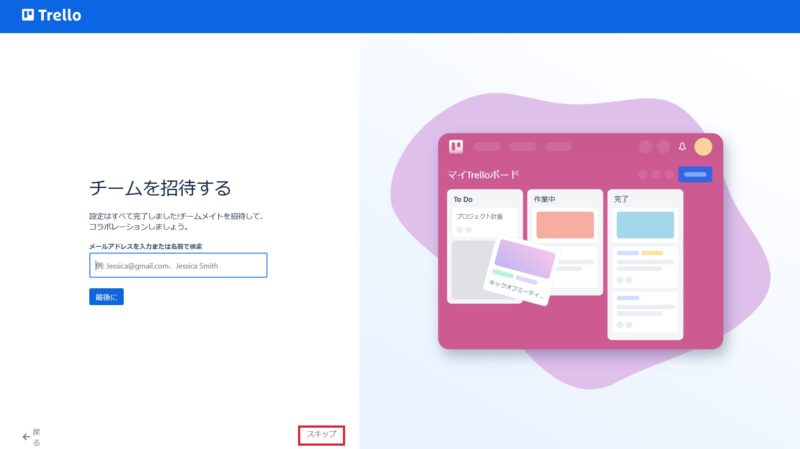
最後に「最初のボードに戻る」をクリックすると、アカウント設定が完了します。
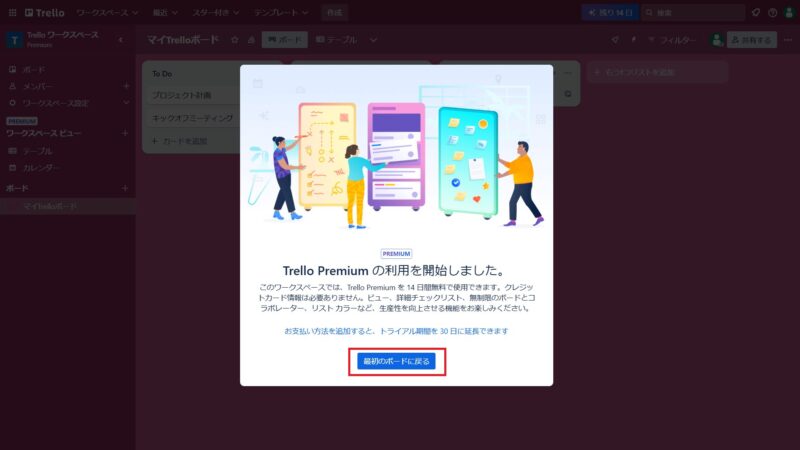
【初心者向け】Trelloの使い方(個人・チーム別)
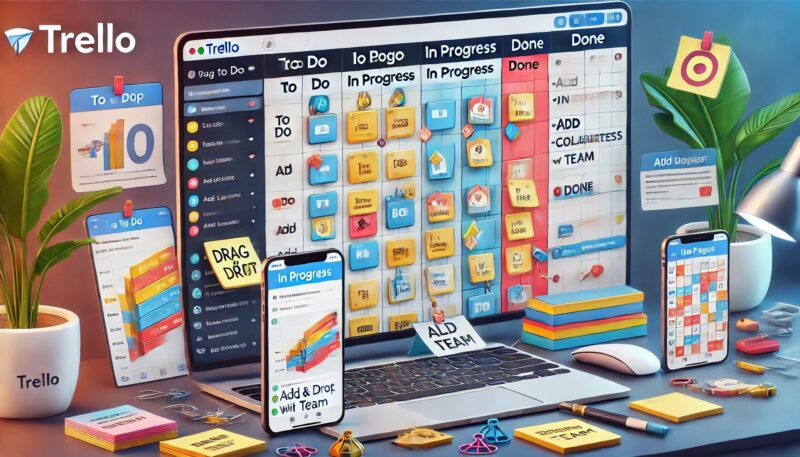
このセクションでは、Trelloを初めて利用する方向けに、ボードやカードの作成方法から進捗管理、外部ツールとの連携までを詳しく解説します。
ボードとカードの作成・管理方法
Trelloの基本構造は、「ボード」「リスト」「カード」の3つから成り立っています。
例えば、「イベント企画」のプロジェクトでは以下のように設定できます。
- ボード名: 「〇〇イベント企画」
- リスト例: 「アイデア出し」「準備中」「完了」
- カード例: 「会場予約」「招待状作成」「当日スケジュール確認」
これにより、タスクがどの段階にあるか一目で把握できるようになります。
ボードの作成手順
画面右の「ボード」メニューから「新しいボードを作成」をクリックします。
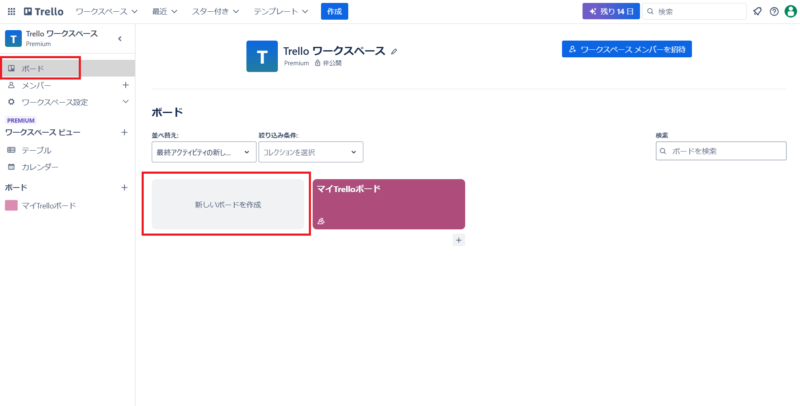
「ボードタイトル」を入力し、好みに応じて背景を選択します。
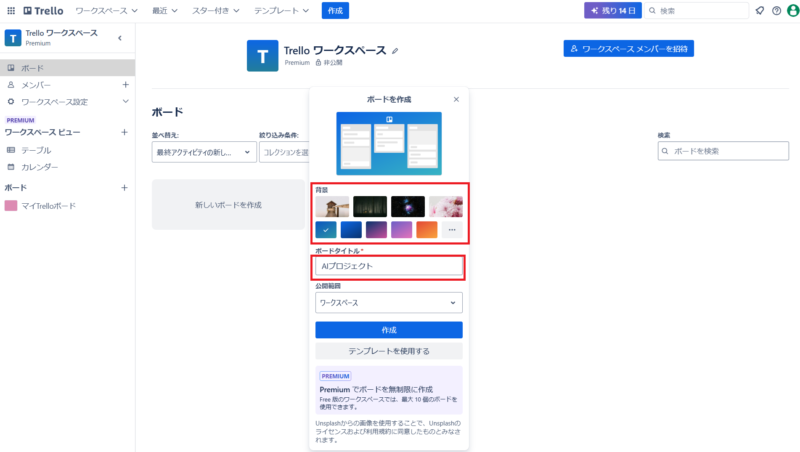
ボードの公開範囲を選択します。
用途に応じて適切な範囲を設定してください。
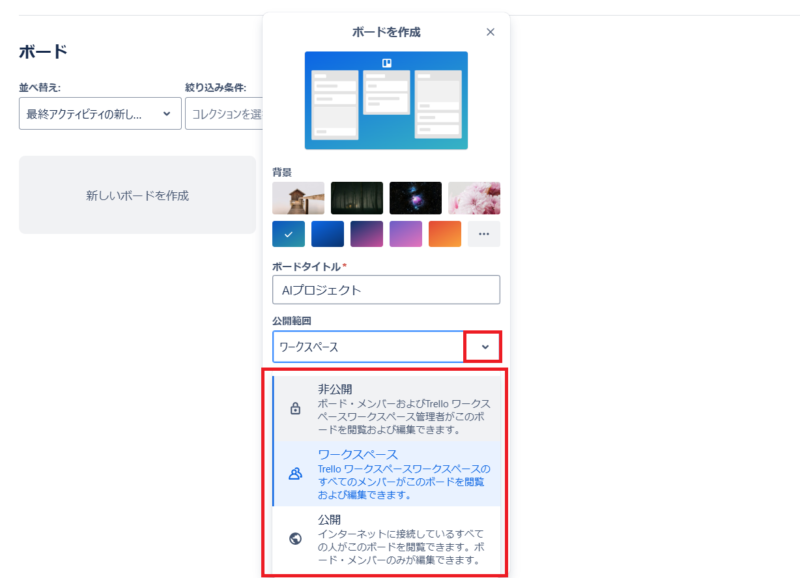
設定が完了したら「作成」をクリックします。
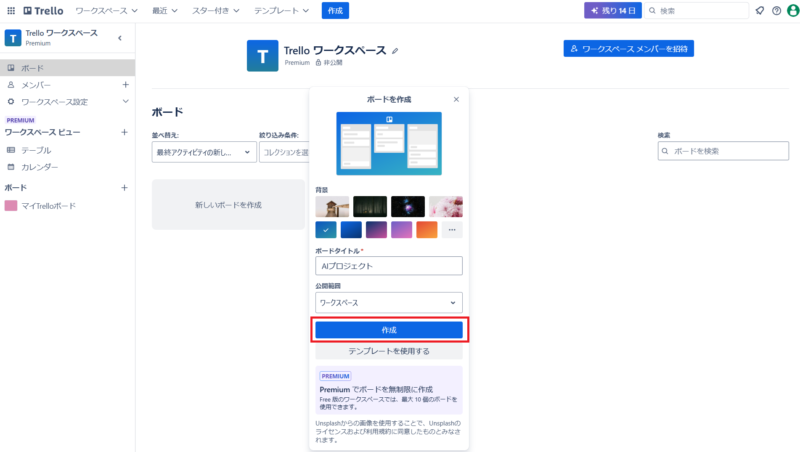
これでボードが作成され、タスクの管理を開始できます。
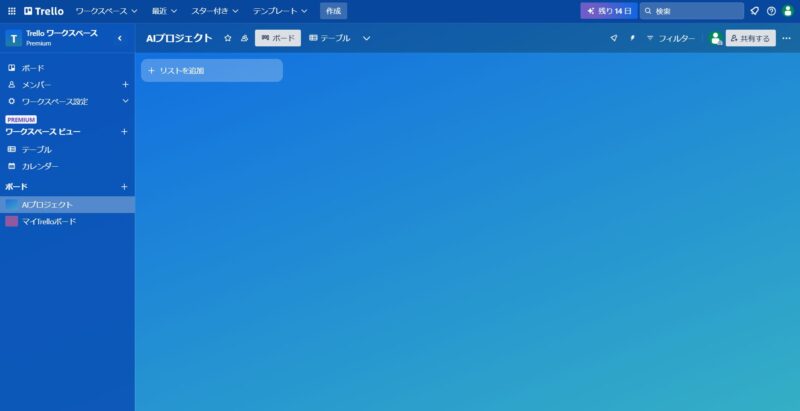
リストの作成手順
ボードを開き、「リストを追加」をクリックします。
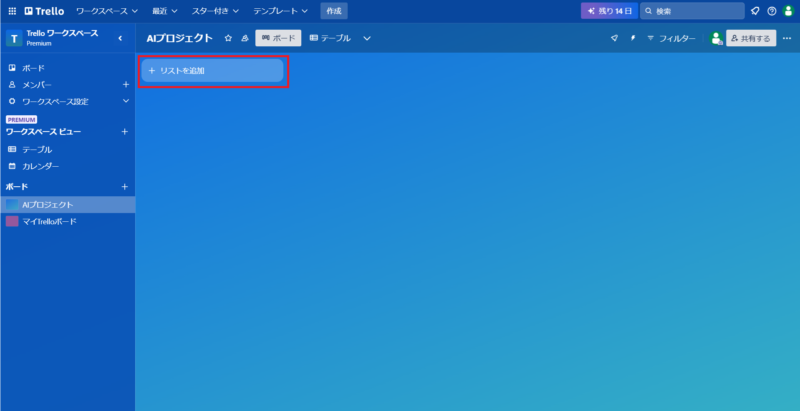
「リスト名」を入力し、「リストを追加」をクリックします。
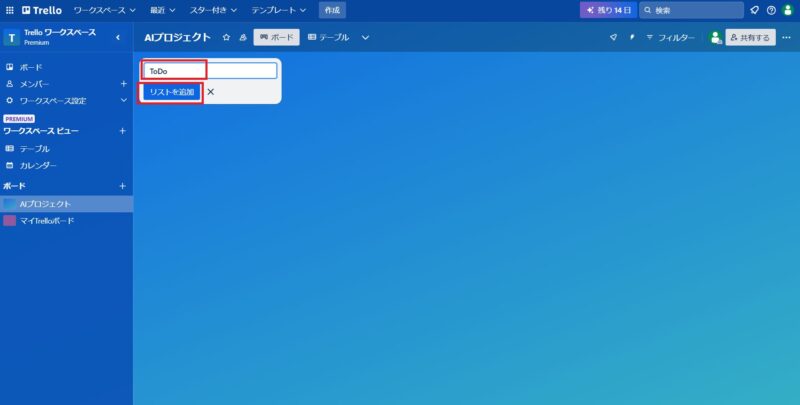
リストがボードに追加されます。
ボードには、進捗管理をスムーズに行うために3~5個程度のリストを作成するのがおすすめです。
例えば、「未着手」「作業中」「完了」など、状況に応じてリストを分類してください。
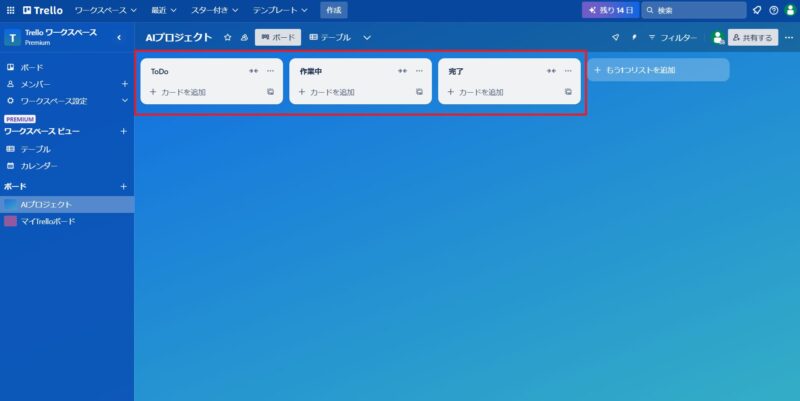
カードの作成手順
リスト内の「カードを追加」をクリックします。
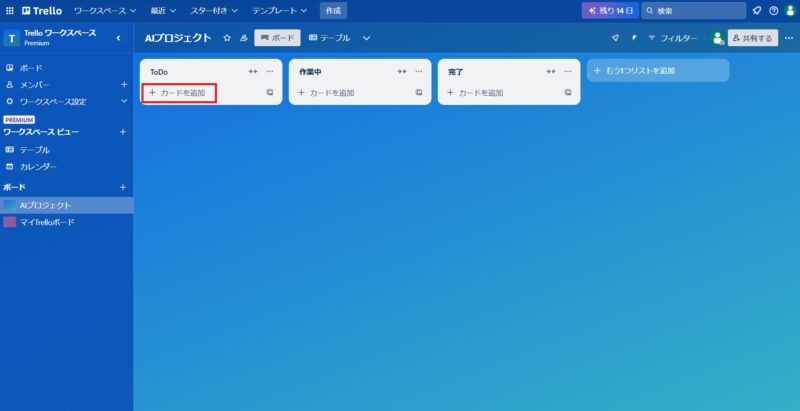
「カード名」を入力し、「カードを追加」をクリックします。
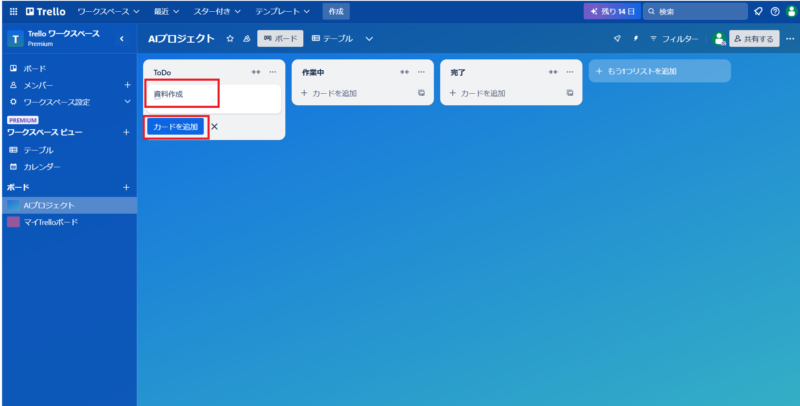
作成したカードをクリックして編集画面を開きます。
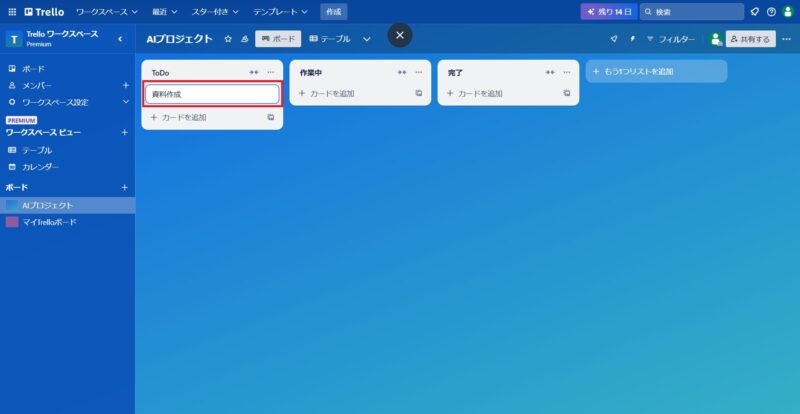
カードの編集画面内で「説明」を入力し、「保存」をクリックします。
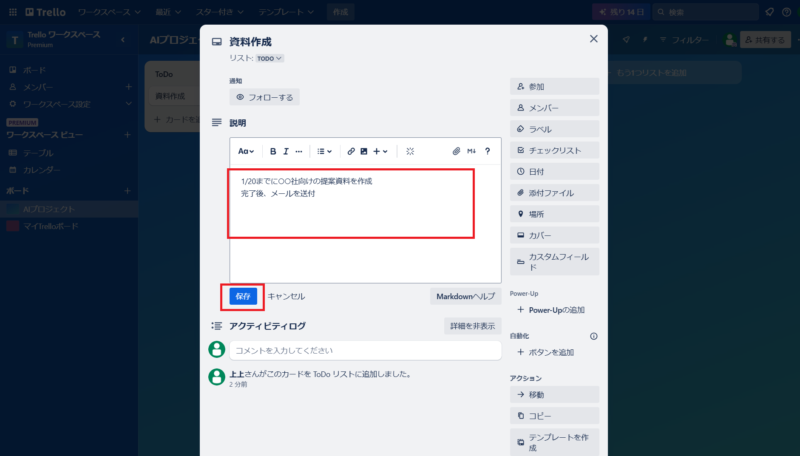
カードの編集画面内で「チェックリスト」をクリックし、タイトルを入力して「追加」をクリックします。
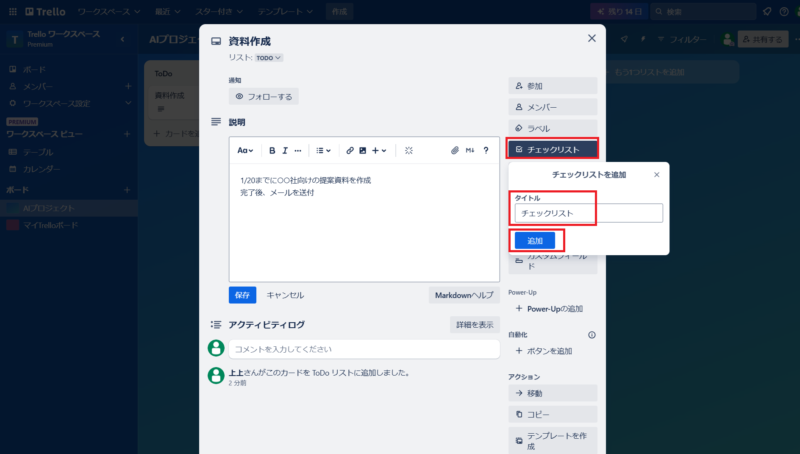
チェック項目の名前を入力して、「追加」をクリックします。
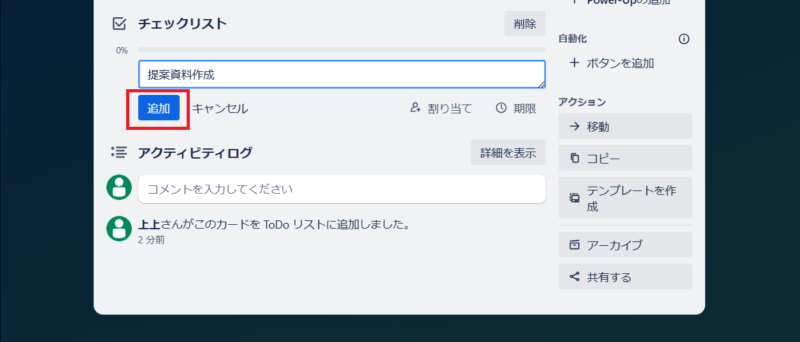
カードの編集画面内で「日付」をクリックします。
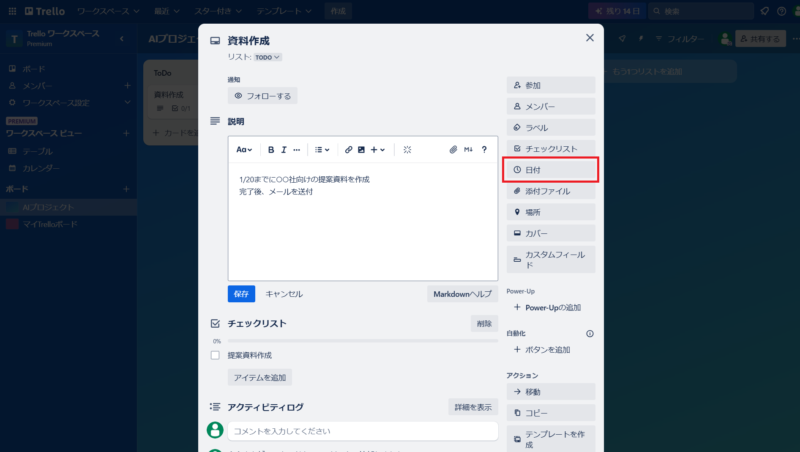
「開始日」と「期限」を設定し、「保存」をクリックします。
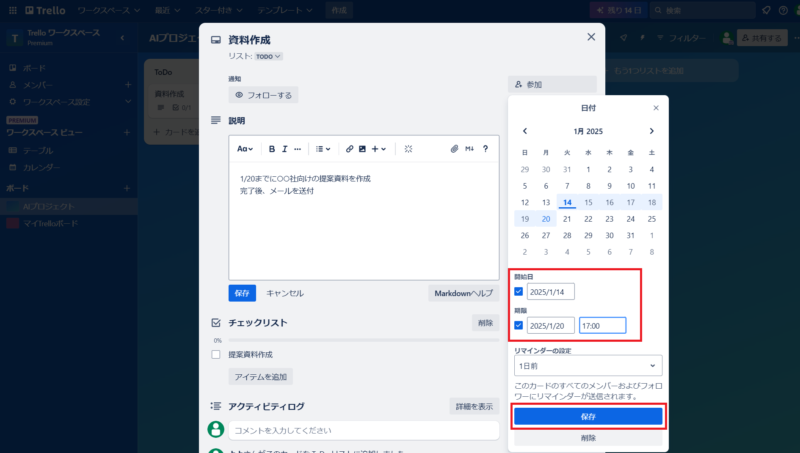
カードの編集画面内で「ラベル」をクリックします。
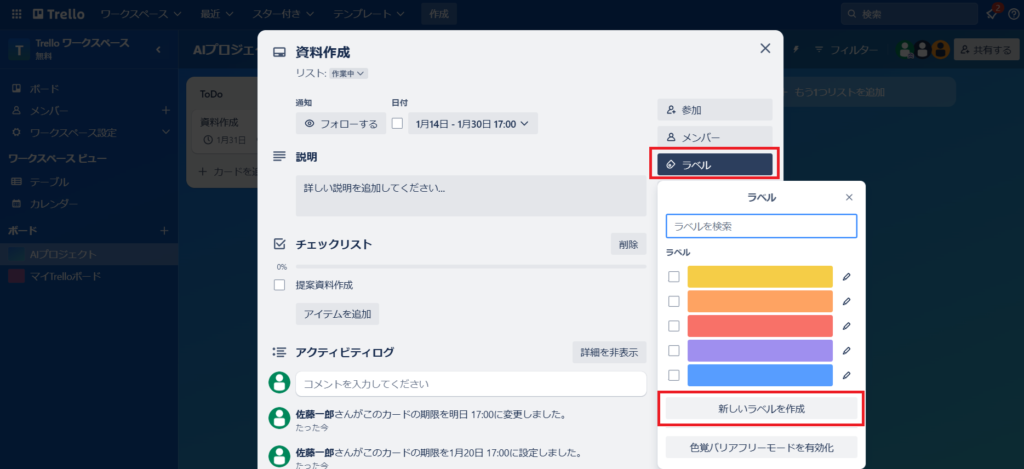
ラベルの「タイトル」を入力し、「色」を選択後、「保存」をクリックします。
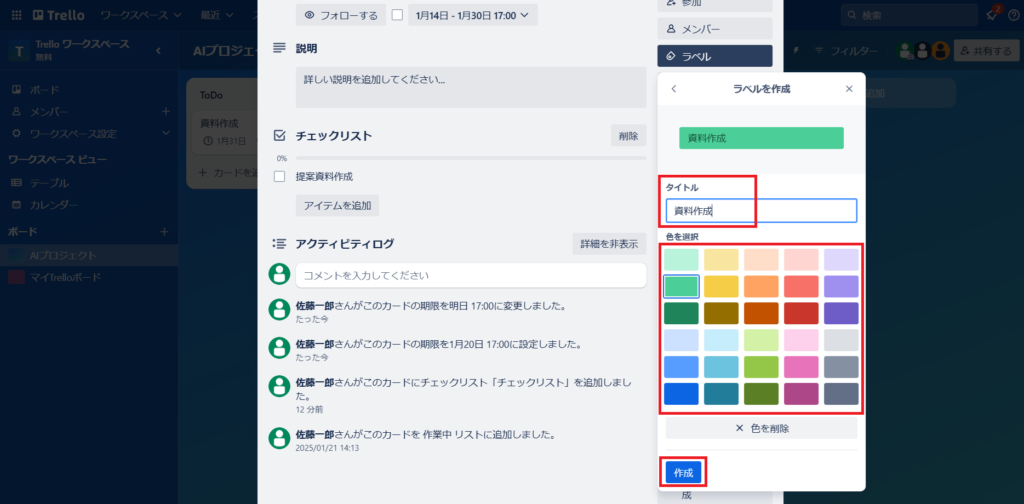
作成したラベルに「チェック」をつけると、カードにラベルが適用されます。
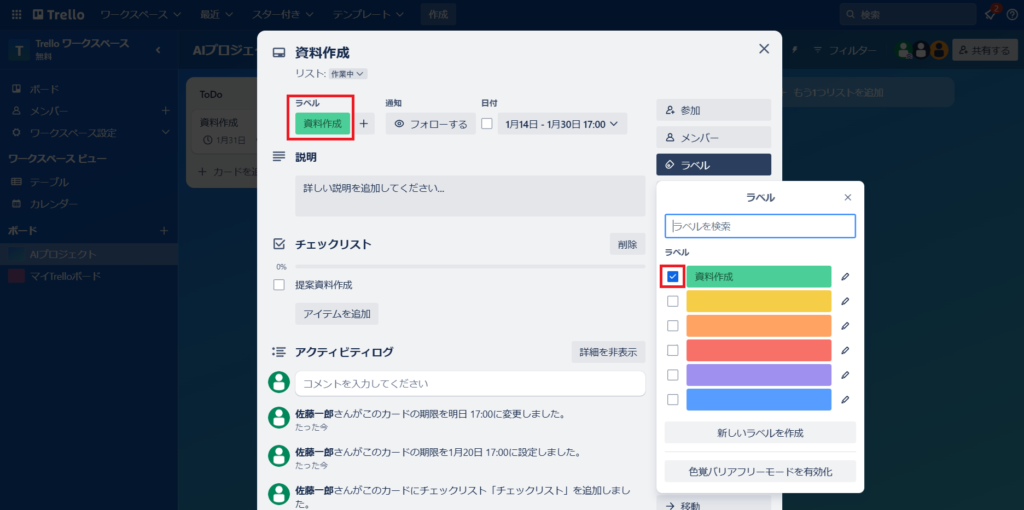
タスクの進捗管理と連携機能(チーム編)
Trelloは、チームでのタスク管理に非常に便利なツールです。その特徴を活かした進捗管理の方法を以下にご紹介します。
1. カードの割り当てによる担当の明確化
各タスクごとにカードを作成し、チームメンバーを割り当てることで、誰がどのタスクを担当しているかを一目で確認できます。
カードの編集画面内で「メンバー」をクリックし、追加したいメンバーをクリックします。
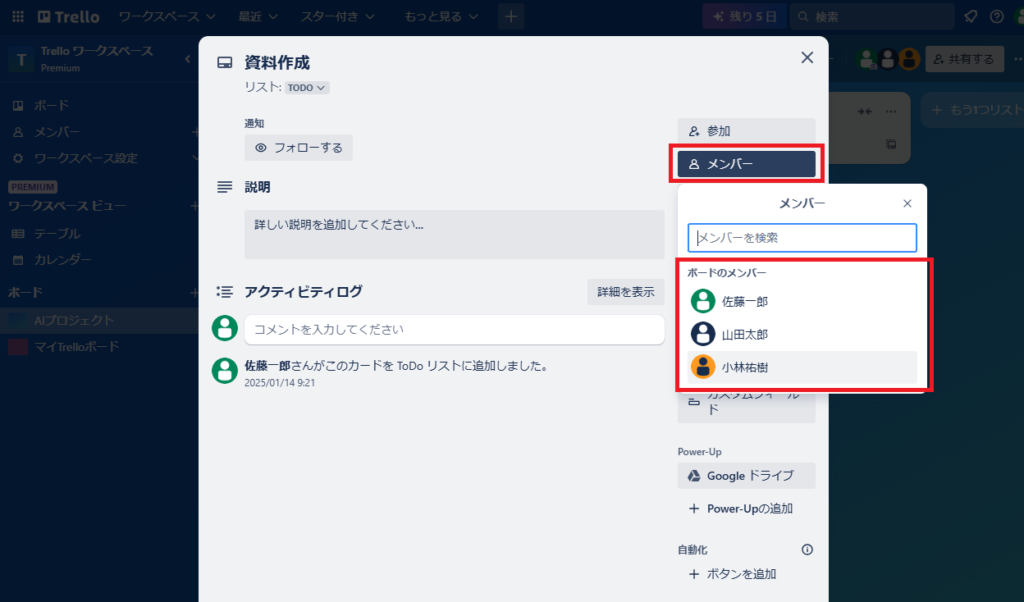
カードの編集画面上部に先程追加したメンバーが表示されます。
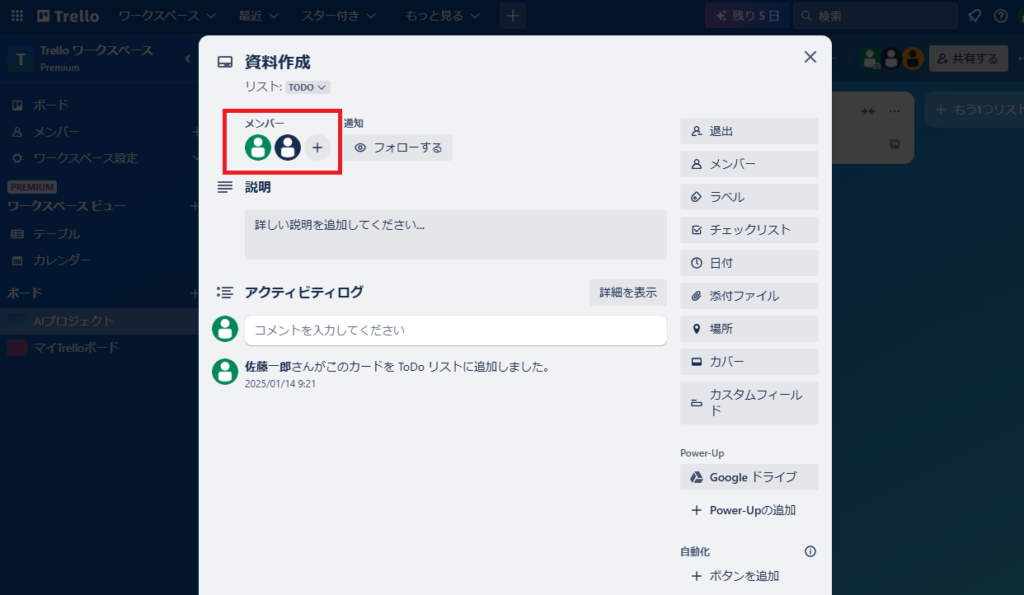
2. 締め切りの設定と通知機能
カードに締め切りを設定すると、リマインダーが自動で送られるため、期限の管理が効率化されます。
カードの編集画面内で「日付」をクリックし、「期限」を設定します。
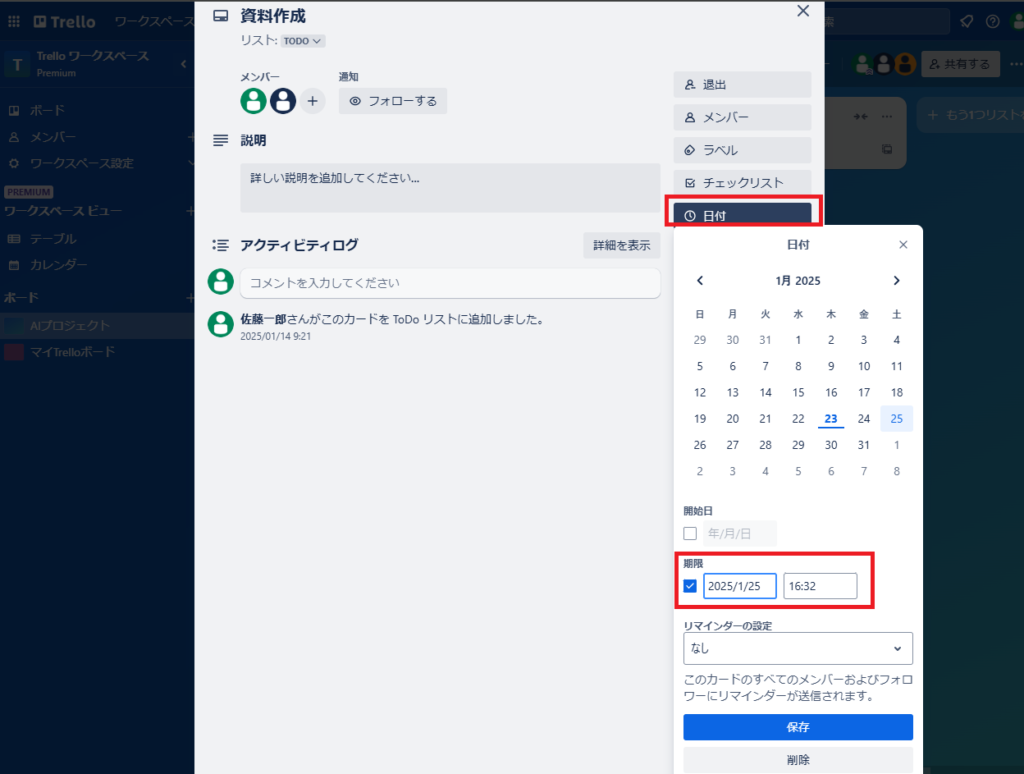
リマインダーを送信する時間を設定し、「保存」をクリックします。
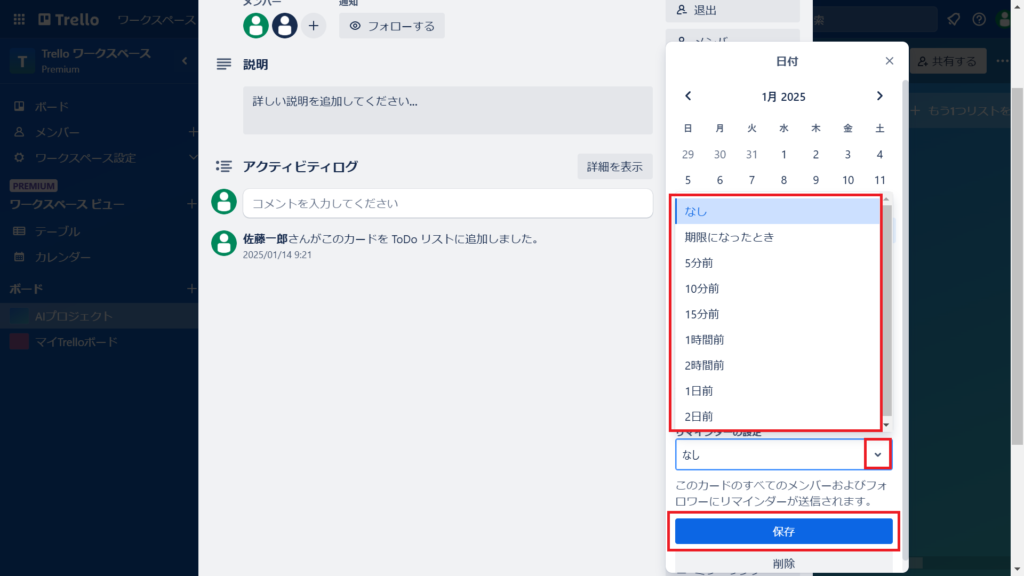
カードの編集画面上部に、先ほど設定した期限が表示されます。
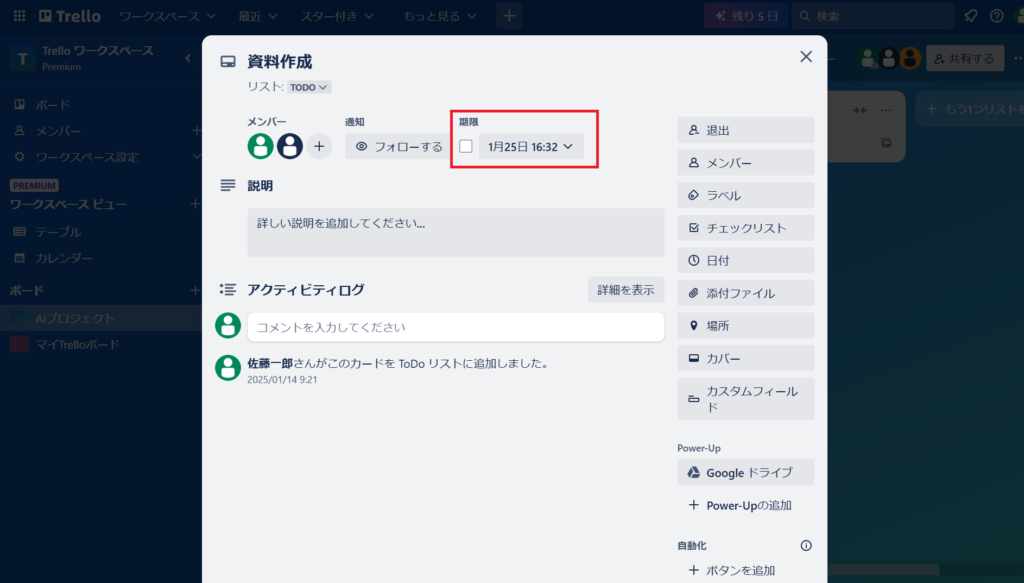
3. コメント機能とアクティビティログの活用
コメント機能を利用すれば、タスクに関するコミュニケーションがスムーズに行えます。
また、アクティビティログを活用することで、進捗状況や更新履歴を簡単に確認できます。
カードの編集画面内で「コメント」を入力し、「保存」をクリックします。
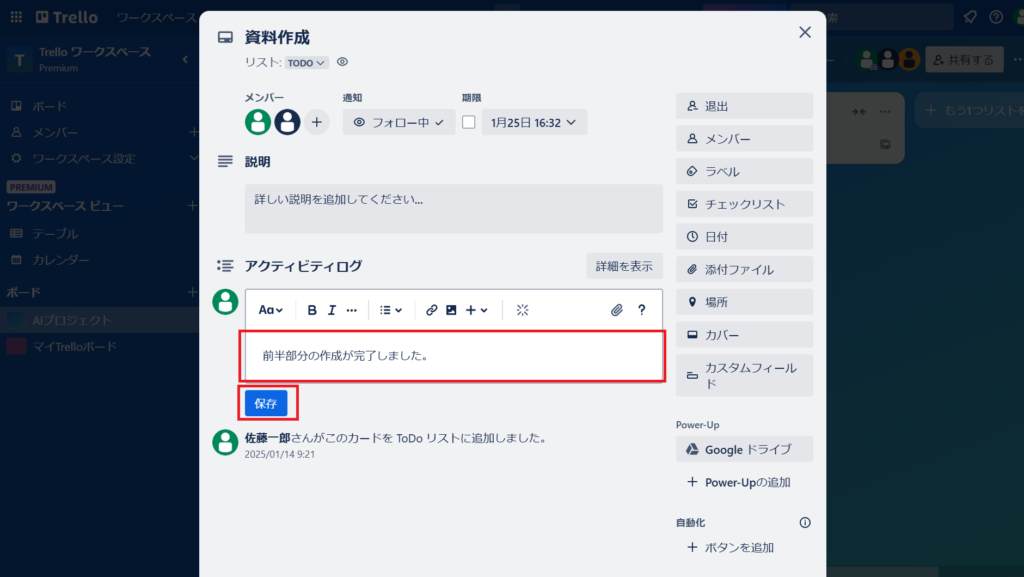
アクティビティログに先程追加したコメントが表示されます。
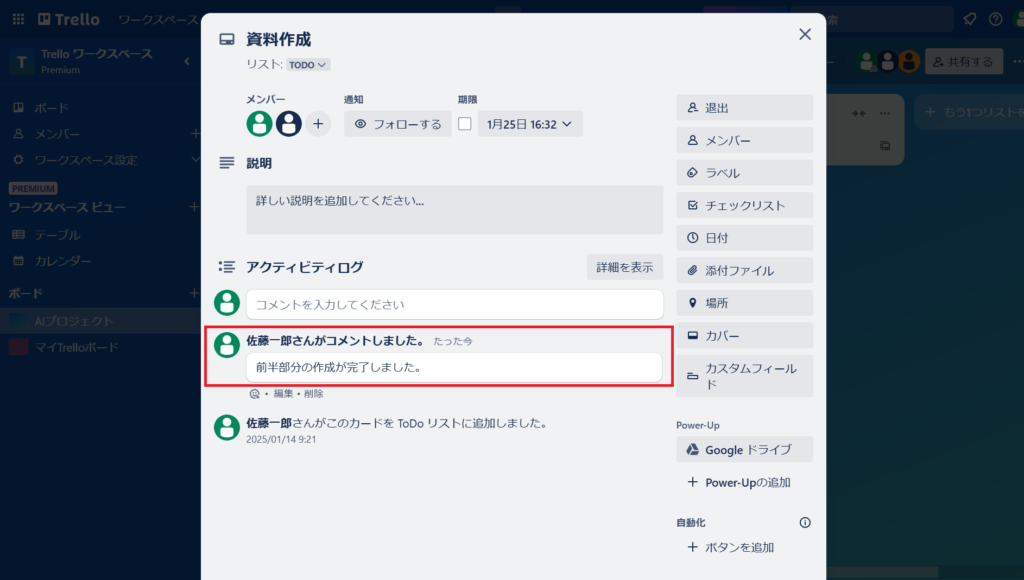
4. 外部ツールとの連携による効率化
外部ツールとの連携を活用することで、さらなる効率化が期待できます。
たとえば、Googleカレンダーとの同期でスケジュール管理を強化したり、Google Driveで資料を共有したりすることで、作業のスムーズな進行をサポートします。
今回はGoogle Driveとの連携方法をご紹介します。
カードの編集画面内で「Power-Up」をクリックします。
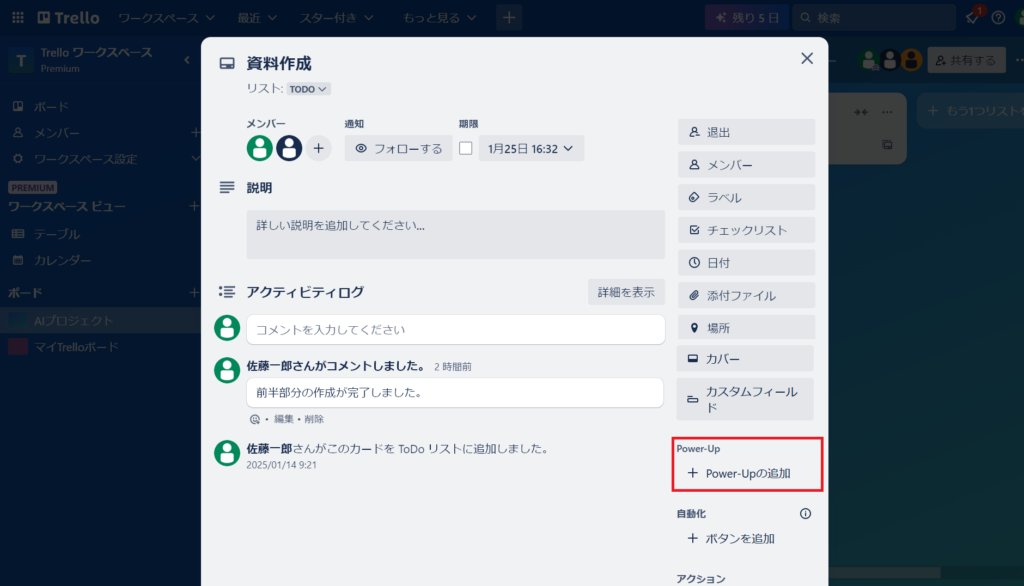
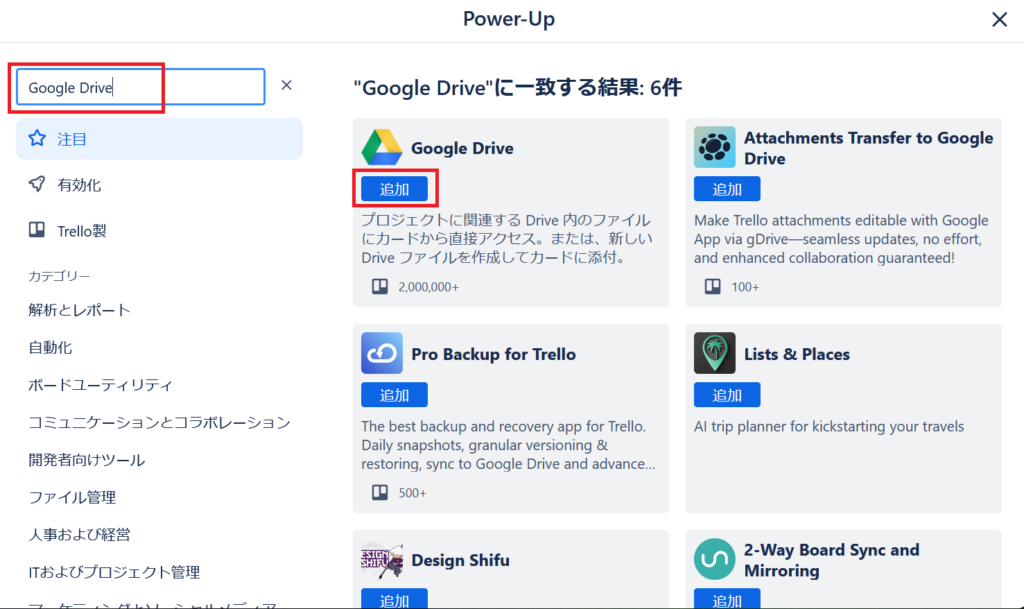
カードの編集画面内に「Googleドライブ」のボタンが追加されます。
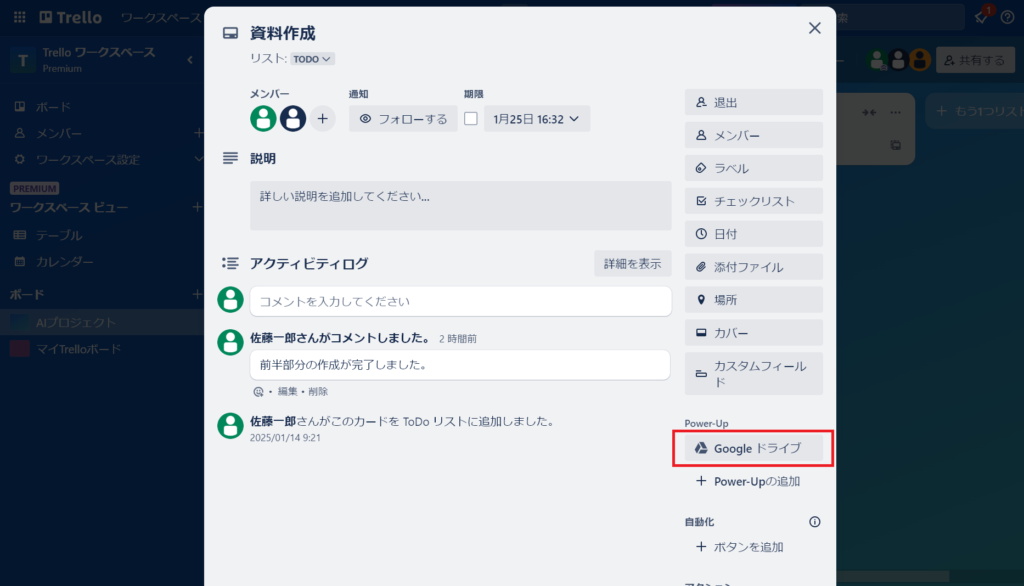
「Googleドライブ」をクリックし、任意の追加メニューをクリックします。
今回は「ファイルを追加する」をクリックします。
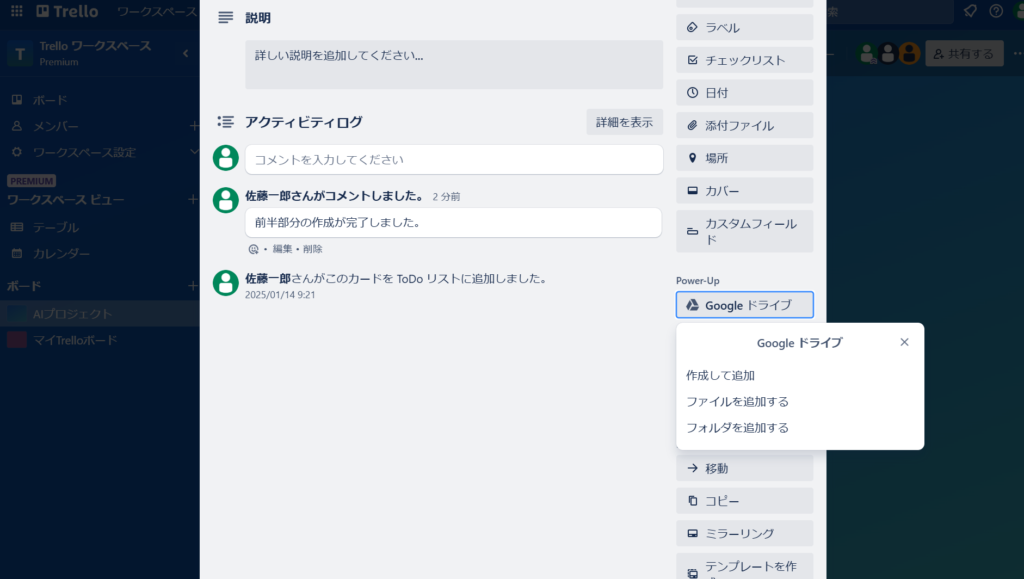
「Google ドライブのアカウントをリンク」をクリックし、ご自身のGoogle ドライブにアクセスします。
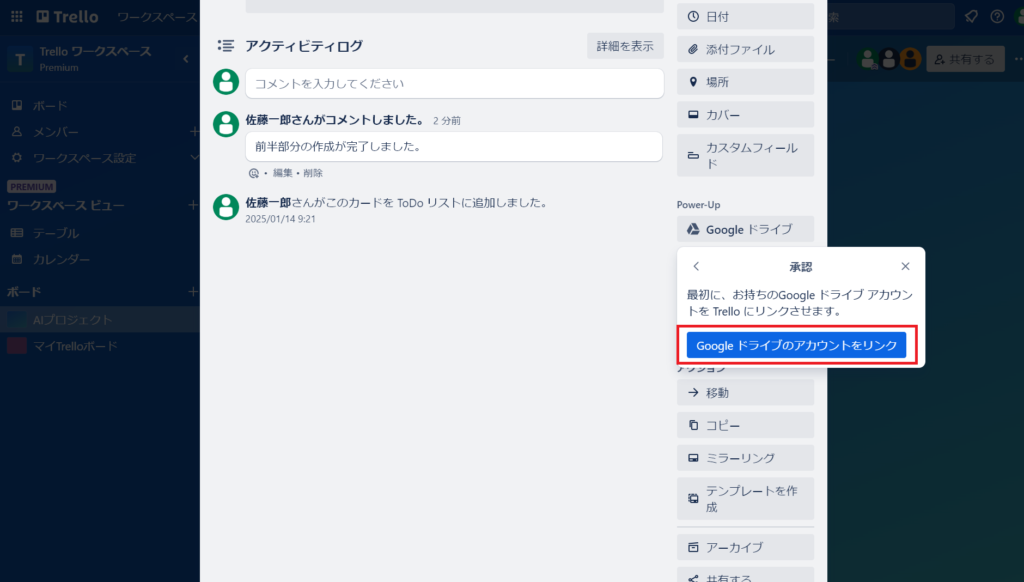
Google ドライブ内の任意のファイルを選択し、「Select」をクリックします。
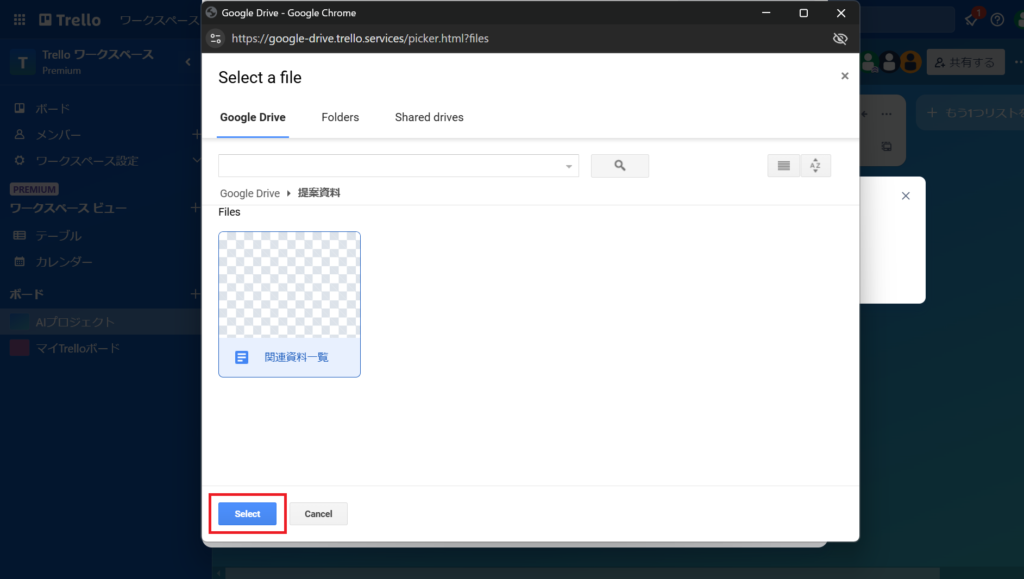
添付ファイルの項目に、先ほど追加したファイルが表示されます。
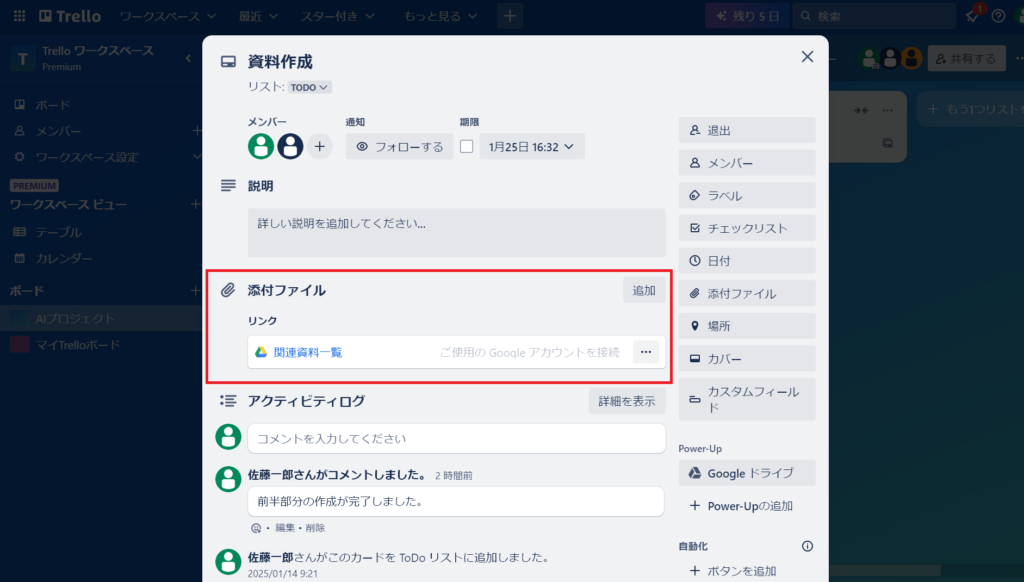
タスクの進捗管理と連携機能(個人編)
個人利用の場合は、以下の方法で活用するのがおすすめです。
1. 日々のタスク管理
プロジェクトごとに「ToDo」「作業中」「完了」といったリストを作成しましょう。
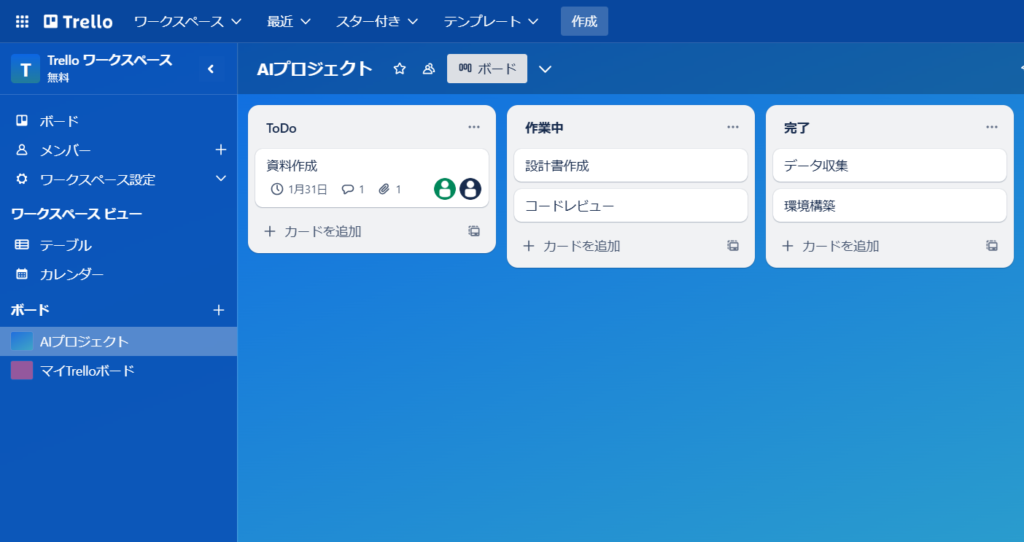
日々のタスクを「ToDo」リストに追加し、その日の終わりまでに「完了」リストへ移動させる運用をおすすめします。
この方法を活用することで、タスクを効率的に整理することができます。
2. 大きなタスクの細分化
大きなタスクに取り組む際には、チェックリスト機能を活用するのがおすすめです。
タスクを細分化することで進捗状況が把握しやすくなり、着実に作業を進められるようになります。
カードの編集画面内で「チェックリスト」をクリックし、タイトルを入力して「追加」をクリックします。
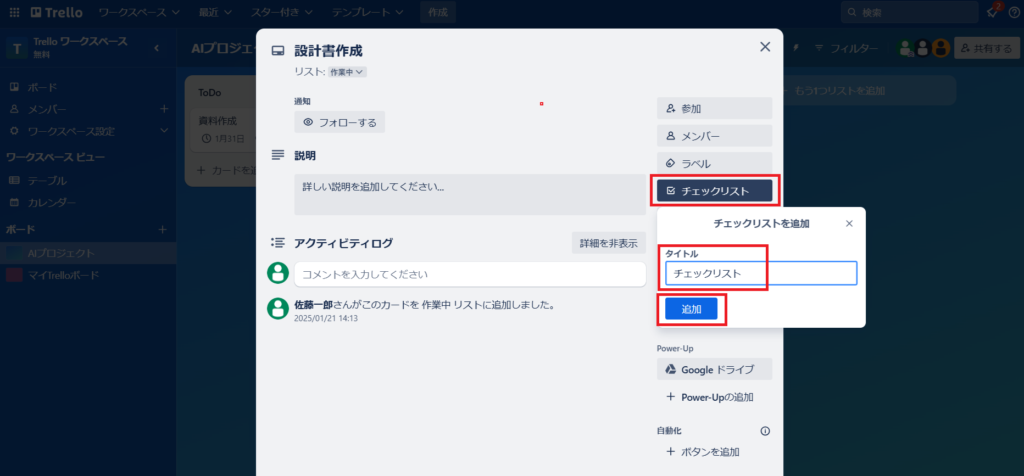
チェック項目の名前を入力して、「追加」をクリックします。
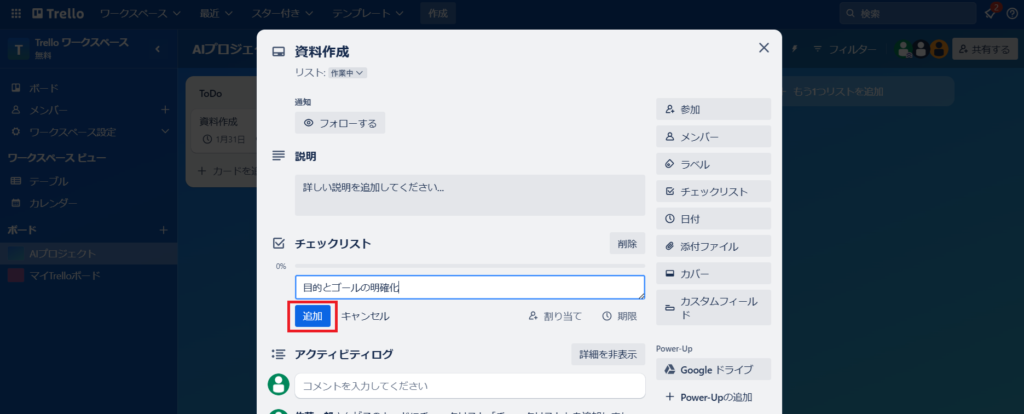
これにより、任意の項目を追加して、以下のようなチェックリストを作成することができます。
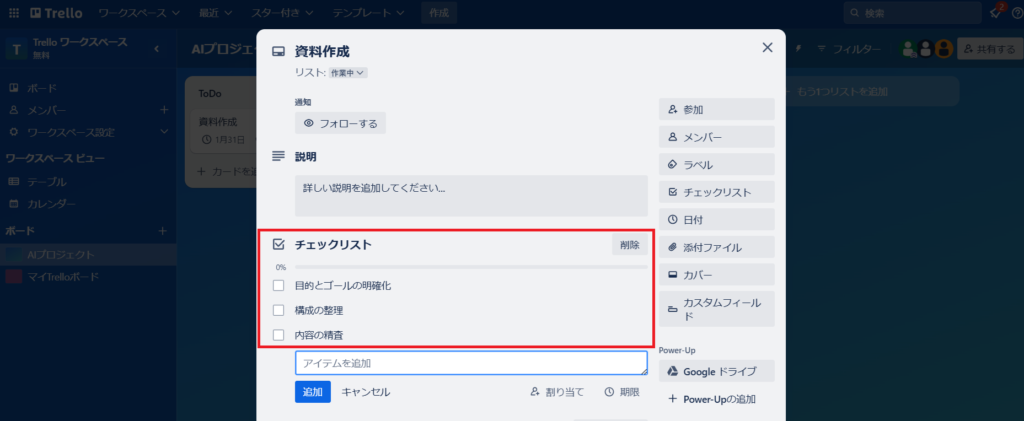
3. ラベル機能による視覚的整理
ラベル機能を活用し、タスクを優先度やカテゴリごとに色分けすることで、一目で重要なタスクや緊急度の高い項目を把握できます。
この工夫により、タスク管理をさらに効率的に行うことが可能です。
カードの編集画面内で「ラベル」をクリックします。
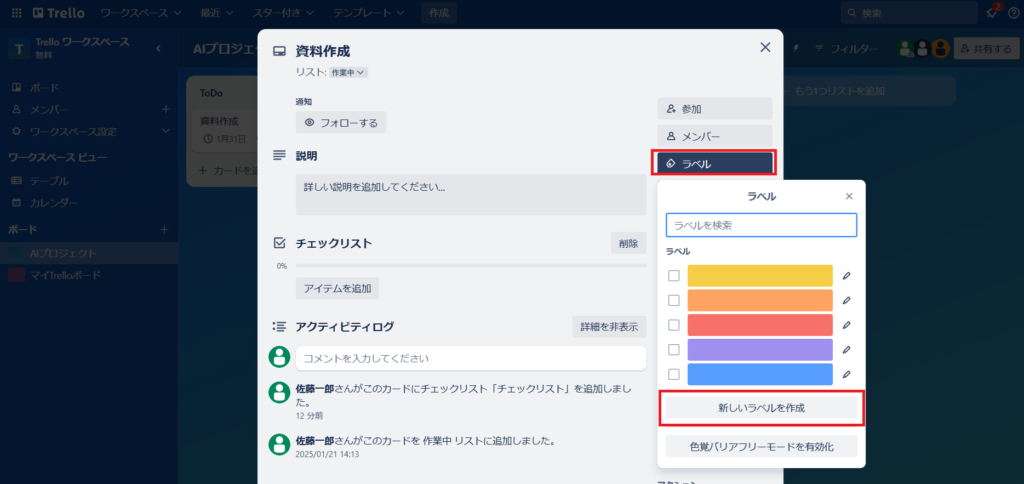
ラベルの「タイトル」を入力し、「色」を選択後、「保存」をクリックします。
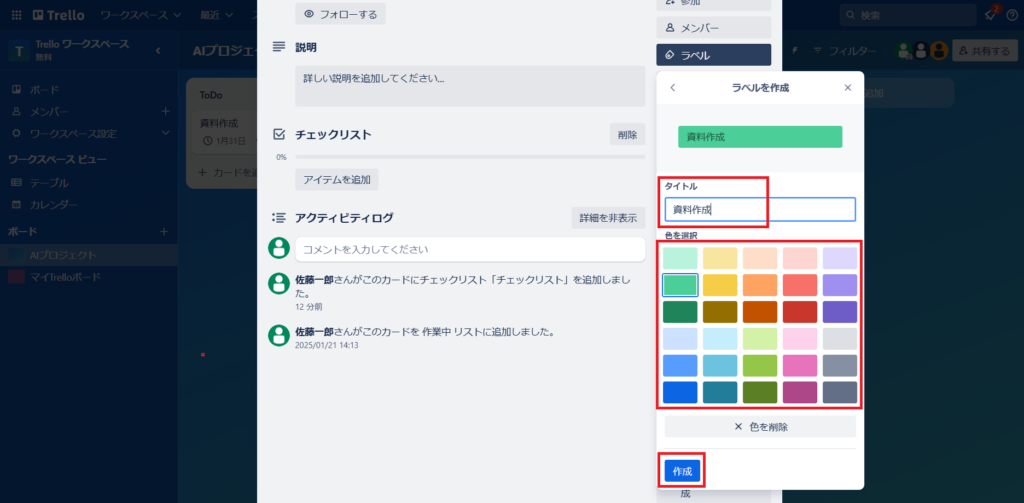
作成したラベルに「チェック」をつけると、カードにラベルが適用されます。
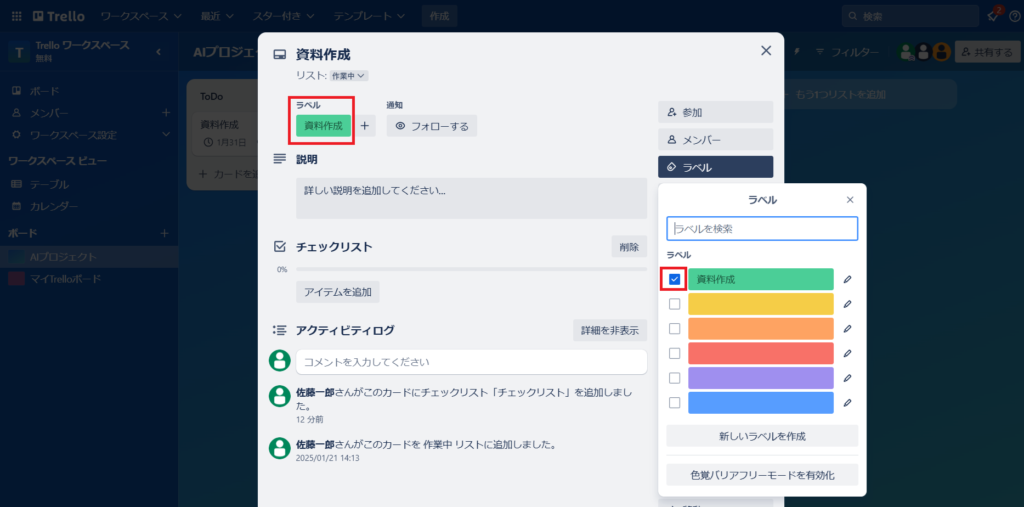
まとめ
Trelloは、初心者でも簡単に使い始められる直感的なタスク管理ツールです。
個人からチームまで幅広く活用でき、その柔軟性と多機能性が特徴です。
無料プランでも十分な機能を備え、有料プランではさらに高度な管理が可能になります。
この記事で紹介した使い方や料金プランの違いを参考に、自分やチームに最適な方法でTrelloを活用してみてください。