
Anifusionは、AIを活用した漫画生成ツールで、商用利用や著作権についての柔軟な対応が魅力です。
使い方は簡単で、画像生成AIのLoRA(Low-Rank Adaptation)にも対応しています。
Anifusionの料金プランには無料・有料の選択肢があり、気軽に始めることが可能です。
この記事では、Anifusionの使い方や商用利用の詳細、著作権の注意点について解説します。
Anifusionとは?
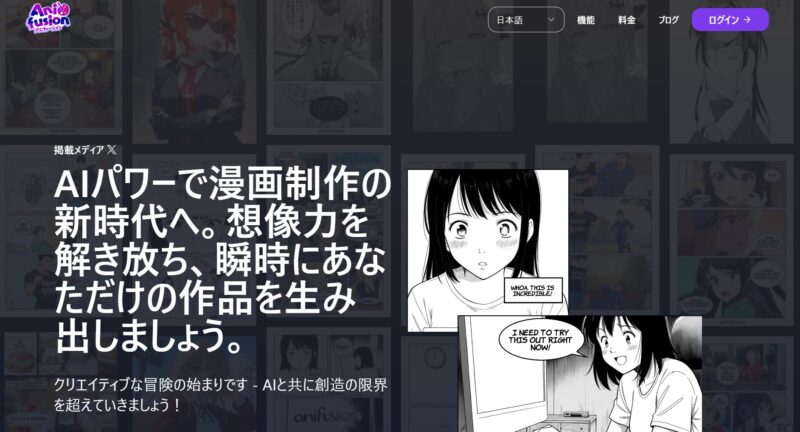
Anifusionは、AIによる画像生成技術を利用して、アニメ調の絵や漫画を簡単に制作できるオンラインツールです。
テキストプロンプトを入力するだけでキャラクターやシーンを自動生成し、コマ割りやセリフの追加機能も備えているため、漫画制作をAnifusion内だけで、完結できます。
AIによる背景の除去やポーズ指定など多彩な機能も搭載されています。
絵心がなくても自分だけの漫画を作れるため、漫画制作に興味がある方に最適です。
Anifusionはブラウザ上で動作するツールであるためインストールは不要です。
パソコンの性能に左右されず快適に利用でき、初心者からプロまで幅広いユーザーに利用されています。
ただしスマートフォンやタブレット端末用のアプリは、2024年11月現在、提供されていません。
Anifusionの料金プラン!商用利用やLoRAについて

Anifusionには無料プランと有料プラン(プレミアムプラン)があり、利用できる機能が異なります。
無料プランはお試し用に最適で、漫画作成の基本となる機能の利用が可能です。
有料プランでは、Anifusionすべての機能を使用できるようになります。
LoRAすなわち「大規模な事前学習済みモデルを効率的にファインチューニングするための技術」が使えたり、より高度な画像生成が可能になったりします。
すべてのプランで商用利用が許可されているので、Anifusionで作成した漫画は、公的に発表が可能です。
Anifusionの料金プラン一覧表
Anifusionの無料プランと有料プラン(プレミアムプラン)それぞれの詳細は、以下の通りです。
| プラン | 料金 | 特徴 |
|---|---|---|
| 無料プラン | €0/月(¥0/月) | 50無料クレジット 1つのワークスペース |
| プレミアムプラン | €20/月(約¥3,300/月) | 月間10,000クレジット 無制限のワークスペース 無制限の漫画生成 複数のLoRAモデルの使用 新機能への早期アクセス |
上記の内容からわかるように、無料プランはお試し用です。
有料のプレミアムプランでは、前掲のようにAnifusionのすべての機能が利用可能です。
無料プランと有料プランの違い!LoRAは有料のみ
無料プランでは、漫画を描くのに必要なクレジットが50クレジットしか提供されないので、お試し程度にしか描けません。
無料プランを試して「これは使える!」と感じた場合は、有料のプレミアムプランにアップグレードすることを、おすすめします。
プレミアムプランなら、1か月ごとに10,000クレジットが提供されるので、このツールを使い込んでみるのには十分だと思います。
プレミアムプランに加入すると、LoRAを活用した、より精密な画像生成も可能になります。
商用利用は料金プランに関係なく可能
Anifusionは、無料プラン・有料プランを問わず、商用利用が可能です。
ただし、商用利用の際には著作権に注意し、使用ルールを遵守する必要があります。
Anifusionを使う場合は著作権に注意しよう

Anifusionの利用者には、生成された画像の著作権管理が求められます。
生成された作品の著作権は利用者に委ねられているため、商用利用も可能ですが、使用する際には著作権問題に注意が必要です。
具体的には、制作した漫画やキャラクターのデザインが他の著作物と似すぎている場合、著作権に抵触する可能性があります。
こうした問題を避けるには、プロンプト入力の際に十分配慮する必要があります。
そうすれば、ほとんどのケースで著作権トラブルは回避できます。
Anifusionの始め方

ここでは、Anifusionを使った漫画制作の操作方法を、順を追って紹介します。
ログインまたはアカウントの作成
Anfusionを始めるには、新しくアカウントを作成する必要があります。
もちろん既にアカウントを持っている場合はそれでログイン可能です。
どちらの場合も方法はほぼ同じですが、ログイン後に表示される画面が異なるので注意してください。
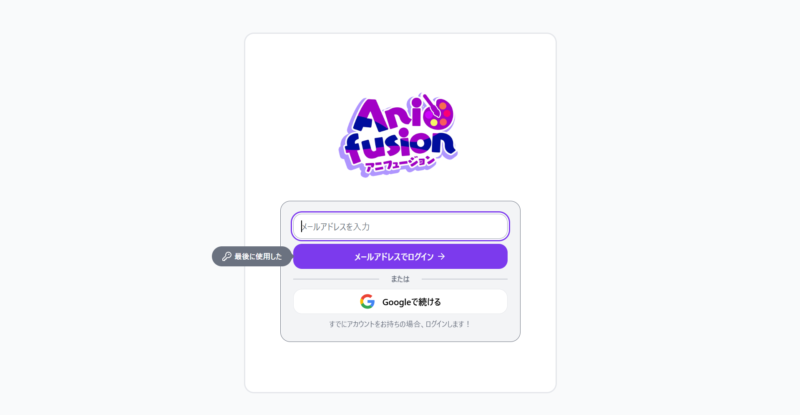
Anifusionの公式ウェブサイト(日本語)から「ログイン」あるいは「今すぐ無料でお試し」をクリックすると、上の画面が表示されます。
「最後に使用したメールアドレスでログイン」をクリックしてください。
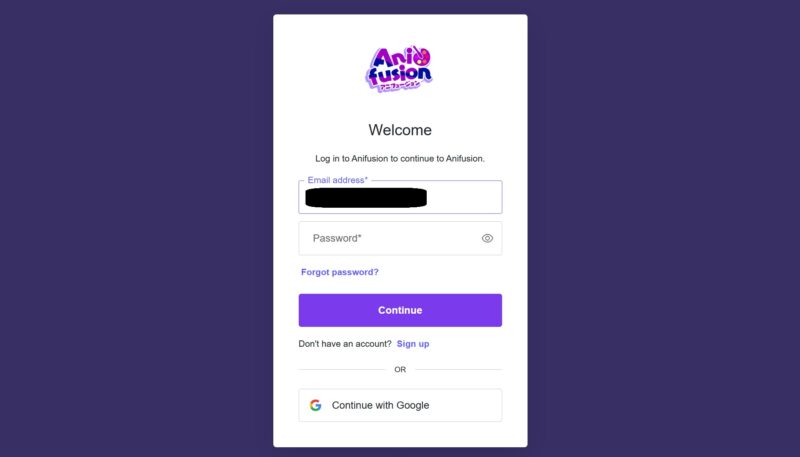
ログイン画面が表示されるので、メールアドレスとパスワードを入力して「Continue」をクリックしてください。
もしアカウントを持っていない場合は「Sign up」をクリックして新規アカウントを作成します。
Googleのアカウントを入力しても大丈夫です。
新規アカウントを作成した場合
新しいアカウントを作成してサインアップすると、下記の通り案内の画面が表示されるので、それに従って進んでください。
最初に表示されるのは、下の画面です。
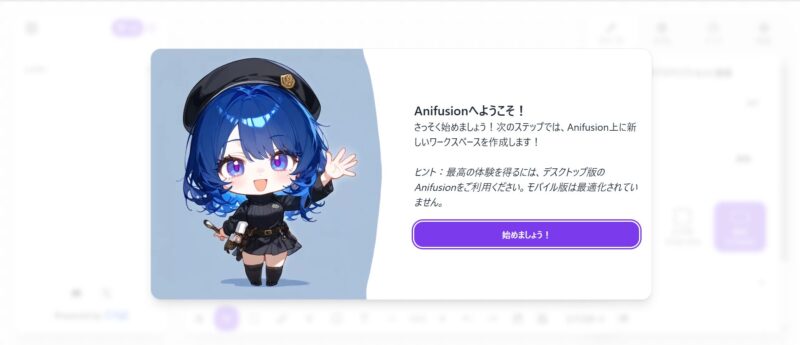
案内に従って、「始めましょう!」をクリックします。
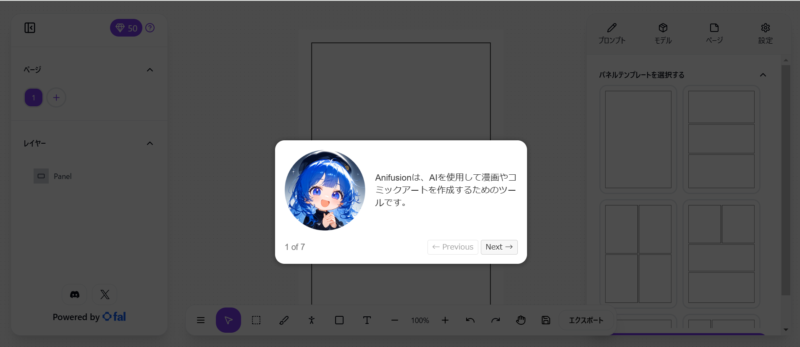
「Next→」をクリックします。
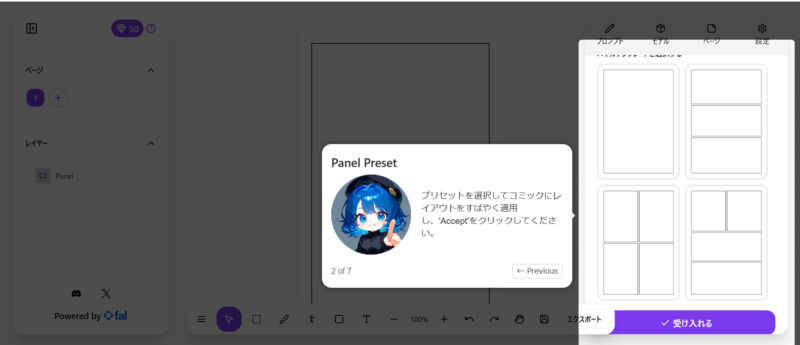
画面上の説明では「’Accept’をクリック」となっていますが、日本語で「受け入れる」と表示されている部分をクリックすれば大丈夫です。
初期画面が表示されます。
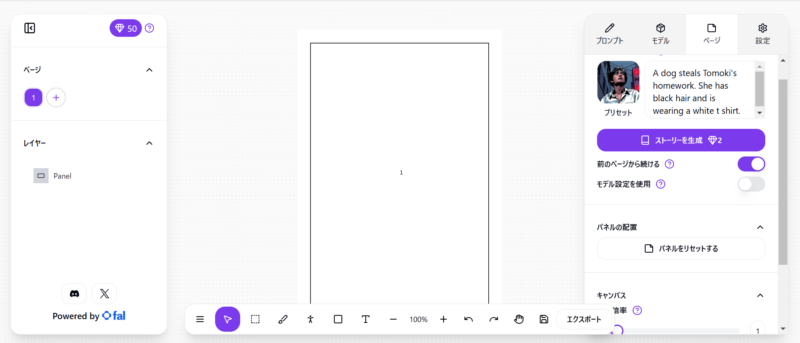
ここではコマ割りに備えて「パネルをリセットする」をクリックしてください。
既に取得したアカウントでログインする場合
ワークスペースが作成されます。
既に取得済のアカウントでログインすると、下の画面が表示されます。
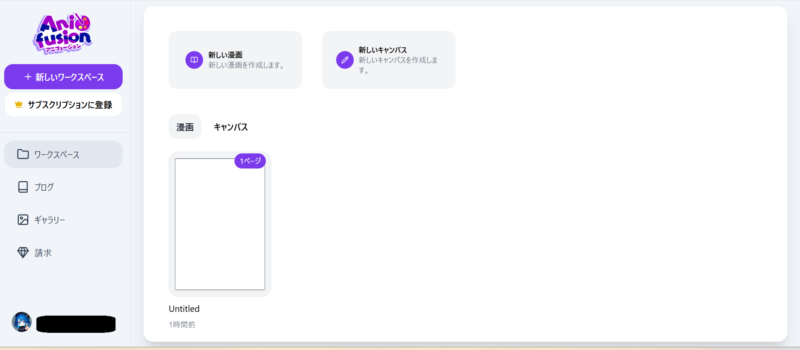
前回ログインされたときの作業状況が反映されています。
新しい作品を描く場合は「新しい漫画」か「新しいキャンバス」をクリックします。
今回は漫画を描く予定なので「新しい漫画」を選びます。
「閲覧順序」を指定してから「ワークスペースを作成」をクリックします。
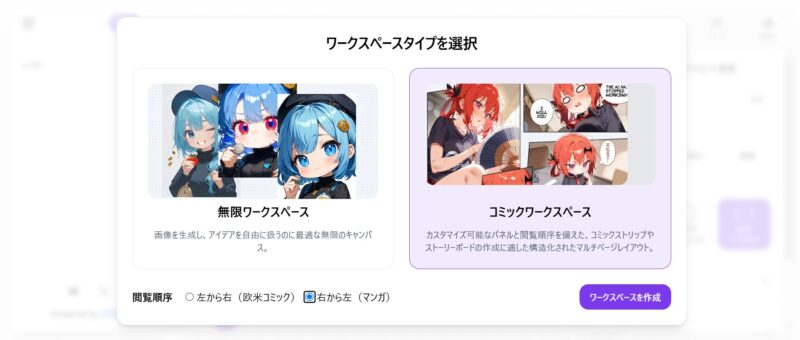
閲覧順序は欧米のコミックの「左から右」のスタイルか、日本の漫画の「右から左」のスタイルのいずれかです。
好みの方を選んで次へ進みます。
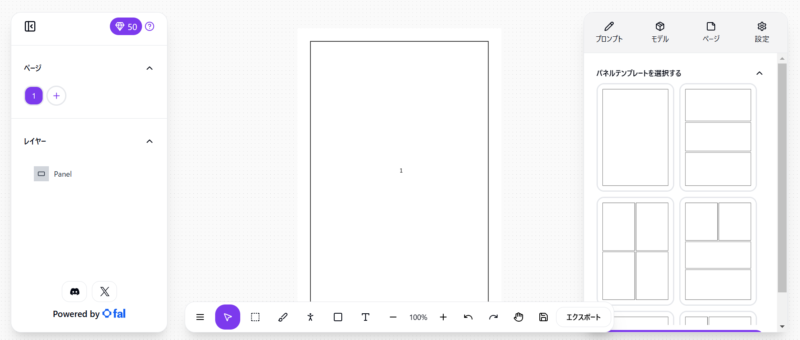
この画面に、漫画を割り付けていきます。
左上のダイヤモンドマークの隣の数字は、クレジットの残りの数です。
クレジットが残り0に近くなったら、有料のプレミアムプランに移行する必要が生じます。
Anifusionの使い方

ここでは、Anifusionで漫画を1ページ完成させるまでの流れを解説します。
Anfusionの画面表記は、日本語か英語のいずれかを選択できます。
コマ割りをする
Anifusionのコマ割り機能で、ページに枠を作成します。
右側の「パネルテンプレートを選択する」に表示されているパターンの中から、好みのものを選んでクリックしてください。
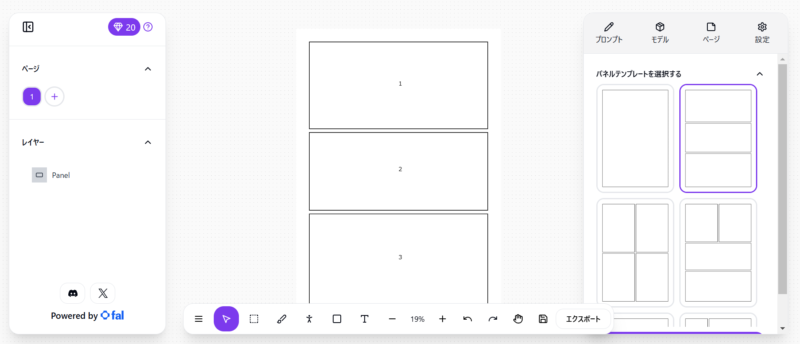
初心者の場合、なるべくシンプルなコマ割りをお薦めします。
ここにAIを使って、好みの漫画を描いていきます。
コマ割りを修正したい場合、別のパターンを選ぶ他に、手で修正する方法もあります。
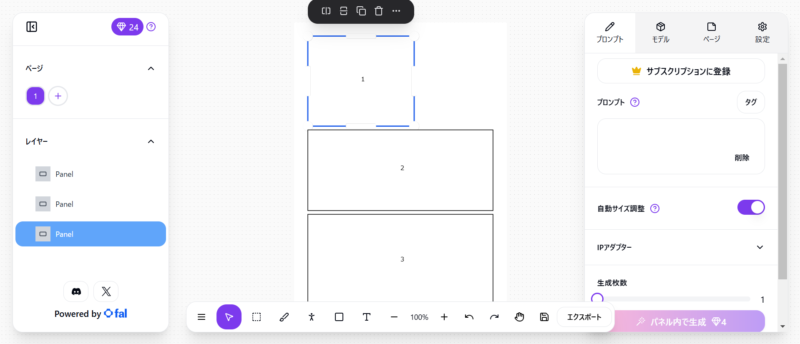
修正したい部分をクリックして、サイズを変更すればよいだけです。
各コマに絵を生成する
生成AIで各コマに絵を追加します。
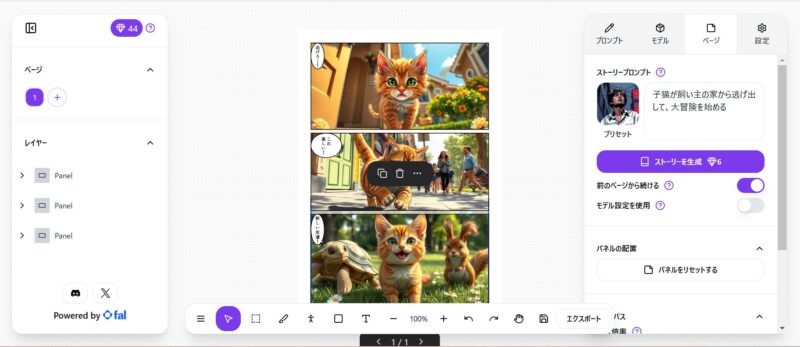
「ページ」タブの「ストーリープロンプト」のところに、思い付いたストーリーを書き込むと、それに応じてAIが漫画を生成してくれます。
日本語でストーリーを描くと日本語で、英語でストーリーを描くと英語で漫画を描いてくれます。
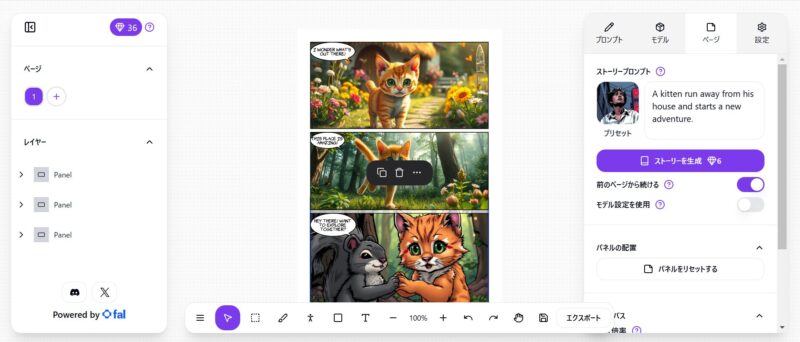
ただし、ときどき日本語でストーリーを書いてもセリフが英語になることがあるので、その場合は後のステップで修正しましょう。
英語や日本語以外の外国語でも、漫画を描くことが可能です。
表示したい言語でストーリーを記入すると、その言語でセリフを作成してくれます。
吹き出しやセリフを追加する
編集機能を使用して、セリフやナレーションを修正・追加します。
家を飛び出して得意になっている子猫の漫画です。
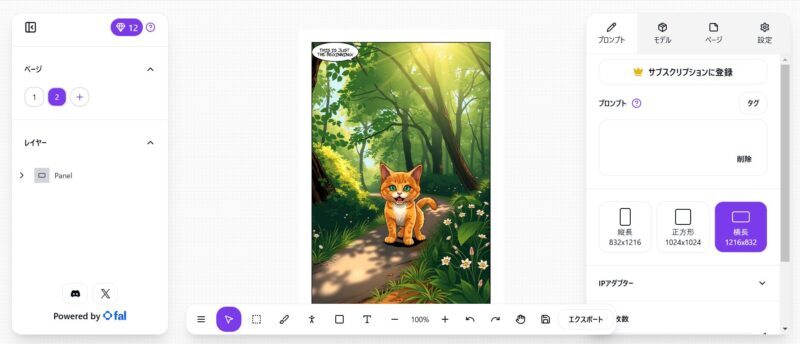
せりふが英語になっているので、日本語に修正します。
まず吹き出しの部分をクリックしてください。
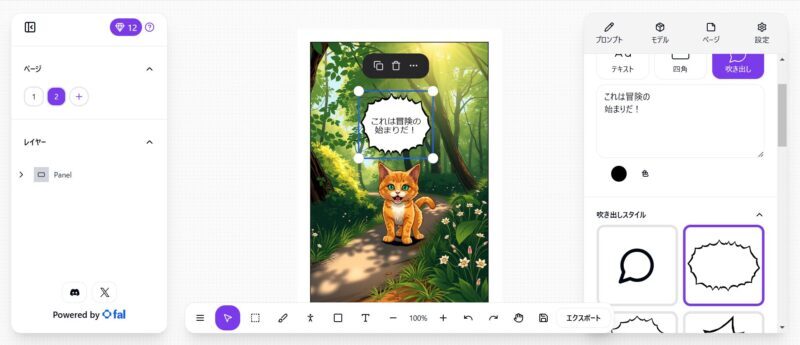
修正画面が右側に表示されるので、吹き出しの形やサイズ、せりふの内容などを自由に修正できます。
ここでは、以下の3点を修正しました。
- 吹き出しの位置の変更
- 子猫のせりふの変更(英語→日本語)
- 文字を大きくする
ただし英語から日本語への翻訳は、手作業で行わなければなりません。
次に、漫画にテキストを追加します。
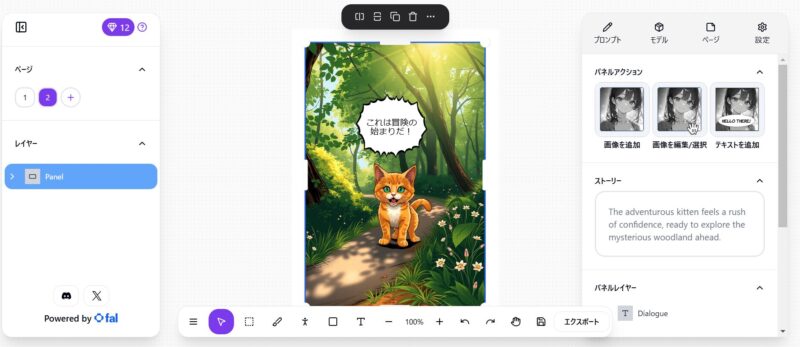
テキストを入れたいコマをクリックしてください。
「パネルアクション」が表示されるので、「テキストを追加」をクリックします。
漫画の左上に「ENTER TEXT」という文字が入った吹き出しが表示されます。
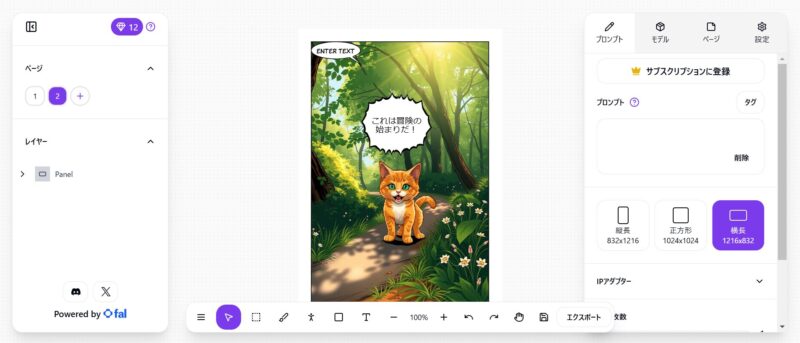
ここに好きな文字を入力します。
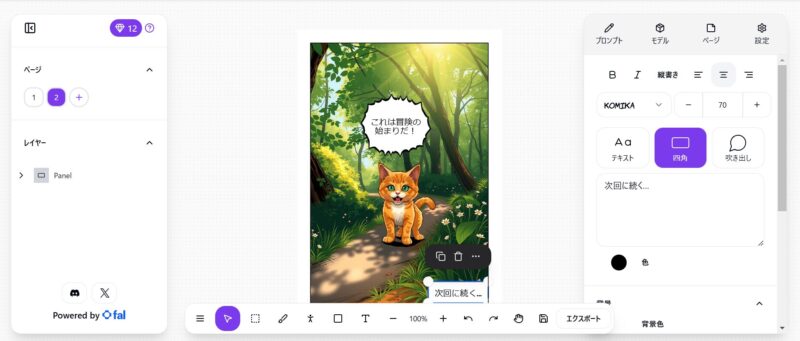
「吹き出し」を「四角」に変更して右下に移動し、「次回に続く…」という文字を入れました。
このプロセスを繰り返すことで、本格的な漫画を作成することも可能になります。
気を付けること
Anifusionは、大雑把なイメージを入力するだけで、AIが自動的にストーリーを補って漫画を作成してくれます。
しかし、はっきりとしたイメージを最初から持っている場合は、プロンプトを可能な限り、詳しく記述することをお薦めします。
プロンプトが詳しいほど、Anfusionはそれに答えて、よりイメージに近いものを作成してくれます。
また、日本語でプロンプトを入力して結果が思い通りにならなかった場合には、英語でプロンプトを入力すると、イメージがより正確にAnifusionに伝わります。
他に注意点をあげるなら、Anifusionは絵やキャラクターの画風が偏りやすく、他の作品と似た仕上がりになるといわれています。
完成した作品に特別な独創性を期待している場合は、注意が必用です。
この問題は、有料プランでLoRAモデルを複数使用すると、改善する可能性があります。
まとめ
Anifusionは、AIによる画像生成でアニメ風の絵や漫画を簡単に制作できるオンラインツールです。
ユーザーはテキスト入力でキャラクターやシーンを自動生成でき、コマ割りやセリフ追加機能も備え、ブラウザ上で動作するためインストール不要で快適に利用できます。
料金プランには無料と有料があり、有料プランではLoRAを活用した高度な生成が可能になります。
商用利用もすべてのプランで許可されていますが、著作権は利用者に委ねられ、著作権問題のリスクに注意が必要です。
さまざまな注意点も理解したうえ、自分に合った使い方で、Anifusionを楽しむことにしましょう。

